Способ 1: Штатные средства системы
Некоторые модели компьютерных мышей можно настроить через системные «Параметры» Windows 10. Проверьте, доступны ли параметры боковых кнопок через штатное средство:
- Через поиск в «Пуске» начните набирать запрос «мыши» — в качестве результата поиска отобразится раздел «Параметры мыши». Выберите его.
- В появившемся окне нажмите на ссылку «Дополнительные параметры мыши».
- Откроется новое окно, где на вкладке «Кнопки мыши» должны отображаться настройки боковых кнопок. Также для подобной настройки может быть отдельная вкладка.



Если настроек боковых кнопок нет, то, возможно, нужно обновить программное обеспечение для оборудования. Установить драйверы для устройства можно через средство «Диспетчер устройств»:
- Запустите штатное средство, найдя его с помощью системного поиска.
- Разверните меню «Мыши и иные указывающие устройства». Найдите ту мышь, драйвер для которой нужно скачать, затем щелкните по названию правой кнопкой мыши. Из появившегося контекстного меню выберите пункт «Обновить драйвер».
- В новом окне нажмите на строку с автоматическим поиском драйверов. Если есть актуальное ПО для устройства, то оно будет скачано и установлено.



После перезагрузки ноутбука или компьютера в системном окне с параметрами мыши может появиться дополнительная вкладка или раздел с настройками боковых кнопок. Если этого не произошло, то потребуется установить фирменную утилиту.
Способ 2: Специализированный софт
Большинство производителей, выпускающих мышки с боковыми кнопками и другими дополнениями (подсветка, смена DPI, макросы и т. д.), разрабатывает фирменные приложения для тонкой настройки компьютерной мыши, а также для расширения функциональности и обновления драйверов. Найти специализированный софт можно на официальном сайте фирмы. Обычно на таком ресурсе реализована поисковая строка, где нужно ввести название и модель устройства. Данные располагаются на нижней части корпуса мышки, а также в документации, которая поставляется в комплекте.
Разберем, как настроить боковые кнопки через фирменную программу:
- Скачайте и установите утилиту для компьютерной мыши.
- Запустите программу. В нашем случае (софт от бренда QUMO) на вкладке «Базовые настройки» пронумерованы кнопки мыши. В раскрывающемся меню можно задать быстрые действия. При нажатии на строку с номером на изображении устройства подсветится номер кнопки для визуальной наглядности.
- У производителя Logitech, к примеру, ситуация не сильно отличается. Достаточно переключиться в раздел настроек кнопок через нижнюю панель, выбрать нужную кнопку, кликнуть по ней для раскрытия контекстного меню и выбрать пункт «Назначить новую команду».
- В новом окне вы сможете выбрать один из нужных разделов через левую панель, а затем настроить кнопку в соответствии со своими предпочтениями.




Принцип настройки в утилитах от различных производителей, как правило, похож. В специальном разделе доступны настройки всех кнопок мыши, включая боковые. В нашем отдельном материале описана работа с фирменным софтом популярных фирм, а также способы установки для них драйверов системными средствами.
Подробнее: Установка драйвера для мышей Logitech и Bloody

Наша группа в TelegramПолезные советы и помощь
Applies ToMicrosoft accessories
В программе Microsoft Mouse and Keyboard Center всем кнопкам мыши назначены команды по умолчанию. Вы можете назначать некоторым кнопкам другие команды или сочетания клавиш, чтобы вам было удобнее работать. Вы также можете отключать кнопки, которые могут быть нажаты случайно, например колесико. Если у вас нет этой программы или вы хотите узнать о ней подробнее, перейдите в раздел Загрузки — Центр управления мышью и клавиатурой.
Переназначение кнопки для всех приложений
-
Используя мышь, которую требуется настроить, запустите программу Microsoft Mouse and Keyboard Center.
-
Выберите Основные параметры.
-
Выберите кнопку, которую необходимо переназначить.
-
Выберите команду в списке для кнопки, которую требуется переназначить.Чтобы отключить кнопку, выберите отключить эту кнопку.
Примечания:
-
Команда Щелчок должна быть назначена левой или правой кнопке. При желании эту команду можно назначать и другим кнопкам.
-
В некоторых программах и играх переназначенные команды кнопок могут работать по-другому. Некоторые программы и игры могут не поддерживать пользовательские назначения кнопок.
-
Мыши некоторых моделей оснащены специальными кнопками, которые невозможно переназначать.
Как переназначить кнопки мыши для определенного приложения?
Вы можете назначать кнопки мыши для выполнения разных команд в разных программах. Например, вы можете назначить одну и ту же кнопку мыши для активации рукописного ввода в PowerPoint, макроса в игре и экранной лупы во всех остальных приложениях.
Переназначение кнопки для определенной программы
-
Используя мышь, которую требуется настроить, запустите программу Microsoft Mouse and Keyboard Center.
-
Выберите Параметры конкретных приложений.
-
Нажмите кнопку Добавить новое и выберите нужную программу.Если нужная программа отсутствует в списке, нажмите кнопку Добавить программу в нижней части экрана, а затем выберите программу.
-
Выберите команду из списка.
Использование кнопки, переназначенной для определенной программы
-
Запустите программу и нажмите переназначенную кнопку.
Примечание: Если программа открыта с помощью команды Запуск от имени администратора, параметры кнопок мыши для этого приложения будут недоступны. Вместо этого будут использоваться глобальные назначения кнопок мыши. Чтобы включить параметры кнопок мыши для определенного приложения, откройте его без использования учетных данных администратора или войдите в Windows от имени администратора.
Нужна дополнительная помощь?
Нужны дополнительные параметры?
Изучите преимущества подписки, просмотрите учебные курсы, узнайте, как защитить свое устройство и т. д.
Где искать настройки
Есть два варианта настроить боковые кнопки мыши: установить фирменное приложение от производителя мыши или с помощью сторонней программы.
Фирменное приложение. Приложение можно скачать с официального сайта производителя, ссылки на популярные бренды:
- Logitech
- Razer
- A4TECH
- SteelSeries
- MSI
- ASUS, ROG и TUF Gaming
- HyperX
- Defender
Мы взяли мышку A4TECH Bloody V8 и установили на компьютер программу Bloody 7 для ее настройки — значения кнопок меняются в разделе Button.
В настройках программы боковые кнопки отмечены стрелками влево (4-я кнопка) и вправо (5-я кнопка). Из выпадающего списка можно значения для этих кнопок, например «Открыть файл», «Вырезать», «Копировать» и другие
Мышь A4Tech поддерживает до шести профилей, поэтому мы настроили разные значения боковых кнопок для трех программ: листать вкладки в браузере, копировать и вставлять текст в редакторе, переключать оружие в CS GO. Профили быстро переключаются нажатием специальной кнопки, которая находится ниже колеса прокрутки.
Другие приложения для настройки мыши. Если у производителя нет фирменной утилиты, можно воспользоваться программами от других разработчиков. Например, в Windows настроить любую мышку можно через X-Mouse Button Control — это бесплатное приложение с поддержкой русского языка.
В настройках программы дополнительные клавиши обозначены как «Боковая кнопка 4» и «Боковая кнопка 5»
В программе есть несколько предустановленных действий для кнопок мыши — «Переключение между рабочими столами», «Сделать снимок экрана» и другие. Можно назначить любое другое действие, присвоив кнопкам значение какой-то клавиши или комбинации.
Что можно настроить
У многих мышек можно настроить несколько профилей для разных программ и быстро менять значения боковых кнопок одним нажатием клавиши. Некоторые модели умеют автоматически менять значение боковых кнопок в зависимости от запущенной программы: в Microsoft Word они будут копировать и вставлять текст, а в браузере — переключать вкладки. Такая функция есть в фирменной программе Logitech.
Если у вашей модели нет профилей, выберите настройки для боковых кнопок под приложение или игру, в которых проводите больше всего времени.
В браузере
По умолчанию производители назначают на боковые кнопки переход на предыдущую или следующую страницу сайта, то есть действия «Назад» и «Вперед». Если вы проводите много времени в интернете и открываете десятки сайтов, скорее всего, настройки менять не придется.
Но если у вас постоянно открыто несколько десятков вкладок в браузере, назначьте на боковые кнопки переключение между ними. Вместо комбинаций Ctrl + Tab и Ctrl + Shift + Tab в Chrome и других браузерах сможете переключать вкладки одной кнопкой.
В текстовых редакторах
Для редактирования статей и таблиц на боковых кнопках можно продублировать клавиши Backspace и Enter. Так будет удобнее удалять ненужные куски текста и проставлять абзацы.
Чтобы быстрее переносить тексты между документами, можно назначить на кнопки мыши комбинации клавиш Ctrl + C («Копировать») и Ctrl + V («Вставить»). Так вам не придется вызывать контекстное меню правой клавишей мыши или вводить сочетание на клавиатуре.
В операционной системе
В Windows и macOS есть функция распределения приложений и окон по рабочим столам. Если вы ей пользуетесь, можно быстро переключаться между экранами, назначив перелистывание на боковые кнопки.
Функция будет удобна программистам, юристам, бухгалтерам, дизайнерам и менеджерам, которые открывают несколько рабочих пространств одновременно. В одном окне можно переписываться с заказчиками, в другом вносить данные в таблицу.
В играх
В зависимости от жанра игры можно настроить боковые кнопки под разные действия.
Например, в шутерах назначить на них переключение разных видов оружия, бросок гранаты, перезарядку пистолета. А в РПГ — открытие карты, сбор лута, использование зелья здоровья. Так вы сможете адаптировать игру под себя: не придется нажимать на кнопки клавиатуры, теряя время в тех случаях, когда доли секунды имеют значение.
В рабочих программах
В Adobe Photoshop и других графических редакторах по нажатию боковых кнопок можно создавать новые слои или сохранять результаты, чтобы случайно не потерять прогресс.
В Adobe Premiere и других видеоредакторах можно использовать клавиши, чтобы группировать (Ctrl + G) и разгруппировывать объекты (Ctrl + Shift + G): пригодится, когда в проектах много мелких объектов, которые иногда нужно перемещать.
Если на вашей мыши есть неиспользуемые кнопки, для которых вы хотели бы назначить полезные сочетания клавиш или действия для использования в работе или вам требуется создание макросов на дополнительные кнопки мыши, чтобы использовать их в играх — это вполне реализуемо с помощью универсальных бесплатных программ, так и с помощью утилит от производителя.
В этом обзоре — о программах для переназначения кнопок мыши и создания макросов для них, прежде всего бесплатных, универсальных и не зависящих от конкретной модели мыши. Программ от производителей также коснемся в конце инструкции.
- X-Mouse Button Control
- Key Manager
- Macro Toolworks Free
- AutoHotkey
- Программы производителей
X-Mouse Button Control
X-Mouse Button Control — одна из самых совместимых бесплатных программ для назначения действий кнопкам мыши, на русском языке, проста в освоении и не требовательная к ресурсам.

Скачайте программу с официального сайта, где доступна версия в виде установщика (пункт Latest version) и портативная версия программ (Portable version).
После установки программы она будет автоматически запущена, далее пример базовых действий для настройки действий кнопки мыши:
- Нажмите правой кнопкой мыши по значку программы в области уведомлений и выберите пункт «Setup» в появившемся меню, либо просто дважды нажмите по значку.
- В программе зайдите в Settings — Language, выберите русский язык (если вам требуется именно он), нажмите «Ок», затем — Apply в главном окне программ и закройте окно программы. При повторном открытии окна язык должен измениться: в моем случае этого не произошло.
- Обходной путь, чтобы включить русский язык: после того, как был проделан 2-й шаг, выйдите из программы через контекстное меню, затем для версии с установщиком перейдите в папку
AppData\Roaming\Highresolution Enterprises\XMouseButtonControl
(введите %AppData% в адресную строку проводника и нажмите Enter, чтобы сократить время поиска пути), а для Portable версии — просто в папку с программой, откройте файл XMBCSettings.xml в любом текстовом редакторе, найдите параметр «Language filename» и впишите Russian.xmbclp в него, сохраните изменения и перезапустите программу.
- В панели «Профили» справа вы можете добавить программы и окна, в которых будут использоваться заданные вами назначения кнопок мыши.
- При нажатии кнопки мыши, которую вы хотите переназначить, соответствующий ей пункт в настройках справа будет подсвечиваться, чтобы вы знали где менять параметры (для некоторых дополнительных кнопок может быть сложно заметить из-за быстрого срабатывания).
- Для назначения действия, нажмите по стрелке справа от нужной кнопки мыши и выберите нужное действие. В моем примере я буду добавлять сочетание клавиш «Ctrl+Z» (отмена последнего действия в большинстве программ) на нажатие дополнительной кнопки мыши, выбираю «Имитация клавиш».
- Откроется окно, где можно задать, какие именно клавиши будут нажиматься, с возможностью задать модификаторы, паузы и другие параметры. Всё очень подробно описано в самом окне, с примерами в конце окна. Прописываем команду и нажимаем «Ок».
- Готово, сделанные настройки можно протестировать в заданной программе (или, если вы не добавляли программ в «Профили», то в любых программах).
Это лишь базовый сценарий: возможности более обширные, например, вы можете создать несколько «слоев» с разными переназначениями кнопок мыши и переключаться между ними с помощью горячих клавиш или временно менять назначение кнопки с помощью клавиши-модификатора, определить которые можно в настройках программы:

Из полностью бесплатных программ на русском языке и подходящих не только для игровых мышей X-Mouse Button Control, на мой взгляд, лучший вариант. На официальном сайте доступно полное руководство по программе на русском языке: руководство пользователя X-Mouse Button Control.
Key Manager
Key Manager — единственная не бесплатная программа в этом обзоре (срок пробной версии 30 дней), но с учетом наличия русского языка и простого интерфейса, а также российского происхождения, может заслуживать внимания. Официальный сайт программы — https://atnsoft.ru/keymanager/
Базовый пример использования, аналогичный предыдущему примеру:
- В главном окне программы кликните дважды по пункту добавления нового действия.
- Нажмите в поле «На клавишу, кнопку мыши, последовательность нажатий или комбинацию» слева вверху, а затем — переназначаемую кнопку мыши, чтобы она записалась.
- Выберите пункт «Клавиша или кнопка мыши».
- Нажмите пункт «Определите клавишу, кнопку мыши или комбинацию» и нажмите ту клавишу или кнопку, которая будет срабатывать при нажатии кнопки из пункта 2.
- Также вы можете вручную задать нажимаемые клавиши в пункте «Определить, если физически отсутствует».
- Нажмите «Ок» для применения сделанных настроек и начала работы переназначения.
Опять же, это лишь ограниченный пример: в программе больше настроек, такой как выбор раскладки, мест срабатывания и других условий и настройка более сложных действий, чем простая имитация нажатия клавиш на клавиатуре или мыши.
Macro Toolworks Free
Macro Toolworks — это бывшая ClickyMouse, доступная как в платной, так и в бесплатной версиях. Русский язык интерфейса отсутствует (при желании вы можете перевести обычный языковой текстовый файл .ini в папке Languages, готовых переводов для программы я не нашел, но проверил: такой подход к переводу работает).
Программа позволяет создавать макросы не только для мыши, но и для клавиатуры и других событий. В части назначения действия на кнопку мыши возможный сценарий использования будет состоять из следующих шагов:
- Нажмите по кнопке создания нового макроса в верхней панели.
- Нажмите по кнопке записи макроса в появившейся правой нижней панели на вкладке «Content», затем — кнопку «Record now» и после отсчета нажмите клавиши, сочетания клавиш или выполните другие действия, по завершению нажмите «Stop» в панели записи макроса.
- Записанный макрос отобразится на вкладке «Content».
- Перейдите на вкладку «Triggers», нажмите «Плюс», выберите пункт «Mouse», в пункте «Mouse event» выберите «Mouse button click» и укажите, на какую кнопку мыши должен срабатывать макрос. При необходимости можно задать и зону срабатывания макроса.
- Задайте имя макроса и описание (при желании) на вкладке «Properties» и нажмите «Ок».
Записанный макрос начнет работать сразу после подтверждения кнопкой «Ок».
Скачать Macro Toolworks Free и ознакомиться с полной документацией (также на английском языке) можно на официальном сайте https://www.pitrinec.com/
AutoHotkey
AutoHotkey — программа и скриптовый язык, который может использоваться для переназначения клавиш клавиатуры и мыши, а также выполнения множества других задач. Скрипты можно писать самостоятельно в любом текстовом редакторе, компилировать их в исполняемые .exe файлы для работы в фоновом режиме.
Например, простой скрипт AutoHotkey 2.0:
XButton1::
{
Send "^z"
}
Отправит сочетание клавиш Ctrl+Z при нажатии четвертой кнопки мыши. Более подробно про использование программы в отдельной статье: AutoHotkey — переназначение клавиш, макросы и автоматизация в Windows.
Программы производителей
Производители мышей, чаще игровых, но в некоторых случаях — и офисных, обычно предлагают собственные утилиты для настройки макросов или переназначения кнопок мыши. В качестве примеров:
Большинство этих программ имеют русский язык интерфейса, настройка переназначения кнопок мыши или привязки макросов к ним реализованы сравнительно просто, а сами программы исправно работают с устройствами соответствующей марки.
Главный возможный минус — излишняя «тяжеловесность» и требовательность к ресурсам компьютера при работе указанного ПО в фоновом режиме.
Возможно, у вас есть собственные находки для выполнения рассмотренной задачи или опыт использования упомянутых программ? Будет отлично, если вы сможете поделиться этой информацией в комментариях к статье.
Большинство современных мышек оснащено дополнительными клавишами вдогонку к двум основным и колесику прокрутки. Неопытные пользователи могут не знать о том, что их функционал можно настроить даже за пределами игр. Рассказываем о том, как это сделать.
Настройка в Windows
К сожалению, возможности по настройке «грызуна» в самой ОС очень ограничены. Все, что вы можете сделать — это поменять местами функционал левой и правой клавиш. Вряд ли вам это понадобится, но на всякий случай держите инструкцию:
- Кликаем левой клавишей мышки по значку «Пуск» и открываем «Параметры» (значок шестеренки);
- Нажимаем на раздел «Устройства», после чего выбираем «Мышь»;
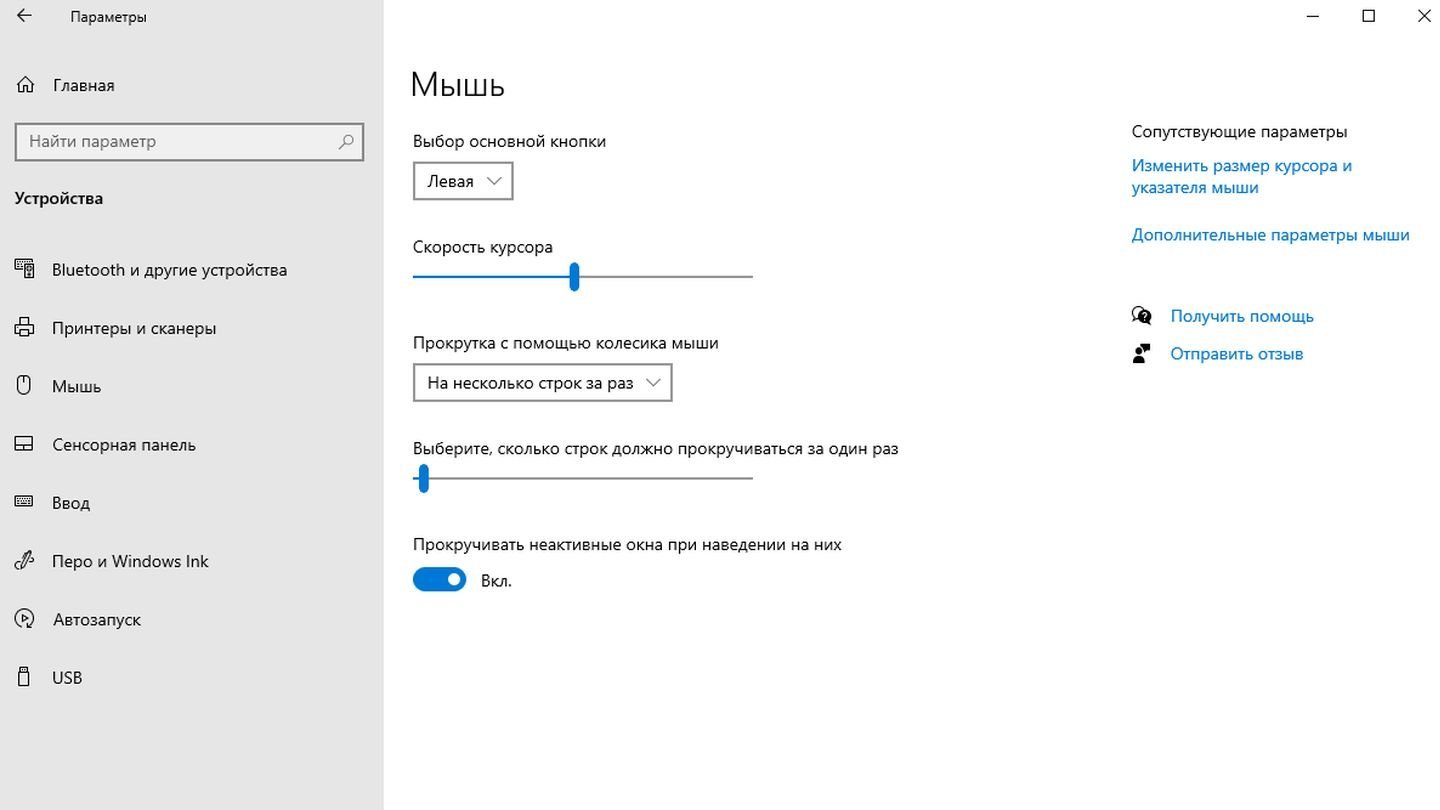
Источник: CQ / Скриншот Windows 10
- В пункте «Выбор основной клавиши» меняем левую на правую или наоборот;
- Здесь же можно настроить прокрутку и скорость движения курсора.
Настройка в сторонних программах
По умолчанию функционал дополнительных клавиш определяется конкретной программой. Например, в веб-браузерах боковые кнопки используются для перехода на прошлую страницу или обратно.
Изменить это можно лишь двумя способами: в специализированной ПО от производителя мышки или в сторонних программах. Первыми обычно комплектуются игровые мышки. Многие из таких программ позволяют не только переназначить функции клавиш, но и «повесить» на них целую последовательность команд. Так называемые макросы.
Вот так, например, выглядит интерфейс ПО от Razer — одного из самых востребованных производителей игровых мышек.
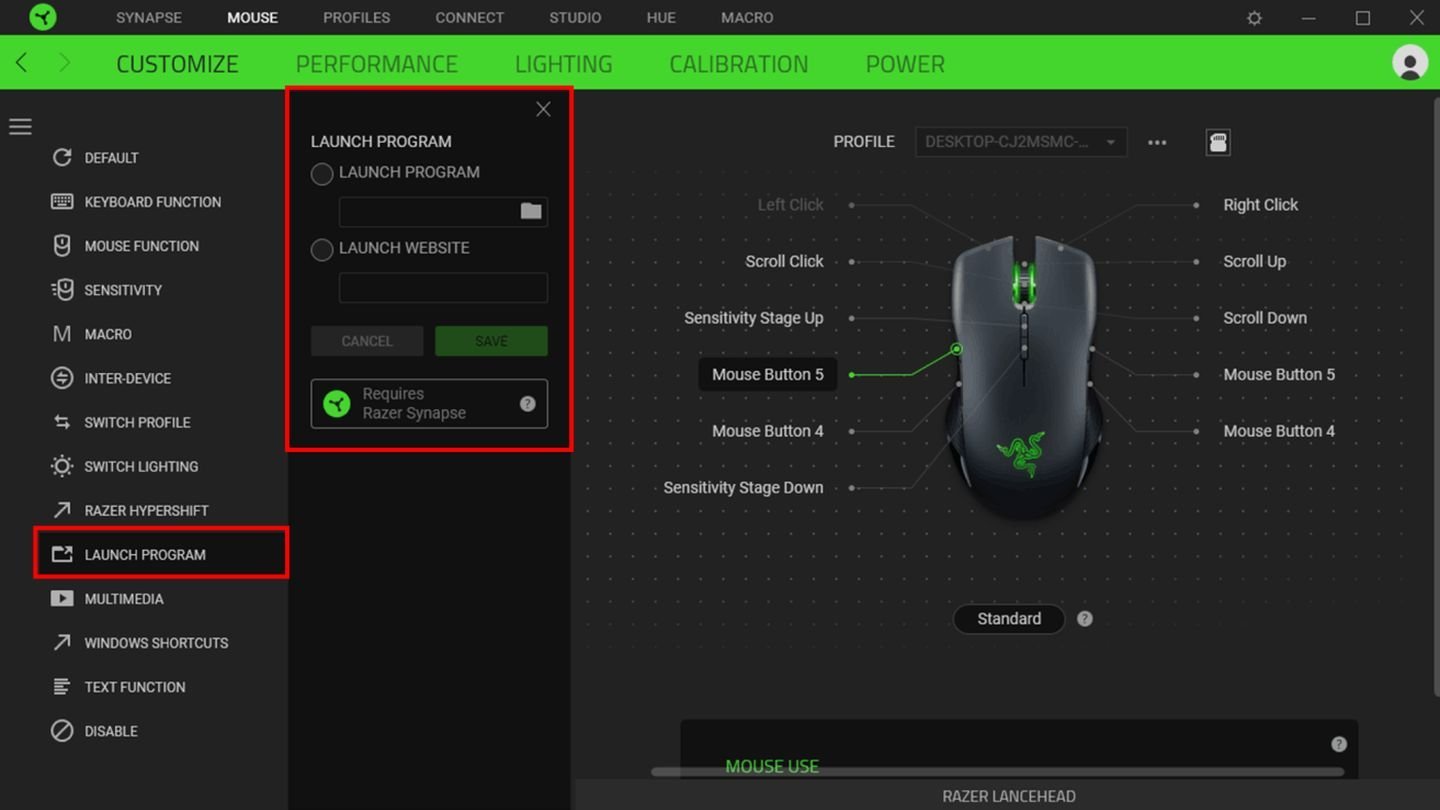
Источник: Razer / Скриншот Razer Synapse 3
Что же до универсальных утилит, то они подходят для любых мышек. Функционал таких программ примерно схож, поэтому рекомендуем остановиться на X-Mouse Button Control. Приложение бесплатное и с поддержкой русского языка.
Вот как им пользоваться:
- Скачиваем дистрибутив, устанавливаем и запускаем программу;
- Для удобства можем сразу переключиться на русский язык. Для этого жмем на Settings → Language → Russian. Следом кликаем на Ok, затем на Apply и перезапускаем программу;
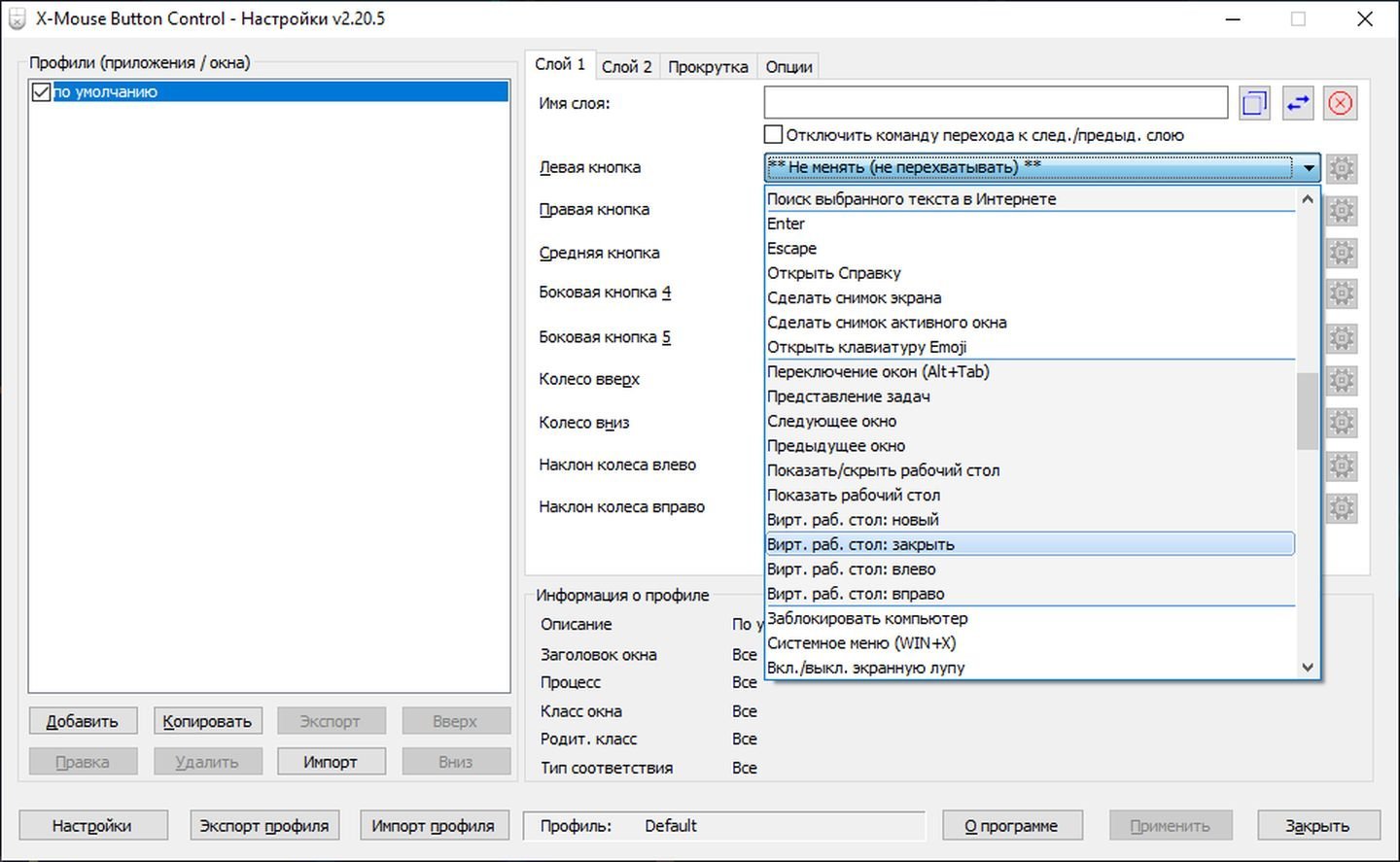
Источник: CQ / Скриншот X-Mouse Button Control
- В правой части меню видим наши клавиши. По умолчанию их функционал соответствует заданному системой, но вы можете настроить его на свое усмотрение;
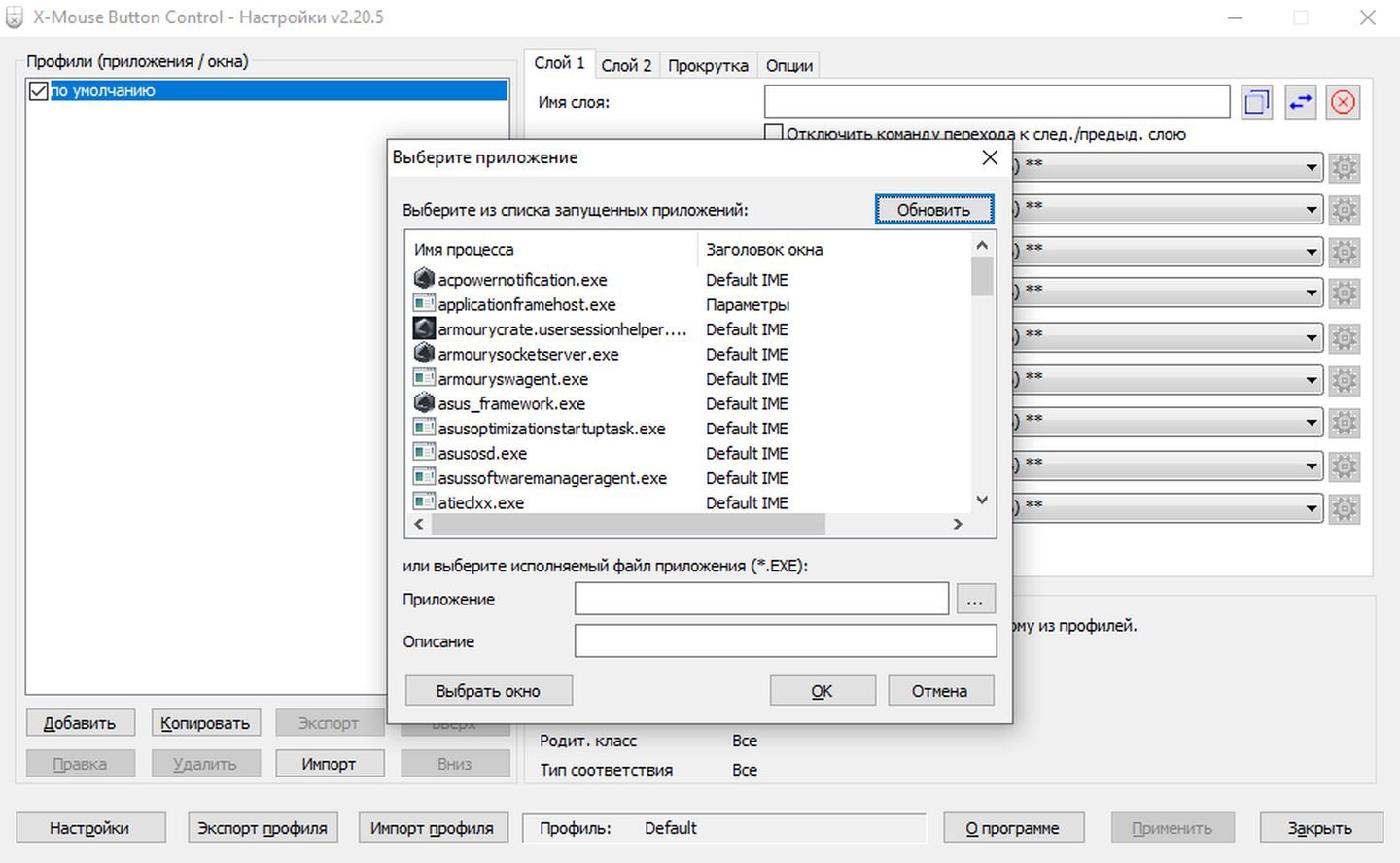
Источник: CQ / Скриншот X-Mouse Button Control
- Также X-Mouse Button поддерживает создание профилей под конкретные приложения. А для быстрого вызова программы предусмотрена иконка в трее.
Заглавное фото: Rock Paper Shotgun
Читайте также:
- Почему не работает мышка на ноутбуке
- Как подключить мышку к смартфону
- Как подключить беспроводную мышь к ноутбуку
- Что делать, если не работает мышка
- Как выбрать лучшую мышку для ПК или ноутбука








