Причина
Проблемы с доступом к файлам и папкам и при работе с ними могут возникать по одной или нескольким из следующих причин:
-
Изменился владелец папки.
-
У вас нет необходимых разрешений.
-
Файл зашифрован.
-
Файл поврежден.
-
Профиль пользователя поврежден.
Решение
Windows 8
Возможно, вы не являетесь владельцем файла или папки.
Если вы недавно обновили систему до Windows 8, могли измениться некоторые сведения о вашей учетной записи. Поэтому вы можете больше не быть владельцем некоторых файлов или папок. Эту проблему можно устранить, снова став владельцем файлов и папок.
Чтобы стать владельцем файла или папки, выполните указанные ниже действия.
-
Нажмите и удерживайте папку, владельцем которой вы хотите стать, и выберите пункт Свойства. (Если вы используете мышь, щелкните папку правой кнопкой и выберите пункт Свойства.)
-
Откройте вкладку Безопасность, нажмите кнопку Дополнительно и выберите пункт Изменить. При получении запроса на ввод пароля администратора или подтверждение введите пароль или подтвердите действие.
-
Введите имя пользователя, которому нужно предоставить права владельца, и выберите элемент Проверить имена.
Примечание. Появится имя учетной записи лица, которому вы предоставляете права владельца.
-
Нажмите кнопку ОК.
-
Если необходимо, чтобы этот пользователь также стал владельцем файлов и вложенных папок в этой папке, установите флажок Заменить владельца подконтейнеров и объектов.
-
Нажмите кнопку ОК.
Возможно, у вас нет необходимых разрешений.
Проблемы при доступе к файлам и папкам могут быть связаны с разрешениями. Разрешения — это правила, которые определяют, может ли пользователь получать доступ к файлам и папкам или изменять их. Чтобы проверить разрешения на файл или папку:
-
Нажмите и удерживайте (или щелкните правой кнопкой мыши) файл или папку, а затем выберите пункт Свойства.
-
Откройте вкладку Безопасность.
-
В разделе Группы или пользователи выберите свое имя, чтобы увидеть имеющиеся у вас разрешения.
Для открытия файла необходимо разрешение на чтение. Чтобы изменить разрешения на файл или папку, выполните указанные ниже действия.
Важно! Чтобы изменить разрешения на файлы и папки, необходимо войти в систему с правами администратора.
-
Нажмите и удерживайте (или щелкните правой кнопкой мыши) файл или папку, а затем выберите пункт Свойства.
-
Откройте вкладку Безопасность.
-
В разделе Группы или пользователи выберите свое имя, чтобы увидеть имеющиеся у вас разрешения.
-
Нажмите кнопку Изменить, выберите свое имя, установите флажки для нужных разрешений и нажмите кнопку ОК.
Дополнительные сведения о разрешениях см. в статье Что такое разрешения?.
Файл или папка могут быть зашифрованы.
Шифрование позволяет защитить файлы и папки от нежелательного доступа. Открыть зашифрованный файл или папку без сертификата, который использовался для шифрования, невозможно. Чтобы увидеть, зашифрованы ли файл или папка:
-
Нажмите и удерживайте (или щелкните правой кнопкой мыши) файл или папку, а затем выберите пункт Свойства.
-
Перейдите на вкладку Общие и нажмите кнопку Дополнительно.
Если установлен флажок Шифровать содержимое для защиты данных, для открытия файла или папки потребуется сертификат, который использовался для их шифрования. В этом случае следует получить этот сертификат у пользователя, который создал или зашифровал файл или папку, либо попросить его расшифровать их.
Файл или папка могут быть повреждены
Файлы могут оказаться поврежденными по разным причинам. Наиболее часто это случается, когда при открытом файле происходит сбой компьютера или пропадает питание. Большинство поврежденных файлов невозможно восстановить. В таком случае необходимо удалить файл или восстановить его из резервной копии.
Дополнительные сведения о поврежденных файлах и способах их восстановления см. в статье Поврежденные файлы: вопросы и ответы.
Ваш локальный профиль пользователя может быть поврежден.
Иногда Windows может неправильно читать данные локального профиля пользователя. Это может заблокировать доступ к файлам и папкам. В таком случае может потребоваться новый локальный профиль пользователя. Для его создания сначала создайте учетную запись локального пользователя. При создании учетной записи также создается и профиль. Чтобы создать учетную запись локального пользователя:
-
Проведите пальцем от правого края экрана, нажмите Параметры и выберите Изменение параметров компьютера. (Если вы используете мышь, наведите указатель на правый верхний угол экрана, переместите его вниз, нажмите Параметры, а затем Изменение параметров компьютера.)
-
В области навигации выберите элемент Пользователи.
-
Выберите команду Добавить пользователя, а затем выберите пункт Возможен ли вход без учетной записи Майкрософт?
-
Выберите элемент Локальная учетная запись.
-
Введите имя новой учетной записи.
-
Если вы хотите использовать пароль, введите и подтвердите его. Если вы решили не использовать пароль, не вводите его и нажмите кнопку Далее.
-
Нажмите кнопку Готово.
Windows 7
Возможно, вы не являетесь владельцем файла или папки.
Если вы недавно обновили систему до Windows 7, могли измениться некоторые сведения о вашей учетной записи. Поэтому вы можете больше не быть владельцем некоторых файлов или папок. Эту проблему можно устранить, снова став владельцем файлов и папок.
Чтобы стать владельцем файла или папки:
-
Щелкните правой кнопкой мыши значок папки, владельцем которой вы хотите стать, и выберите команду Свойства.
-
Откройте вкладку Безопасность, нажмите кнопку Дополнительно и выберите вкладку Владелец.
-
Нажмите кнопку Изменить. При получении запроса на ввод пароля администратора или подтверждение введите пароль или подтвердите действие.
-
Выберите имя лица, которому требуется предоставить права владельца.
-
Если необходимо, чтобы этот пользователь также стал владельцем файлов и вложенных папок в этой папке, установите флажок Заменить владельца подконтейнеров и объектов.
-
Нажмите кнопку ОК.
Возможно, у вас нет необходимых разрешений.
Проблемы при доступе к файлам и папкам могут быть связаны с разрешениями. Разрешения — это правила, которые определяют, может ли пользователь получать доступ к файлам и папкам или изменять их. Чтобы проверить разрешения на файл или папку:
-
Нажмите и удерживайте (или щелкните правой кнопкой мыши) файл или папку, а затем выберите пункт Свойства.
-
Откройте вкладку Безопасность.
-
В разделе Группы или пользователи выберите свое имя, чтобы увидеть имеющиеся у вас разрешения.
Для открытия файла необходимо разрешение на чтение. Чтобы изменить разрешения на файл или папку, выполните указанные ниже действия.
Важно! Чтобы изменить разрешения на файлы и папки, необходимо войти в систему с правами администратора.
-
Щелкните файл или папку правой кнопкой мыши и выберите пункт Свойства.
-
Откройте вкладку Безопасность.
-
В разделе Группы или пользователи выберите свое имя, чтобы увидеть имеющиеся у вас разрешения.
-
Нажмите кнопку Изменить, выберите свое имя, установите флажки для нужных разрешений и нажмите кнопку ОК.
Дополнительные сведения о разрешениях см. в статье Что такое разрешения?.
Файл или папка могут быть зашифрованы.
Шифрование позволяет защитить файлы и папки от нежелательного доступа. Открыть зашифрованный файл или папку без сертификата, который использовался для шифрования, невозможно. Чтобы увидеть, зашифрованы ли файл или папка:
-
Щелкните файл правой кнопкой мыши и выберите пункт Свойства.
-
Откройте вкладку Общие и нажмите кнопку Дополнительно.
Если установлен флажок Шифровать содержимое для защиты данных, для открытия файла или папки потребуется сертификат, который использовался для их шифрования.
Этот сертификат следует получить у пользователя, создавшего файл. Дополнительные сведения см. в статье Импорт и экспорт сертификатов и закрытых ключей.
Файл или папка могут быть повреждены
Файлы могут оказаться поврежденными по разным причинам. Наиболее часто это случается, когда при открытом файле происходит сбой компьютера или пропадает питание. Большинство поврежденных файлов невозможно восстановить. В таком случае необходимо удалить файл или восстановить его из резервной копии.
Дополнительные сведения о поврежденных файлах и способах их восстановления см. в статье Поврежденные файлы: вопросы и ответы.
Ваш профиль пользователя может быть поврежден.
Иногда Windows может неправильно читать данные локального профиля пользователя. Это может заблокировать доступ к файлам и папкам. В таком случае может потребоваться новый локальный профиль пользователя. Для его создания сначала создайте учетную запись локального пользователя. При создании учетной записи также создается и профиль.
Дополнительные сведения о создании профилей пользователя см. в статье Восстановление поврежденного профиля пользователя. После того как профиль пользователя создан, можно скопировать в него существующие файлы, чтобы иметь к ним доступ.
A quick overview of all five troubleshooting methods of access denied when copying files
| Reliable Solutions | Solution Details |
|---|---|
| 1. Take the Ownership of the File or Folder |
|
| 2. Change File and Folder Permission |
|
| 3. Decrypt the File or Folder |
Right-click the file or folder, and then click «Properties». Click the «General» tab, then click «Advanced»…Read More>> |
| 4. Run CHKDSK Command |
|
| 5. Use Data Recovery Software |
Under the Specify a location section, click «Browse» on Select Folder to choose the location where you lost the folder…Read More>> |
«When I try to copy or open the files from my C drive Windows 10, I get an access denied error message: error copying file or folder, access is denied. Is there any way to deal with this situation?»
If you are faced with an access denied file or folder error in your Windows system, you are not alone. Many Windows users have got it. This usually occurs when they are accessing or making changes to a file or folder. Sometimes the error appears when copying files or upgrading from a previous version of Windows.
Part 1: What Causes This Access Denied Error
Before you are going to solve this problem, find out what causes this error will do you a favor.
- Folder ownership has changed.
- You do not have the appropriate permissions.
- The file is encrypted.
- The file is corrupted
- There are bad sectors on the drive
From the factors above, we can fix the error respectively.
You can first check how to fix the access denied error with 2 fast ways:
Part 2: How to Fix Access Denied Error When Copying Files (5 Solutions)
This annoying issue stops you from opening or copying the file or folder. And there may be some important data in that folder but you can’t access them now. But not to worry. Here are useful solutions that can help you fix this error or save your data:
- Important
- To avoid data loss, using EaseUS data recovery tool to recover the data from the inaccessible folder and move it to another safe location.Go to Solution 5 for more details
Solution 1: Take the Ownership of the File or Folder
If you recently upgraded your computer to Windows 10 from an earlier version of Windows, some of your account information may have changed. Therefore, you may no longer have ownership of some files or folders. You might be able to resolve this issue by restoring your ownership of the files and folders.
For Windows 10/8 users to take the ownership:
Step 1: Open «Windows Explorer» and locate the file/folder, right-click on it and select «Properties».
Step 2: Go to Security and click «Advanced», go to the «Owner» tab.

Step 3: If you want to change the owner to a user or group that is not listed: Click «Change» > «Other user and groups», and type the name of the user or group in «Enter the object name to select», then click «Check Names» > «OK».

Step 4: If you want to change a user or a group that is listed:
Click new owner in the «Change» to box and make changes.

Step 5: If you want to change the owner of all sub-containers and objects within the tree: Select «Replace owner on sub-containers and objects» box.

Try opening or making changes to the file or folder and see if the access denied error disappears.
For Windows 7 users to take the ownership:
Step 1: Right-click the problem file or folder. Then select «Properties».
Step 2: Click the «Security» tab, and then the «Advanced» button. This will open the Advanced Security Settings for this file or folder.
Step 3: Click the «Owner» tab. Then click the «Edit» button to change the owner.

Step 4: Click the «Other users or groups» button to choose the user manually.

Step 5: Type the account name to the box under. Enter the object name to select. Then click the «Check Names» button (to let the computer to enter the complete object name for you). After that, click «OK».
Step 6: Check «Replace owner» on the sub-containers and objects If you want to take the ownership of all the files and subfolders. Then click «OK». Click «OK» to apply the changes. Check and see if the error disappears.
Solution 2: Change File and Folder Permission (Give Full Control)
This error may be related to permission. Permissions determine whether you can access or change files and folders. You can try to get yourself permission:
Step 1: Right-click the file or folder, then click «Properties».
Step 2: Click the «Security» tab.
Step 3: Under Group or user names, click your name to see the permissions that you have.
In the «Group or user names» box, click your account name. Then, in the Permissions for Users box, select the «Allow» checkbox of «Full control» (this will allow you to have full control to access and modify this file or folder). After that, click «OK» to apply the changes.
You can open or modify the files or folders to check if this method works.
Most solutions in this post can also be applied to hard drive access is denied:
Solution 3: Decrypt the File or Folder
Encryption can help protect files and folders from unwanted access. You cannot open an encrypted file or folder without the certificate that was used to encrypt it. When you are unable to copy files, you can check whether they are encrypted by following these steps:
Step 1: Right-click the file or folder, and then click «Properties.»
Step 2: Click the «General» tab, then click «Advanced».
If the «Encrypt contents to secure data» checkbox is selected, you have to decrypt the file or folder to be able to open it.
Solution 4: Run CHKDSK Command
If your hard drive has bad sectors, you may also encounter an «access denied while copying files» error. Thus, you are suggested to run the CHKDSK command. It marks the bad sectors and prevents data corruption by fixing file system errors.
Step 1: Press the «Windows» key and type cmd.
Step 2: Right-click «Command Prompt» and choose «Run as administrator.»
Step 3: Enter the following command: chkdsk e: /f /r /x («e» means the drive letter of the partition you want to repair).

Step 4: After the process, try to access your folder to see whether it works or not.
CHKDSK Alternative
EaseUS CleanGenius is a user-friendly computer fixing tool that is both safe and lightweight. It’s a perfect alternative to CHKDSK command. Use this one-click tool to fix the damaged file system easily.
Step 1. DOWNLOAD EaseUS CleanGenius on your computer and complete the installation.
Step 2. Run the software. Click «Optimization», and then choose «File Showing» .

Step 3. Select the drive with a corrupted file system. Tick the «Check and fix file system error» option and click «Execute».

Step 4. Wait the tool performs the repairing task. After that, click the «here» button to check the drive.

Solution 5: Use Data Recovery Software to Access the Files
Corrupted files cannot work properly and these files can be of any file type like pictures, documents, system files, etc. Many corrupted files cannot be repaired or accessed. But you can still try EaseUS EaseUS Data Recovery Wizard to scan the location and restore as many files as possible. EaseUS has many highlights:
- Recover deleted, formatted, and inaccessible data in different data loss situations.
- Recover photos, audio, music, and emails from any storage effectively, safely and completely.
- Recover data from the recycle bin, hard drive, memory card, flash drive, digital camera, and camcorder.
Try this software and access your files now.
Step 1. Run EaseUS Data Recovery Wizard. Choose the drive where you lost files and start scanning by clicking «Search for Lost Data». This software allows you to recover lost data from all devices, including HDD, SSD, USB drive, SD card, pen drive, camera, etc.

Step 2. Browse the full scan results. You can choose the file type you need by clicking on the file type filter. EaseUS data recovery software supports 1000+ file types like photos, videos, documents, emails, audio files, and many more.

Step 3. Select the files you want to preview. Click «Recover» and set a storage location or Cloud drive to save the recovered data.

To Sum Up
The solutions above are worthy of trying, no matter what causes this «access denied when copying files» error. What’s more, the solutions can also solve other similar issues like LOCATION IS NOT AVAILABLE error.
Все способы:
- Способ 1: Изменение владельца
- Способ 2: «Командная строка»
- Способ 3: «Редактор групповых политик»
- Способ 4: Отключение контроля учётных записей
- Вопросы и ответы: 2
Пользователи десятой версии ОС от Майкрософт иногда сталкиваются с ошибкой «Расположение недоступно. Отказано в доступе» при попытке открыть ту или иную папку либо съёмный накопитель. Давайте разберёмся, почему эта проблема возникает и как её можно устранить.
Читайте также: Решение проблемы «Отказано в доступе» к флешке
Важно! Все последующие манипуляции необходимо совершать только с правами администратора!
Урок: Как получить права администратора в Windows 10
Способ 1: Изменение владельца
Первое решение рассматриваемой проблемы — изменение владельца директории.
- Откройте местоположение проблемного каталога. Выделите его, кликните правой кнопкой мыши и выберите в контекстном меню пункт «Свойства».
- В появившемся окне перейдите к вкладке «Безопасность». Найдите в ней раздел «Группы и пользователи» и кликните по кнопке «Дополнительно».
- В дополнительных свойствах безопасности найдите строку «Владелец» и нажмите «Изменить».
- В следующем окне напечатайте имя вашей учётки в отмеченном на изображении блоке и нажмите «Проверить имена».
Аккаунт будет найден и добавлен. Щёлкните «ОК» и переходите к следующему шагу.
- По возвращении к окну дополнительных свойств следует отметить пункты «Заменить владельца подконтейнеров и объектов» и «Заменить все записи разрешений дочернего объекта наследуемыми от этого объекта», чтобы не возникало проблем с открытием и редактированием файлов в целевой папке. Воспользуйтесь кнопкой «Применить».
Появится предупреждение, кликните в нём «Да».
В следующем – «ОК».
- Убедитесь, что в качестве владельца теперь указан именно ваш аккаунт, после чего нажмите на кнопку «ОК».






Этот вариант помогает в большинстве случаев.
Способ 2: «Командная строка»
Альтернативный метод предоставление разрешений заключается в использовании «Командной строки».
- Вызовите интерфейс ввода команд от имени администратора любым подходящим способом – например, найдите его через «Поиск» и воспользуйтесь одноимённым пунктом в боковом меню.
- После запуска средства введите в его окно следующую команду:
takeown /f *путь к папке* /r /d yВместо
*путь к папке*пропишите полный путь к проблемному каталогу и нажмите Enter. - Далее введите команду:
icacls *путь к папке* /grant administrators:F /T



Закрывайте «Командную строку» и перезапустите ПК или ноутбук.
Способ 3: «Редактор групповых политик»
Также в Windows 10 есть групповая политика, предназначенная как раз для решения рассматриваемой проблемы. Включить её можно через «Редактор групповых политик».
Обратите внимание! Оснастка «Редактор групповых политик» отсутствует в редакции Windows 10 Домашняя!
- Вызовите средство «Выполнить» комбинацией клавиш Win+R, в котором введите команду
gpedit.mscи нажмите «ОК». - Перейдите к следующему расположению:
Конфигурация компьютера/Административные шаблоны/Система/Помощь при ошибке «Отказано в доступе» - В правой части окна найдите параметр «Включить исправление ошибки “Отказано в доступе”» и дважды кликните по нему левой кнопкой мыши.
Переведите его в состояние «Включено».
Кликните «Применить» и «ОК».


Для сохранения изменений желательно перезагрузить компьютер.
Способ 4: Отключение контроля учётных записей
Наиболее радикальный вариант решения рассматриваемой проблемы – полное отключение системы контроля учётных записей (UAC). Делать это рекомендуется в самом крайнем случае, поскольку при отключении UAC снижается безопасность операционной системы.

Урок: Отключение UAC в Windows 10
Мы рассмотрели варианты устранения ошибки «Расположение недоступно. Отказано в доступе». Как видим, проблема заключается в сбоях прав доступа, и все решения так или иначе их устраняют.
Наша группа в TelegramПолезные советы и помощь
Последнее обновление: 27 декабря 2021 г.
Содержание
Ошибка понимания того, что папка с документами недоступна
Всякий раз, когда вы пытаетесь получить доступ к папке документов в Windows 10, вы можете столкнуться с одной из этих проблем, например получить сообщение об ошибке отказано в доступе, невозможно получить доступ или изменить папку документов после обновления Windows.
Все эти проблемы связаны с тем, что папка «Документы» недоступна, и вам необходимо решить ее как можно скорее, потому что в противном случае вы можете даже потерять все свои данные, хранящиеся в папке «Документы».
Здесь мы покажем аналогичную ситуацию, связанную с проблемой папки с документами:
«Сегодня утром я пытаюсь перенести некоторые из моих музыкальных и фотофайлов в новое место на моем внутреннем жестком диске, но я продолжал получать сообщение об ошибке отказано в доступе: вам нужно будет предоставить разрешение администратора на изменение этих атрибутов, что мне делать? сделать, чтобы открыть папку «Мои документы» и получить доступ ко всем моим важным файлам, хранящимся в ней. Кто-нибудь может мне помочь? »
Не волнуйтесь, мы покажем вам простые решения проблемы ниже!
Простые решения для исправления недоступных папок в Windows 10
Решения действительно просты, так как мы покажем вам два простых способа решить проблему.
Решение 1. Разрешения для файлов / папок
Шаг 1: Щелкните правой кнопкой мыши пострадавший файл или папка и выбрать Свойства.
Шаг 2: Выбрать безопасность вкладку и выберите учетная запись пользователяиз списки групп или имен пользователей.
Step 3: нажмите Редактировать и галочка флажки нужных вам разрешений.
Шаг 4: Отделка изменения и хит Хорошо.
Решение 2.Решение защиты от шифрования папки
Иногда папка зашифрована, и вы не сможете получить к ней доступ, поэтому вам нужно будет ее расшифровать.
Шаг 1: Щелкните правой кнопкой мыши пострадавший файл или папка и выбрать Свойства очередной раз.
Шаг 2: Перейти к Общий вкладку и выберите продвинутый.
Шаг 3: отметьте Зашифровать содержимое для обмена данными коробка и щелкните Хорошо чтобы применить изменение.
Восстановить данные из папки с документами, в которых отказано в доступе
Если оба приведенных выше метода не могут решить проблему с папкой «Документы», вам необходимо как можно скорее восстановить данные из папки, чтобы предотвратить безвозвратную потерю данных.
Лучше всего использовать лучшее программное обеспечение для восстановления данных для Windows, что Восстановление данных Bitwar Программное обеспечение для восстановления важных данных из папки «Документы». Кроме того, он может извлекать все типы файлов как с внешних, так и с внешних запоминающих устройств, таких как флэш-накопитель, карта памяти, SD-карта, флэш-накопитель, внутренний жесткий диск и другие.
Выполните следующие действия, чтобы вернуть важные файлы из папки с затронутыми документами:
Шаг 1: Продолжать Центр загрузки Битварсофт в скачать и устанавливать инструмент восстановления на вашем компьютере.
Шаг 2: Выбрать Папка документов из списка устройств и нажмите Следующий.

Шаг 3: выберите Режим сканирования и нажмите Следующий.

Шаг 4: Выбрать Выбрать все типы из списков и выберите Следующий.

Шаг 5: Превью результаты сканирования и нажмите кнопку оправляться Нажмите кнопку, чтобы восстановить нужные файлы из папки «Документы запрещен в доступе».
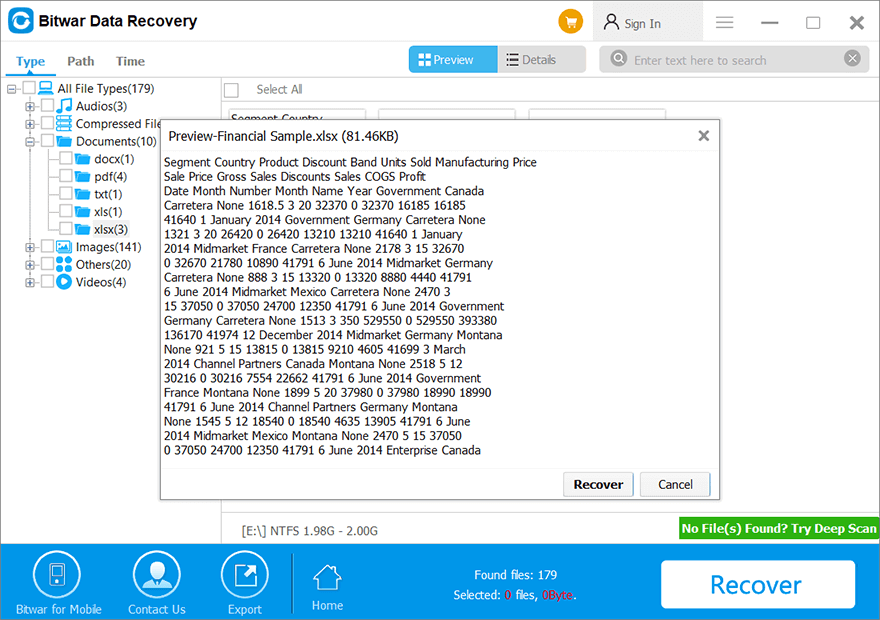
Ненавязчивое напоминание: НЕ ДЕЛАЙТЕ сохраните файлы обратно в ту же папку «Документы» на вашем компьютере, чтобы ПРЕДОТВРАТИТЬ ПЕРЕЗАПИСЬ ДАННЫХ!
Нижняя линия
Папка «Документы» недоступна. Ошибка разочаровывает многих пользователей Windows, поскольку она не позволяет им получить доступ к затронутым папкам. Поэтому для вас важно получить разрешение на файл, следуя приведенным выше решениям, и в случае, если вы все еще не можете открыть папку «Документы», не забудьте восстановить свои данные, чтобы предотвратить потерю всех важных данных.
Ошибка «Отказано в доступе к диску» в Windows может возникать по разным причинам, среди которых ограниченные права пользователя, повреждение файловой системы, блокировка со стороны антивирусного ПО и системные ошибки. Данный сбой может стать серьезной проблемой, особенно если необходимо срочно получить доступ к данным. В этой статье подробно рассмотрены наиболее частые причины появления ошибки и детально описаны эффективные способы ее устранения.
Возможные причины появления ошибки
Обычно отказ в доступе к диску связан с ограничением прав пользователя. Это может произойти после обновления системы, смены настроек безопасности или из-за вмешательства антивирусных программ. Кроме того, диск может быть зашифрован с использованием BitLocker, и без ключа восстановления система заблокирует доступ к файлам. В некоторых случаях повреждения в файловой системе приводят к тому, что Windows распознает диск как недоступный, препятствуя любым операциям с ним.
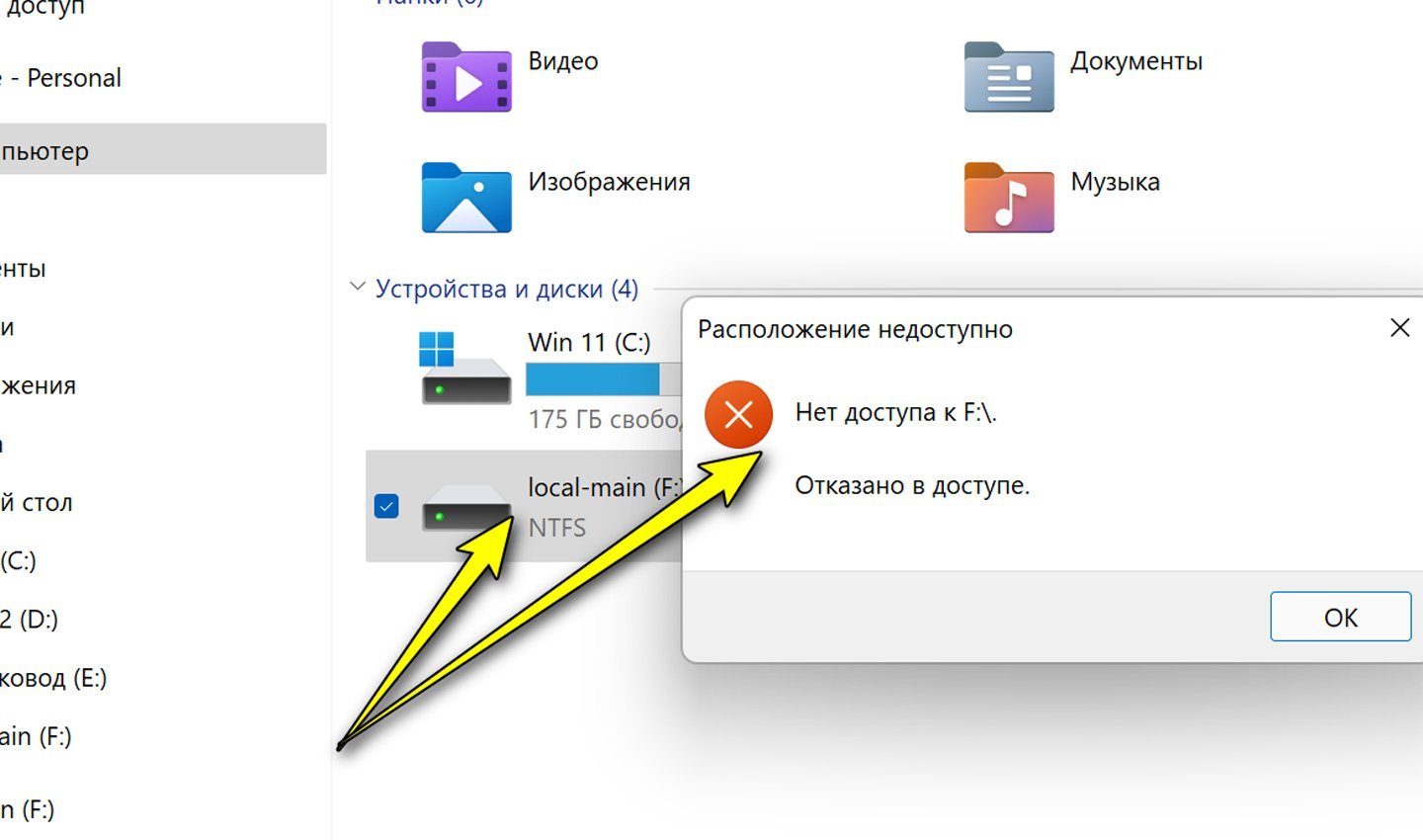
Источник: Ocomp / Ошибка в доступе к диску
Также причиной может стать системный сбой, вызванный внезапным отключением питания, некорректной установкой программ или драйверов. Иногда ошибка появляется после изменения параметров в реестре, которые могут заблокировать доступ к определенным разделам диска. Вирусные атаки и вредоносное ПО также могут быть виновниками этой проблемы, поскольку некоторые вредоносные программы намеренно ограничивают доступ к данным, шифруя их или изменяя разрешения.
Способы устранения проблемы
Если проблема связана с ограниченными правами, достаточно изменить настройки доступа. В случае повреждения файловой системы потребуется выполнить её проверку и исправление. Иногда доступ блокируется антивирусами или параметрами реестра, что также можно исправить вручную. Разберём наиболее эффективные способы устранения ошибки.
Проверка и изменение прав доступа
Если система запрещает доступ к диску, необходимо проверить текущие права пользователя и при необходимости их изменить. Для этого нужно:
- Открыть «Проводник» и найти проблемный диск;
- Нажать правой кнопкой мыши по диску и выбрать «Свойства».
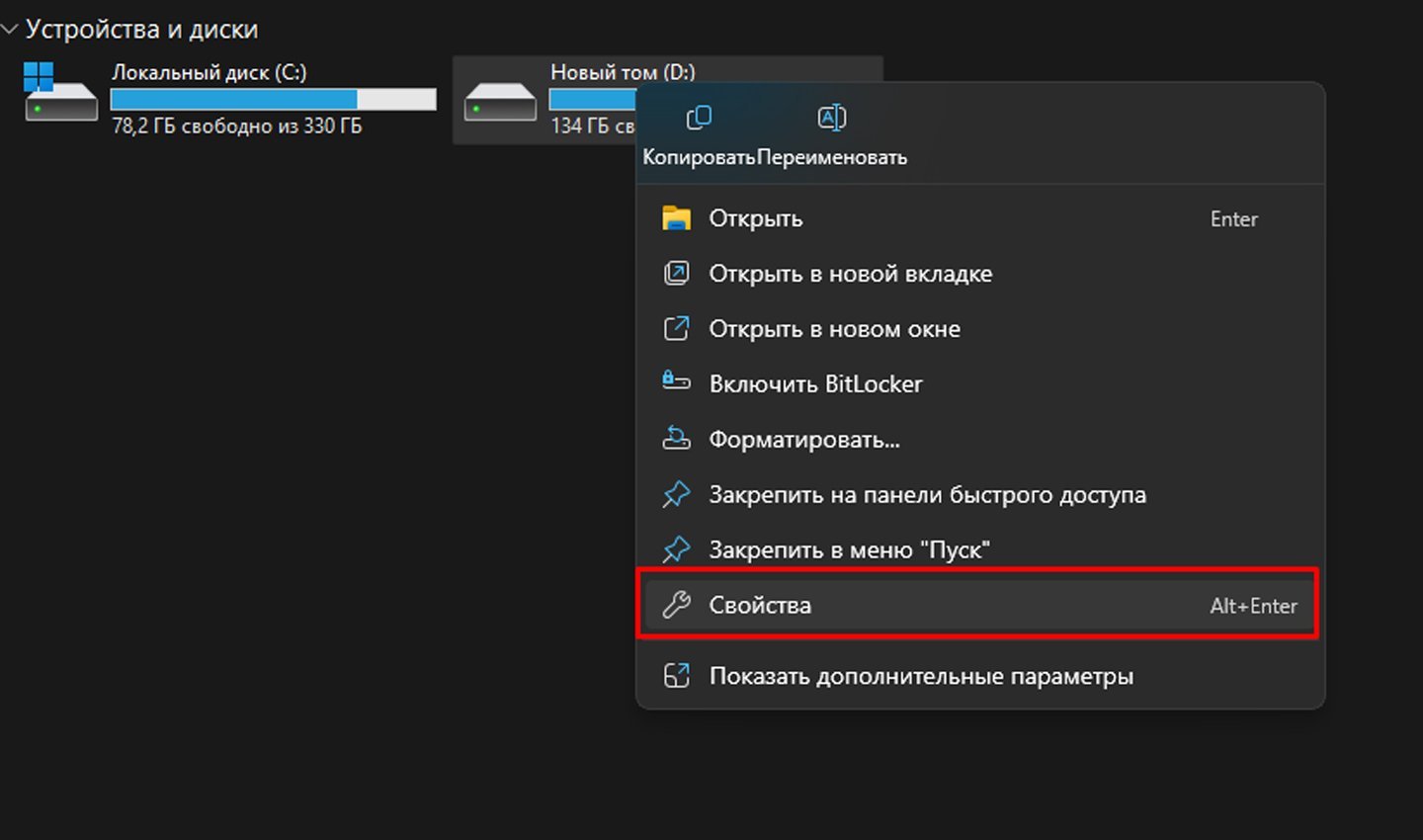
Источник: CQ / Свойства диска
- Перейти во вкладку «Безопасность» и нажать «Дополнительно».
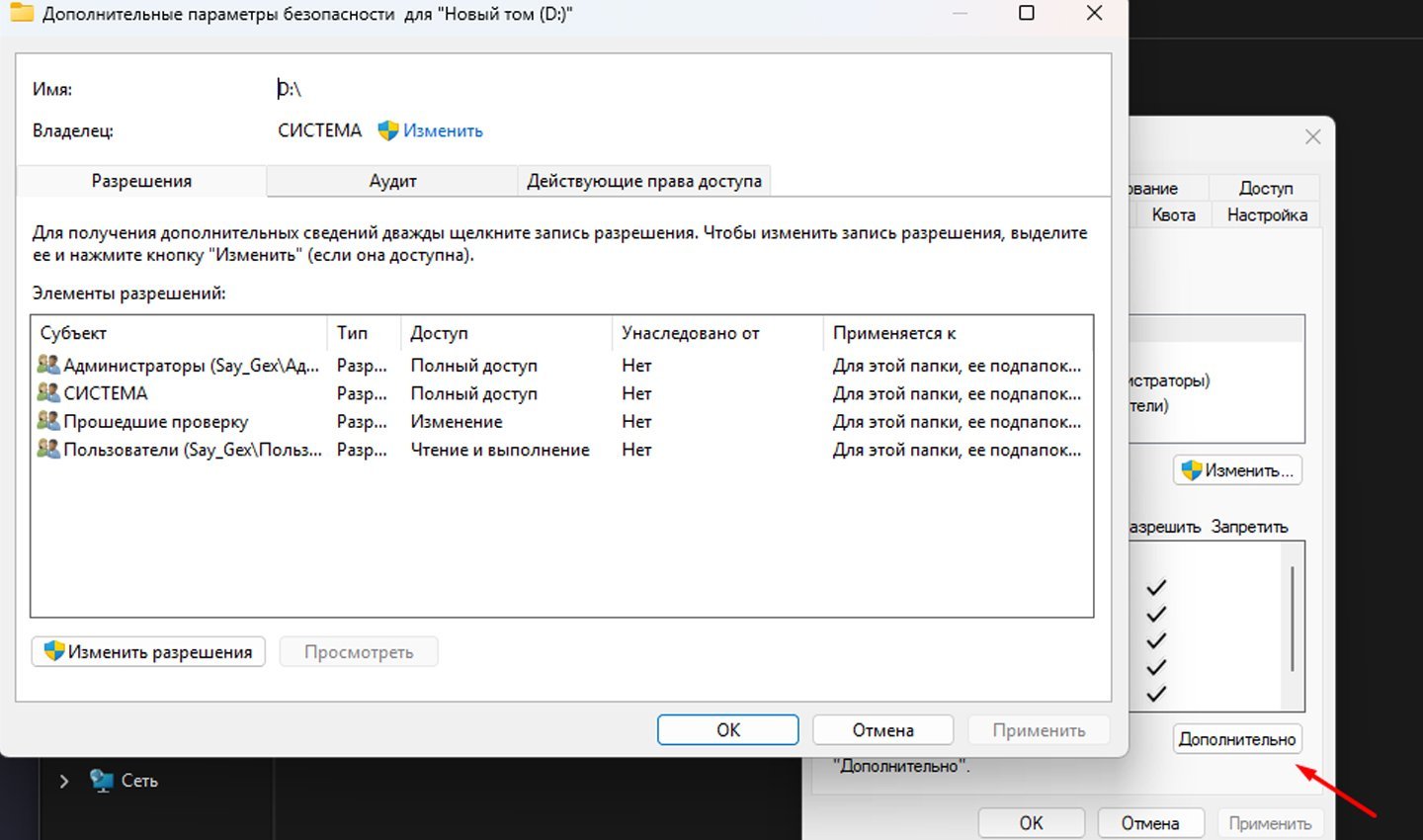
Источник: CQ / Безопасность диска
- В разделе «Владелец» выбрать «Изменить» и указать свой аккаунт.
- Установить полный доступ и подтвердить изменения.
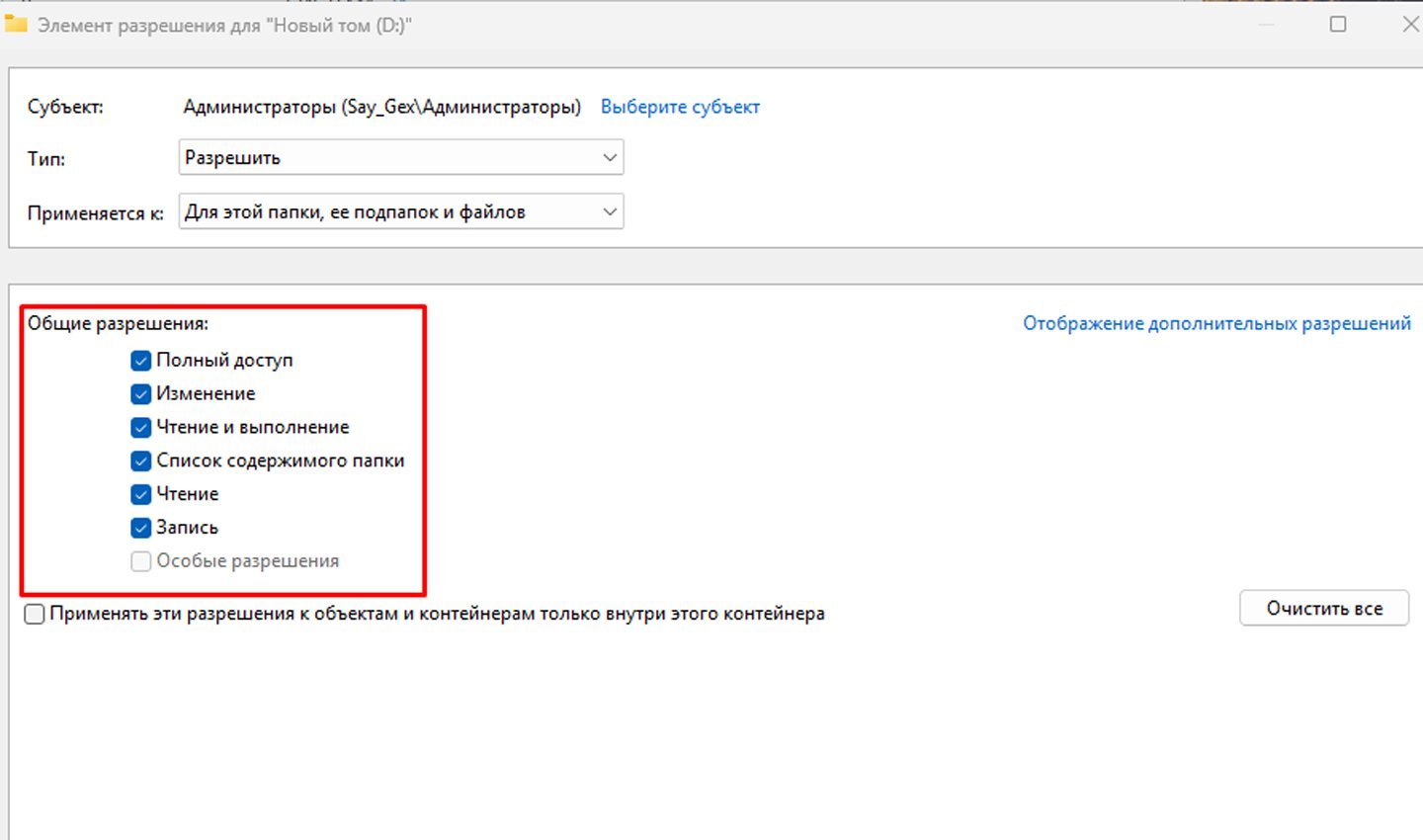
Источник: CQ / Параметры доступа
После этого рекомендуется перезагрузить систему, чтобы изменения вступили в силу. Если проблема сохраняется, стоит попробовать выполнить аналогичные действия в безопасном режиме Windows.
Восстановление доступа с помощью командной строки
Если стандартные способы не помогают, можно попробовать исправить ошибку через командную строку:
- Запустить командную строку с правами администратора. Для этого нажмите Win + R, введите cmd, затем Shift + Ctrl + Enter;
- Ввести команду для получения прав владельца: takeown /F X:\ /R /D Y где X: — буква заблокированного диска.
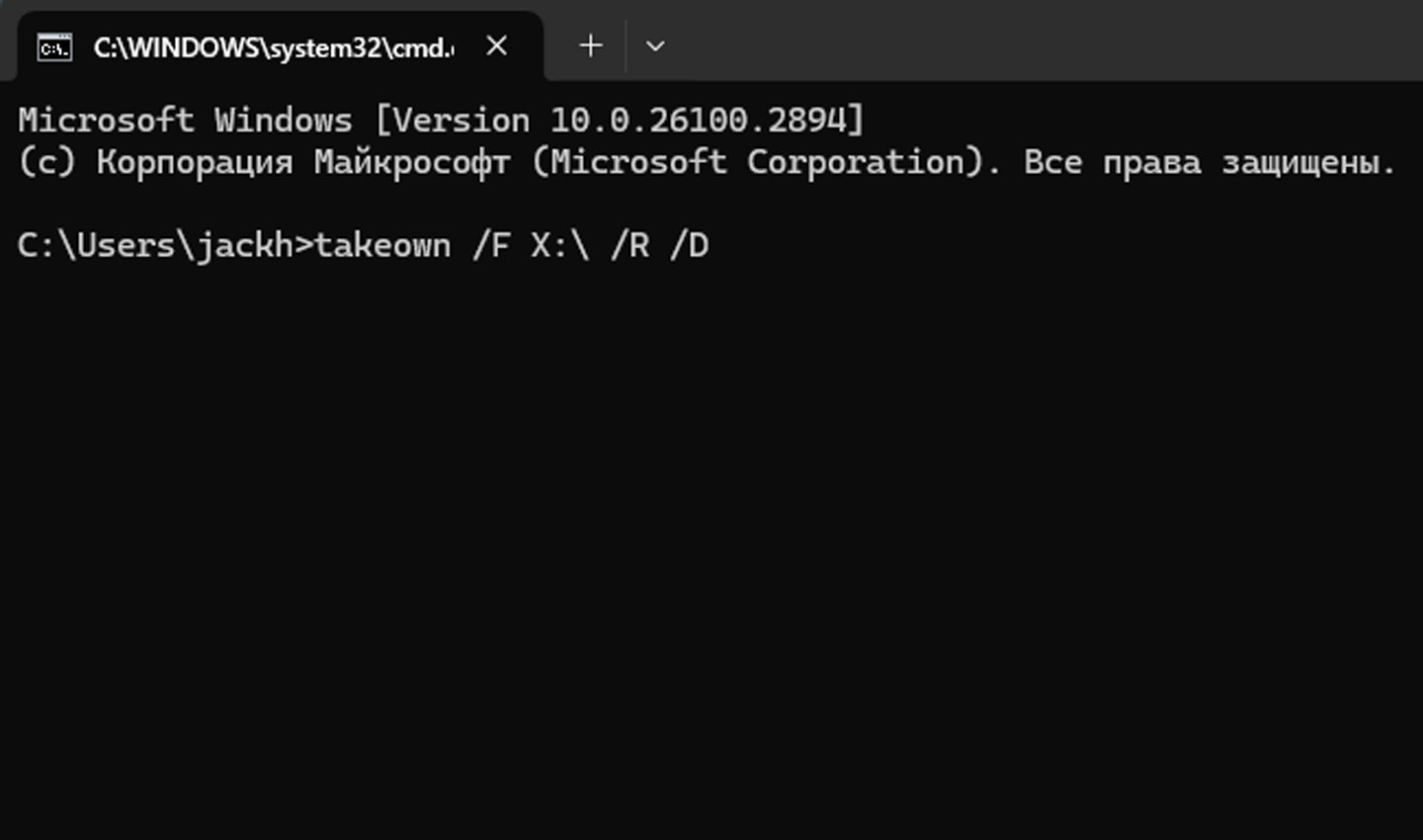
Источник: CQ / Командная строка
- После завершения процесса ввести команду для назначения прав администратора: icacls X:\ /grant administrators:F /T;
- Перезагрузить систему и проверить, восстановился ли доступ к диску.
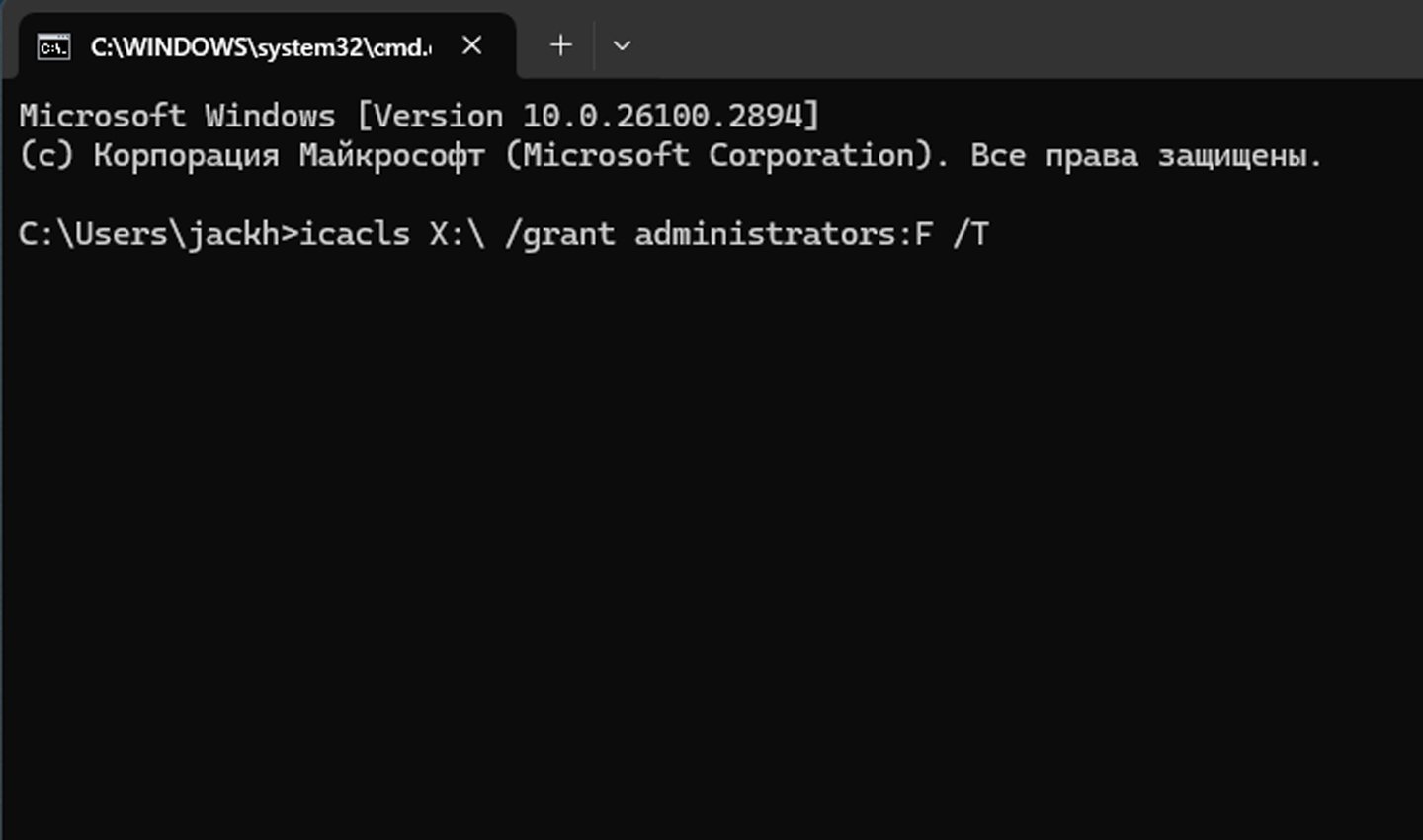
Источник: CQ / Назначение администратора
Проверка диска на наличие ошибок
Иногда причиной проблемы может быть поврежденная файловая система. Для ее диагностики и исправления используется встроенная утилита Windows:
- Открыть командную строку от имени администратора;
- Ввести команду: chkdsk X: /f /rгде X: — буква недоступного диска;
- Дождаться завершения сканирования и выполнить перезагрузку системы.
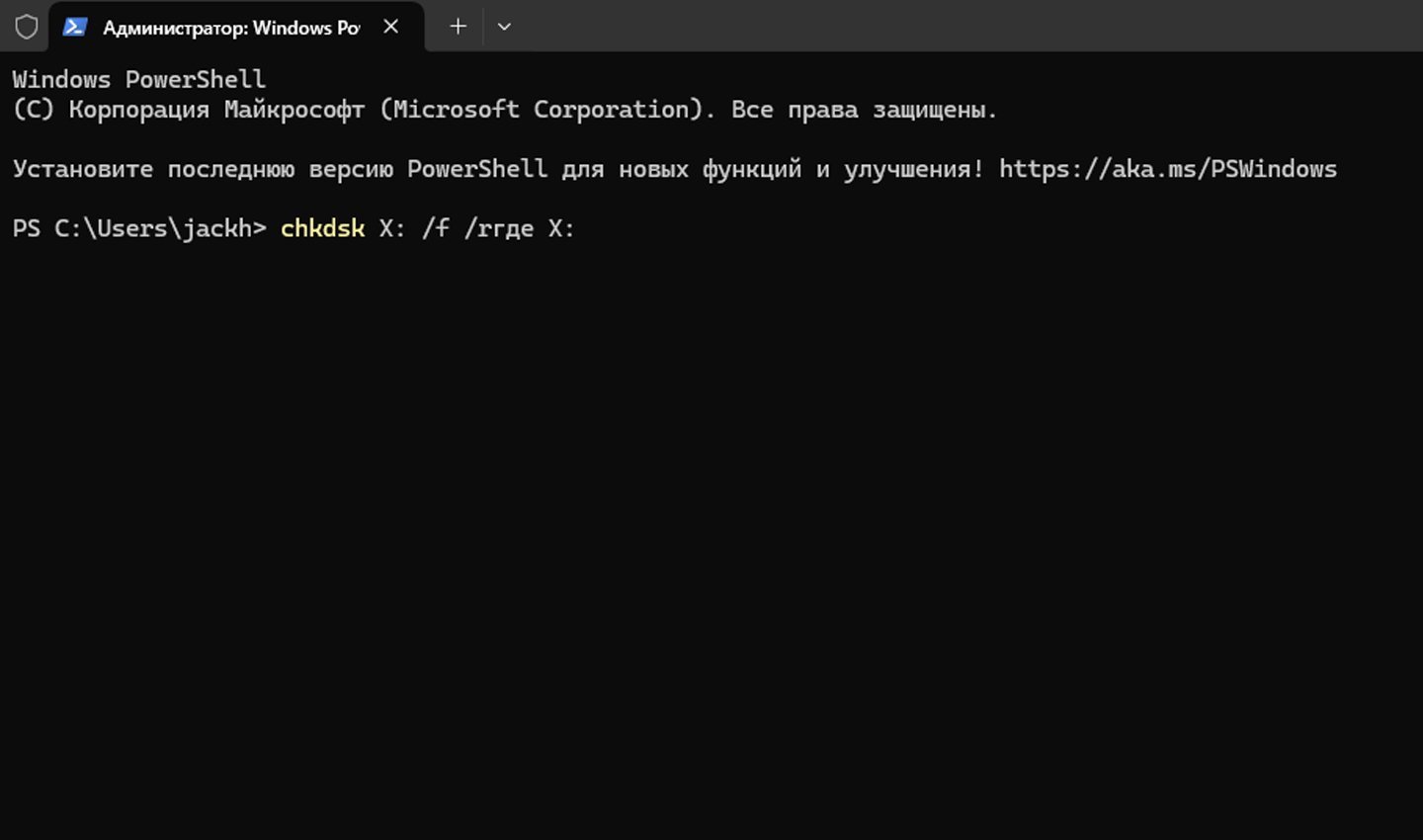
Источник: CQ / Сканирование диска
Этот процесс может занять некоторое время, особенно если диск большой по объему и имеет много файлов. При обнаружении поврежденных секторов система попытается восстановить их, что может помочь решить проблему.
Отключение антивируса и стороннего ПО
Иногда антивирусные программы могут помешать доступу к диску, особенно если они ошибочно определяют его содержимое как угрозу. В этом случае стоит временно отключить антивирусное ПО и проверить, решена ли проблема. Если диск становится доступным, можно добавить его в список исключений антивируса.
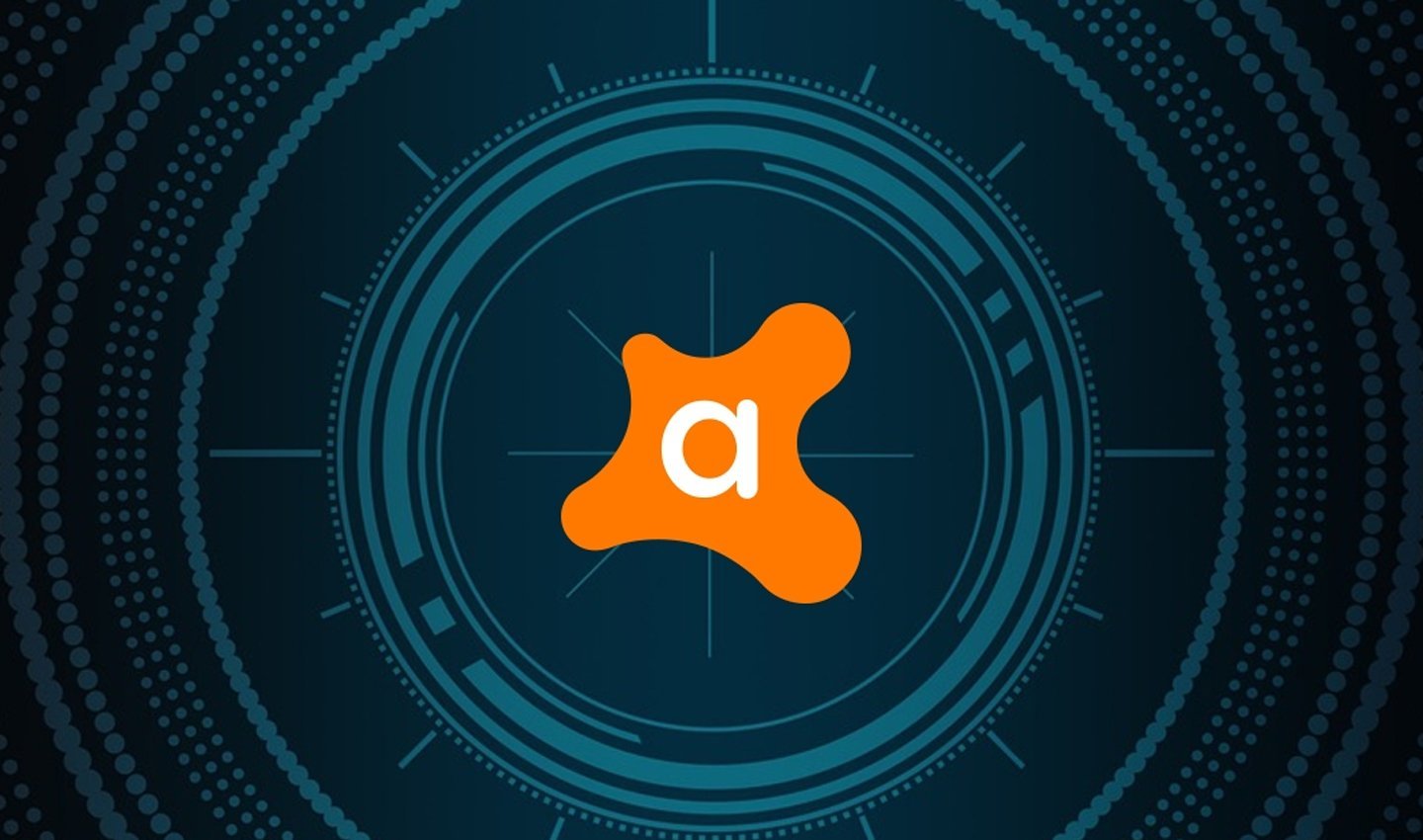
Источник: Tamindir / Антивирус
Также стоит проверить, не установлены ли на компьютере программы для защиты данных, которые могут блокировать доступ к определенным файлам или разделам.
Настройки реестра Windows
Если сбой вызван измененными параметрами системы, можно попробовать исправить его через редактор реестра:
- Нажать Win + R, ввести regedit и нажать Enter;
- Перейти в раздел: HKEY_LOCAL_MACHINE\SOFTWARE\Microsoft\Windows\CurrentVersion\Policies\Explorer.
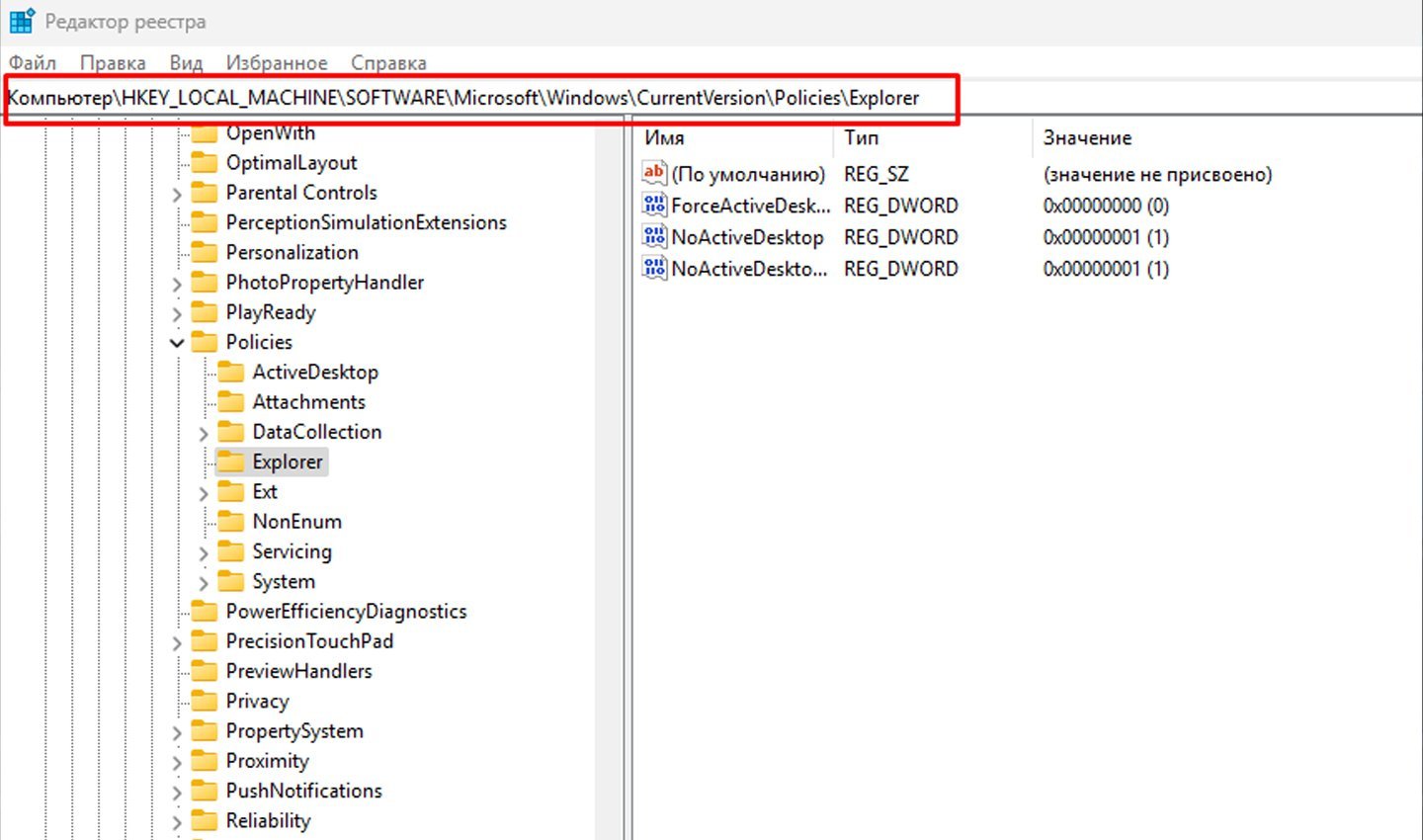
Источник: CQ / Изменение реестра
- Найти параметр NoViewOnDrive и удалить его;
- Закрыть редактор и перезагрузить компьютер.
Изменение реестра следует выполнять с осторожностью, так как неправильные действия могут привести к сбоям в работе системы.
Работа с зашифрованными дисками BitLocker
Если диск зашифрован с помощью BitLocker, для его разблокировки необходимо ввести ключ восстановления. Проверить статус шифрования можно в Панели управления → Шифрование диска BitLocker.
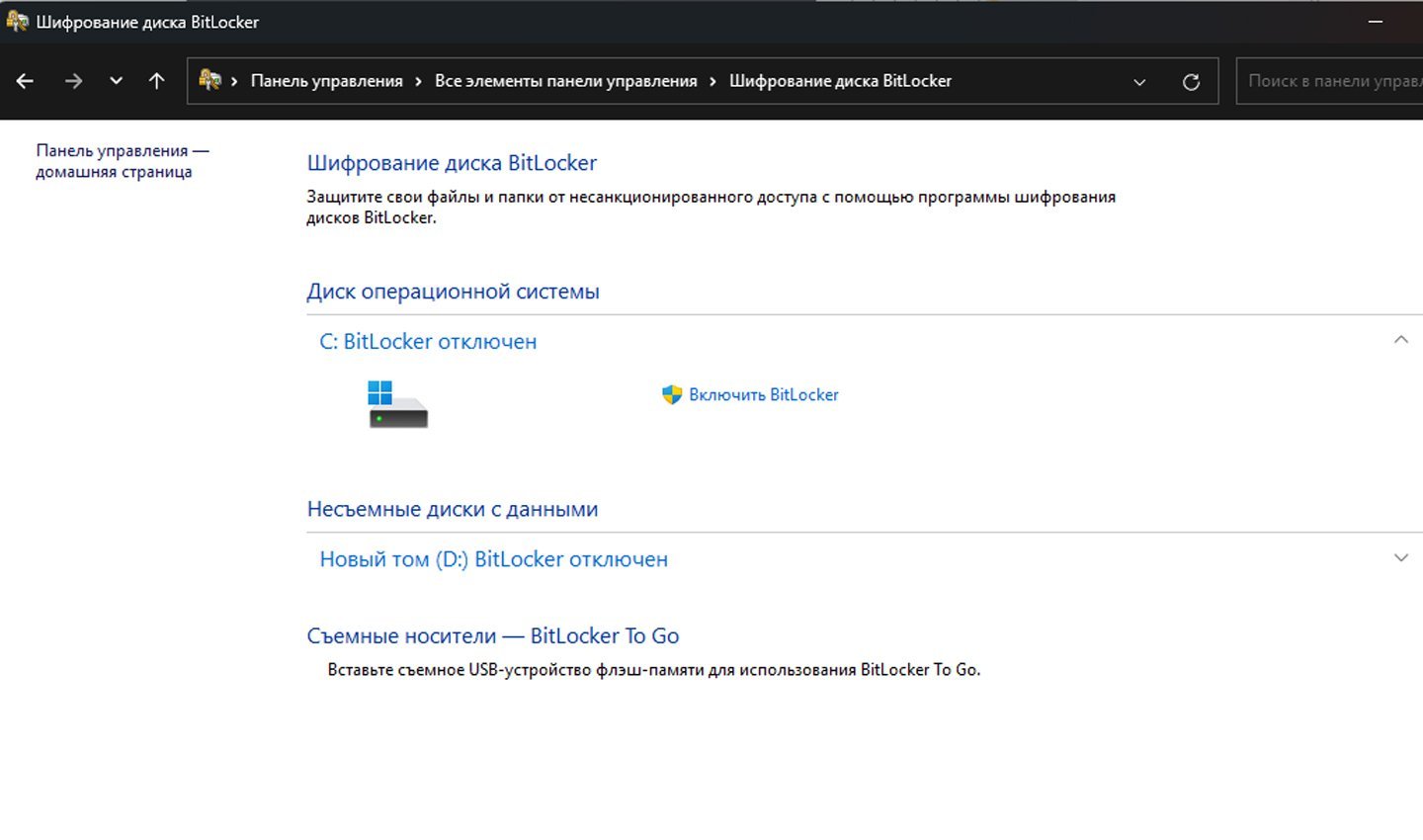
Источник: CQ / Шифрование диска
Если ключ восстановления утерян, его можно попытаться восстановить через учетную запись Microsoft или в документах, сохраненных при настройке шифрования.
Восстановление данных и форматирование
Если ни один из методов не помог и диск по-прежнему недоступен, можно попробовать восстановить данные с помощью специальных утилит, таких как EaseUS Data Recovery, Recuva или R-Studio. После успешного восстановления данных можно выполнить форматирование:
- Открыть «Этот компьютер», нажать правой кнопкой на диск и выбрать «Форматировать»;
- Указать файловую систему (NTFS или FAT32) и запустить процесс форматирования;
- Дождаться завершения и проверить доступность диска.
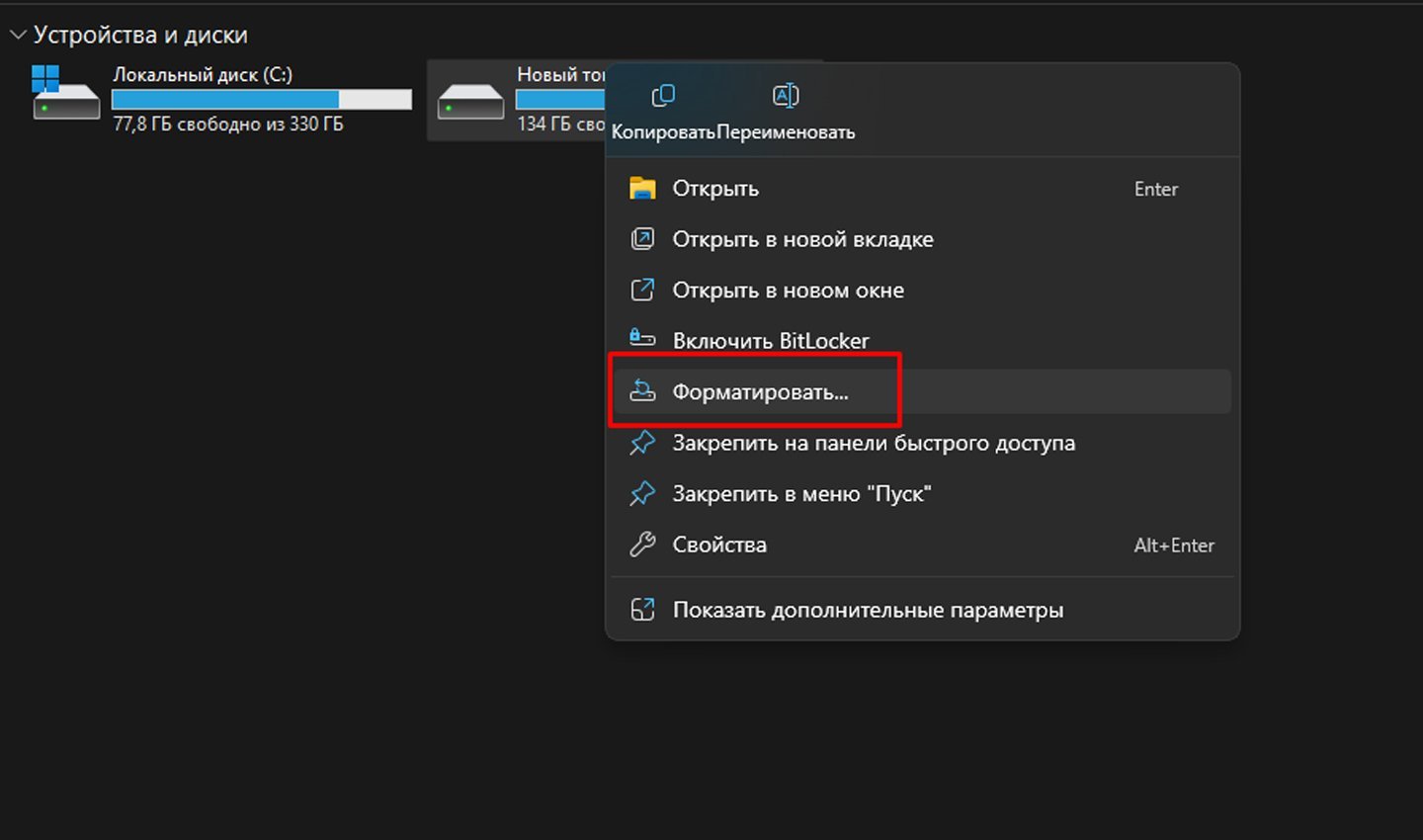
Источник: CQ / Очистка диска
Если после форматирования диск снова становится недоступным, возможно, проблема связана с аппаратными неисправностями. В этом случае стоит обратиться в сервисный центр.
Заглавное фото: Shopozz
Читайте также:
- Не открывается «Диспетчер задач» в Windows — как это исправить
- Что такое жесткий диск
- Как отформатировать жесткий диск
- Что такое Google Диск и как им пользоваться
- Как разделить жесткий диск в Windows 10





