Обратите внимание! На момент написания настоящей статьи (сентябрь 2022 года) существует всего один способ перемещения панели задач (ПЗ) в Windows 11 вправо. Важно отметить, что у него есть критический недостаток: элементы панели задач (кнопка «Пуск», поиск, закрепленные папки и ярлыки) перестанут отображаться, а основная функциональность данного компонента ОС будет недоступна полностью или частично. Единственное, что по-прежнему останется видимым и активным – это системный трей и расположенные рядом с ним значки (индикаторы языковой раскладки, сетевого соединения, управления громкостью, время и дата).
Читайте также: Как переместить ПЗ влево в Виндовс 11
Переместить панель задач в левую или правую часть экрана можно только путем редактирования системного реестра. В отличие от десятой версии Windows, такая возможность недоступна не только в «Параметрах», но и в специализированных приложениях от сторонних разработчиков. Вполне возможно, что со временем ситуация изменится.
- Откройте «Редактор реестра». Проще всего это сделать через поиск или окно «Выполнить» (вызывается сочетанием клавиш «Win+R»). В обоих случаях потребуется ввести и подтвердить команду следующего вида:
regedit - Используя представленные слева каталоги, последовательно перейдите в указанное ниже расположение. Вы также можете скопировать этот путь, вставить его в адресную строку редактора и нажать «Enter».
HKEY_CURRENT_USER\SOFTWARE\Microsoft\Windows\CurrentVersion\Explorer\StuckRects3 - Дважды кликните левой кнопкой мышки (ЛКМ) по параметру «Settings», чтобы открыть его для редактирования.
- Выделите значение, расположенное в столбце FE строки 00000008 – для этого дважды нажмите по нему ЛКМ.
Вместо указанного там 03 введите 02, после чего воспользуйтесь кнопкой «ОК» для подтверждения внесенных изменений.
- Откройте «Диспетчер задач» (ДЗ). Для этого можете воспользоваться поиском по системе, контекстным меню кнопки «Пуск» или горячими клавишами «Ctrl+Shift+Esc».
Найдите и выделите в списке запущенных процессов «Проводник», после чего нажмите на кнопку «Перезапустить», расположенную в правом нижнем углу.
Примечание: Если «Проводник» в настоящий момент не запущен, то есть отсутствует в ДЗ, откройте его. Для этого вызовите меню «Файл», выберите в нем пункт «Запустить новую задачу», введите команду
explorer.exeи нажмите «ОК». После этого выполните действия из предыдущего абзаца инструкции.Панель задач будет перемещена вправо, но по внешнему виду можно понять, что пользоваться ею практически невозможно.





Восстановить расположение ПЗ по умолчанию можно путем повторного выполнения всей представленной выше инструкции. Единственный нюанс заключается в том, что указанное в столбце FE строки 00000008 значение 02 потребуется заменить на изначальные 03.

Читайте также: Как восстановить работоспособность панели задач в Windows 11
Наша группа в TelegramПолезные советы и помощь
Как переместить панель задач Windows
Три проверенных способа для любой версии ОС.
Панель задач Windows с кнопкой «Пуск», ярлыками приложений и другими элементами по умолчанию находится внизу экрана. И хотя мы привыкли к этому, расположение легко сменить. Например, на ноутбуках, где экранное пространство особенно ценно, панель удобнее разместить слева или справа, чтобы не занимать место по высоте.
Передвинуть панель задач можно разными способами. В Windows 10 и более ранних версиях это делается простым перетаскиванием или через настройки. В Windows 11 Microsoft закрепила панель внизу и теперь через настройки можно изменить лишь размещение значков на ней. Однако есть вариант передвинуть её вверх с помощью специальной утилиты Taskbar11.
Как переместить панель задач Windows 10, 8 и 7 с помощью мыши

Вызовите контекстное меню, кликнув правой кнопкой мыши по панели. Убедитесь, что напротив пункта «Закрепить панель задач» нет галочки. Если есть — снимите.

Удерживая левую кнопку мыши на элементе, перетащите его к нужному краю экрана.
Чтобы зафиксировать строку от случайного перемещения, кликните по ней правой кнопкой мыши и поставьте галочку напротив опции «Закрепить панель задач».
Как переместить панель задач Windows 10, 8 и 7 через настройки

Зайдите в контекстное меню, кликнув правой кнопкой мыши по любому пустому месту на панели. Откройте пункт «Параметры панели задач» или «Свойства» в более ранних версиях Windows.

Найдите опцию «Положение панели задач на экране» и выберите из выпадающего меню желаемое место.
Как переместить панель задач в Windows 11
Скачайте утилиту Taskbar11 со страницы разработчика на GitHub и запустите её.

Установите для Taskbar Position значение Top.

Прокрутите список настроек до конца и нажмите Save.

Рабочий стол мигнёт и через пару секунд панель задач переместится вверх. При желании в Taskbar11 также можно настроить размер, выравнивание и другие параметры панели задач. Не забудьте только сохранить их, чтобы применить изменения.
Время на прочтение1 мин
Количество просмотров43K

По информации Windows Central, Microsoft объяснила, почему нельзя перемещать панель задач в Windows 11. Также компания уточнила, что эта опция не будет доступна в ближайшее время, хотя многие пользователи хотят иметь возможность переместить панель задач в верхнюю или боковую часть экрана.
По мнению Microsoft, перемещение панели задач вызовет ряд проблем с необходимостью адаптации штатных и сторонних приложений к новому расположению этой части системы управления Windows 11. Также это изменение потянет за собой доработку интерфейса и кода ОС. Разработчики пока не собираются их решать, так как слишком мало пользователей просят сделать это.
Microsoft уточнила, что занимается более востребованными доработками ОС: стикерами, вкладками для проводника, эко-оценками ПК. В компании также считают, что пока таск по изменениям положения панели задач будет иметь низкий приоритет, разработчики из Microsoft за него не возьмутся. В лучшем случае они сначала откроют доступ к боковой панели задач, но это еще в далеких планах даже не на этот год.
Примечательно, что просьба сделать доступной опцию перемещения панели задач в Microsoft Feedback Hub поддержали более 17 500 пользователей и оставили по этой задаче более 1 тыс. комментариев. Вероятно, Microsoft считает, что это небольшое количество просьб, по сравнению с сотней миллионов ее клиентов.

Классическое расположение панели задач в Windows 11 внизу посередине экрана.
Панель задач Windows 11 «зафиксирована» внизу. Опция перемещения панели в другое место не предусмотрена. Непривычно для пользователей Windows, которые привыкли видеть панель задач, например, в верхней части экрана. Не каждый готов отказаться от выработанных за годы предпочтений.
Когда задача не решается через штатный функционал ОС, на помощь приходят сторонние утилиты. Для управления расположением Панели задач предназначен программный инструмент Taskbar11.
Применение стороннего софта для настройки ОС — всегда определенный риск. Из-за того, что утилиту скачивают редко, фильтр SmartScreen порой блокирует ее загрузку. По данным VirusTotal программа опасности не представляет. В любом случае, каждому пользователю самому принимать решение об использовании как данной, так и других сторонних средств изменения свойств операционной системы.
Как поменять расположение, размер и выравнивание панели задач Windows 11 через Taskbar11
Загружаем программу, запускаем ее исполняемый файл и устанавливаем. Главный и единственный экран утилиты содержит комплекс настроек.
Taskbar Position. Выпадающий список позволяет выбрать между верхним (Top) и нижним (Bottom) расположением Панели задач.

Taskbar Size. Предусмотрены три размера панели:
- маленький (Small);
- средний (Medium);
- большой (Large).
Первый лучше вовсе не применять, поскольку часы видны не будут.

Taskbar Indentation. Позволяет вернуть кнопку «Пуск» на привычное пользователям Windows 10, 7, XP место — влево (Left). Предусмотрено и возвращение в центр (Center), как изначально и задумано разработчиками новой версии Windows.

Опции настройки панели задач Windows 11 в Taskbar11
Ниже трех выпадающих списков находятся опции, которые могут быть активированы дополнительно.
Taskbar Items. Дает возможность активировать и убрать значки Панели задач. В их числе:
- поиск (Search);
- просмотр задач (Task View);
- виджеты (Widgets);
- чат (Chat).
Taskbar Corner Icons. При необходимости активируйте опции отображения в системном трэе:
- рукописного ввода (Pen);
- тач-клавиатуры (Touch Keyboard);
- виртуального тачпада (Virtual Touchpad).
Taskbar Behavior. Данный блок содержит единственную опцию — установите «птичку» в квадрате слева от надписи «Automatically Hide Touchbar», чтобы Панель задач автоматически убиралась с экрана и не занимала места на дисплее.
Кнопка сохранения (Save) легко узнаваема по значку-«дискете». Кликните по ней, чтобы изменения были применены. По сути программа является графическим интерфейсом для внесения изменений в системный реестр Windows 11.

С перемещением Панели задач вверх программа справилась хорошо. Менять расположение «Пуска» с ее помощью лучше и не пробовать. Отмечена особенность: после возвращения кнопки главного меню в центр, само меню продолжает открываться слева. Внесенные изменения сохраняются далеко не всегда.
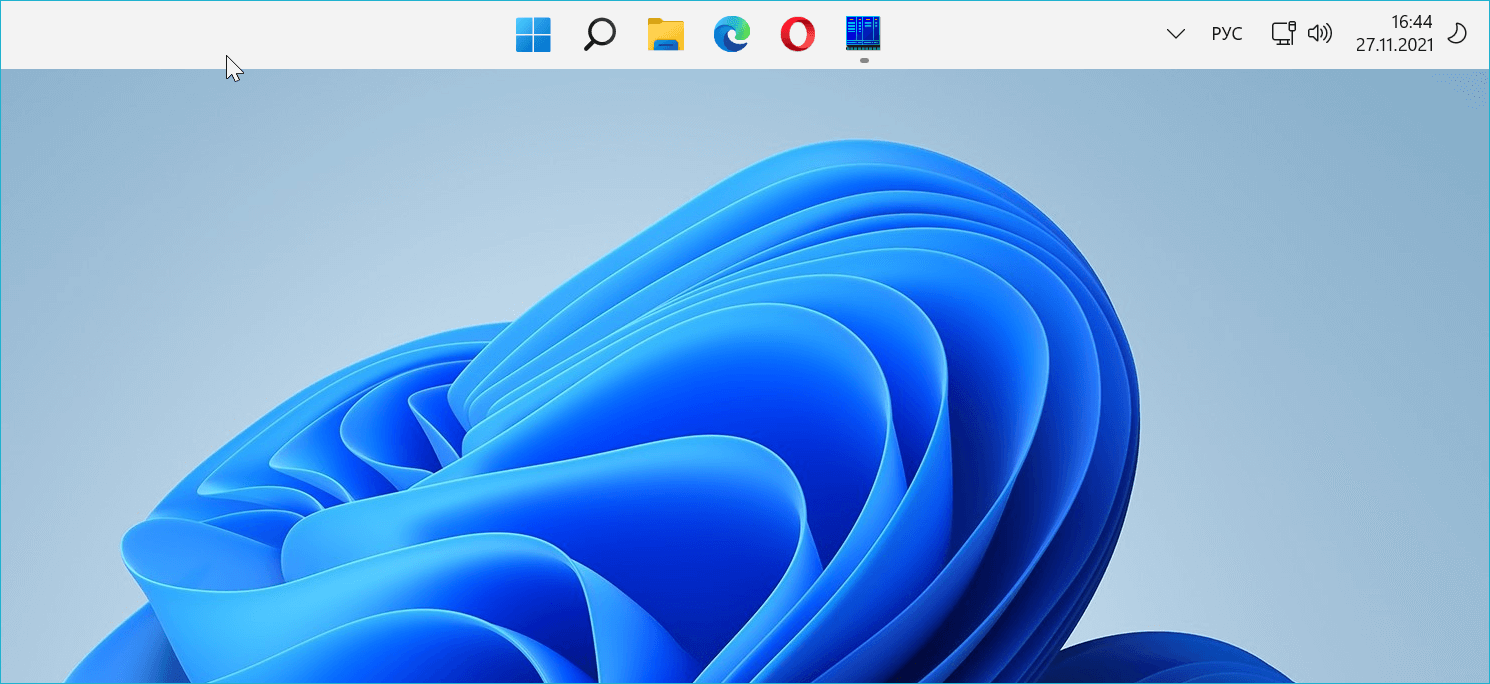

Программа может оказаться полезной для энтузиастов тонкой настройки интерфейса ОС под себя.
Читайте в «Блоге системного администратора», как скачать Windows 11. Рассмотрены четыре метода загрузки ОС. Windows 11 совместима далеко не со всеми компами. Но если очень постараться, то установить получится. Читайте подробную инструкцию по установке Windows 11 на ПК, который не поддерживает новую операционную систему.
Что не нравится вам в дизайне Windows 11? Напишите в комментариях.




