Перезагрузка не поможет, ведь система запоминает положение окон.
Обычно все ваши окна либо находятся перед вами, либо свёрнуты в панель задач. Но Windows — штука загадочная, и в ней иногда происходят вещи, которые происходить не должны. Например, порой открытые окна появляются за пределами видимого экрана.
Происходит это чаще всего, если вы используете ноутбук с подключенным внешним монитором или несколько дисплеев одновременно. Но и на стационарном компьютере с одним экраном такое тоже встречается.
Вы видите нижний край окна и не можете добраться до заголовка, где и располагаются кнопки управления. Вот пара способов, как решить проблему.
1. Разверните окно через «Панель задач»
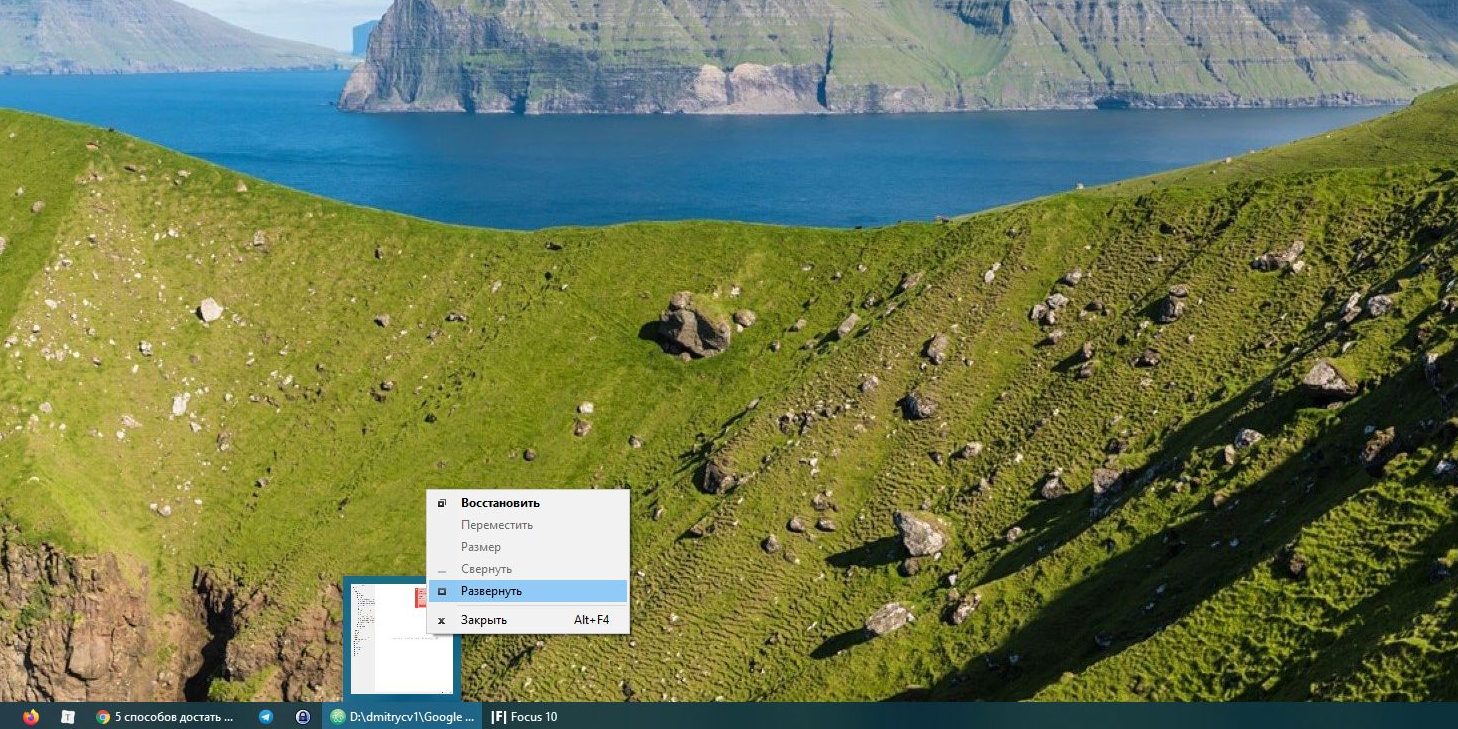
Наведите мышь на значок открытой программы на панели задач. Появится превью окна. Щёлкните по нему правой кнопкой мыши и нажмите «Развернуть». Готово.
2. Используйте сочетание клавиш
Нажмите Alt + Tab и клавишей Tab выберите нужное окно. Затем нажмите Alt + Пробел + X. Это развернёт окно на весь экран. Затем его можно переместить куда надо, отрегулировать размер или закрыть.
3. Расположите окна каскадом
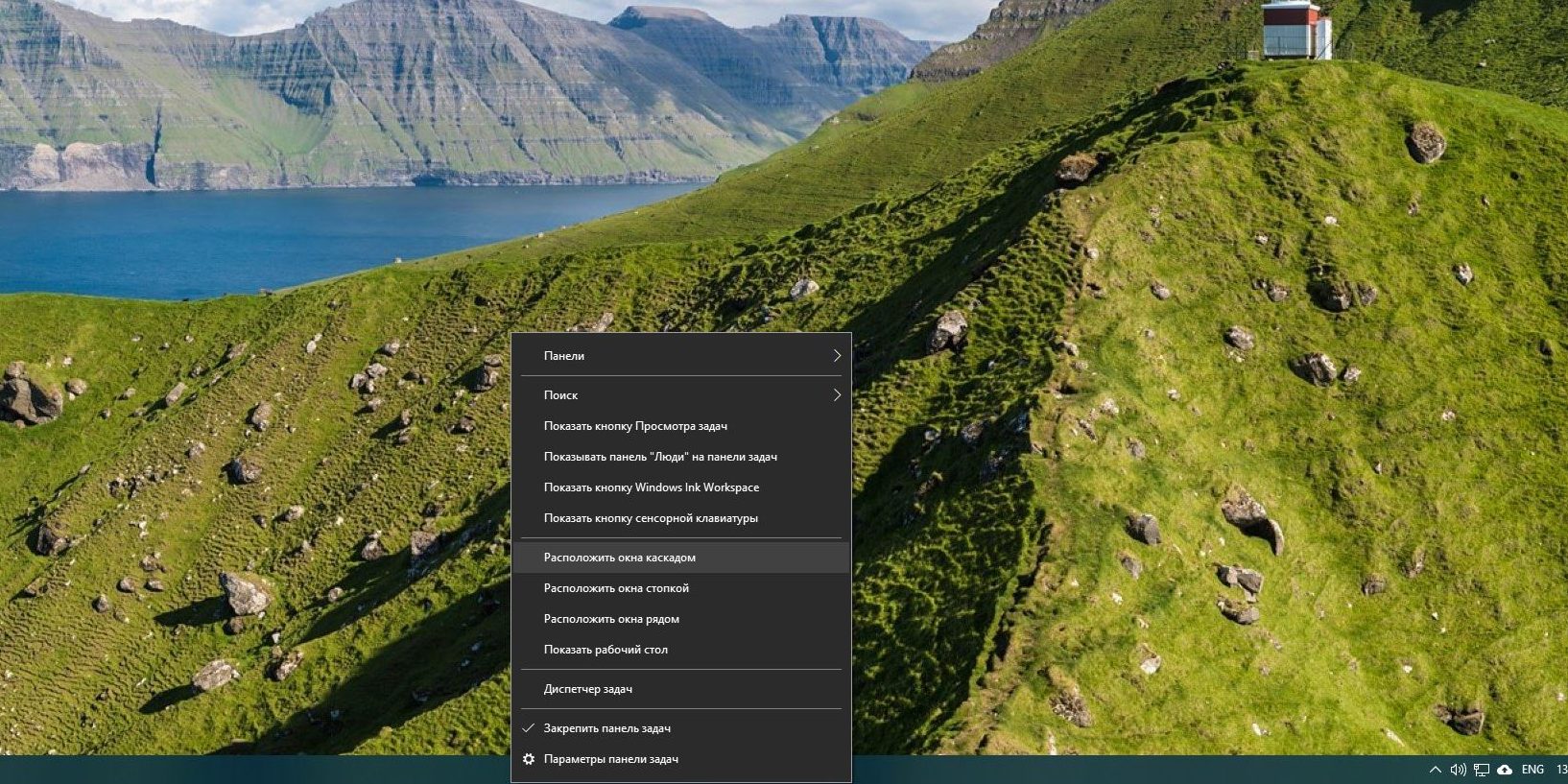
Щёлкните правой кнопкой мыши по панели задач. Выберите «Расположить окна каскадом». Все открытые программы появятся перед вами, и можно будет рассортировать их.
4. Измените разрешение экрана
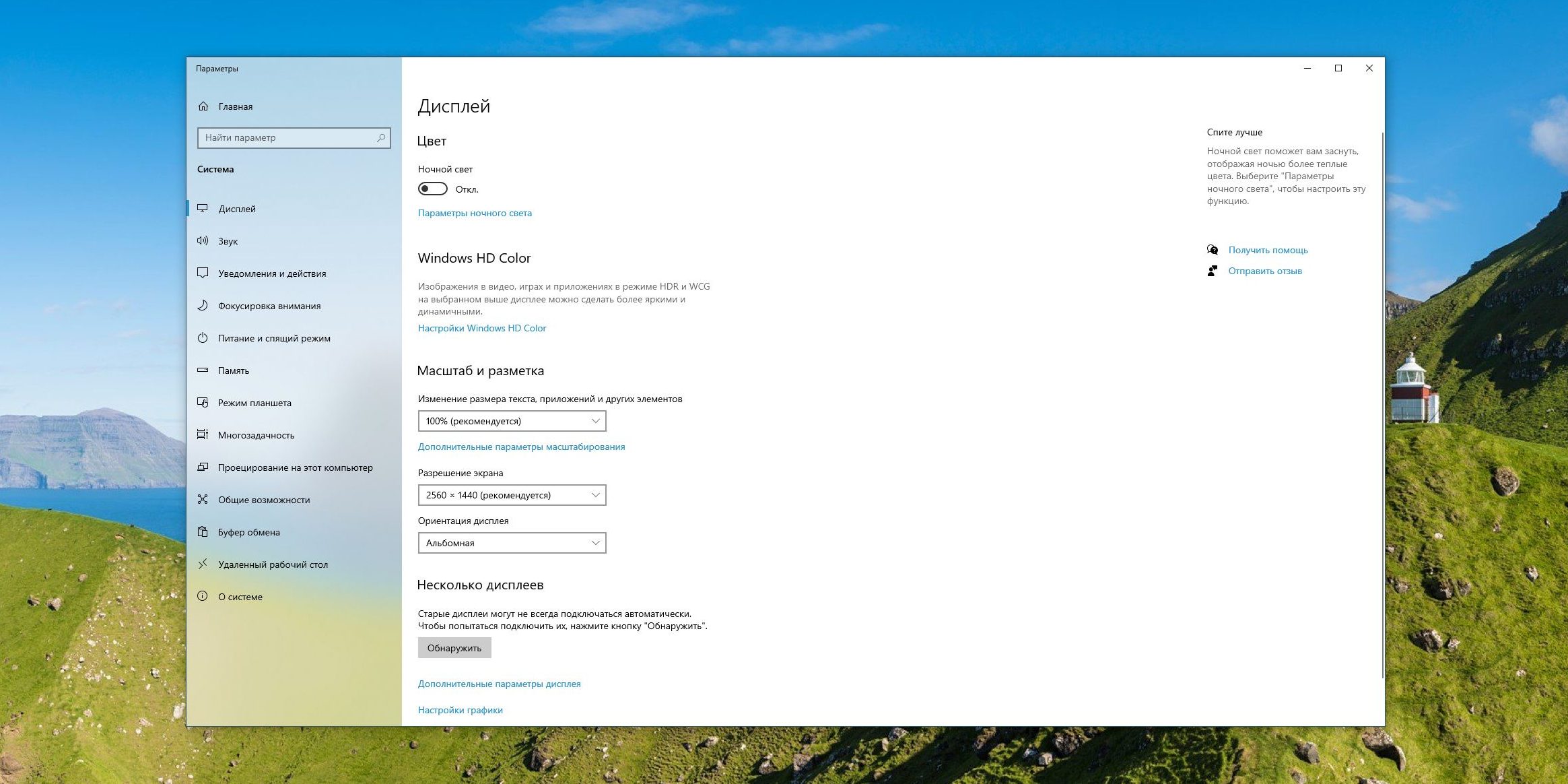
Щёлкните правой кнопкой мыши на рабочем столе и нажмите «Параметры экрана». В открывшемся окне измените разрешение на какое-нибудь другое, доступное вам. Windows переместит все вышедшие за пределы экрана окна обратно на дисплей. После этого можно вернуть то разрешение, что было у вас по умолчанию.
5. Включите обнаружение дисплеев
Нажмите правой кнопкой мыши на рабочем столе и выберите «Параметры экрана». Затем щёлкните «Обнаружить». Windows вернёт пропавшие окна на экран. Помогает, если проблема возникла из-за того, что у вас несколько мониторов.
Многие пользователи сталкивались с тем, что программа по той или иной причине вышла за пределы экрана, а возможности вернуть окно на рабочий стол к его центру не видно: мышью схватиться не за что, а контекстное меню в панели задач показывает не те действия, которые нужны. В этой простой инструкции для начинающих подробно о том, как именно вернуть окно программы из-за границ экрана если оно случайно оказалось там и мышью этого сделать не получается.
Примечание: если у вас все окна выходят за границы экрана и, более того, туда же перемещается указатель мыши, причиной этого могут быть: неверно выставленное разрешение экрана (установите рекомендуемое разрешение) либо подключенный второй монитор, ТВ или проектор — даже если он выключен, отключите кабель от него или отключите отображение на втором экране в параметрах экрана Windows.
- Как вытащить окно из-за пределов экрана в панели задач
- Программа для размещения окна по центру рабочего стола
- Видео инструкция
Как вернуть окно из-за границ экрана в Windows 10, 8.1 и Windows 7 с помощью панели задач

Значки запущенных вами программ как правило отображаются в панели задач Windows 10, 8.1 и Windows 7 (по умолчанию находится внизу рабочего стола), именно они помогут нам переместить окно в нужное расположение:
- Если нажать по значку запущенной программы правой кнопкой мыши, удерживая клавишу Shift, откроется меню, из которого вы можете выполнить один из следующих шагов на выбор.
- Выбрать пункт «Развернуть» (если пункт недоступен, используйте следующий метод): в итоге оно откроется на весь экран. Затем развернутое приложение вы можете перетащить мышью как обычно «схватив» его за строку заголовка.
- В том же меню вы можете выбрать пункт «Переместить». При этом указатель мыши изменится на значок перемещения. Если вы не можете переместить окно мышью с помощью этого указателя (причем это можно сделать за любую его часть), сделайте это с помощью стрелок на клавиатуре — в режиме «Переместить» они будут работать. Более того, после первого нажатия стрелок окно будет «прилеплено» к указателю мыши и его можно будет перемещать мышкой без нажатия кнопок, а нажатие «отпустит» окно.
Еще один способ с помощью встроенных средств Windows — нажать правой кнопкой мыши по пустому месту панели задач и выбрать из контекстного меню пункт «Расположить окна каскадом», «Расположить окна стопкой» или другой пункт, связанный с расположением окон на рабочем столе (сработает только для развернутых окон).
Простая утилита для быстрого размещения окна по центру экрана
Если с рассматриваемой проблемой вы сталкиваетесь часто, можно использовать бесплатную утилиту Window Centering Helper, доступную на официальном сайте разработчика https://kamilszymborski.github.io/.

После запуска программы вы можете включить в ней две опции: автоматическое размещение новых окон по центру экрана и автоматическое помещение окна в центр экрана при тройном нажатии клавиши Shift. Оба пункта исправно работают и каких-то проблем не возникает.
Видео инструкция
Надеюсь, материал для кого-то из начинающих пользователей оказался полезным.
Если вы видите это сообщение, значит, произошла проблема с загрузкой файлов в стилей (CSS) нашего сайта. Попробуйте сбросить кэш браузера (Ctrl+F5).
Если это не поможет, а вы находитесь в регионе, где возможны ограничения интернет-трафика с российских серверов — воспользуйтесь VPN.
|
Как вытащить окно программы, если оно ушло за пределы экрана? Окно программы зашло за край монитора, как его вытащить оттуда? Как можно закрыть окно которое зашло за пределы рабочего стола? Как вытянуть окно убежавшее за край рабочего стола? Окно за пределами экрана, как решить проблему 1) Можно попробовать изменить разрешение экрана (например, в Windows 8 это делается с помощью щелчка правой кнопкой мыши на рабочем столе, в появившемся меню нужно выбрать «Разрешение экрана»). Разумеется, разрешение нужно изменить на бОльшее. Если вам повезет, то вы увидите исчезнувшее окно на одном из краев экрана. Перетаскиваем окно в нужное место, после чего возвращаем прежнее разрешение. 2) С помощью комбинации клавиш «Alt» + «Tab» (команда для переключения между окнами) делаем данное окно активным. Затем с помощью комбинации «Alt» + «Пробел» вызываем меню активного окна и выбираем пункт «Переместить». Теперь остаётся с помощью стрелок переместить окно на видимую часть экрана. автор вопроса выбрал этот ответ лучшим Марин 5 лет назад Вот и у меня случилась такая проблема, включаю антивирусник, а окно уходит за пределы экрана. Включаю «Панель управления», но и это окно так же уходит в сторону за пределы экрана. Но мне удалось все наладить и вернуть окна на середину экрана, мои действия были следующими: 1) Нажимаем «Пуск». 2) Выбираем в окне «Панель управления». 3) Далее нажала на «Alt» + «Tab» одновременно. 4) После нажила клавиши «Alt» + «Пробел». Вышло окно (если не вышло, наведите внизу на «Панель управления» и нажмите правой кнопкой мыши). 5) В окне выбираем «Переместить». Стрелочкой на клавиатуре «<» передвигаем окно до тех пор, пока оно не будет на середине. GenTo 7 лет назад Вариантов накидаю:
Алиса в Стран 5 лет назад Ваша проблема мне понятна, хотя я с таким сталкивалась очень давно. Решается она следующим образом. Если даже окно само вы не видите, и даже за краешек не можете его вытащить на экран мышкой, на панели задач внизу все-равно есть значок этого окна, на который нам надо нажать, чтобы сделать это окно активным, пусть по-прежнему невидимым нам, но активным. Теперь нажимаем комбинацию клавиш Alt и пробел, на экране появится меню этого окна (и вот это меню будет в пределах экрана, в пределах досягаемости, даже если само окно мы по-прежнему не видим), выбираем в этом окне опцию «Переместить», теперь мы можем двигать наше окно с помощью стрелок на клавиатуре и легко вытащить его на экран. В этом же меню есть опция «Закрыть», нажав на которую, мы это окно закроем. Да задачка … Обычно держу панель управления (и пуска) не снизу, а с права. Все приложения которые в оперативной памяти (в том числе и окна- если их несколько для какого то приложения) находятся в панели управления. 
Если нужно срочно закрыть какое то приложение и/или окно перевожу мышку на панель управления (подвожу именно к той которую надо закрыть), нажимаю правую (кнопку мышки) появляется выпадающее меню, в котором есть слово «Закрыть», или же нажимаю Alt+F4. Там же на панели управления (сразу под кнопкой «Пуск») есть кнопка «Закрыть все окна№. 
При нажатии на кнопку «Закрыть все окна» закрываются все окна, а теперь на панели можно выбрать, то которое нужно и вытаскивать его оттуда откуда нужно.! AlexS 5 лет назад Бывает такая вот ситуация (окно открывается, но не в видимой части экрана), когда полностью ушло программное окно и нет даже кусочка, чтобы попробовать мышкой его вытянуть. Тут нужно действовать так — находим на панели (внизу, где крайняя слева кнопка «Пуск») задач, то обозначение, которое показывает работу нужной программы, мышкой выделяем и нажимаем Alt (удерживаем) и Пробел. Выпадает соответствующее меню, в котором и следует кликнуть на Переместить (Энтер нажимаем), а далее нужно, стрелки используя, в видимую экранную часть окно переместить. Как только контур будет виден, то следует опять Энтер нажать и все восстановится. Круто 5 лет назад Если окно вдруг ушло за пределы экрана,то следует нажать на кнопку Пуск и выбрать в Панели управления. При нажатии Альт + Tab одновременно вы сможете сделать окно активным. Дальше, нажмите Alt + пробел, так вызовется меню активного окна и выберите такой пункт, как Переместить. Так, при использовании стрелок переместите окно на ту часть экрана, которая является видимой. Кладе 5 лет назад Ну бывает такое каким то непонятным нажатием непонятно чего исчезает окно и оно находится как бы за пределами экрана. Пару раз мне удавалось медленно шарив по краям экрана мышкой нащупывать кончик окна и захватив его вытаскивать на свет. Ну а потом решил не экспериментировать и просто стал убирать нижнюю командную строку и при помощи функции переместить с третьего или четвертого раза кончик окна был виден вместо командной строки. Знаете ответ? |
А у вас было такое, отключаешь второй монитор и понимаешь, что окна программ оказались за рабочим столом?)
Такая банальная проблема может произойти с каждым и не всегда окно можно вытащить мышкой, так что же делать?
1. Нужно сделать активным окно «убежавшей» программы, т.е вызываете панель задач, нажатием клавиш Alt + Tab и выбираете нужное окно.

2. Выбрав окно, нажимаем сочетание клавиш Alt + Пробел.
3. Появляется окно с выбором возможных вариантов, здесь можно выбрать пункт «Переместить» и с помощью стрелок вывести окно на рабочий стол, а можно выбрать еще более быстрый вариант: «Развернуть«, тогда окно будет развернуто на весь экран на вашем рабочем столе.
Если Вам помог данный способ, то поделитесь в комментариях Вашей историей!
Как переместить окно, если оно за пределами экрана Windows 10
В процессе работы с компьютером может возникнуть ситуация, когда окно программы заходит за пределы экрана, и вы не можете его переместить или закрыть. Такое случается, когда программа открывается с большим размером экрана, или когда вы случайно перетаскиваете окно за пределы экрана. В этой статье мы расскажем, как решить эту проблему в Windows 10.
Перемещение окна программы с клавиатурой
Первый способ переместить окно программы, если оно за пределами экрана, — это использовать клавиши на клавиатуре. Следующие сочетания клавиш помогут с легкостью переместить любое окно на экране:
- Win + ← — переместить окно в левую половину экрана;
- Win + → — переместить окно в правую половину экрана;
- Win + ↑ — развернуть окно на весь экран;
- Win + ↓ — восстановить окно после разворачивания на весь экран;
- Alt + Space — вызвать системное меню окна, где можно выбрать перемещение или изменение размера окна программы.
Клавиша Win — это клавиша на клавиатуре с изображением Windows.
Перемещение окна программы мышью
Второй способ переместить окно программы за пределы экрана — это использование мыши. Для этого нужно сделать следующее:
- Нажать клавишу Alt и одновременно щелкнуть на любом месте окна программы;
- Удерживая кнопку мыши, перемещать окно;
- Отпустить кнопку мыши, когда окно окажется в нужной позиции на экране.
Если окно программы зашло за пределы экрана снизу, нужно переместить его вверх, чтобы сработал положительный эффект перемещения меньшего окна над большим.
Разрешение проблемы с помощью клавиши Alt

Если перемещение окна программы с клавиатурой или мышью не помогает решить проблему, можно использовать еще одну комбинацию клавиш с клавишей Alt. Для этого нужно сделать следующее:
- Нажать клавишу Alt и одновременно щелкнуть на любом месте окна программы;
- Нажать клавишу M;
- Используя стрелки на клавиатуре, перемещать окно;
- Нажать Enter, чтобы закончить перемещение.
Эта комбинация клавиш работает даже в том случае, если окно программы за пределами экрана, и вы не можете увидеть его на экране.
Общий итог

Перемещение окна программы, если оно за пределами экрана, может быть решено с помощью сочетаний клавиш на клавиатуре, щелчков мыши или использования комбинаций клавиш, начинающихся с клавиши Alt. Если проблема остается, можно попробовать автоматически настроить экран с помощью функции автоматического изменения размера масштабирования (размера изображения на экране).
Как переместить окно, если оно за пределами экрана Windows 10
У пользователей компьютеров под управлением операционной системы Windows 10 могут возникнуть проблемы с перемещением окон на экране. Различные факторы могут привести к тому, что окно приложения заходит за границы экрана, что затрудняет доступ к его элементам управления.
В этой статье мы посмотрим на несколько способов, которые помогут переместить окно, если оно за пределами экрана Windows 10.
Способ 1: Использование клавиш сочетания

Самый простой способ перемещения окна, если оно за пределами экрана Windows 10, заключается в использовании клавиш сочетания.
Первый шаг — выберите окно, которое вы хотите переместить, кликнув на его заголовке.

Затем удерживайте клавишу «Alt» и щелкните правой кнопкой мыши на свободном месте на панели задач.
Появится меню со следующими опциями: «Положение», «Размер», «Свернуть», «Развернуть» и «Закрыть». Выберите «Положение».
Теперь удерживайте клавишу «Shift» и нажмите одну из стрелок клавиатуры. Это переместит окно, если оно за пределами экрана Windows 10, в соответствующем направлении.
Способ 2: Использование мыши
Второй способ переместить окно, если оно за пределами экрана Windows 10, заключается в использовании мыши.
Первый шаг — выберите окно, которое вы хотите переместить, кликнув на его заголовке.
Затем нажмите и удерживайте клавишу Alt, а затем щелкните на пустом месте внутри окна и перемещайте его на экране, перетаскивая его мышью.
Вы также можете изменить размер окна, зажав клавишу Alt и щелкнув на одном из границ окна. Затем тоже перетаскивайте мышью, чтобы изменить размер окна.
Способ 3: Использование клавиатуры и мыши
Третий способ переместить или изменить размер окна, если оно выходит за границы экрана Windows 10, заключается в использовании сочетаний клавиатуры и мыши.
Первый шаг — выберите окно, которое вы хотите переместить или изменить размер, кликнув на его заголовке.
Затем зажмите клавишу Alt и нажмите клавишу Space. Появится меню, в котором вы можете выбрать «Положение», «Размер», «Свернуть», «Развернуть» и «Закрыть». Выберите нужную опцию.
Затем перемещайте окно мышью или сочетанием клавиш, описанным выше.
Советы и рекомендации
1. Если вы хотите переместить окно на другой экран, удерживайте клавишу Windows и нажмите клавишу стрелки, чтобы переместить окно.
2. Если вы хотите восстановить размер окна, дважды щелкните на его заголовке.
3. Если проблема с перемещением окна возникает регулярно, попробуйте обновить драйвер видеокарты.
Итог
Перемещение окон на экране имеет большое значение для эффективной работы с приложениями на компьютере под управлением Windows 10.
Мы рассмотрели несколько способов перемещения окна, если оно выходит за границы экрана Windows 10, например, с помощью клавиш сочетания и мыши, а также сочетаний клавиатуры и мыши.
Выберите способ, который наиболее удобен для вас, и наслаждайтесь удобством перемещения окон на экране.
Как переместить окно, если оно за пределами экрана Windows 10?
Иногда окно приложения может выйти за пределы экрана, и пользователь не может его переместить с помощью мыши. Это может быть вызвано разными факторами, но существуют способы решения проблемы, без необходимости перезапуска компьютера.
Как определить, что окно вышло за пределы экрана?
Перед тем, как решать проблему с перемещением окна, необходимо определить, что оно действительно вышло за пределы экрана. Для этого необходимо проверить следующее:
- Окно приложения не может быть перемещено с помощью мыши
- Окно приложения не может быть закрыто
- Окно приложения не может быть свернуто/восстановлено с помощью кнопок в заголовке окна
Если все указанные проблемы есть, то окно приложения, скорее всего, вышло за пределы экрана.
Как переместить окно?

Существует несколько способов переместить окно, если оно вышло за пределы экрана:
- Использовать стрелки на клавиатуре
- Использовать менеджер задач
- Использовать клавишу Alt
Если окно вышло за пределы экрана с левой или правой стороны, то можно использовать клавиши со стрелками, чтобы переместить окно. Для этого нужно сначала выделить окно приложения, затем нажать клавишу со стрелкой в соответствующем направлении.
Менеджер задач Windows 10 может помочь переместить окна приложений, если они вышли за пределы экрана. Для использования менеджера задач необходимо нажать клавиши ctrl + shift + esc. После этого нужно выбрать окно приложения в списке процессов, затем нажать на кнопку «Показать окно».
Если окно приложения полностью вышло за пределы экрана, то можно воспользоваться клавишей Alt. Для этого нужно нажать Alt + Space, затем выбрать пункт «Переместить» и использовать клавиши со стрелками для перемещения окна.
Как предотвратить выход окна за пределы экрана?

Предотвратить выход окон за пределы экрана можно с помощью следующих методов:
Изменить разрешение экрана
Если окна приложений постоянно выходят за пределы экрана, то можно изменить разрешение экрана. Для этого нужно перейти в настройки экрана и выбрать другое разрешение.
Отключить настройку «Размыкать окна»
Настройка «Размыкать окна» в Windows 10 позволяет приложениям изменять размер и расположение окон автоматически. Если эта настройка включена, то приложения могут выходить за пределы экрана. Поэтому, если окна постоянно выходят за пределы экрана, необходимо отключить эту настройку.
Итог
Несмотря на то, что Windows 10 может переносить окна приложений на другие экраны автоматически, иногда они могут выходить за пределы экрана. Если окна приложений выходят за пределы экрана, то можно использовать такие методы, как клавиши со стрелками на клавиатуре, менеджер задач и клавишу Alt. Также можно предотвратить выход окон за пределы экрана, изменив разрешение экрана или отключив настройку «Размыкать окна».
