В этой статье детально разберём, как переместить панель задач вниз экрана и с какими нюансами при этом можно столкнуться пользователь.
Содержание
- Переместить вниз в Windows 10
- Перемещение панели задач с помощью её настроек
- Видеоинструкция
- Как вернуть панель задач вниз экрана в Windows 7
- Переместить вниз с помощью мышки
- Видеоинструкция для Windows 7
- Переместить вниз с помощью окна “Выполнить”
- Переместить панель задач вниз через “Редактор реестра”
- Как переместить панель задач вниз при помощи “Панели управления”
По умолчанию она и так размещается внизу, но пользователь ненароком может переместить её наверх или вовсе установить сбоку. Особенно часто так перемещение получается, если к ПК или ноутбуку подключали второй дисплей и использовали функцию «Расширить рабочий стол». Параметры панели могут попросту сброситься до произвольных.

Как вернуть панель задач вниз экрана в данном случае? Это можно сделать несколькими способами:
- С помощью штатного меню настроек Windows;
- При помощи «перетягивания» курсором мыши.
Перемещение панели задач с помощью её настроек
Самый простой способ разместить панель задач внизу экрана — воспользоваться штатной утилитой.
- Для этого необходимо кликнуть по свободной области, выбрать «Параметры панели» (закреплена она или нет — не имеет никакого значения).
- В открывшемся окне необходимо найти пункт «Размещение панели». Под ним выпадающее меню, где и можно указать, куда пользователю нужно поместить панель на рабочем столе.
После выбора соответствующего пункта положение будет применено автоматически.
А как убрать панель задач вниз, если одновременно подключено 2 дисплея? Перемещение выполняется аналогичным образом. Но нужно учесть, что отдельно сохранять настройки для каждого рабочего стола нельзя. То есть, если выбрать на одном из них размещение внизу, то и на втором она автоматически будет перемещена в это же место.
Видеоинструкция
Как вернуть панель задач вниз экрана в Windows 7
Основные методы управления панелью задач для всех актуальных Windows (начиная с 7-й редакции) — аналогичные. Есть также возможность предотвратить внесение изменений в неё. То есть заблокировать добавление новых иконок или же редактирование трея.
Как переместить панель задач вниз экрана? Нужно:
- Кликнуть правой кнопкой мыши на её свободном месте, выбрать «Свойства».
- А далее выберите положение панели “Снизу” и нажмите на “ОК”
Переместить вниз с помощью мышки
Ещё один способ воспользоваться «перетягиванием» панели задач с помощью курсора мыши.
Кстати, эта функция работает даже в том случае, если в ПК или ноутбуке — сенсорный экран. То есть предварительно нужно открепить панель задач, а далее зажать её ЛКМ и перетянуть её в нужную сторону экрана.

Итак, когда функция «Закрепить» выключена, пользователю нужно лишь на свободной области панели задач нажать и удерживать левую кнопку мыши, а далее — перетянуть её в необходимую сторону (влево, вправо, вверх, вниз). После этого рекомендуется снова включить «Закрепить».
Ярлыки рабочего стола при этом автоматически сгруппируются под новую компоновку. То есть, если необходимо сделать панель внизу рабочего стола, то просто её нужно потянуть мышкой вниз.
Видеоинструкция для Windows 7
Переместить вниз с помощью окна “Выполнить”
Как изменить расположение с помощью «Выполнить». Для запуска утилиты настроек необходимо:
- Нажать Win+R, ввести команду control /name Microsoft.TaskbarAndStartMenu и нажать «ОК».
- В зависимости от версии установленной ОС запустится либо окно «Свойства панели» (для Vista – 7), либо меню настройки панели задач из раздела «Параметры» (для 8 – 11).
Переместить панель задач вниз через “Редактор реестра”
Также можно воспользоваться редактором реестра. Одно из преимуществ данного метода — он работает, даже если панель закреплена (но в этом случае новые настройки вступят в силу лишь после перезагрузки).
Потребуется выполнить следующее:
- Нажать Win+R, ввести команду regedit и нажать «ОК».
- В левом столбце раскрыть ветку: КомпьютерHKEY_CURRENT_USERSOFTWAREMicrosoftWindowsCurrentVersionExplorerStuckRects3 (можете скопировать отсюда и вставить у себя в реестр, чтобы не проходить долго этот маршрут)
- Дважды кликнуть на «Settings».В окне изменения двоичного параметра в столбце «FF» в строке «000000008» нужно указать значение «03».
- Нажать «ОК». Если это сделать перед тем, как открепить панель задач, то новые настройки будут задействованы после нового включения ПК. Если же она откреплена, то — сразу.
Кстати, доступны и другие варианты для установки двоичного параметра:
00 — будет слева;
01 — вверху;
02 — справа;
03 — внизу.
Как переместить панель задач вниз при помощи “Панели управления”
- Нажмите на поиск и вбейте “Панель управления”
- Откройте “Панель задач и навигация”
- Далее выберите расположение “Внизу”
А вот в Windows 7 — диалоговое окно изменения настроек.
И все, что потребуется — это изменить параметр «Положение панели на экране». Там же можно включить использование мелких значков или настроить группировку иконок.

Итого, изменить положение панели задач можно несколькими способами. Самый простой — это с помощью её перетягивания курсором мыши. А с какой стороны она размещается у вас на компьютере? По умолчанию — снизу, или же как в MacOS — сверху? А есть ли те, кто её вообще скрывает, чтобы увеличить площадь рабочего стола? Расскажите об этом в комментариях или напишите мне на почту e-mail: skvortsov_mikhail97@mail.ru

Специалист программирования компьютерных систем и устройств на базе ОС «Android»
Задать вопрос эксперту
Содержание
- Как поменять расположение Панели задач
- Передвигаем мышкой
- Параметры Панели
- Реестр
- Как переместить панель задач в Windows 10
- Реанимируем при помощи Свойств панели
- Перемещение панели задач через Редактор реестра
- Как вернуть панель задач на место
- Перемещение с помощью настроек панели
- ПКМ – свойства (или Параметры панели задач)
- Свойства панели задач и меню Пуск
- Вариант отображения «Снизу» + Ok
- Типичные проблемы с настройками
- Восстановление ориентации панели задач «по умолчанию»
- При помощи главного управления
- Восстановление панели в нижней части рабочего стола в Windows 7
- Анализ с применением командной строки
- Что делать если панель вдруг исчезла
- Как скрыть Панель задач
- Перемещение панели задач в низ экрана с помощью мышки
- Перемещаем панель при помощи меню «Пуск»
- Возвращаем панель задач на прежнее место экрана
- Мышь наш помощник
- Меняем параметры панели задач
Как поменять расположение Панели задач
Когда элемент управления размещается в незнакомом месте, у пользователя возникает множество проблем при взаимодействии с компьютером. Возврат панели в стандартное положение — простая операция, но требует особого внимания. Кроме того, операцию можно выполнить несколькими способами.

Передвигаем мышкой
Самый простой способ переместить панель — использовать компьютерную мышь. Этот элемент управления подключается к любому ПК и обладает достаточной функциональностью, чтобы вернуть интерфейс в обычное положение.
В примечании. Вы также можете использовать тачпад ноутбука в качестве мыши.

Допустим, панель ошибочно расположена вверху или справа от экрана, что вызывает некоторый дискомфорт. Итак, чтобы вернуться в исходное положение, нужно следовать инструкции:
- Наведите курсор мыши на FZ.
- Щелкните правой кнопкой мыши, чтобы открыть диалоговое окно.
- Обратите внимание на пункт «Закрепить панель задач». Если рядом стоит галочка, щелкните ЛКМ. Если галочки нет, переходите к следующему шагу.

- При наведении курсора мыши на FZ и удерживании ЛКМ элемент перемещается в нижнюю часть экрана.
- Чтобы предотвратить случайное перемещение интерфейса из текущего местоположения снова, щелкните правой кнопкой мыши и заблокируйте элемент.

Теперь элемент будет внизу. При необходимости вы всегда можете изменить положение предмета, сначала разблокировав его, а затем переместив в более удобное положение.
Параметры Панели
Это, наверное, самый удобный способ изменить положение элемента. В панели есть свои параметры, которые можно изменить по усмотрению пользователя. Чтобы вернуться в исходные локации, вам необходимо сделать следующее:
- Наведите курсор мыши на FZ и щелкните правой кнопкой мыши.
- Перейдите в «Параметры панели задач» (нижний элемент диалогового окна, отмеченный значком шестеренки).
- На вкладке «Позиция» установите значение «Внизу».
- Сохраните изменения.

С помощью этой инструкции вы легко сможете установить интерфейс в любое удобное место. Список опций, доступных в «Параметрах», позволяет применять различные опции в зависимости от потребностей пользователя.
Реестр
Альтернативный вариант, который используется в случае, если оболочка работает с жалобами (настройки не сохраняются или PZ не реагирует на нажатие). В обычной ситуации обращаться в справку по реестру не стоит, но если у вас возникнут проблемы, этот пункт меню будет готов вам помочь.
Если элемент управления расположен вертикально и вы хотите повернуть его по горизонтали (переместить в нижнюю часть экрана), используйте следующий алгоритм:
- Одновременно нажмите и удерживайте клавиши «Win» + «R».
- Введите запрос «regedit», который отвечает за запуск реестра.

- Нажмите клавишу Enter или кнопку OK».
- Попав в реестр, перейдите в каталог, расположенный по адресу: «HKEY_CURRENT_USER SOFTWARE Microsoft Windows CurrentVersion Explorer StuckRects3».

- Найдите в списке параметр «Настройки» и дважды щелкните по нему левой кнопкой мыши.
- Во второй строке шестой строки установите значение «03».
- Сохраните новые параметры.

Изменения могут не вступить в силу немедленно. Затем вам нужно будет принудительно перезапустить проводник через диспетчер задач. Для этого вам понадобятся:
- Удерживайте клавиши «Ctrl + Shift» + «Esc».
- В открывшемся Диспетчере перейдите на вкладку «Процессы».

- Щелкните правой кнопкой мыши «Explorer.
- Нажимаем кнопку «Перезагрузка».

Теперь панель должна вернуться на свое обычное место. Если проблема не исчезнет, попробуйте перезагрузить компьютер. В некоторых случаях помогает именно эта операция.
Как переместить панель задач в Windows 10
В течение многих лет это информационное окно в Windows всегда располагалось внизу экрана. Но теперь вы можете разместить его в любой из четырех частей экрана. Если вы новичок в операционной системе, мы покажем вам, как изменить положение панели в Windows 10:
- Щелкните правой кнопкой мыши на панели задач и выберите «Свойства».
- На вкладке «Панель задач» найдите «Где на экране отображается панель задач».
- Выберите сторону, на которой хотите его разместить.
В заключение можно сказать следующее: многие пользователи не рекомендуют скрывать эту информацию и этот блок инструментов напрямую, потому что рабочий стол выглядит слишком голым и минималистичным. Таким образом, перемещение его к экрану обеспечивает хороший баланс между функциональностью и чистотой.
Реанимируем при помощи Свойств панели
Вы можете вернуть панель в нужное место благодаря меню «Свойства», функция расположена непосредственно на самой панели задач, чтобы ее найти, вам нужно перейти на рабочий стол, направить стрелку в пустую область на вашей панели, затем щелкните правой кнопкой мыши и щелкните по предложенному меню до пункта «Свойства». У вас будет всплывающее меню на дисплее с различными настройками панели задач, вы найдете в окне пункт под названием «положение панели задач», нажмите левую кнопку и выберите позицию снизу. Стоит отметить, что в этом столбце также можно настроить положение вверху, слева или справа, в зависимости от личных предпочтений. Не забудьте поставить галочку в столбце «Заблокировать панель задач», чтобы предотвратить дальнейшее перемещение позиции вашей панели. Кроме того, вы можете настроить различные другие элементы вашей панели в меню «Свойства.
Перемещение панели задач через Редактор реестра
Также расположение панели задач можно изменить с помощью редактора реестра. Этот метод следует использовать только в том случае, если предыдущие по какой-либо причине не работают.
- Откройте редактор реестра. Для этого нажмите комбинацию клавиш Win-R и выполните команду «regedit».
- Перейдите в раздел ниже. Компьютер HKEY_CURRENT_USER SOFTWARE Microsoft Windows CurrentVersion Explorer StuckRects3
- Откройте параметр «Настройки» и измените значение, показанное на изображении ниже.
- Если указать 00 — панель задач будет слева, 01 — вверху, 02 — справа, 03 — внизу.
- Откройте диспетчер задач (Ctrl-Shift-Esc) и перезапустите проводник».
После этих манипуляций панель задач должна занять выбранное вами положение.
Как вернуть панель задач на место
Если вы привыкли, что панель задач находится внизу экрана, а теперь она сверху, слева или справа, эта часть статьи для вас. Все, что вам нужно сделать, это изменить положение панели задач в ее настройках.
1. Щелкните правой кнопкой мыши на панели задач и выберите пункт меню «Параметры».
2. Откроется окно с настройками, найдите в нем пункт «Положение панели задач на экране» и выберите значение «Снизу».
Кроме того, вы могли зайти на эту страницу со следующей проблемой: панель задач слишком широкая / высокая, и вам нужно ее опустить.
1. Для этого в верхней части окна настроек деактивируйте опцию Dock на панели задач».
2. Затем переместите указатель мыши в верхнюю часть панели, курсор превратится в двунаправленную стрелку. Теперь зажмите левую кнопку мыши и измените ее ширину, перемещая вверх / вниз.
3. Затем вернитесь в окно параметров и снова включите настройку стыковки панели.
Перемещение с помощью настроек панели
Панель задач в Windows 10: где это, как включить, закрепить
Чтобы перейти к параметрам Windows, благодаря которым они меняют функциональность и положение нижней строки, щелкните правой кнопкой мыши. Открывается контекстное меню, в котором последовательно выбираются папки и файлы для изменения параметров. Если пользователю так удобнее, можно перейти в Параметры панели задач.
ПКМ – свойства (или Параметры панели задач)
Чтобы открыть меню для изменения основных параметров, нажмите кнопку меню «Пуск». Он расположен в левом нижнем углу в виде четырех квадратов. Щелкните его правой кнопкой мыши, чтобы активировать контекстное меню. Там они выбирают «Свойства», чтобы открыть окно настроек.
Если пользователю удобно использовать другой вход, рекомендуется активировать «Панель управления», а не выбирать «Панель задач» и меню «Пуск».
Свойства панели задач и меню Пуск
Когда пользователь открывает дополнительные настройки, перед ним отображаются 3 раздела. Внимательно рассмотрите элементы, выделенные в первом из них. Есть функция оформления, расположение кнопок, уведомления.
Вариант отображения «Снизу» + Ok
Если пользователь посмотрит на пункт «Положение панели задач на экране», он увидит выдвижную строку. Щелкните левой кнопкой мыши 1 раз, чтобы выбрать позицию. Щелкните раздел «Внизу». Далее необходимо нажать кнопку «Применить», чтобы сохранить выбранные настройки. Затем нажмите ОК.

Нижнее положение
Типичные проблемы с настройками
Изменив параметры для этого элемента, пользователи не всегда могут вернуть элемент в нижнюю часть рабочего стола. Самая частая проблема — это произвольное исчезновение ФЗ, несмотря на смену позиции. В этом случае щелкните панель правой кнопкой мыши и выберите элемент док-станции. Теперь ПП не сдвинется со стандартных позиций.

Если интерфейс не переместился в другое место, а просто пропал, нужно проверить «Настройки», чтобы активировать функцию автоматического выключения панели задач, когда она неактивна.
Также бывают сбои, связанные с работой конкретных программ, когда ПЗ пропадает после нажатия на определенные значки. В такой ситуации решение проблемы — постепенно отключать отдельные приложения, пока интерфейс не начнет стабильно работать.
Восстановление ориентации панели задач «по умолчанию»
Для этого вам необходимо перезагрузить компьютер в режиме безопасной загрузки»:
- Начните перезагружать компьютер;
- После проверки POST (примерно 1-3 секунды после загрузки) нажмите клавишу CTRL, чтобы войти в меню выбора режима загрузки;
- Выделите Безопасный режим».
- Ориентация панели задач по умолчанию будет восстановлена после запуска операционной системы.
После возврата к нормальной работе вы можете изменить положение целевой панели, как описано выше.
При помощи главного управления
Эта опция требует доступа к панели управления. Нажмите на значок запуска, в выпадающем списке выберите пункт «панель управления», вы также можете воспользоваться панелью поиска, набрав «панель управления» на клавиатуре, найдите нужный элемент и нажмите левую клавишу манипулятора, в появившемся окне находим свойства «просмотр», ставим галочку в пункте «маленькие значки», откроется большой список настроек, ищем в появившемся списке «настройки в системном трее», нажимаем на Это. Откроется меню с вариантами настройки панели задач, выберите положение подменю снизу и не забудьте поставить знак «добавить панель задач».
Восстановление панели в нижней части рабочего стола в Windows 7
Список необходимых шагов:
- Щелкните правой кнопкой мыши панель в ее текущем положении на мониторе и выберите «Свойства».
- Щелкните раскрывающееся меню панели задач, затем щелкните Внизу».
- Нажмите кнопку «Применить» в нижней части окна, затем нажмите «ОК».
- Там же можно убрать галочку с кнопки «Док», тогда рабочий стол полностью очистится.
Анализ с применением командной строки
Иногда из-за поврежденных файлов пропадает нижняя панель. Для проведения исправленного анализа этих элементов воспользуемся командной строкой.
- Вставляем команду cmd в «Поиск» и нажимаем на появившийся элемент ПКМ;
- В раскрывающемся меню выберите «Запуск от имени администратора;
- Введите комбинацию в черном окне: «sfc / scannow»;
- Нажмите Ввод».
Далее приступаем к анализу системы на наличие ошибок. Вы должны дождаться его завершения. Затем будут предложены методы устранения этих ошибок.
Что делать если панель вдруг исчезла
Бывают случаи, когда во время загрузки Windows вы внезапно не можете найти панель задач на рабочем столе, все значки кажутся на своих местах, но панели нигде нет. Не паникуйте, вы, скорее всего, активировали флажок «всегда скрывать панель задач». Переместите манипулятор в тот сектор дисплея, где была панель. При наведении курсора на область должна появиться панель. Также можно использовать специальную кнопку на клавиатуре, есть клавиша между командами Ctrl и Alt слева и справа от клавиатуры, она имеет товарный знак Windows. При нажатии панель появится на экране, чтобы она больше не исчезла, необходимо снять автоматическое скрытие панели, для этого перейдите в свойства панели и в появившемся подменю и снимите флажок » всегда скрывать панель задач».
Как скрыть Панель задач
Несмотря на важность этого элемента, в некоторых ситуациях он просто мешает. Линия занимает определенную область экрана, отвлекая пользователя от повседневных дел. Поэтому была разработана возможность скрытия интерфейса. Операция выполняется через панель «Параметры», к которой можно получить доступ следующими способами:
- через Рабочий стол, щелкнув правой кнопкой мыши и выбрав раздел «Персонализация».

- щелкнув по PZ правой кнопкой мыши и выбрав непосредственно «Параметры»;

- через меню «Пуск», по пути открыв разделы «Настройки», «Персонализация» и «Панель приложения».

Чтобы скрыть интерфейс, нужно активировать слайдер, отвечающий за автоматическое скрытие элемента. Теперь PZ будет отображаться только в том случае, если вы получите уведомление от одного из закрепленных приложений.
Перемещение панели задач в низ экрана с помощью мышки
Второй способ переместить панель задач в нижнюю часть экрана — переместить ее с помощью мыши. Чтобы использовать этот метод, щелкните правой кнопкой мыши на панели задач и обратите внимание на пункт меню «Добавить панель задач». Если рядом с этим пунктом меню установлен флажок, вы должны щелкнуть по этому пункту меню и отменить его выбор. Это разблокирует панель задач из ее текущего местоположения.
После разблокировки панели задач вы можете переместить ее в нижнюю часть экрана или в любое другое место с помощью мыши. Для этого просто щелкните левой кнопкой мыши на пустом месте панели задач и, не отпуская кнопку мыши, переместите панель задач в желаемое положение, например, на экране.
После того, как панель задач окажется в желаемом положении, не забудьте закрепить ее в этом положении с помощью меню. Это позволит избежать подобных проблем в будущем.
Перемещаем панель при помощи меню «Пуск»
Для изменения положения панели можно использовать инструменты кнопки «Пуск», для этого нажмите на манипуляторе на иконку «пуск», найдите в меню строку поиска и наберите с клавиатуры фразу «панель задач». На компьютере должен отобразиться список с настройками. В раскрывающемся списке выберите «Настройки панели задач». На дисплее появится меню с настройками панели управления, найдите столбец «положение панели задач на дисплее» и выберите настройку «нижнее положение».
Возвращаем панель задач на прежнее место экрана
Мышь наш помощник
Прежде всего, я предлагаю использовать мышь и попытаться переместить панель инструментов. Этот метод будет работать, если панель инструментов не закреплена на рабочем столе.
Щелкните правой кнопкой мыши свободное место на панели инструментов и посмотрим, есть ли галочка рядом с панелью задач или нет.
Если флажок установлен, его можно легко удалить, просто щелкнув док-панель панели задач один раз левой кнопкой мыши.
Сняв галочку, найдите пустое место на панели инструментов, зажав левую кнопку мыши, переместите панель в нужное место на экране.
Вот как можно переместить панель.
Меняем параметры панели задач
Переходим на панель инструментов, щелкаем правой кнопкой мыши на пустом месте панели и с помощью шестеренки открываем параметры панели задач.
Находим возможность расположить панель инструментов на экране и выбрать нужный из четырех элементов: левый, правый, нижний или верхний.
Источники
- https://it-tehnik.ru/windows10/ispolzovanie/kak-peremestit-panel-zadach-vniz-ekrana.html
- https://LivePosts.ru/articles/hi-tech-at/programmnoe-obespechenie/kak-peremestit-panel-zadach-vniz-ekrana
- http://kakpravilino.com/kak-perenesti-panel-zadach-vniz-ekrana/
- https://comp-security.net/%D0%BA%D0%B0%D0%BA-%D0%BF%D0%B5%D1%80%D0%B5%D0%BC%D0%B5%D1%81%D1%82%D0%B8%D1%82%D1%8C-%D0%BF%D0%B0%D0%BD%D0%B5%D0%BB%D1%8C-%D0%B7%D0%B0%D0%B4%D0%B0%D1%87-%D0%B2%D0%BD%D0%B8%D0%B7/
- https://linchakin.com/posts/kak-peremestit-panel-zadach-vniz/
- https://mirinfo.ru/pk-i-noutbuki/kak-peremestit-panel-zadach-vniz-ekrana-windows-10.html
- https://TwNews.ru/soft-info/kak-peremestit-panel-zadach-vniz-ekrana.html
Содержание
- Показать (скрыть) панель сведений в проводнике Windows 10
- Показать (скрыть) панель сведений с помощью клавиатуры
- Показать (скрыть) панель сведений в ленте проводника
- Показать (скрыть) панель сведений в редакторе реестра
- Как перенести раздел на Windows 10
- Переместить раздел влево или вправо (с соседним нераспределенным пространством)
- Переместить раздел в начало или конец диска (поверх другого)
- Как перенести раздел на другой диск
- В итоге
- 10 новых трюков и хитростей в Windows 10
- 1. Отключение панели быстрого доступа в Проводнике
- 2. Новые функции в командной строке
- 3. Перезагрузка по расписанию
- Простой гайд по исправлению просчетов и огрехов интерфейса Windows 11
- реклама
- реклама
- Контекстное меню
- реклама
- реклама
- Регулятор громкости
- Проблемы с анимацией окон
- Меню «Пуск»
- Лента проводника
- Панель задач
- Итоги
- Как перенести папку мои документы на другой диск Windows 10?
- Для чего желательно перенести эти папочки?
- Метод 1 Переносим папочку «Документы» в иной раздел
- Метод 2 перемещаем папку мышкой
- Видео как перенести папку мои документы на другой диск в Windows 10?
Показать (скрыть) панель сведений в проводнике Windows 10
В области сведений проводника отображаются общие свойства выбранного файла: автор, дата изменения, описание, размер и т.д. В сегодняшней статье рассмотрим как показать область сведений в проводнике, или как ее скрыть, если она уже показана и не нужна.
Показать (скрыть) панель сведений с помощью клавиатуры
В проводнике нажмите вместе клавиши Alt+Shift+P (язык раскладки клавиатуры во время нажатия клавиш должен быть английским).
Показать (скрыть) панель сведений в ленте проводника
В ленте проводника зайдите во вкладку “Вид” и нажмите на значок “Область сведений” (смотрите рисунок).
Показать (скрыть) панель сведений в редакторе реестра
Перед редактированием реестра рекомендуется создать точку для восстановления системы
1. Откройте редактор реестра: в строке поиска или в меню выполнить (выполнить вызывается клавишами Win+R) введите команду regedit и нажмите клавишу Enter.
2. Перейдите по пути HKEY_CURRENT_USER Software Microsoft Windows CurrentVersion Explorer Modules GlobalSettings DetailsContainer. В разделе DetailsContainer откройте параметр DetailsContainer. Чтобы показать область сведений – измените в первой строке значение второго столбика на 01 и нажмите “ОК” (станьте перед 02 второго столбика, нажмите один раз клавишу delete и нажмите клавиши 0 потом 1, смотрите рисунок).
Чтобы скрыть область сведений – измените в первой строке значение второго столбика на 02 и нажмите “ОК” (станьте перед 01 второго столбика, нажмите один раз клавишу delete и нажмите клавиши 0 потом 2, смотрите рисунок).
Закройте редактор реестра и перезайдите в проводник, изменения должны вступить в силу сразу же. На сегодня всё, если вы знаете другие способы или у вас есть дополнения – пишите комментарии! Удачи Вам 🙂
Источник
Как перенести раздел на Windows 10
Обновлено: 16 ноября 2019 г.
В этой статье рассказывается, как перенести раздел на Windows 10 (32 и 64 бит). Переместите том влево или вправо, переместите жесткий диск на передний, конец или другой диск.

Иногда вам нужно переместить раздел жесткого диска на Windows 10, Например:
Windows нативные инструменты, включая Disk Management, не могут перемещать разделы каким-либо образом, поэтому вам нужно работать профессионально программное обеспечение для разделения дисков, Есть много вариантов на рынке, но среди них NIUBI Partition Editor имеет уникальный 1-секундный откат, технологии Cancel-at-well, Virtual Mode, Hot-Resize и улучшенный алгоритм перемещения файлов для передел жесткого диска безопаснее и быстрее. В этой статье я покажу вам, как двигаться Windows 10 раздел с подробными шагами.
Переместить раздел влево или вправо (с соседним нераспределенным пространством)
Когда вы изменение размера раздела с Windows 10 Управление дисками, вы не может увеличить объем (например, C :), сжимая другой (например, D 🙂 из-за присущих ему ограничений. В этом случае вы можете переместить раздел D и сделать нераспределенное пространство позади C, тогда расширение тома будет включено.
Сделать это: Скачать NIUBI Partition Editor, щелкните правой кнопкой мыши D и выберите «Resize/Move Volume», тянуть средняя позиция к другой стороне.

Затем раздел D будет перемещен вправо, а нераспределенное пространство будет перемещено влево.

Аналогично, щелкните правой кнопкой мыши E и используйте тот же метод, вы можете переместить раздел E влево и переместить незанятое пространство вправо.
Этот метод используется для обмена положением тома и смежного нераспределенного пространства с обеих сторон. Не забудьте перетащить среднюю позицию, чтобы двигаться.
Переместить раздел в начало или конец диска (поверх другого)
Если вы хотите переместить раздел поверх другого, это более сложно. Никакое программное обеспечение не может поменять позиции двух несмежных разделов, потому что их размер различен.
Некоторые люди хотят переместить том в начало диска, а другие хотят переместить том в конец диска. Кроме того, количество и расположение диска, размер и положение каждого раздела различны, я не могу дать унифицированных шагов. Однако, прочитав пример ниже, вы можете понять, как это сделать.
Пример перемещения раздела (D 🙂 в Windows 10 до конца диска:
Шаг 1: привод правой кнопкой мыши E и выберите «Resize/Move Volume».
Перетащите правая граница влево во всплывающем окне

Тогда будет нераспределенное пространство, произведенное в конце.

Нераспределенное пространство должно быть равно или больше, чем используемый пространство на диске D. Если на последнем диске E недостаточно свободного места, у вас есть два варианта:
Шаг 2: привод правой кнопкой мыши D и выберите «Copy Volume«
Выберите нераспределенное пространство во всплывающем окне.

Нажмите на Завершить или сначала измените целевой раздел.

Если нераспределенное пространство больше чем занимаемое пространство диска D, вы можете перетащить правую границу вправо, чтобы объединить все нераспределенное пространство.
Затем раздел D копируется в F.

Шаг 3: привод правой кнопкой мыши D и выберите «Change Drive Letter», замените его на любой другой. Затем change drive letter проезда от F до D.

Что касается оригинального диска D, у вас есть несколько вариантов:
После нажатия кнопки Apply в верхнем левом углу для выполнения раздел D будет «перемещен» в конец этого диска.
Если разделы находятся в беспорядке, и вы хотите исправить, вы можете исправить эту проблему, не перемещая разделы. Просто щелкните правой кнопкой мыши по разделам и выберите Change Drive Letter по одному.
Как перенести раздел на другой диск
Если вы хотите переместить том данных на другой диск, выполните те же действия, что и выше. Но если вы хотите переместить системный раздел на другой диск, он другой.
В итоге
Эта статья представляет несколько способов переместить раздел Windows 10. Узнайте структуру разделов вашего диска и решите, как вы хотите переместить разделы жесткого диска. С участием NIUBI Partition Editor, вы можете переместить раздел внутри диска, чтобы скопировать на другой.
Источник
10 новых трюков и хитростей в Windows 10
1. Отключение панели быстрого доступа в Проводнике
Панель быстрого доступа
Если у вас уже стоит Windows 10, вы наверняка заметили, что при запуске «Проводника» по умолчанию открывается «Панель быстрого доступа». Тут собраны часто посещаемые каталоги и файлы, которые вы недавно открывали. Панель удобная, но некоторым больше нравится видеть раздел «Этот компьютер», то есть — список дисков и папок с документами. Это легко исправить.
Откройте «Проводник» и выберите в меню вкладку «Вид», а затем нажмите кнопку «Параметры». В новом окне «Параметры папок» выберите из выпадающего меню «Открыть проводник» опцию «Этот компьютер» и сохраните изменения. После этого программа будет открываться в привычном виде.
2. Новые функции в командной строке
Не стоит кривиться и брезгливо произносить: «Командная строка? Я что, линуксоид что ли?». Во-первых, многие в самом деле проводят в ней немало времени, работая с консольными приложениями. А во-вторых, просто не зарекайтесь. Командная строка ещё пригодится. Итак, начнём с того, что наконец-то (интересно, что мешало сделать это раньше?) можно копировать и вставлять текст с помощью привычных команд Ctrl+C и Ctrl+V, соответственно.
Настройки командной строки
Чтобы включить новые функции, просто откройте командную строку и нажмите правой кнопкой на строке заголовка. Там выберите пункт «Свойства» и отметьте галочкой пункт «Разрешить сочетания клавиш с CONTROL». Теперь в командной строке вам будут доступно множество функций для работы с текстом.
Кроме того, в Windows 10 для работы с текстом в командной строке доступны многие стандартные комбинации с клавишей Shift.
• Shift+стрелка перемещает курсор на один символ влево или вправо, на одну строку вверх или вниз, выделяя при этом текст;
• Ctrl+Shift+стрелка перемещает курсор на одно слово влево или вправо, выделяя это слово;
• Shift+Home или End перемещает курсор в начало или конец текущей строки, выделяя при этом текст;
• Shift+Page Up или Page Down перемещает курсор вверх или вниз по экрану, выделяя при этом текст;
• Ctrl+Shift+Home или End перемещает курсор в начало или конец «буфера экрана», выделяя весь текст от курсора и до начала или конца вывода командной строки.
3. Перезагрузка по расписанию
Если вы когда-нибудь сталкивались с обновлением Windows (а вы сталкивались), то помните, что система просит перезагрузиться, причём делает это очень навязчиво. В Windows 10 наконец-то появилась возможность запланировать перезагрузку на определённое время, например, в тот час, когда вы и так собираетесь сходить отдохнуть.
Источник
Простой гайд по исправлению просчетов и огрехов интерфейса Windows 11
Перед выходом Windows 11 все внимание общественности было приковано к меню «Пуск» и скругленным углам окон, а остальные функции преподносились маркетологами как «потрясающие» и «дающие невиданное ранее удобство пользования». Редкие критические обзоры новой ОС тонут в потоке восторженных отзывов, но молчать о том, что сотворили с интерфейсом Windows разработчики, нельзя, ведь рано или поздно нам не оставят выбора, как в случае с переходом с Windows 7 на Windows 10, и Windows 11 станет ОС, которая будет необходима для «актуального» железа.
реклама
Есть и второй вариант развития событий, в котором Windows 11 повторит судьбу Windows 8, которая вызвала массовое отторжение у пользователей. Но если изменения, которые пришлись не по вкусу пользователям в Windows 8, касались в основном меню «Пуск», заточенному под планшеты и сенсорные экраны, то сомнительных изменений в Windows 11 намного больше.
И если Windows 8, несмотря на всю критику, давала пользователям множество полезных новшеств, большинство из которых стали популярны позднее, с приходом Windows 10, то Windows 11, «из-под капота» которой торчит старая добрая Windows 10, пока не дает практически ничего.
Пристальный взгляд на новую ОС дает понять, что интерфейс Windows 11 это не что иное, как наработки для Windows 10X, ОС, разрабатываемой для двух сенсорных экранов и совсем недавно замороженной. Взгляните на скриншоты интерфейса Windows 10X, доступные из утечек.
реклама
Вылитая Windows 11, не правда ли? Похоже, в очередной раз пользователям десктопов, в подавляющем большинстве пользующихся мышью и клавиатурой, предложили упрощенный до примитивизма интерфейс для сенсорных экранов. К счастью, в Windows 11 очень легко вернуть привычный интерфейс из Windows 10, что еще раз показывает, что ничего нового в «новой» ОС нет.
Контекстное меню
реклама
Начать стоит с контекстного меню, вызываемого правой кнопкой мыши. Вот так оно выглядит в Windows 11 при щелчке по папке.
Вернуть привычное контекстное меню можно правкой реестра, но я нашел более простой путь. Утилита Windows 11 Classic Context Menu v1.0 от известного разработчика Sordum вернет его за пару кликов.
реклама
После нажатия кнопки «Enable Win11 Classic Context Menu Style» классическое меню, к которому мы привыкли за десятилетия, возвращается в Windows 11.
Регулятор громкости
Следующее, что возмутило пользователей в Windows 11 еще больше, чем контекстное меню, это регулятор громкости. Мало того, что в него запихали дополнительные функции, которые там абсолютно не нужны большинству пользователей, так разработчики еще и додумались отключить в нем регулировку колесиком мыши!
Вы только представьте, много лет мы нажимаем на значок громкости и крутим колесиком мыши, но теперь маркетологи решили, что десктоп и интерфейс, заточенный под мышь, устарел и продвинутые пользователи будут регулировать громкость нажатием пальца по сенсорному экрану.
Вернуть привычный и удобный регулятор громкости, в котором изменение уровня производится колесиком мыши, можно с помощью бесплатной утилиты EarTrumpet из Microsoft Store. Утилита сразу открывает доступ и к регулировке уровня громкости разных приложений.
Осталось только скрыть системный значок громкости в настройках и удобство пользования будет полностью восстановлено.
Проблемы с анимацией окон
«Восхитительные» окна Windows 11 имеют серьезную проблему с недостатком кадровой частоты анимаций, о которой писали многие пользователи, в результате чего смотреть на их свертывание и развертывание становится почти физически больно. На скриншоте из видео это особенно заметно.
Жмем любую кнопку в инсталляторе и получаем интересный эффект в динамике:
Меню «Пуск»
Меню «Пуск» в Windows 11 заточено под сенсорные экраны, как и все остальное. Огромное по размеру, оно требует пролистывания панели со значками, уместное только тогда, если вы делаете это пальцем. Его расположение по центру экрана вопрос спорный с точки дизайна, но однозначно неприемлемый с точки зрения эргономики и удобства пользователя Windows, привыкшего к меню «Пуск» за 26(!) лет, со времен Windows 95.
Его расположение в углу экрана позволяет мгновенно открыть его, не прицеливаясь мышью, и хорошо хотя бы то, что нам разрешили вернуть меню «Пуск» в привычное место стандартными настройками Windows 11.
А вот вернуть удобное расположение значков и меню позволит утилита с открытым исходным кодом Open-Shell-Menu, скачать которую можно с GitHub. После ее установки нужно выбрать тип меню и поставить галочку «замена стартовой кнопки».
После этого мы получаем привычное, компактное и удобное меню «Пуск».
Лента проводника
Как и почти все остальные элементы интерфейса доставшегося Windows 11 от Windows 10, стандартная лента проводника просто скрыта от глаз пользователя и вернуть ее можно правкой реестра. Жмем сочетание клавиш Win+R, вводим regedit, чтобы открыть редактор реестра. Находим ветку HKEY_LOCAL_MACHINESOFTWAREMicrosoftWindowsCurrentVersionShell Extensions.
В Shell Extensions жмем «Создать», потом «Раздел». И создаем новый раздел с именем Blocked. В разделе Blocked создаем строковый параметр с именем . После этого лента проводника становится такой, какой она была в Windows 10, с элементами, которые нужны пользователям десктопов, особенно тем, кто работает с файлами, а не только жмет пальцем на экраны планшетов, чтобы запустить сериал или открыть Ютуб.
Панель задач
И, наконец, главное. Одна из самых важных частей интерфейса Windows, вырезанная в Windows 11, это панель задач. На панели задач Windows 11 не работает правый клик мышью, возможности перетащить файл или программу на панель задач тоже больше нет. Также стараниями Microsoft пользователи больше не смогут разгруппировать элементы и приложения на панели задач.
Заставить панель задач работать как прежде, стало возможным с помощью утилиты с открытым исходным кодом Explorer Patcher. Скачать ее можно из репозитория разработчика в GitHub. Она представляет собой файл dxgi.dll, который нужно скопировать в C:Windows и перезапустить проводник. После этого панель задач начинает работать как раньше.
Отображаемые системные значки на панели задач надо включить, для чего жмем Win + R, вставляем в окно следующий путь %windir%explorer.exe shell. <05d7b0f4-2121-4eff-bf6b-ed3f69b894d9>SystemIcons и запускаем. В открывшемся окне выбираем нужные значки.
Итоги
Как видите, вернуть Windows 11 удобство пользования Windows 10 довольно просто. Но общее впечатление о новой ОС удручающее. Разочаровывает не только примитивный интерфейс, заточенный под сенсорные экраны, но и технические проблемы, немыслимые для продукта такого уровня. И только от нас, пользователей, голосующих своим выбором, теперь зависит, будут ли и дальше корпорации кормить нас сырыми и неудобными продуктами, или будут делать их качественно.
Пишите в комментарии, пробовали ли вы Windows 11 и что думаете о новой ОС?
Источник
Как перенести папку мои документы на другой диск Windows 10?
Часть юзеров не имеют понятия, как перенести папку «мои документы» на другой диск в Windows 10. Переносить системные документы нужно, если появилась необходимость частично убрать данные с раздела, на котором установлена система из-за нехватки на нём ёмкости. Мы как-бы освобождаем его от ненужных элементов. От части элементов, которые не являются важными, есть возможность избавиться путем переноса их на соседний диск.
Для чего желательно перенести эти папочки?
Метод 1 Переносим папочку «Документы» в иной раздел
Есть несколько способов переноса данной папки. Рассмотрим первый:
Теперь нам осталось войти в «Проводник» и убедиться, что папочка находится там, где нужно.
Метод 2 перемещаем папку мышкой
Давайте применим метод, который я считаю самым простым:
Нам осталось убедиться, что папочка была действительно перемещена на нужный диск. Думается, у вас папка переместилась, ведь это самый простой метод.
Есть ещё один метод перемещения системной папки, с помощью реестра. Но, не будем вас им нагружать.
Видео как перенести папку мои документы на другой диск в Windows 10?
Вывод: как перенести папку «мои документы» на другой диск в Windows 10 нам теперь ясно. Многим больше нравится второй метод. А вам?
Источник
|
Перенос области сведений Проводника вниз |
|||||
|
|||||
|
|||||
|
|||||
|
|||||
|
|||||
|
|||||
|
|||||
|
|||||
|
|||||
|
|||||
|
|||||
|
В связи с введением в действие Постановления Правительства Российской Федерации от 14.11.2023 № 1905 т.н. «о запрете популяризации VPN» с 1 марта 2024 года — любое обсуждение способов обхода блокировок и VPN на портале запрещено!
Показать (скрыть) панель сведений в проводнике Windows 10
В области сведений проводника отображаются общие свойства выбранного файла: автор, дата изменения, описание, размер и т.д. В сегодняшней статье рассмотрим как показать область сведений в проводнике, или как ее скрыть, если она уже показана и не нужна.
Показать (скрыть) панель сведений с помощью клавиатуры
В проводнике нажмите вместе клавиши Alt+Shift+P (язык раскладки клавиатуры во время нажатия клавиш должен быть английским).
Показать (скрыть) панель сведений в ленте проводника
В ленте проводника зайдите во вкладку «Вид» и нажмите на значок «Область сведений» (смотрите рисунок).
Показать (скрыть) панель сведений в редакторе реестра
Перед редактированием реестра рекомендуется создать точку для восстановления системы
1. Откройте редактор реестра: в строке поиска или в меню выполнить (выполнить вызывается клавишами Win+R) введите команду regedit и нажмите клавишу Enter.
2. Перейдите по пути HKEY_CURRENT_USER \Software \Microsoft \Windows \CurrentVersion \Explorer \Modules \GlobalSettings\ DetailsContainer. В разделе DetailsContainer откройте параметр DetailsContainer. Чтобы показать область сведений — измените в первой строке значение второго столбика на 01 и нажмите «ОК» (станьте перед 02 второго столбика, нажмите один раз клавишу delete и нажмите клавиши 0 потом 1, смотрите рисунок).
Чтобы скрыть область сведений — измените в первой строке значение второго столбика на 02 и нажмите «ОК» (станьте перед 01 второго столбика, нажмите один раз клавишу delete и нажмите клавиши 0 потом 2, смотрите рисунок).
Закройте редактор реестра и перезайдите в проводник, изменения должны вступить в силу сразу же. На сегодня всё, если вы знаете другие способы или у вас есть дополнения — пишите комментарии! Удачи Вам 🙂
Источник
Как показать или скрыть область (панель) предварительного просмотра в Проводнике Windows

В данной статье показаны действия, с помощью которых можно показать или скрыть отображение области (панели) предварительного просмотра в Проводнике Windows в операционных системах Windows 7, Windows 8.1, Windows 10.
Область (панель) предварительного просмотра в Проводнике Windows отображает содержимое файлов, например эскизы (миниатюры) изображений или содержимое текстовых файлов, без необходимости открывать файл в приложении.
По умолчанию область (панель) предварительного просмотра в Проводнике Windows скрыта, но при необходимости можно включить её отображение.
- Настройка области предварительного просмотра является глобальным параметром, который применяется ко всем папкам, а не только к текущей папке.
- Вы можете перетащить левую границу области предварительного просмотра влево или вправо, чтобы увеличить или уменьшить ее ширину в Проводнике.
- Если включить отображение области предварительного просмотра, то она заменит область сведений, если область сведений отображается в данный момент.
- Если отключить предварительный просмотр эскизов в Проводнике Windows, то файлы изображений не будут отображаться в области предварительного просмотра.
Пример отображения области предварительного просмотра.


С помощью сочетания клавиш
Чтобы показать или скрыть область предварительного просмотра, в активном окне проводника нажмите сочетание клавиш Alt + P.
В Проводнике Windows
Чтобы показать или скрыть область предварительного просмотра, в окне проводника выберите вкладку Вид и затем на ленте проводника нажмите Область просмотра .

Используя файл реестра (reg-файл)
Данный способ также позволяет показать или скрыть область предварительного просмотра в Проводнике Windows с помощью внесения изменений в системный реестр Windows
Прежде чем вносить какие-либо изменения в реестр, настоятельно рекомендуется создать точку восстановления системы
Все изменения производимые в редакторе реестра отображены ниже в листингах файлов реестра.
Чтобы показать область предварительного просмотра в Проводнике Windows, создайте и примените файл реестра следующего содержания:
Windows Registry Editor Version 5.00.
Чтобы скрыть область предварительного просмотра в Проводнике Windows, создайте и примените файл реестра следующего содержания:
Windows Registry Editor Version 5.00.
Источник
10 секретов проводника Windows 10.
Сегодня мы затронем возможности проводника Windows 10 — приложения с приятным графическим интерфейсом, которое служит для доступа пользователям к сохраненным файлам. Давайте изучим некоторые секреты проводника:
1. Открыть проводник возможно если кликните «мышкой» на соответствующей иконке.
А также с помощью горячих клавиш Windows + E .
2. В проводнике появился « Панель быстрого доступа ». Здесь отображаются все элементы, которые вы недавно использовали и чтобы быстро к ним вернуться.
Когда вы открываете проводник эта панель вас встречает по умолчанию, хотя, конечно, можно сделать так, чтобы открывались диски. Для этого войдите в раздел « Вид » кликните на « Параметры ». В открывшемся окне, напротив строки «открыть проводник для:» нужно выбрать «Этот компьютер» и нажать ОК.
Также в данных настройках папок вы можете сделать некоторые действия с панелью быстрого доступа. Убрать с показа недавно использованные файлы и папки. Еще есть возможность убрать элементы с быстрого доступа, нажав на кнопку « Очистить ».
3. Теперь в проводнике помимо обычного поиска появился расширенный. Если вы кликнете в строке поиска, то в проводнике откроется раздел « Средства поиска ». Нажимаете на кнопку « Дата изменения » и выбираете, когда примерно вы работали с искомым файлом. Также можете указать тип файла и его размер.
4. В списке файлов в виде таблицы можно использовать еще один способ поиска. Нажмите на стрелку возле заголовка столбца и увидите фильтры для поиска. Например, в столбце даты изменения откроется диапазоны поиска по датам.
5. Давно всем известно, что можно сортировать файлы и папки по дате, размеру, типу, для этого достаточно нажать на название столбца таблицы. Но можно сортировать по группам, нажав на кнопку группировать во вкладке « Вид ». Каждая группа будет иметь свое название, что даст удобство в поиске и использовании.
6. При выделении диска в проводнике в ленте появляется раздел « Средства работы с дисками ». Здесь будут кнопки для выполнения с дисками определенных действий. Такие как оптимизировать, очистить. Если касается носителя, то можно совершить запись, стереть диск или его извлечь.
7. Теперь можно файл окончательно удалить с компьютера, не отправляя его в корзину. Выделив удаляемый элемент во вкладке « Главная » нажимаем на маленький треугольник возле кнопки « Удалить » и в выпадающем меню выбираем « Удалить окончательно ».
8. Во вкладке « Поделиться » нажав на кнопку « Отправить » вы откроете меню, где будет список людей, с кем можете поделиться выделенным файлом и также здесь же будет список приложений, в которые возможно отправить данный элемент.
9. В разделе « Главная » можно создать различный элемент. Нажмите на кнопку « Создать элемент » и перед вами появятся названия элементов. Остается только выбрать нужный.
10. Когда выделен какой-нибудь файл, то если щелкните на треугольник возле « Открыть », то появится меню с программами в которых можете его открыть.
Я в данной статье затронул некоторые возможности проводника Windows 10. Их конечно намного больше. Используйте все компоненты проводника для того, чтобы увеличить удобство работы.
Источник
Windows 10 является одной из самых популярных операционных систем на рынке. Она предлагает множество полезных функций и инструментов, которые помогают пользователям работать более эффективно и удобно. Одна из таких функций — область сведений вниз в проводнике. В этом подробном руководстве мы расскажем вам, как использовать эту функцию и какие возможности она предоставляет.
Область сведений вниз в проводнике — это панель находящаяся в верхней части окна Проводника Windows 10. Она предоставляет доступ к различным действиям и уведомлениям, которые могут быть полезными при работе с файлами и папками. В этой панели вы можете найти информацию о состоянии операций копирования, перемещения и удаления файлов, а также о состоянии вашего интернет-подключения. Кроме того, в области сведений вниз в проводнике можно отображать уведомления о важных событиях в системе, например о наличии обновлений или проблемах с безопасностью.
Одной из особенностей области сведений вниз в проводнике является ее настраиваемость. Вы можете выбрать, какие уведомления отображать и какие действия настроить для каждого типа уведомлений. Также вы можете изменить расположение области сведений вниз в проводнике на экране или включить/выключить ее полностью.
В этом руководстве мы рассмотрим все эти возможности подробно и покажем вам шаг за шагом, как настроить область сведений вниз в проводнике под ваши потребности. Если вы хотите узнать больше о Windows 10 и использовании различных функций этой операционной системы, следуйте за нами и давайте начнем!
Что такое область сведений вниз в проводнике
Область сведений вниз содержит информацию о размере, типе, дате изменения и других атрибутах файла или папки. Это позволяет быстро получить необходимую информацию о выбранном элементе без необходимости открывать его или просматривать его свойства.
В области сведений вниз также могут отображаться дополнительные действия, которые можно выполнить с выбранным файлом или папкой. Например, если выбранный элемент является папкой, в области сведений вниз могут быть указаны команды для открытия папки в новом окне или запуска команды «Проводник» для быстрого доступа к другим файлам или папкам.
Область сведений вниз является удобным и интуитивно понятным способом получения информации о файлах и папках в проводнике. Она позволяет пользователям быстро и эффективно управлять своими файлами и папками без необходимости открывать дополнительные окна или свойства элементов.
Область сведений вниз в проводнике является одной из многих функций операционной системы Windows 10, которые позволяют пользователям быть более продуктивными и эффективными в своей работе с файлами и папками.
Обзор сведений вниз в проводнике
В области сведений вниз вы можете найти полезную информацию о выбранном элементе, такую как название файла, тип файла, размер, дата изменения и другие свойства. Эта информация помогает быстро определить, что это за файл или папка без необходимости открывать его.
В области сведений вниз также есть возможность выполнять различные действия с выбранным элементом, например, открывать файл, копировать его путь, изменять его свойства и т.д. Для этого достаточно щелкнуть по соответствующей кнопке в области сведений.
Для некоторых типов файлов, таких как изображения или видео, в области сведений вниз отображается предварительный просмотр содержимого. Вы можете просмотреть миниатюру изображения или запустить видео, не открывая его в отдельном приложении.
Сведения вниз в проводнике значительно упрощают работу с файлами и папками, так как позволяют быстро получить нужную информацию и выполнить необходимые действия без необходимости открывать дополнительные окна или приложения.
Включение и отключение области сведений вниз можно настроить в настройках проводника. Вы также можете изменить, какие сведения отображаются в области сведений, выбрав нужные поля свойств для отображения.
Вывод:
Сведения вниз в проводнике — это полезная функция Windows 10, которая предоставляет быстрый доступ к контекстной информации о файлах и папках. Она позволяет быстро определить основные характеристики выбранного элемента и выполнять необходимые действия без дополнительных окон или приложений.
Возможности области сведений вниз
Область сведений вниз в проводнике Windows 10 предоставляет дополнительные сведения и функции, связанные с выбранным файлом или папкой. Здесь представлены некоторые из возможностей, доступных в области сведений вниз:
1. Просмотр свойств файлов и папок
Область сведений вниз позволяет быстро просмотреть свойства выбранного файла или папки. Вы можете узнать информацию о размере файла, типе файла, дате создания и модификации, а также другие основные атрибуты.
2. Предварительный просмотр содержимого файлов
В области сведений вниз вы можете просмотреть предварительное содержимое файла, такое как изображения, видео и документы. Это позволяет быстро оценить содержимое файла без необходимости открывать его в отдельном приложении.
3. Статус и синхронизация файлов в облаке
Если вы используете облачные сервисы, такие как OneDrive, область сведений вниз может отображать статус и синхронизации файлов в облаке. Вы можете увидеть, когда файлы были загружены или синхронизированы или нуждаются в обновлении.
4. Быстрый доступ к расширенным командам
В области сведений вниз предоставляется быстрый доступ к расширенным командам и функциям, связанным с выбранным файлом или папкой. Например, вы можете скопировать путь к файлу, открыть командную строку в текущей папке или создать ярлык для файла.
5. Дополнительные настройки и параметры
Область сведений вниз позволяет настраивать дополнительные параметры и настройки для выбранного файла или папки. Вы можете изменять различные атрибуты файлов, добавлять теги и комментарии, а также управлять правами доступа.
Область сведений вниз в проводнике Windows 10 представляет собой полезный инструмент для получения дополнительной информации и управления файлами и папками. Она легко доступна и предлагает множество функций, которые могут повысить эффективность вашей работы.
Как настроить область сведений вниз
Для настройки области сведений вниз в проводнике Windows 10 выполните следующие шаги:
| 1. | Откройте проводник Windows 10. |
| 2. | Нажмите на вкладку «Вид» в верхней части окна проводника. |
| 3. | В группе «Панели» выберите пункт «Область сведений вниз». |
После выполнения этих шагов область сведений вниз будет отображаться в проводнике Windows 10. Она будет показывать дополнительные сведения о выбранном файле или папке, такие как размер файла, дата изменения и атрибуты файла.
Вы также можете настроить отображение конкретных сведений в области сведений вниз. Для этого выполните следующие шаги:
| 1. | Нажмите правой кнопкой мыши на заголовке области сведений вниз. |
| 2. | В открывшемся контекстном меню выберите пункт «Настроить». |
| 3. | В окне настройки выберите сведения, которые хотите отображать в области сведений вниз, и установите соответствующие флажки. |
| 4. | Нажмите кнопку «ОК», чтобы сохранить настройки. |
После выполнения этих шагов область сведений вниз будет показывать только выбранные вами сведения о файле или папке. Вы можете изменить эти настройки в любое время, повторив указанные выше шаги.
Теперь вы знаете, как настроить область сведений вниз в проводнике Windows 10. Это позволит вам получать дополнительную информацию о файле или папке прямо в проводнике, делая работу с файлами более удобной и эффективной.
Преимущества использования области сведений вниз
1. Легкость доступа к основным действиям
Область сведений вниз в проводнике Windows 10 предоставляет быстрый доступ к основным действиям, связанным с выбранным элементом. Независимо от того, открыт ли файл или папка, пользователь может легко выполнить такие действия, как копирование, вставка, удаление, переименование и другие, прямо из этой области.
2. Быстрый доступ к свойствам элемента
С помощью области сведений вниз можно быстро получить доступ к свойствам выбранного элемента. Нажав на кнопку «Свойства», пользователь может узнать информацию о размере, типе, дате создания и других свойствах файла или папки без необходимости открывать дополнительные окна или меню.
3. Подробная информация о выбранном элементе
Область сведений вниз также предоставляет подробную информацию о выбранном элементе, включая превью изображений, аудио и видео файлов, а также последние изменения и другие атрибуты. Это позволяет быстро просмотреть содержимое выбранного элемента без необходимости открывать его основное окно.
4. Удобная навигация
С помощью области сведений вниз пользователь может легко перемещаться по различным папкам и файлам без необходимости открывать новые окна или вкладки. Содержимое папки отображается непосредственно в этой области, и пользователь может быстро переключаться между файлами и папками, щелкая на них.
5. Возможность настроить отображение
Windows 10 позволяет настроить отображение области сведений вниз в проводнике с помощью различных параметров и настроек. Пользователь может выбрать, какая информация должна отображаться в области сведений, а также скрыть или показать различные инструменты и панели.
В целом, использование области сведений вниз позволяет более эффективно управлять файлами и папками, осуществлять быстрый доступ к основным действиям и получать необходимую информацию о выбранном элементе без необходимости открывать дополнительные окна и вкладки.
Проблемы и решения с областью сведений вниз
Область сведений вниз в проводнике Windows 10 предоставляет удобный доступ к различным действиям и функциям, но иногда возникают проблемы, связанные с ее использованием. В этом разделе мы рассмотрим некоторые распространенные проблемы и предложим решения для их устранения.
1. Область сведений вниз не отображается
Если область сведений вниз не отображается в проводнике, это может быть вызвано несколькими причинами. Проверьте, что она включена в настройках проводника. Откройте проводник, щелкните правой кнопкой мыши на панели инструментов, выберите «Панель задач» и убедитесь, что опция «Область сведений вниз» отмечена.
2. Область сведений вниз замедляет работу системы
Если область сведений вниз замедляет работу системы, это может быть вызвано неправильными настройками или конфликтом с другими программами. Попробуйте временно отключить область сведений вниз и проверить, улучшится ли производительность системы. Для этого откройте проводник, щелкните правой кнопкой мыши на панели инструментов, выберите «Панель задач» и снимите флажок с опции «Область сведений вниз».
3. Область сведений вниз не отображает новые уведомления
Если область сведений вниз не отображает новые уведомления, это может быть вызвано настройками уведомлений или конфликтом с другими программами. Убедитесь, что у вас включены уведомления для нужных приложений. Для этого откройте «Настройки» (клавиша Windows + I), выберите «Система», затем «Уведомления и действия» и проверьте настройки уведомлений для каждого приложения.
Внимание: если проблема не устраняется с помощью вышеуказанных решений, может потребоваться обновление драйверов или выполнение других действий. Рекомендуется проконсультироваться с технической поддержкой или обратиться к руководству пользователя Windows для получения дополнительной информации.
Как отключить область сведений вниз в проводнике
Следуйте этим шагам, чтобы отключить область сведений вниз в проводнике:
- Щелкните правой кнопкой мыши на пустом месте панели задач внизу экрана.
- В открывшемся контекстном меню выберите пункт «Параметры панели задач».
- В разделе «Поведение» найдите опцию «Показывать область сведений вниз в проводнике» и выключите ее, сняв галочку.
- Закройте окно «Параметры панели задач».
После выполнения этих действий область сведений вниз в проводнике будет отключена, и вы не будете видеть информацию о выбранном элементе или папке при работе с проводником Windows 10.
Windows 10 – это одна из самых популярных операционных систем на сегодняшний день. Она предлагает пользователю множество удобных функций и инструментов для повышения производительности и комфорта работы. Одной из таких функций является область сведений вниз проводника. В этой статье мы подробно рассмотрим, как использовать эту функцию и какие возможности она предоставляет.
Область сведений вниз проводника – это специальная панель, которая отображается внизу окна проводника. Она содержит полезную информацию о выбранных файлах и папках, а также предлагает различные действия и операции, которые можно выполнить с ними. С помощью области сведений вниз проводника пользователь может быстро узнать размер выбранного файла, его тип и другие подробности, что очень удобно при работе с большим количеством файлов.
Чтобы открыть область сведений вниз проводника, достаточно выбрать нужный файл или папку, а затем щелкнуть правой кнопкой мыши на нем или на пустом месте в проводнике. В появившемся контекстном меню нужно выбрать опцию «Показать в области сведений». После этого внизу окна проводника появится панель с подробной информацией о выбранных элементах.
Содержание
- Область сведений Windows 10
- Сущность и назначение
- Особенности и возможности
- Практическое использование
В операционной системе Windows 10 есть важная функция, называемая «Область сведений». Эта область помогает вам быстро получить доступ к дополнительной информации о файлах и папках в проводнике.
Область сведений находится внизу окна проводника и содержит различные сведения о выделенных файлах или папках. Она также может отображать предварительный просмотр выбранного файла, если это возможно.
Внешний вид области сведений может немного различаться в зависимости от версии Windows 10 и настроек панели задач. Однако функции остаются примерно одинаковыми.
Основные сведения, которые вы можете увидеть в области сведений, включают:
| Имя файла | Отображает имя файла или папки, которая выбрана в проводнике. |
| Свойства файла | Отображает различные свойства файла, такие как размер, дата создания и модификации и тип файла. |
| Предварительный просмотр | Если файл поддерживает предварительный просмотр, область сведений может показывать его содержимое. |
| Дополнительные команды | Область сведений может содержать дополнительные команды, такие как копирование, перемещение или удаление файла. |
Вы можете настроить область сведений, чтобы она отображала только те сведения, которые вам нужны. Для этого нажмите правой кнопкой мыши на панели задач, выберите «Свойства» и в разделе «Панель задач» активируйте или деактивируйте варианты отображения сведений.
Область сведений в Windows 10 является полезной функцией, которая помогает получить дополнительные сведения о файлах и папках без необходимости открывать их. Она может быть настроена согласно ваших предпочтений и упростить вашу работу с проводником.
Сущность и назначение
Нижняя область сведений предоставляет пользователю полезные сведения, такие как общий размер файлов и папок, количество выбранных элементов, сумма размеров выбранных элементов и другие детали, связанные с текущими файлами и папками.
Основная цель области сведений внизу проводника — помочь пользователям быстро получать необходимую информацию о файлах и папках без необходимости открывать все элементы в отдельных окнах. Благодаря нижней области сведений, пользователи могут легко просматривать и сравнивать данные о выбранных файлах и папках, а также узнавать, сколько места они занимают на жестком диске.
Область сведений внизу проводника также имеет интерактивные возможности, такие как возможность выбора нескольких файлов и папок одновременно, быстрый доступ к основным действиям (копирование, перемещение, удаление) и возможность настройки отображаемых параметров.
Особенности и возможности
Область сведений вниз проводника в Windows 10 предоставляет удобный доступ к различным функциям и информации о файле или папке.
Вот некоторые особенности и возможности, доступные в области сведений:
- Информация о файле или папке: В этой области отображается информация о выбранном файле или папке, такая как имя файла, тип, размер, дата изменения и атрибуты.
- Полезные быстрые действия: Вы можете выполнить различные действия с выбранным файлом или папкой, такие как копирование, перемещение, удаление, переименование и другие.
- Подробные свойства: Вы можете просмотреть подробные свойства выбранного файла или папки, включая атрибуты, разрешения, владельца и теги.
- Взаимодействие с файлами в облачном хранилище: Если ваш компьютер связан с облачным хранилищем, таким как OneDrive, вы можете просматривать и управлять файлами прямо из области сведений.
- Доступ к предыдущим версиям: Если включено резервное копирование, вы можете открывать предыдущие версии файла из области сведений и восстанавливать их при необходимости.
- Настройка отображения: Вы можете настроить то, какая информация отображается в области сведений, и добавить или удалить определенные элементы.
Область сведений вниз проводника представляет собой мощный инструмент, упрощающий работу с файлами и папками в Windows 10. Она предоставляет полезную информацию и позволяет выполнять быстрые действия, сокращая время и усилия пользователя.
Практическое использование
1. Просмотр свойств файла или папки:
При выборе файла или папки в проводнике, подробные сведения об этом элементе будут отображаться в области сведений внизу окна проводника. Вы можете увидеть информацию о размере элемента, датах создания и изменения, а также другие атрибуты файла или папки.
2. Изменение имени файла или папки:
Вы можете быстро изменить имя файла или папки, просто выбрав элемент в проводнике и нажав F2 на клавиатуре или щелкнув правой кнопкой мыши и выбрав «Переименовать». Введите новое имя в области сведений, и оно автоматически применится к выбранному элементу.
3. Сортировка элементов списка:
Область сведений также предлагает возможность быстрой сортировки элементов в списке. Просто нажмите на заголовок столбца в области сведений, чтобы отсортировать элементы по этому столбцу. Например, нажатие на заголовок «Имя» отсортирует элементы по алфавиту.
4. Поиск элементов:
Используйте область сведений внизу проводника для выполнения поиска элементов в текущей папке. Просто начните вводить имя файла или папки в области сведений, и проводник будет отображать только соответствующие элементы.
5. Закрепление важных папок:
Чтобы быстро получить доступ к важным папкам, вы можете закрепить их в области сведений. Щелкните правой кнопкой мыши на папке и выберите «Закрепить в области сведений». Теперь, когда вы открываете проводник, эти папки будут отображаться в области сведений для быстрого доступа.
Область сведений вниз проводника предоставляет удобные инструменты и функции для работы с файлами и папками в Windows 10. Она помогает вам получить быстрый доступ к информации о файлах, атрибутам элементов, а также облегчает выполнение различных операций, связанных с проводником.
Windows 10 – это одна из самых популярных операционных систем, которая предлагает множество полезных функций для повышения эффективности работы. Одна из таких функций – область сведений вниз в проводнике. На первый взгляд может показаться, что эта функция незаметна и незначительна, но на самом деле она является настоящей находкой для многих пользователей.
Область сведений вниз в проводнике — это небольшое окно, которое отображается внизу окна проводника и предоставляет доступ к различным функциям. Она может содержать информацию о файле или папке, а также предлагать полезные действия и операции, связанные с выбранным объектом.
Одной из самых полезных функций области сведений вниз в проводнике является быстрый доступ к свойствам файла или папки. Просто выберите нужный объект, и его свойства будут отображаться в области сведений. Вы сможете узнать информацию о размере файла, дате последнего изменения, а также наличии защиты от записи. Благодаря этой функции вы сможете быстро получить нужные сведения о выбранном файле или папке, что значительно упростит работу с ними.
Область сведений вниз в проводнике также предоставляет удобный доступ к дополнительным функциям, таким, как сжатие файлов, копирование пути, открытие командной строки и даже получение подробного списка содержимого папки. Все это позволяет существенно увеличить продуктивность работы и сэкономить время.
Таким образом, область сведений вниз в проводнике – это мощный инструмент, который значительно упрощает и ускоряет работу с файлами и папками. Она позволяет получить нужную информацию о выбранных объектах, а также выполнять различные операции без необходимости открывать дополнительные окна. Если вы еще не знакомы с этой функцией, настоятельно рекомендуем вам опробовать ее и увидеть все ее преимущества на практике.
Содержание
- Управление файлами и папками через область сведений вниз
- Быстрый доступ к недавно использованным файлам и папкам
- Полезные средства для работы с файлами и папками
- Информация о доступном свободном пространстве на диске
- Получение доступа к дополнительным настройкам проводника
Управление файлами и папками через область сведений вниз
Область сведений вниз в проводнике Windows 10 предоставляет ряд полезных функций для управления файлами и папками на вашем компьютере. В этом разделе мы рассмотрим три основные функции, доступные через область сведений вниз.
-
Просмотр и редактирование свойств файла или папки
Одним из способов получить доступ к свойствам файла или папки является щелчок правой кнопкой мыши на элементе и выбор «Свойства» в контекстном меню. Однако, область сведений вниз предлагает альтернативный и более быстрый способ. Просто выделите нужный файл или папку и область сведений вниз отобразит его основные свойства, такие как имя файла, тип, размер и дата создания. Вы также можете изменить некоторые свойства прямо в области сведений, например, имя файла или тип.
-
Копирование, перемещение и удаление файлов и папок
С помощью области сведений вниз вы можете легко копировать, перемещать или удалять файлы и папки. Просто выделите нужный элемент и в области сведений отобразятся кнопки для выполнения этих операций. Например, чтобы скопировать файл или папку, просто нажмите кнопку «Копировать» и выберите место назначения. Аналогично можно переместить или удалить файлы и папки.
-
Создание новых файлов и папок
Если вам нужно быстро создать новый файл или папку, область сведений вниз предоставляет удобный способ для этого. Просто откройте область сведений и нажмите кнопку «Новый элемент». Появится меню с опциями для создания нового файла, папки или другого типа элемента. Выберите нужный тип элемента, задайте ему имя и он будет создан прямо в текущей папке.
Область сведений вниз в проводнике Windows 10 предоставляет удобные инструменты для работы с файлами и папками, делая процесс управления файловой системой более эффективным и быстрым.
Быстрый доступ к недавно использованным файлам и папкам
В новой области сведений в проводнике операционной системы Windows 10 вы найдете полезную функцию быстрого доступа к недавно использованным файлам и папкам. Эта функция позволяет вам легко восстановить доступ к последнимдокументам и папкам, которые вы открывали.
Чтобы открыть область сведений в проводнике, вам нужно нажать на кнопку «Последние» в верхней части окна проводника. После этого вы увидите список недавно использованных файлов и папок.
С помощью этой функции вы можете быстро открывать недавно использованные файлы, кликнув на них. Кроме того, вы также можете открывать папки, которые вы недавно использовали, чтобы продолжить работу с файлами внутри них. Просто нажмите на папку, чтобы открыть ее.
В области сведений в проводнике также отображается время, когда вы последний раз открывали файл или папку. Это может быть полезной информацией, если вам нужно быстро найти самые свежие документы или папки.
Быстрый доступ к недавно использованным файлам и папкам позволяет существенно ускорить работу с файлами и повысить эффективность в проводнике Windows 10. Не нужно искать файлы на диске или в других папках — они всегда доступны в области сведений.
Полезные средства для работы с файлами и папками
Область сведений вниз в проводнике в Windows 10 предоставляет несколько полезных функций, которые значительно упрощают работу с файлами и папками.
Во-первых, область сведений отображает подробную информацию о выбранном файле или папке. Вы можете увидеть его имя, тип, размер и дату создания или изменения. Эта информация может быть очень полезна при организации и сортировке файлов и папок.
Во-вторых, область сведений позволяет быстро получить доступ к различным действиям над файлами и папками. Например, вы можете скопировать, переместить или удалить выбранные элементы с помощью соответствующих кнопок. Также можно открыть файл в другой программе или провести некоторые дополнительные операции, связанные с файлом.
Наконец, область сведений вниз в проводнике позволяет просмотреть предварительный просмотр содержимого файлов. Вы можете быстро просмотреть изображения, видео, документы и другие типы файлов, не открывая их полностью. Это может быть очень удобно, особенно когда вам нужно быстро оценить содержание файлов перед их открытием.
Информация о доступном свободном пространстве на диске
Функция «Область сведений вниз» в проводнике Windows 10 позволяет легко и быстро получить информацию о доступном свободном пространстве на диске. Это особенно полезно, когда вы хотите проверить, сколько места осталось на диске перед загрузкой или сохранением файлов.
Для того чтобы просмотреть информацию о доступном пространстве на диске, достаточно щелкнуть правой кнопкой мыши на любой области в проводнике, а затем выбрать пункт «Свойства». В открывшемся окне будет указано общее количество пространства на диске, а также количество свободного места.
Кроме того, вы можете увидеть графическое представление свободного и занятого пространства, которое поможет вам наглядно оценить, насколько заполнен диск. Это может быть полезно, если вы планируете сохранить большой файл или программу и нужно убедиться, что на диске достаточно места.
Получение доступа к дополнительным настройкам проводника
Windows 10 предоставляет пользователю возможность настроить проводник по своему вкусу и удобству использования. Для этого в операционной системе существует специальная область сведений внизу проводника, где можно быстро получить доступ к дополнительным настройкам.
Одним из способов получить доступ к этой области является щелчок правой кнопкой мыши на пустом месте в проводнике. Появившееся контекстное меню содержит различные функции и настройки, такие как открытие новых окон проводника, настройка отображения файлов и папок, изменение внешнего вида и многое другое.
Другим способом получения доступа к дополнительным настройкам проводника является использование сочетания клавиш «Alt» + «P». Это откроет меню «Вид» в области сведений, где вы сможете изменить режим отображения файлов, выбрать настройки отображения панели задач, осуществить поиск с помощью Cortana и многое другое.
Наконец, третий способ доступа к дополнительным настройкам проводника — это использование функциональной клавиши «F10» и переход к меню «Вид». Здесь вы найдете различные опции, включая настройку фильтров файла, сортировку элементов, изменение вида списка и многое другое.
Используя эти методы, вы сможете быстро получить доступ к дополнительным настройкам проводника и настроить его под свои индивидуальные предпочтения и потребности.
In windows 7/8 the details pane showed up in the bottom of «File Explorer». In windows 10 it shows to the right and you can’t have «Preview Pane» and «Details Pane» simultaneously enabled since they both use the right portion of «File Explorer».
How can I move the «Details Pane» to the bottom of «File Explorer» like it was in Windows 8 on Windows 10 without using Third Party Tools.


asked Oct 13, 2016 at 19:23
2
According to an Insider on this thread it is not possible anymore without 3rd party software, like BrainStorm.exe suggested.
You can download «OldNewExplorer» and when installing check «Show details pane on the bottom». Due to an issue you may have to enable «Launch folder windows in a separate process» inside Folder Options > View. Full credit to BrainStorm.exe for suggesting it.
However, you can add extra details with a reg hack, as suggested here. You can download the reg hack here.
Before:

After:

Unfortunately I can’t get this to work on build 1809 so I guess it does not work on newer builds.
Edit: Nice I can embed pictures now.
answered Dec 11, 2018 at 3:04
7
Using some info obtained from this page, I discovered that you can. First, you will need to download the free tool OldNewExplorer, run it, check the box that says «Show details pane on the bottom», and click Install. It should be on the bottom of your explorer windows now.
There is an issue that can occur that can cause explorer to seem to ignore the settings you have set in OldNewExplorer. You can work around this going to Folder Options->View and check the box «Launch folder windows in a separate process». This will have windows open explorer windows in a different process than the one that is running your task bar.
JW0914
7,1467 gold badges27 silver badges48 bronze badges
answered Oct 13, 2016 at 19:23
4
You must log in to answer this question.
Not the answer you’re looking for? Browse other questions tagged
.
Not the answer you’re looking for? Browse other questions tagged
.
Область сведений в Windows 10 – это центр управления, где пользователи могут получить доступ к различным функциям и настройкам операционной системы. Независимо от того, являетесь ли вы опытным пользователем или только начинаете осваивать Windows 10, область сведений предлагает удобный и интуитивно понятный интерфейс для управления всеми аспектами работы вашего компьютера.
Среди функций, предлагаемых областью сведений, можно выделить такие возможности, как изменение параметров системы, управление сетевыми подключениями, установка и обновление программного обеспечения, настройка безопасности и конфиденциальности, а также доступ к различным настройкам учетной записи Microsoft.
Основная цель области сведений – предоставить пользователям возможность упрощенного управления настройками и функциями Windows 10. Благодаря ей вы можете быстро и легко настраивать свою систему под свои потребности и предпочтения. Используя удобное меню и категоризацию настроек, вы сможете быстро находить нужные опции и изменять их с минимальным количеством усилий.
Область сведений в Windows 10 является мощным инструментом управления, который помогает вам получить полный контроль над вашим компьютером и настроить его так, как вам удобно. Используя все функции и возможности области сведений, вы сможете максимально оптимизировать работу операционной системы и создать настраиваемую среду, идеально подходящую для ваших потребностей.
Содержание
- Функциональность в Windows 10
- Возможности ОС Windows 10
- Рабочий стол и панель задач
- Программы и приложения в Windows 10
Функциональность в Windows 10
Windows 10 предлагает широкий спектр функциональности, которая позволяет пользователям использовать операционную систему в полной мере. Вот некоторые ключевые функции и возможности Windows 10:
- Меню «Пуск»: В Windows 10 вернулось привычное меню «Пуск», которое позволяет легко и быстро находить приложения, настройки и файлы.
- Центр действий: Центр действий в Windows 10 предоставляет быстрый доступ ко всем уведомлениям, настройкам и функциям устройства.
- Виртуальные рабочие столы: Windows 10 позволяет создавать и переключаться между виртуальными рабочими столами, что позволяет организовать рабочее пространство и упростить работу с несколькими приложениями.
- Кортана: Кортана — персональный цифровой помощник в Windows 10, который может отвечать на вопросы, выполнять задания и предоставлять полезную информацию.
- Веб-браузер Edge: Windows 10 включает веб-браузер Edge, который предлагает новые возможности, такие как аннотации на веб-страницах и быстрое чтение статей.
- Магазин приложений: В Windows 10 есть магазин приложений, где пользователи могут найти и загрузить разнообразные приложения и игры для своего устройства.
- Игровой режим: Windows 10 имеет встроенный игровой режим, который позволяет оптимизировать производительность компьютера для игр.
- Безопасность и конфиденциальность: Windows 10 обеспечивает высокий уровень безопасности и защищает конфиденциальность пользователей с помощью функций, таких как Windows Hello и Windows Defender.
Это лишь некоторые из множества функций и возможностей, доступных в Windows 10. Операционная система предлагает множество инструментов, которые помогают повысить производительность, улучшить взаимодействие и сделать использование компьютера более удобным и приятным.
Возможности ОС Windows 10
| Функции | Описание |
|---|---|
| Мультитач-экраны | Операционная система Windows 10 поддерживает мультитач-экраны, что позволяет пользователям использовать несколько пальцев для управления и взаимодействия с устройствами сенсорного экрана. |
| Центр действий | Центр действий в Windows 10 предоставляет быстрый доступ к настройкам уведомлений, функциям планшета и другим полезным функциям системы. |
| Виртуальные рабочие столы | Windows 10 имеет возможность использования виртуальных рабочих столов, которые позволяют пользователям создавать и управлять несколькими рабочими столами, что облегчает работу с различными задачами и приложениями. |
| Cortana, виртуальный помощник | Cortana — это персональный виртуальный помощник, разработанный Microsoft, который помогает пользователям выполнять различные задачи, от поиска информации до установки напоминаний. |
| Обновления безопасности | Windows 10 предлагает регулярные обновления безопасности, которые помогают защитить компьютер от новейших угроз и вирусов. |
| Windows Hello | Windows Hello — это биометрическая технология аутентификации, которая позволяет пользователям входить в систему с помощью сканера лица, сканера отпечатка пальца или других подобных устройств. |
Все эти возможности делают Windows 10 удобной и мощной операционной системой, подходящей для широкого круга пользователей.
Рабочий стол и панель задач
Панель задач – это горизонтальная полоса внизу экрана, на которой располагаются кнопки запущенных приложений, системные уведомления и часы. Она обеспечивает быстрый доступ к открытым окнам, а также позволяет легко переключаться между приложениями.
В Windows 10 можно настроить внешний вид рабочего стола и панели задач. Вы можете изменить обои рабочего стола, размер и местоположение ярлыков, а также добавить новые панели задач для более удобного управления задачами.
Панель задач также обладает рядом дополнительных функций, которые могут быть полезными при работе с компьютером. Например, вы можете использовать «Область уведомлений» для быстрого доступа к системным настройкам, Wi-Fi соединениям, громкости звука и другим функциям.
В общем, рабочий стол и панель задач в Windows 10 являются важными элементами операционной системы, которые помогают организовать и упростить работу с приложениями и файлами.
Программы и приложения в Windows 10
В операционной системе Windows 10 предусмотрены различные программы и приложения, которые позволяют пользователям выполнять разные задачи и расширять функциональные возможности компьютера.
Один из самых важных компонентов Windows 10 — это магазин приложений Microsoft Store, где пользователи могут выбирать и скачивать различные программы и игры. В магазине доступны как платные, так и бесплатные приложения, их количество постоянно обновляется и растет.
Кроме магазина приложений, в Windows 10 доступны также стандартные программы, которые уже установлены на компьютере, например: Проводник Windows, Калькулятор, Контакты, Календарь, Заметки и другие. Также пользователи могут устанавливать программы и приложения из интернета или с помощью установочных дисков.
Для работы с документами и файлами в Windows 10 встроенные приложения, такие как Microsoft Word, Excel и PowerPoint, позволяют создавать и редактировать тексты, таблицы и презентации. Кроме этого, операционная система поддерживает различные форматы файлов, такие как текстовые, графические, аудио и видео файлы, и предоставляет приложения, которые позволяют их просматривать и редактировать.
Windows 10 также предлагает возможность установки сторонних программ и приложений. Пользователи могут загружать программы из интернета или установочных дисков, чтобы расширить функциональные возможности компьютера или выполнить специфические задачи. Кроме того, Windows 10 поддерживает совместимость с большим количеством программ, разработанных для предыдущих версий операционной системы.
Примеры программ и приложений в Windows 10
| Название | Описание |
|---|---|
| Microsoft Edge | Веб-браузер, предназначенный для работы в интернете. |
| Microsoft Photos | Приложение для просмотра и редактирования фотографий и видео. |
| Microsoft OneNote | Приложение для создания и организации заметок и списков задач. |
| Microsoft Store | Магазин приложений, где пользователи могут выбирать и скачивать программы и игры. |
В целом, Windows 10 предоставляет широкие возможности по выбору и использованию программ и приложений. Разнообразие доступных инструментов позволяет пользователям создавать и редактировать контент, работать с документами и файлами, а также получать доступ к различным сервисам и функциям.
Windows 10 File Explorer Missing Status Bar
В этой статье мы рассмотрим, как вернуть строку состояния в нижней части File Explorer на вашем компьютере или ноутбуке с Windows 10.
Содержание
Строка состояния используется для того, чтобы вы знали, сколько элементов находится в папке, сколько элементов вы выбрали, и много другой полезной информации.
Но если вы случайно изменили настройки или, возможно, Windows 10 по какой-то странной причине изменила их для вас, то это может привести к удалению строки состояния. Ниже мы перечислили шаги по возвращению строки состояния в нижней части File Explorer.
How To Bring Back Status Bar In Windows 10 File Explorer : 1. Откройте File Explorer
- В верхней ленте File Explorer нажмите View > Теперь нажмите » Options «
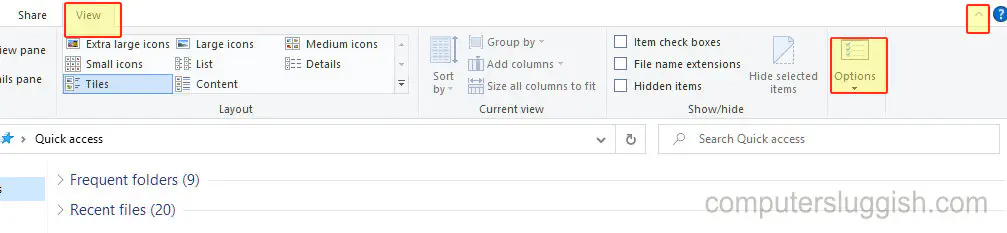
- Нажмите на вкладку » View » > Теперь отметьте » Show status bar » затем » Apply » и » OK «
Вот и все, как вернуть строку состояния в Windows 10 File Explorer. Если вышеописанные действия не помогли вам вернуть строку состояния, убедитесь, что у вас установлены последние обновления Windows 10, а если они установлены, попробуйте создать новую учетную запись пользователя и посмотрите, устранит ли это проблему.
YouTube видео: Строка состояния отсутствует в нижней части проводника файлов в Windows 10
Вопросы и ответы по теме: “Строка состояния отсутствует в нижней части проводника файлов в Windows 10”
Почему не видно нижнюю панель?
Нажмите комбинацию Win + R и введите слово control, затем enter; Теперь в панели управления вам нужно найти плитку с названием «Панель задач и навигация»; Проверьте, чтобы не стояла галочка напротив «Автоматически скрывать панель задач».
Как вернуть нижнюю панель в Windows 10?
Зайдите в контекстное меню, кликнув правой кнопкой мыши по любому пустому месту на панели. Откройте пункт «Параметры панели задач» или «Свойства» в более ранних версиях Windows. Найдите опцию «Положение панели задач на экране» и выберите из выпадающего меню желаемое место.
Как вернуть строку состояния компьютера?
В окне “Параметры Проводника”, перейдите на вкладку Вид, а затем снимите или установите флажок опции Показывать строку состояния и нажмите кнопку OK.Сохраненная копия
Как восстановить работу проводника в Windows 10?
**Выполните автоматическое **восстановление****1. Выберите Пуск > Параметры > Обновление & безопасности .
2. Выберите Восстановление и в разделе Расширенный запуск выберите Перезапустить сейчас.
3. На экране Выбор параметра выберите Устранение неполадок > Дополнительные параметры > восстановление при запуске.
Что делать если пропала панель инструментов внизу?
Microsoft рассказала, как вернуть пропавшую панель задач в Windows 111. Используйте CTRL-ALT-DEL, чтобы открыть диспетчер задач.
2. Выберите «Подробнее» в нижней части диспетчера задач, чтобы развернуть диспетчер задач.
3. Перейдите в «Файл» и выберите «Запустить новую задачу».
4. Введите «cmd» в поле «Открыть».
Как включить нижнюю панель?
**Для этого необходимо:**1. Нажать на кнопку «Пуск» и выбрать пункт «Параметры»;
2. Далее в открывшемся меню настроек перейти на вкладку «Система»;
3. После этого в левой части экрана выберите графу «Режим планшета»;
4. Отключите опцию «Скрывать значки приложений на панели задач в режиме планшета».















