Как и в предыдущей версии системы, в Windows 11 значок «Мой компьютер» или, точнее — «Этот компьютер» по умолчанию после чистой установки отсутствует на рабочем столе, однако при желании его можно вернуть.
В этой простой инструкции подробно о том, как включить значок компьютера на рабочем столе Windows 11, а при необходимости — и другие системные значки, а также видео, где все необходимые шаги показаны наглядно.
Включение значка «Этот компьютер» или «Мой компьютер» в Windows 11
Для того, чтобы включить значок компьютера на рабочий стол, выполните следующие простые шаги:
- Нажмите правой кнопкой мыши в любом пустом месте рабочего стола и выберите пункт «Персонализация». Либо зайдите в Пуск — Параметры — Персонализация.
- Откройте пункт «Темы».
- В разделе «Сопутствующие параметры» откройте пункт «Параметры значков рабочего стола». Внимание: если пункт недоступен, далее в инструкции приведено решение.
- В разделе «Значки рабочего стола» включите пункт «Компьютер», а при необходимости — и другие пункты.
- Примените настройки, значок «Этот компьютер» появится на рабочем столе.
В случае, если Windows 11 не активирована, то перейти к настройкам значков рабочего стола через «Параметры» не получится, однако если вы нажмёте клавиши Win+R на клавиатуре (Win — клавиша с эмблемой Windows), введёте desk.cpl ,5 (перед запятой пробел) и нажмёте Enter, нужное окно откроется, и вы сможете вернуть нужную иконку.
И два дополнительных нюанса, которые может быть полезным знать:
- Некоторым пользователям не нравится название «Этот компьютер». Вы можете нажать по значку компьютера правой кнопкой мыши и переименовать его в «Мой компьютер».
- Среди советов на других сайтах можно встретить предложение просто создать ярлык компьютера на рабочем столе. Тут важно отметить, что у ярлыка не будет таких возможностей, как у системного значка: например, открытие свойств компьютера или переход в консоль «Управление компьютером» через контекстное меню по правому клику мышью.
Как включить значок Мой компьютер Windows 11 на рабочий стол с помощью редактора реестра
Возможно добавление значка компьютера на рабочий стол с помощью редактора реестра. Возможно ручное изменение параметров, но я рекомендую создать файл .reg и добавить его в реестр. Содержимое reg-файла:
Windows Registry Editor Version 5.00
[HKEY_CURRENT_USER\Software\Microsoft\Windows\CurrentVersion\Explorer\HideDesktopIcons\NewStartPanel]
"{20D04FE0-3AEA-1069-A2D8-08002B30309D}"=dword:00000000
[HKEY_CURRENT_USER\Software\Microsoft\Windows\CurrentVersion\Explorer\HideDesktopIcons\ClassicStartMenu]
"{20D04FE0-3AEA-1069-A2D8-08002B30309D}"=dword:00000000
Для добавления в реестр, просто дважды нажмите по файлу и подтвердите внесения изменений. Чтобы изменения вступили в силу и Мой компьютер появился на рабочем столе, перезапустите проводник или выйдите из учетной записи и снова зайдите.
Надеюсь, всё сработало именно так, как требовалось. Другие полезные инструкции по Windows 11 для начинающих, и не только вы всегда можете найти в соответствующем разделе этого сайта.
Все способы:
- Способ 1: Значок «Проводника» на панели задач или в меню «Пуск»
- Способ 2: Добавленный вручную ярлык
- Способ 3: Созданный на рабочем столе значок
- Способ 4: Значок «Проводник» в меню «Пуск»
- Способ 5: Комбинация быстрого вызова
- Вопросы и ответы: 1
Способ 1: Значок «Проводника» на панели задач или в меню «Пуск»
Сразу же после установки Windows 11 на компьютер или ноутбук на панели задач создаются основные значки, предназначенные для быстрого перехода к требуемым меню, открытия «Пуска» или вкладки с новостями. Мы будем использовать значок «Проводник», чтобы через него быстро открыть «Этот компьютер». Если по каким-то причинам значок файлового менеджера отсутствует, перейти к нему можно через меню «Пуск».
- Для начала обратите внимание на саму панель задач: если вы видите там соответствующую иконку, нажмите по ней левой кнопкой мыши, подтверждая открытие нового окна.
- Если иконка отсутствует, откройте меню «Пуск», в поиске введите «Проводник» и запустите соответствующее приложение.
- В нем по умолчанию осуществляется переход к разделу «Этот компьютер». Если это произошло, значит, вы теперь владеете одним из методов запуска соответствующего окна.


Некоторые пользователи вместо этого могут увидеть окно «Быстрый доступ», в таком случае воспользуйтесь панелью слева для переключения в «Этот компьютер». А чтобы при запуске «Проводника» сразу же отображалось нужное вам окно, можете отключить «Быстрый доступ» насовсем, воспользуйтесь инструкцией ниже, выполнив оттуда Шаги 1 и 4.
Дополнительно отметим, что в некоторых случаях — из-за системных сбоев или действий пользователя — раздел «Этот компьютер» может отсутствовать в «Проводнике». В таком случае его понадобится добавить самостоятельно, выполнив такие действия:
- В «Проводнике» нажмите по кнопке с тремя точками справа вверху. Из появившегося меню выберите пункт «Параметры».
- Перейдите на вкладку «Вид» и поставьте галочку возле пункта «Показывать этот компьютер». Перед выходом обязательно примените изменения.
- Обратите внимание на левую панель «Проводника». Теперь там должен отображаться соответствующий пункт для перехода к интересующему вас разделу.
- Если этот пункт есть, но сам «Проводник» запускается с отображением «Быстрого доступа», в том же окне «Параметры» на первой вкладке установите значение «Этот компьютер» для параметра «Открыть проводник для».




Способ 2: Добавленный вручную ярлык
Если вы не хотите заморачиваться и выполнять лишние действия для отображения иконки «Этот компьютер» на рабочем столе, можно быстро создать ярлык, находясь в том же окне «Проводника». Осуществляется данная задача буквально в три простых шага:
- Отыщите тот самый пункт в «Проводнике», зажмите его левой кнопкой мыши и перенесите на любое свободное место рабочего стола.
- На рабочем столе вы увидите новый значок, который и отвечает за переход к «Этому компьютеру». Вы можете переименовать его, если такое название или добавленная надпись «Ярлык» вас не устраивает. Щелкните по иконке дважды для открытия соответствующего окна.
- Теперь вы можете приступить к управлению устройствами и дисками, переходя к хранилищам через «Этот компьютер», который был открыт при помощи значка на рабочем столе.


Способ 3: Созданный на рабочем столе значок
Существует еще один метод добавления значка «Этот компьютер» на рабочий стол в Windows 11. Для этого придется воспользоваться настройками персонализации. Процесс включения значка заключается в поиске необходимого параметра и его активации, что осуществляется следующим образом:
- Откройте меню «Пуск» и перейдите в приложение «Параметры», кликнув по иконке с изображением шестеренки в списке закрепленных.
- На панели слева отыщите раздел «Персонализация», а в нем нажмите по блоку «Темы».
- После перехода к следующему окну отыщите категорию «Сопутствующие параметры» и нажмите по «Параметры значков рабочего стола».
- Активируйте галочку возле пункта «Компьютер», а также посмотрите, как будет выглядеть соответствующий значок после добавления на рабочий стол.
- Отыщите данный значок, перетащите его в любое удобное место и в дальнейшем используйте для запуска окна «Этот компьютер».




Способ 4: Значок «Проводник» в меню «Пуск»
В в Windows 11 из меню «Пуск» была удалена дополнительная панель со значками, при помощи которых осуществлялся переход в разные меню. Однако есть одна настройка, которая позволяет вернуть любые из них, выведя на нижнюю панель. Среди доступных значков есть и «Проводник», который обеспечит переход в «Этот компьютер».
- В приложении «Параметры» выберите раздел «Персонализация» и перейдите в «Пуск».
- Отыщите плитку с названием «Папки» и щелкните по ней левой кнопкой мыши.
- Измените состояние переключателя «Проводник» на «Вкл.», после чего можете закрыть данное окно.
- Откройте «Пуск» и посмотрите на нижнюю панель. Теперь рядом с кнопкой выключения находится и значок «Проводника».
- Нажмите по нему левой кнопкой мыши, чтобы перейти к самому файловому менеджеру. Если по умолчанию открывается какая-то другая папка, а не «Этот компьютер», читайте инструкцию из Способа 1, чтобы решить эту ситуацию.





Способ 5: Комбинация быстрого вызова
В завершение рассмотрим метод, подразумевающий использование сочетания клавиш для запуска «Этого компьютера». Вы можете выбрать практически любую свободную комбинацию, вписав ее в настройках ярлыка. Давайте на наглядном примере рассмотрим осуществление этой настройки.
- Для начала добавьте значок «Этот компьютер» на рабочий стол так, как это было показано в Способе 3. Это нужно, чтобы создать из него ярлык для дальнейшей настройки.
- Щелкните по данному значку правой кнопкой мыши и из контекстного меню выберите пункт «Создать ярлык».
- Упомянутый только что значок теперь можно удалить, поскольку он больше не понадобится. Щелкните по ярлыку правой кнопкой мыши и из появившегося меню выберите пункт «Свойства».
- На вкладке «Ярлык» установите комбинацию Ctrl + Alt + любая свободная буква.
- После этого обязательно примените изменения, чтобы горячую клавишу можно было использовать в дальнейшем.
- Зажмите созданную комбинацию и ожидайте появления окна «Этот компьютер». Если оно открылось, значит, вы успешно справились с этим методом.






Наша группа в TelegramПолезные советы и помощь
Значок «Этот компьютер» более известен по своему старому названию «Мой компьютер». Так раньше назывался данный элемент рабочего стола, который обеспечивал удобный и быстрый доступ к дискам, логическим разделам, папкам и файлам на компьютере с Windows. Был одним из наиболее важным для многих пользователей элементом графического интерфейса ОС.
На рабочем столе Windows 11 «Моего компьютера» нет, но вы можете вернуть его на прежнее место. Рассмотрим в подробной пошаговой инструкции комплекс методов, который позволит вернуть «Мой компьютер» («Этот компьютер») на рабочий стол новой ОС.
При необходимости и желании вы также сможете вернуть ярлыку привычное название и настроить запуск утилиты «Мой компьютер» вместо Проводника.
Метод первый — персонализируйте рабочий стол
Содержание
- Метод первый — персонализируйте рабочий стол
- Метод второй — закрепите значок
- Метод третий — переместите ярлык из Проводника на рабочий стол
- Метод четвертый — перенастройте запуск Проводника Windows 11
- Метод пятый — внесите изменения в реестр
- Метод шестой — командой в строке Выполнить
- Как в Windows 11 значок или ярлык «Этот компьютер» в «Мой компьютер»
- Переименование значка
- Как назвать ярлык по-старому — «Мой компьютер»
Щелкните по рабочему столу правой кнопкой мыши. Из контекстного меню выберите пункт «Персонализация».

На дисплее откроется окно параметров персонализации. Щелкните по плитке «Темы» в правой панели.

В связанных расширенных настройках щелкните по плитке «Параметры значков рабочего стола». Активируйте отображение значка утилиты в новом окне. Для подтверждения изменений щелкните по кнопке «ОК» в нижней части окна.

Закройте или сверните окна, чтобы увидеть — значок «Этот компьютер» вернулся на рабочий стол.
Метод второй — закрепите значок
Вначале примените первый метод и верните «Этот компьютер» на рабочий стол Windows 11. Или же поместите значок на рабочий стол другим удобным вам способом. После появления значка на рабочем столе, кликните по нему правой кнопкой мыши. Из контекстного меню выберите «Закрепить на начальном экране».

Щелкните по кнопке «Пуск», чтобы обнаружить — значок «Этот компьютер» закреплен в главном меню ОС. Удобный дополнительный способ доступа к утилите на случай, когда на экране открыто много окон и сворачивать их нежелательно.

Щелкните правой кнопкой мыши по значку в главном меню. Из меню элемента выберите «Переместить в начало».

В результате значок «Этот компьютер» окажется в начале закрепленных элементов главного меню Windows 11. Данный блок меню «Пуск» предназначен для быстрого доступа к часто используемому вами ПО. Формируется операционной системой автоматически на основе анализа вашего сценария работы с ПК. Далеко не всегда содержит те значки, которые наиболее необходимы вам. Но вы можете самостоятельно добавить самые нужные. Последовательность действий аналогична рассмотренной выше.

Метод третий — переместите ярлык из Проводника на рабочий стол
Выведите ярлык системной утилиты «Этот компьютер» на рабочий стол. Для прямого доступа к Проводнику Windows 11 одновременно нажимите Win + E на клавиатуре вашего настольного ПК или ноутбука. «Этот компьютер» с вложенными элементами находится в левой панели файлового менеджера.

С помощью мыши, тачпада, трэкпада или сенсорной панели перетащите «Этот компьютер» на рабочий стол. После перетаскивания ярлык элемента появится там. В том числе и наряду с одноименным системным значком.

Системный значок Windows 11 и ярлык программы — визуально подобные, но разные по своим возможностям элементы рабочего стола ОС.
Помните, что функционал ярлыка урезанный в сравнении с полноценным значком рабочего стола операционной системы. Отсутствует доступ к свойства ПК, перейти к управлению компьютером из контекстого меню также не выйдет.
Внешнее различие также присутствует, пусть и незначительное. Ярлык маркирован «стрелкой».

Метод четвертый — перенастройте запуск Проводника Windows 11
Нажмите Win + E, чтобы открыть штатный файловый менеджер ОС — Проводник Windows. Щелкните по «горизонтальному троеточию» на панели инструментов утилиты.
В расширенном меню Проводника Windows 11 выберите пункт «Параметры».

В окне «Параметры папки» перейдите на вкладку «Общие». Разверните список «Открыть проводник для:». Установленная по умолчанию опция — «Быстрый доступ».

Выберите «Этот компьютер» из списка. Изменение настроек подтвердите нажатием кнопки «ОК» в нижней части окна.

В дальнейшем каким бы способом вы ни открывали Проводник — откроется «Этот компьютер». Если необходимо вернуться к стандартному представлению Проводника — проделайте описанные выше действия и поменяйте «Этот компьютер» на «Быстрый доступ», а затем щелкните «ОК».

Метод пятый — внесите изменения в реестр
Откройте штатный текстовый редактор Windows 11 — «Блокнот». Скопируйте или перепечатайте в новый пустой файл:
Windows Registry Editor Version 5.00
[HKEY_CURRENT_USER\Software\Microsoft\Windows\CurrentVersion\Explorer\HideDesktopIcons\NewStartPanel]
«{20D04FE0-3AEA-1069-A2D8-08002B30309D}»=dword:00000000[HKEY_CURRENT_USER\Software\Microsoft\Windows\CurrentVersion\Explorer\HideDesktopIcons\ClassicStartMenu]
«{20D04FE0-3AEA-1069-A2D8-08002B30309D}»=dword:00000000
Сохраните данный файл с произвольным именем и расширением .REG. Например: mycomp.reg
Закройте текстовый редактор. Запустите ранее созданный REG-файл на выполение двойным щелчком. ОС запросит ваше согласие на выполнение действий — внесение правок в реестр Windows 11. Если не передумали — подтвердите и значок «Этот компьютер» займет свое привычное место на рабочем столе вашего ноутбука или настольного ПК.
Метод шестой — командой в строке Выполнить
Вы можете вернуть «Этот компьютер» на рабочий стол с помощью команды. Одновременно нажмите Win + R на клавиатуре вашего компьютера — настолького или ноутбука. В строке «Открыть:» диалогового окна «Выполнить» напечатайте: desk.cpl ,,5
Подтвердите применение команды нажатием клавиши Enter или щелчком по кнопке OK в нижней части окна.

Откроется окно «Параметры значков рабочего стола». На вкладке «Значки рабочего стола» в тонкой рамке находится блок с таким же названием. Содержит имена элементов, которые могут быть помещены на рабочий стол Windows 11.
Активируйте опцию «Компьютер». Последовательно щелкните по кнопкам «Применить» и «ОК» для размещения значка «Этот компьютер» на рабочем столе новой ОС вашего ПК.

Опыт показывает, что главная причина недовольства новой ОС — непривычный интерфейс.
Читайте как вернуть влево кнопку «Пуск» в Windows 11:
Не нравится новое название «Моего компьютера» — верните прежнее.
Как в Windows 11 значок или ярлык «Этот компьютер» в «Мой компьютер»
Переименование значка
С вопросом о том, чем «Этот компьютер» отличается от «Мой компьютер» сталкивался не раз. Необходимо прояснить — разницы никакой нет. Первое название актуальное, второе — устаревшее. Новое имя программного инструмента более точно отражает современные реалии. Далеко не всегда используемый вами компьютер принадлежит вам и станет использоваться только персонально одним человеком. Устройство с Windows может находиться в офисе или учебной аудитории и предназначаться для совместного использования персоналом или студентами.
Новое название утилиты может быть непривычным для пользователей, которые давно работают с ПК. Необходимости переучиваться в данном случае нет. Вернуть старое имя ярлыку на рабочем столе — простая задача.
Вынесите значок утилиты на рабочий стол любым из рассмотренных «Блогом системного администратора» методов. Подходы к переименованию значка и ярлыка на рабочем столе Windows 11 немного различаются.
В любом случае щелкните по «Этому компьютеру» правой кнопкой мыши.
Выберите «Переименовать» из контекстного меню элемента рабочего стола, если необходимо переименовать полнофункциональный значок «Этот компьютер».

Введите: «Мой Компьютер». Затем нажмите Enter на клавиатуре для того, чтобы изменения вступили в силу.

Название классическое и привычное со времен Windows 95. Но вы можете дать элементу рабочего стола любое понятное вам имя.

Как назвать ярлык по-старому — «Мой компьютер»
Переименуйте ярлык на рабочем столе Windows 11. Щелкните по элементу интерфейса правой кнопкой мыши. В контекстном меню кликните мышью по пункту «Показать дополнительные параметры» или нажмите клавиатурное сочетание Shift + F10.

Из второго меню выберите пункт «Переименовать».

Напечатайте новое имя элемента рабочего стола — «Мой компьютер» или другое, более удобное и понятное вам. Обратите внимание: слово «Ярлык» в названии ярлыка на рабочем столе не является обязательным атрибутом элемента GUI данного типа. Автоматически добавляется операционной системой, но может быть удалено пользователем.

Не знаете, где искать нужные настройки Windows 11 — ознакомьтесь с таблицей команд для прямого доступа к ним:
Нужен ли вам «Мой компьютер» на рабочем столе? Напишите в комментариях.
3
2
голоса
Рейтинг статьи
На рабочем столе Windows 11 отсутствует значок «Мой компьютер» по умолчанию. Однако при желании этот ярлык можно вернуть. Сделать это удается различными способами. Для этого можно воспользоваться проводником, настроить значки рабочего стола или создать ярлык. Также допустимо назначить для этой цели горячие клавиши. При этом важно четко следовать установленной инструкции.
Через проводник
Сразу после установки 11 версии Виндовс на ПК или ноутбук на панели задач появляются ключевые значки. Они требуются для быстрого перехода к нужному меню, загрузки «Пуска» или вкладки с новостями. Чтобы быстро запустить «Мой компьютер», нужно воспользоваться значком проводника. Если по определенным причинам значка файлового менеджера нет, рекомендуется зайти в него через меню «Пуск».
Для этого стоит сделать следующее:
- Вначале обратить внимание на панель задач. При наличии там соответствующего логотипа на него требуется нажать левой кнопкой мышки. Это поможет подтвердить запуск нового окна.
- При отсутствии иконки запустить меню «Пуск», ввести «Проводник» и загрузить нужное приложение.
- Тут по умолчанию производится переход к меню «Этот компьютер». Если это случилось, значит, пользователь получает один из вариантов загрузки нужного окна.
Отдельные пользователи видят окно «Быстрый доступ». В такой ситуации рекомендуется воспользоваться панелью слева, чтобы переключиться в «Этот компьютер». Если требуется, чтобы при загрузке «Проводника» сразу отображалось необходимое меню, можно отключить «Быстрый доступ» навсегда.

Дополнительно нужно отметить, что в отдельных ситуациях вследствие системных неполадок или действий пользователя нужного пункта в «Проводнике» нет. В такой ситуации его придется добавить самостоятельно. Для этого нужно совершить такие действия:
- Перейти в «Проводник» и нажать на кнопку с 3 точками в правом верхнем углу. В новом меню требуется выбрать пункт «Параметры».

- Перейти во вкладку «Вид» и установить галочку около строки «Показывать этот компьютер». Перед тем как выйти, изменения обязательно нужно применить.

- Обратить внимание на левую часть меню. На этом этапе тут должен появиться пункт для перехода к требуемому разделу.
- Если пункт имеется, однако сам «Проводник» загружается с отображением «Быстрого доступа» в том же окне «Параметры» требуется установить значение «Этот компьютер». Это рекомендуется сделать для параметра «Открыть проводник для».

Создание ярлыка
Если не хочется совершать лишние действия для отображения значка, стоит быстро создать ярлык.
Ключ к решению этой проблемы тоже находится в «Проводнике». Для получения результата необходимо выполнить несколько простых шагов:
- Отыскать тот же пункт, зажать его левой кнопкой мышки и перенести в любое свободное место рабочего стола.

- После этого появится новая иконка, которая и отвечает за перемещение в «Этот компьютер». Ее можно переименовать, если заголовок или добавленная подпись не подходит. При этом нужно нажать дважды на иконку, чтобы открыть необходимое окно.

- Теперь можно переходить к управлению устройствами и дисками. При этом в хранилища можно попадать через «Этот компьютер», открывая его посредством иконки на рабочем столе.

Настройка значков рабочего стола
Добавить ярлык в нужное место можно еще одним способом. Для этого требуется использовать настройки персонализации. Чтобы получить нужный результат, рекомендуется сделать следующее:
- Открыть меню «Пуск» и перейти в приложение «Параметры». Для этого требуется нажать на иконку с изображением шестеренки в списке закрепленных.

- С левой стороны панели найти раздел «Персонализация» и нажать на блок «Темы».

- После перехода к следующему окну найти группу «Сопутствующие параметры» и кликнуть на пункт «Параметры значков рабочего стола».
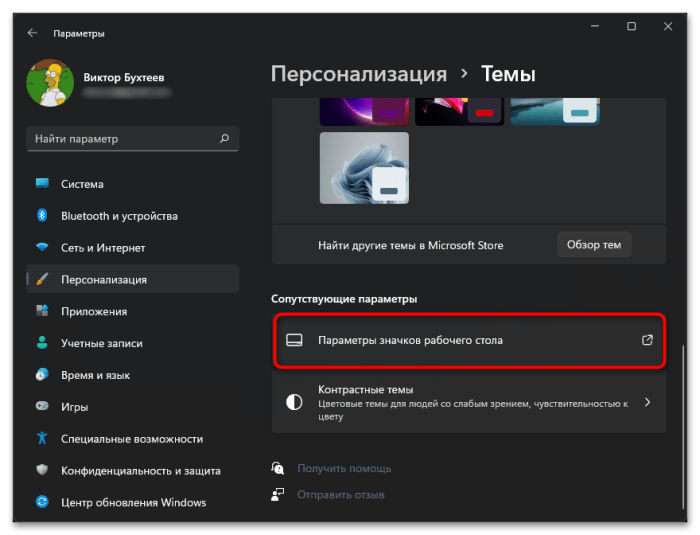
- Активировать галочку возле строки «Компьютер». После этого можно посмотреть, как будет выглядеть иконка после добавления на рабочий стол.
- Найдя иконку, переместить в любое подходящее место и впоследствии использовать для запуска меню «Мой компьютер».

Открытие с помощью горячих клавиш
Для загрузки нужного инструмента можно назначить сочетание клавиш. При этом пользователь вправе выбрать практически любую свободную комбинацию, указав ее в настройках ярлыка. Для этого стоит сделать следующее:
- Добавить на рабочий стол значок «Этот компьютер». Это требуется для того, чтобы создать из него ярлык для последующей настройки.
- Кликнуть на иконку правой кнопкой мышки. После этого в контекстном меню нужно выбрать пункт «Создать ярлык».

- Затем значок можно удалить, так как он больше не потребуется.
- Кликнуть на ярлык правой кнопкой мышки и в новом окне выбрать раздел «Свойства».
- На вкладке «Ярлык» установить сочетание клавиш «Ctrl + Alt + любая свободная буква».

- Применить изменения. Это даст возможность использовать горячую клавишу впоследствии.

- Зажать созданную комбинацию и ожидать появления нужного окна.

Добавление иконки «Мой компьютер» на рабочий стол в 11 версии Виндовс не вызывает сложностей. Для этого достаточно выполнить ряд простых действий.
Вам помогло? Поделитесь с друзьями — помогите и нам!
На чтение 6 мин Просмотров 6.4к. Опубликовано
Значок «Мой компьютер» (в Windows 10 и 11 он называется «Этот компьютер») традиционно служит важным инструментом для пользователей. Он позволяет быстро получить доступ к локальным и сетевым дискам, папке «Документы», «Загрузки», а также к системной информации о компьютере, например, объему оперативной памяти, информации о процессоре и другим данным.
Однако в последних версиях Windows — Windows 10 и 11 — значок «Этот компьютер» по умолчанию отсутствует на рабочем столе. Это может вызывать неудобства у пользователей, особенно тех, кто привык к традиционному расположению значков в более ранних версиях Windows, таких как Windows 7 или XP.
Содержание
- Пошаговая инструкция для Windows 10
- Шаг 1: Открытие настроек персонализации
- Шаг 2: Переход к настройкам значков рабочего стола
- Шаг 3: Включение значка «Этот компьютер»
- Шаг 4: Проверка результата
- Пошаговая инструкция для Windows 11
- Шаг 1: Доступ к параметрам персонализации
- Шаг 2: Настройка значков рабочего стола
- Шаг 3: Включение значка «Этот компьютер»
- Шаг 4: Проверка результата
- Альтернативный способ: использовать редактор реестра
- Способы добавления ярлыка «Этот компьютер» на рабочий стол
- Перетаскивание из проводника Windows
- Добавление через меню «Пуск»
- Создание ярлыка вручную
- Настройка отображения значка «Этот компьютер»
- Изменение иконки значка
- Изменение размера значков на рабочем столе
- Частые проблемы и их решения
- Проблема 1: Значок не появляется на рабочем столе
- Проблема 2: Опции недоступны или серые
- Проблема 3: Сбой системы или неправильные настройки
- Заключение
Наличие значка «Этот компьютер» на рабочем столе упрощает доступ к системным ресурсам и важным файлам. Вместо поиска через меню «Пуск» или проводник, пользователи могут сразу открыть нужные папки и инструменты. Это особенно важно для тех, кто ежедневно работает с файлами, дисками или подключенными устройствами.
Системы Windows 10 и 11 имеют разные интерфейсы и некоторые изменения в навигации, поэтому понимание того, как включить значок на рабочем столе, становится необходимым для быстрой и удобной работы с компьютером.
Пошаговая инструкция для Windows 10
Шаг 1: Открытие настроек персонализации
- Щелкните правой кнопкой мыши на любом свободном месте рабочего стола.
- В контекстном меню выберите пункт «Персонализация».
- Откроется окно «Параметры», где вы увидите различные параметры для настройки внешнего вида Windows.
Шаг 2: Переход к настройкам значков рабочего стола
- В меню слева выберите вкладку «Темы».
- В правой панели нажмите на ссылку «Параметры значков рабочего стола».
- Нажмите на эту ссылку, чтобы открыть окно настроек значков.
Шаг 3: Включение значка «Этот компьютер»
- В окне «Параметры значков рабочего стола» появится список значков, которые можно включить или отключить.
- Найдите пункт «Компьютер» и установите галочку рядом с ним.
- Нажмите «ОК» или «Применить», чтобы сохранить изменения.
Шаг 4: Проверка результата
- Закройте все открытые окна.
- Вернитесь на рабочий стол и убедитесь, что значок «Этот компьютер» появился. Теперь вы можете дважды щелкнуть по нему, чтобы открыть проводник Windows.
Пошаговая инструкция для Windows 11
Шаг 1: Доступ к параметрам персонализации

- Щелкните правой кнопкой мыши на рабочем столе.
- В контекстном меню выберите пункт «Персонализация».
- Откроется окно «Параметры», в котором можно настроить внешний вид системы.
Шаг 2: Настройка значков рабочего стола
- В открывшемся окне выберите вкладку «Темы».
- Прокрутите страницу вниз, пока не найдете раздел «Параметры значков рабочего стола».
- Нажмите на эту ссылку, чтобы открыть окно с настройками значков.
Шаг 3: Включение значка «Этот компьютер»
- В окне «Параметры значков рабочего стола» появится список доступных значков.
- Поставьте галочку рядом с пунктом «Компьютер».
- Нажмите «Применить» и «ОК», чтобы сохранить изменения.
Шаг 4: Проверка результата
- Закройте окно настроек.
- Проверьте, появился ли значок «Этот компьютер» на рабочем столе. Если да, теперь вы можете быстро получить доступ к дискам и системным ресурсам.
Альтернативный способ: использовать редактор реестра
- Откройте меню Пуск, вернее нажмите на значок поиска и введите regedit и запустите редактор реестра.
Так же в редактор реестра можно попасть так, жмем клавиши Win+R на клавиатуре (Win — клавиша с эмблемой Windows), в сплывающем окне «Выполнить» в строке открыть пишем regedit и жмем OK.
- В редакторе реестра и перейдите по следующему пути: HKEY_CURRENT_USER\Software\Microsoft\Windows\CurrentVersion\Explorer\HideDesktopIcons\NewStartPanel
- Найдите параметр с именем {20D04FE0-3AEA-1069-A2D8-08002B30309D} и дважды щелкните по нему. Измените значение параметра с 1 на 0 и нажмите ОК.
- Далее в редакторе реестра прейдите в ветку:
HKEY_CURRENT_USER\Software\Microsoft\Windows\CurrentVersion\Explorer\HideDesktopIcons\ClassicStartMenu и точно также в параметре с именем {20D04FE0-3AEA-1069-A2D8-08002B30309D} измените значение параметра с 1 на 0 и нажмите ОК.
После этого зачек «Этот компьютер» появится на рабочем столе (иногда нужно сначала его обновить ПКМ по рабочему столу > показать доп параметры > обновить).
Способы добавления ярлыка «Этот компьютер» на рабочий стол
Если стандартные методы кажутся сложными или не работают, существует несколько способов создать ярлык «Этот компьютер» на рабочем столе.
Ярлык — это ссылка, у которой есть стрелка в левом нижнем углу значка и нет полный доступ к системным функциям, в отличии от системного значка.
Перетаскивание из проводника Windows

- Откройте проводник Windows:
- Нажмите комбинацию клавиш Win + E или щелкните по значку папки на панели задач.
- Перейдите к значку «Этот компьютер»:
- В левом меню проводника найдите пункт «Этот компьютер».
- Перетащите значок на рабочий стол:
- Щелкните левой кнопкой мыши по значку «Этот компьютер» и, удерживая кнопку, перетащите его на рабочий стол.
- Отпустите кнопку мыши, чтобы ярлык появился на рабочем столе.
Добавление через меню «Пуск»
Актуально для виндовс 10.
- Откройте меню «Пуск»:
- Нажмите клавишу Win или щелкните по кнопке «Пуск» на панели задач.
- Найдите «Этот компьютер»:
- В поисковой строке введите «Этот компьютер».
- Закрепите значок на рабочем столе:
- Щелкните правой кнопкой мыши по найденному элементу и выберите «Показать на рабочем столе» или «Закрепить на рабочем столе» (если такой вариант доступен).
Создание ярлыка вручную
- Создайте новый ярлык: щелкните правой кнопкой мыши на свободном месте рабочего стола и выберите «Создать» > «Ярлык».
- Введите расположение объекта: в поле «Укажите расположение объекта» введите следующую строку:
explorer shell:MyComputerFolderи нажмите «Далее». - Задайте имя ярлыка: введите имя «Этот компьютер» или любое другое по вашему желанию и нажмите «Готово».
- Проверка: ярлык появится на рабочем столе, и при его открытии будет запускаться окно «Этот компьютер».
Настройка отображения значка «Этот компьютер»
Чтобы значок выглядел именно так, как вам нужно, можно изменить его внешний вид и параметры отображения.
Изменение иконки значка

- Откройте настройки значков рабочего стола:
- Повторите шаги из предыдущих разделов, чтобы попасть в окно «Параметры значков рабочего стола».
- Измените значок:
- Выберите «Компьютер» и нажмите кнопку «Изменить значок».
- Выберите новый значок из предложенных или нажмите «Обзор», чтобы указать файл значка (формат .ico).
- Сохраните изменения:
- Нажмите «ОК» и убедитесь, что новый значок применился.
Изменение размера значков на рабочем столе
- Использование мыши и клавиатуры:
- Удерживайте клавишу Ctrl и вращайте колесико мыши вверх или вниз, чтобы увеличить или уменьшить значки.
- Через настройки отображения:
- Щелкните правой кнопкой мыши на рабочем столе и выберите «Просмотр».
- Выберите размер значков: «Крупные значки», «Обычные значки» или «Мелкие значки».
Частые проблемы и их решения
Проблема 1: Значок не появляется на рабочем столе
Решение:
- Проверьте, правильно ли выполнены шаги по включению значка в параметрах значков рабочего стола.
- Убедитесь, что настройки сохранились, нажав «Применить».
- Попробуйте перезагрузить компьютер, чтобы изменения вступили в силу.
Проблема 2: Опции недоступны или серые
Решение:
- Проверьте наличие последнего обновления Windows и установите его, если требуется.
- Попробуйте создать новый ярлык вручную.
Проблема 3: Сбой системы или неправильные настройки
Решение:
- Используйте встроенную функцию восстановления системы для отката к предыдущему состоянию Windows.
- Запустите проверку целостности системных файлов с помощью команды:
sfc /scannow
Заключение
В статье были рассмотрены все возможные способы добавления значка «Этот компьютер» на рабочий стол в Windows 10 и 11. Описанные методы включают как стандартные пошаговые инструкции, так и альтернативные способы через проводник и меню «Пуск».
Если у вас остались вопросы или возникли проблемы с добавлением значка «Этот компьютер», оставляйте комментарии или делитесь своим опытом. Буду рад помочь!










