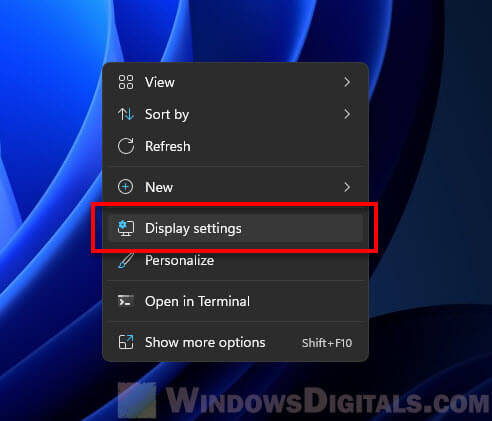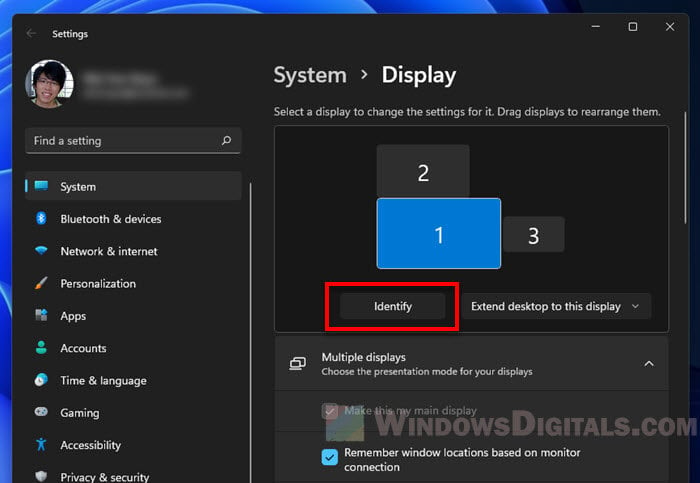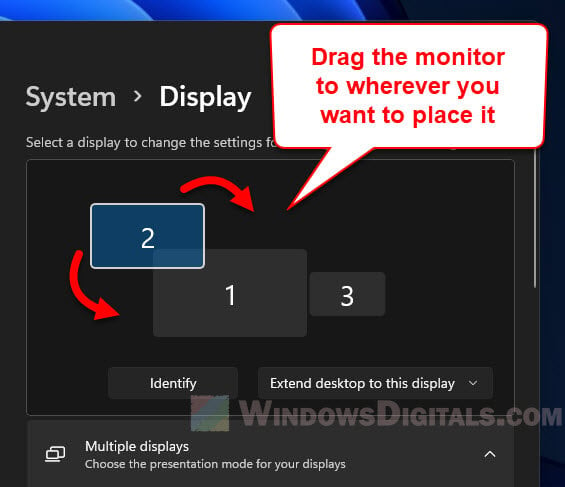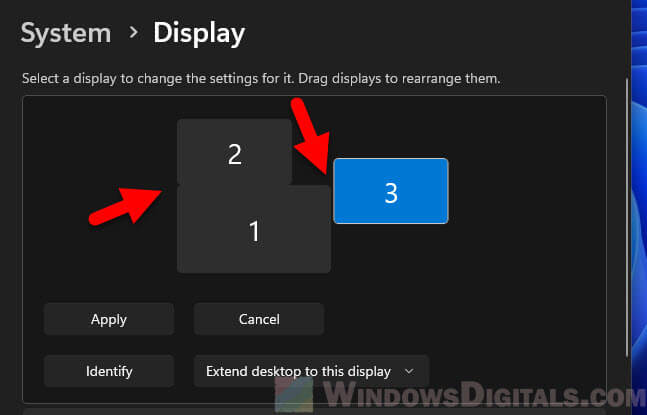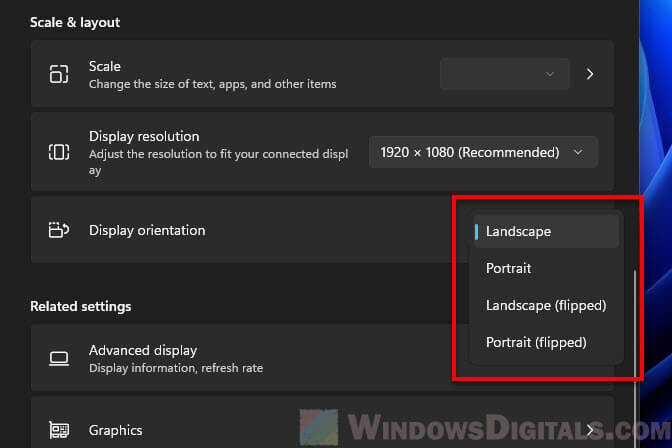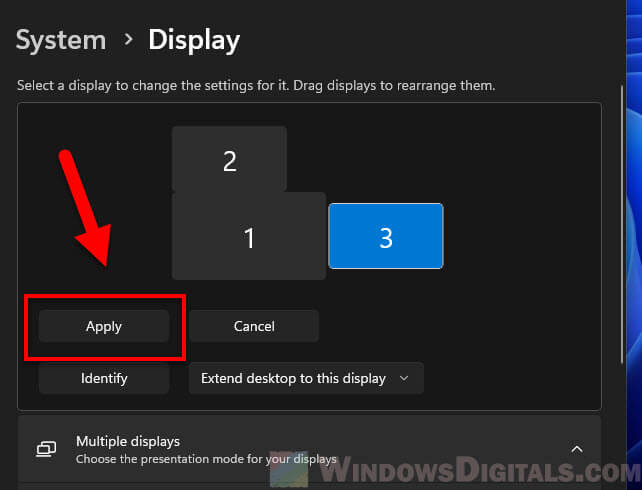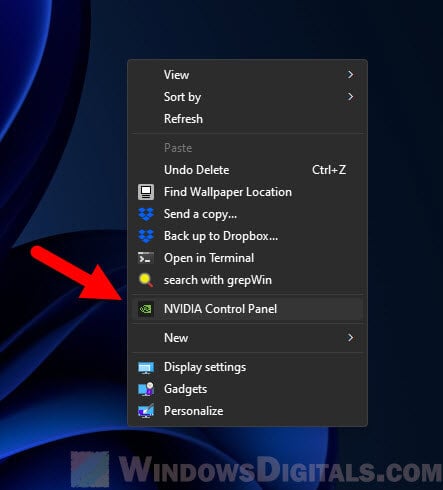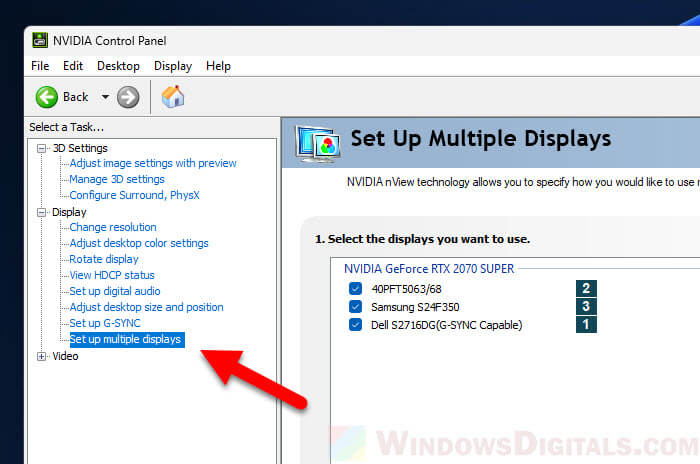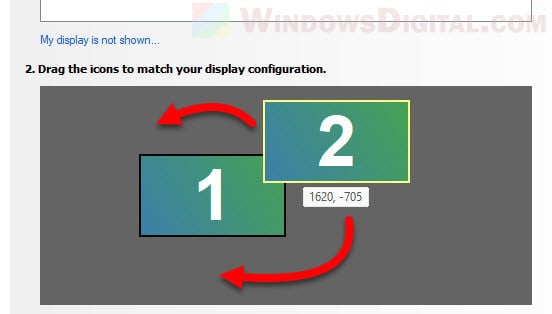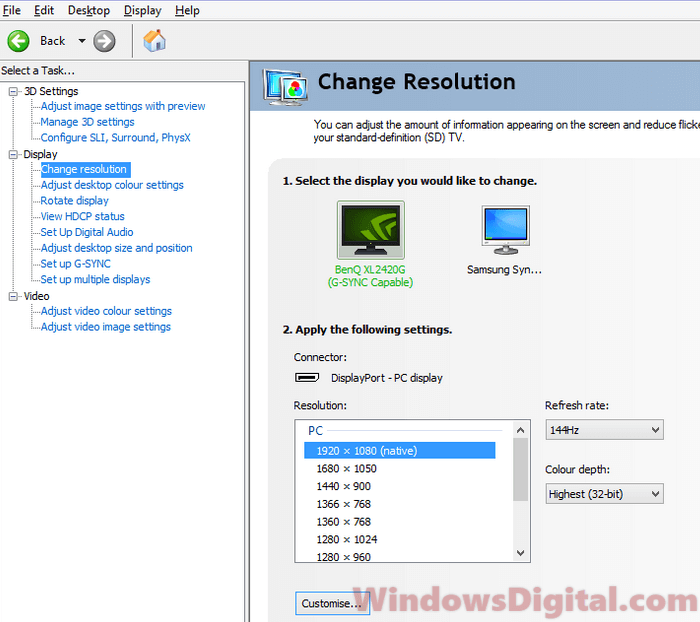If you’re a professional or gamer using multiple monitors, it’s extremely useful to know how to control your mouse as it moves across different screens. For those using Windows 11 or Windows 10, there are many ways to set up your monitors just like they are on your desk. This guide will show you how to arrange your screens for the best experience and what to do if you run into problems with them.
Also see: How to Change Monitor Position in Windows 11
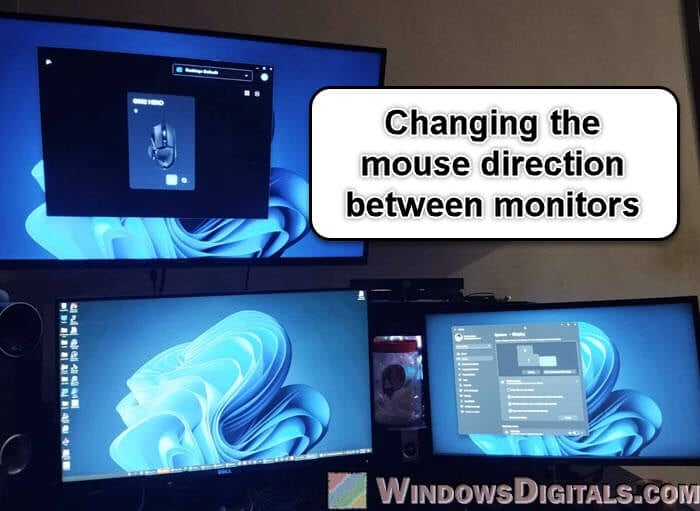
Change how your mouse moves between screens in Windows 11
The easiest way to manage how your mouse moves across different monitors is by using the Windows 11 display settings. This lets you align your digital monitor setup with the actual setup on your desk.
- Right-click on your desktop and pick “Display settings” from the menu that appears. You’ll see a picture showing your monitors.
- Press the “Identify” button. This puts a number on each screen so you know which one is which.
- Click and drag the monitor icons to line them up like they are on your desk. For example, if Monitor 2 is on the right side of Monitor 1 in real life, make sure it’s on the right in the settings too.
- Make sure the edges of the monitors line up well. If the monitors are at different heights, adjust the settings so your mouse moves smoothly between them.
- If your monitors are different sizes or you use them differently (like one upright and one sideways), you can change these settings to make sure they match how you’ve set them up.
- When everything looks good, click “Apply” to save your settings. You might have to confirm your choice if Windows asks whether to keep or revert your changes, especially if you’ve changed a lot.
When your virtual display layout matches your actual monitor setup, your mouse will move smoothly between screens, just like it should. This setup makes your work flow better because you don’t have to adjust to a mismatched display setup.
Suggested read: Is it bad to have monitors with different refresh rates?
Use the NVIDIA Control Panel
If you have an NVIDIA graphics card and the standard Windows 11 settings don’t quite do the job that you expect, you might want to try the NVIDIA Control Panel instead. This is a companion software that comes with NVIDIA driver when you install it. It gives you more customized ways to arrange your monitors, especially for complicated setups or if you’re facing issues that Windows settings can’t fix.
- Right-click on your desktop and choose “NVIDIA Control Panel” from the menu. Make sure you’ve installed the latest NVIDIA drivers.
- Go to the “Display” section and click on “Set up multiple displays“. You’ll see all the monitors your NVIDIA card can find.
- Just like in the Windows Display settings, you can move your monitor icons around to match their physical locations. This is useful if Windows didn’t get it right or if you need more control over where things go.
- You can also set specific positions, resolutions, and refresh rates for each monitor. This is great for gamers or professionals who need very precise settings.
- Once you’ve set everything up, click “Apply” to save. The NVIDIA Control Panel might ask you to confirm the changes to make sure everything is just right.
Pro tip: Using MacBook or iPad as Second Monitor for Windows PC
Manually move your monitors
Sometimes, software settings like those in Windows Display or the NVIDIA Control Panel don’t solve your mouse movement problems between monitors or just can’t give you what you’re looking for. In these cases, you might have to physically move your monitors to get the cursor to transition better, though it’s not the most ideal way.
Moving monitors around is tiring and not really convenient. This suggestion might not work for everyone, especially if your monitors are fixed to the wall or if you don’t have much desk space. Also, the size of your monitors might limit how you can arrange them.
Useful guide: Using Onboard Graphics And Graphics Card Simultaneously

Some tips for moving your monitors
- Figure out why your mouse isn’t moving as you expect. Is the cursor popping up on the wrong side? Does it feel weird moving between screens?
- Move your monitors to better match how your computer thinks they are set up. If your cursor goes to monitor 2 on the left instead of the right, you might have to move monitor 2 to the left of monitor 1, even if you didn’t plan it that way at first.
- Keep adjusting and testing the setup until the mouse movement feels right. You might need to try a few different arrangements to find one that works well and feels comfortable.
Make sure your final setup is comfortable enough and ergonomic. The top of your monitors should be at or just below eye level, and you should be able to see all your screens without having to turn your head too much or strain yourself.
Related resource: 16:10 vs 16:9 Aspect Ratio for Gaming: Which is Better?
Common issues with mouse direction across multiple monitors
Sometimes you might have problems with the mouse not moving properly between screens or the monitors not being recognized.
If a monitor isn’t being detected
If your monitor isn’t even being detected, check your cables and ports to make sure they’re all plugged in well. You can also press the “Detect” button in the Display settings to ask Windows to find any connected displays.
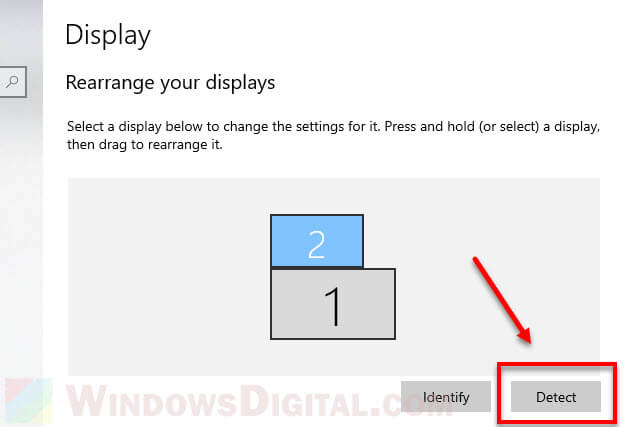
Adjust how things look on different monitors
If your monitors look different from each other because of scaling or resolution, adjust the settings for each screen in the Display settings to make them match as much as possible.
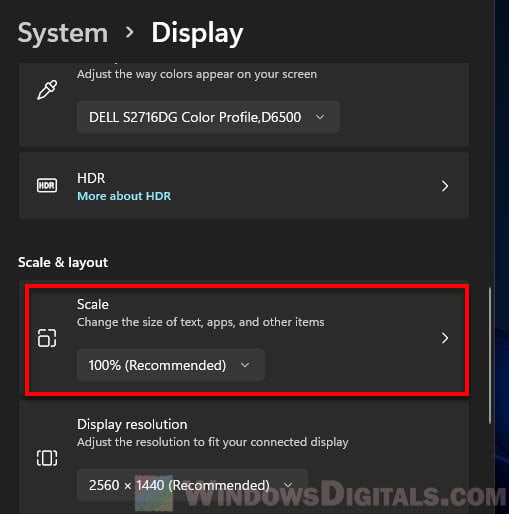
Are your drivers up to date?
If your mouse cursor isn’t moving as it should between screens or you still have monitor detection problems, check that your monitors are set up properly in both the Display settings and physically on your desk. Check for any driver updates for your graphics card and monitor as well to see if installing them can fix the problem.

Check how your monitors are set up
If you’re using some monitors standing up and others lying down, make sure this is shown correctly in your display settings as well.
После подключения компьютера с Windows 11 к внешним дисплеям вы можете настроить параметры для каждого из них.
Перед началом работы
Перед изменением параметров внешних мониторов обеспечьте правильное подключение. Вот что можно сделать:
-
Правильно подключите кабели к компьютеру или док-станции.
-
Проверьте наличие обновлений Windows. Чтобы проверить наличие обновлений, выберите Пуск , затем найдите параметры. Выберите Параметры > Центр обновления Windows > Проверить наличие обновлений.
Совет: Если вы используете адаптер беспроводного дисплея, подключите адаптер к порту HDMI на новых телевизорах, а затем подключите к нему компьютер по беспроводной сети. После подключения адаптера беспроводного дисплея к телевизору перейдите на Windows 11 компьютер, нажмите клавишу с логотипом Windows+ K, чтобы открыть приведение, а затем выберите адаптер беспроводного дисплея.
Изменение порядка мониторов
Этот параметр отображается, если Windows обнаруживает несколько мониторов. Каждый монитор будет пронумерован для упрощения идентификации.
Идентификация монитора
Чтобы узнать, какой номер соответствует дисплею, выберите Пуск , а затем найдите параметры. Выберите Параметры > Система > Дисплей > Идентифицировать. На экране монитора появится номер, который ему назначен.
Обнаружение монитора
Если вы подключили другой дисплей и он не отображается в настройках, выберите Пуск > Параметры > Система > Дисплей > Несколько дисплеев > Обнаружить.
Подключение беспроводного дисплея
Если вы подключили беспроводной дисплей и он не отображается в разделе Параметры, выберите Пуск > Параметры > Система > Дисплей > Несколько дисплеев > Подключиться.
Упорядочение мониторов
Если у вас несколько мониторов, вы можете изменить их порядок. Это удобно, если вы хотите, чтобы ваши мониторы соответствовали их настройке у вас дома или в офисе. В разделе параметров «Дисплей» выберите и перетащите монитор, куда хотите. Проделайте это для всех мониторов, которые нужно переместить. После получения нужного расположения нажмите Применить. Протестируйте свое новое расположение, перемещая указатель мыши на разных мониторах, чтобы убедиться в их правильной работе.
Совет: Используйте параметр Определить при упорядочении дисплеев, чтобы увидеть номер дисплея на экране.
Несколько параметров отображения

При отстыковке компьютера окна на внешнем мониторе сворачиваться. При повторной закреплении компьютера к монитору Windows помещает все точно так же, как раньше.
Чтобы настроить это поведение, выполните следующие действия:
-
Выберите Пуск > Параметры > Отображение системных >.
-
Прокрутите вниз и выберите Несколько дисплеев , чтобы развернуть этот раздел.
-
Установите флажки в соответствии со своими предпочтениями:
-
Запоминать расположения окон на основе подключения монитора
-
Свертывание окон при отключении монитора.
-
Изменение параметров мониторов
-
Изменение яркости и цвета дисплея
-
Изменение разрешения, масштабирования и макета дисплея
-
Изменение частоты обновления отображения
Выбор варианта отображения
Чтобы изменить то, что отображается на дисплеях, нажмите клавишу с логотипом Windows+ P. Вот параметры, которые можно выбрать.
|
Если необходимо: |
Выберите |
|
Просматривать элементы только на одном мониторе. |
Только экран компьютера |
|
Просматривать одинаковые элементы на всех мониторах. |
Повторяющийся |
|
Просматривать рабочий стол на нескольких экранах. При расширении мониторов вы можете перемещать элементы между двумя экранами. |
Расширить |
|
Просматривать все только на втором мониторе. |
Только второй экран |
У меня на глазах компьютер работал, был постоянно подключен к телевизору по hdmi.
Поднял на полку выше, чтобы ребенок не доставал.
Подключил все заново — no signal на тв. Притащил монитор обычный, другой hdmi провод. То же самое.
Внутри отсоединил видеокарту, почистил ластиком, также вытащил и вставил заново оба контакты питания и оба pci e, вставил назад.
Результат тот же.
При включении бипов нет, внутри все крутится, кулеры тоже.
Осталось только попробовать вытащить батарейку, как в подобных темах писали.
После этого, видимо, тащить на проверку в мастерскую, дело ли в видеокарте, процессоре или чем то ещё.
На проце нет встроенной видео, но зато видюха 3080 
Комп был куплен в сборе, года 4 назад сам вставлял wifi модуль, на этом все.
Последние 10 дней комп работал для удаленного доступа во время отпуска. Но после этого включал,выключал, работал.
В общем, если есть что подсказать, пожалуйста, подскажите?
Пользователь Твиттера @Sosowski обнаружил, что при подключении трёх экранов (в его случае 2 монитора и планшет для рисования), теряется возможность перемещать курсор мыши между экранами, которые идут не по порядку — курсор просто «бьётся» о край изображения.
Позже выяснилось, что передвинуть курсор всё-таки можно, но для этого необходимо набрать достаточное ускорение.
It gets better. You can actually move the mouse between screens but only if it goes fast enough. Slow mouse is stuck on one screen. https://t.co/ToeYvDGeeO
«Проблема» появляется только в ситуациях, если конфигурация мониторов выставлена через параметры Windows 10. Если использовать панель управления видеокарты или стороннее приложение, такого не происходит.
Вероятно, ограничение на перемещение курсора связано со службой «Прикрепление окон» в Windows 10. В реестре ОС даже есть параметр MouseMonitorEscapeSpeed, который отвечает за проверку скорости мыши для «вылета» за пределы экрана.
Используйте Dual Monitor Tools, чтобы закрепить мышку на одном мониторе

- Загрузите и установите приложение Dual Monitor Tools.
- Откройте программу, кликните раздел «Курсор» (Cursor) > «Прикрепленный» (Sticky).
- Выберите «Изменить» (Change) рядом с пунктом «Зафиксировать курсор на экране» (Lock cursor onto screen).
- Далее, поставьте галочку в поле «Включить эту горячую клавишу» (Enable this Hotkey), выберите горячую клавишу и нажмите «ОК».
В этой статье мы расскажем, как использовать приложение Dual Monitor Tools, чтобы зафиксировать курсор мыши на одном экране в конфигурации с несколькими мониторами.
Как сделать так, чтобы мышь не перемещалась на второй монитор?
Хотя некоторые игры и приложения позволяют заблокировать курсор на одном экране, в Windows нельзя ссделать это в других приложениях или на рабочем столе, поэтому вам необходимо использовать другие приложения. Один из лучших вариантов — это бесплатное приложение Dual Monitor Tools. Вот как им пользоваться:
1. Загрузите и установите Dual Monitor Tools на свой компьютер.
2. Щелкните правой кнопкой мыши или нажмите и удерживайте значок Dual Monitor Tools в трее, а затем выберите «Параметры».
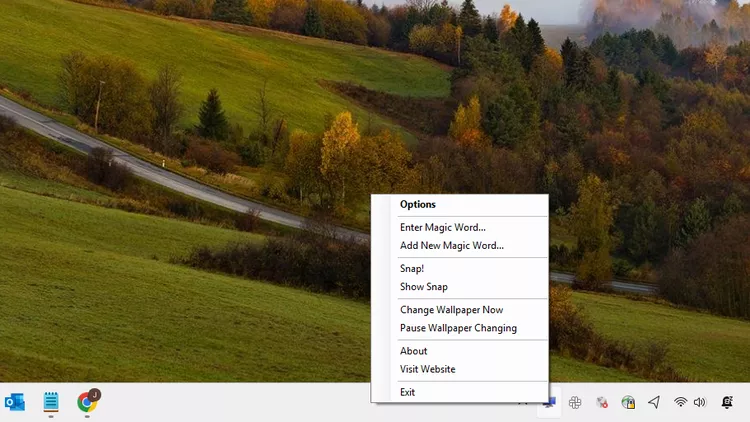
3. Выберите «Прикрепить» (Sticky) под заголовком «Курсор» (Cursor) в левом меню.
4. Выберите «Изменить» (Change) рядом с пунктом «Зафиксировать курсор на» (Lock cursor onto screen).
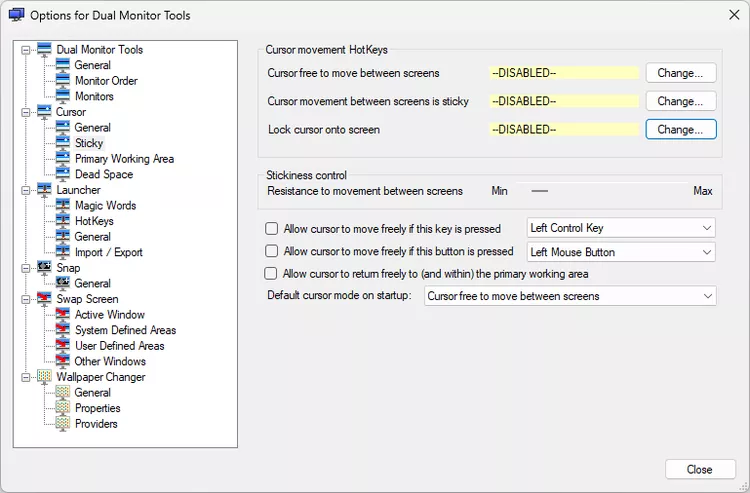
5. Поставьте галочку в поле «Включить эту горячую клавишу» (Enable this Hotkey), введите сочетание клавиш.
Совет: Также может быть полезно нажать галочку в поле «Разрешить курсору свободно перемещаться» при нажатии этой клавиши» (Allow cursor to move freely if this key is pressed), чтобы при необходимости можно было быстро на время отключить блокировку экрана.
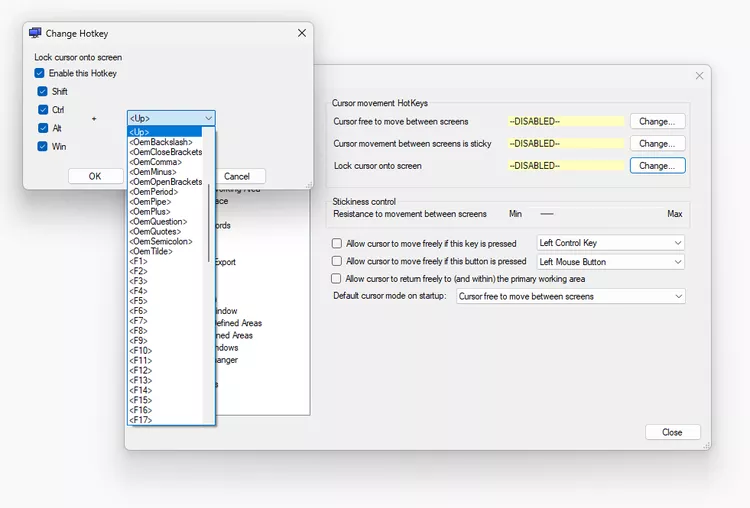
6. Когда закончите, нажмите «ОК». Активируйте сочетание клавиш, чтобы закрепить курсор на одном мониторе. После этого снова нажмите это сочетание, чтобы освободить мышь.
Как заблокировать курсор в игре?
Многие современные игры при переключении между приложениями автоматически устанавливают режим экрана без границ, не блокируя курсор, но это может быть неудобно, если ваша мышь постоянно перемещается на второй монитор, когда вы перемещаете ее за границы экрана.
Чтобы остановить такое поведение, вы можете либо воспользоваться описанным выше методом Dual Monitor Tools, либо переключить в настройках игры режим отображения игры на полноэкранный.
FAQ
Как заблокировать мышь на одном мониторе без использования стороннего программного обеспечения?
Еще один способ предотвратить перемещение мыши на второй монитор — это настроить параметры дисплея. Для этого щелкните правой кнопкой мыши на рабочем столе и выберите «Настройки дисплея». В появившемся окне вы увидите текущую настройку двух мониторов, которые расположены рядом друг с другом. Выберите второй монитор и переместите его в положение по диагонали. Теперь мышь будет перемещаться на второй монитор только при движении курсора на экран по диагонали.
Как переместить мышь на второй монитор в игре?
Чтобы свободно перемещать мышь между двумя мониторами во время игры, зайдите в графические настройки игры и активируйте опцию «Окно без границ» (Borderless Windowed). Затем проверьте настройки соотношения сторон. Если после включения опции «Окно без границ» они изменились, верните их к исходным значениям, чтобы окно игры не было слишком большим или слишком маленьким. Для быстрого переключения между мониторами используйте комбинацию клавиш Alt + Tab.
Источник:
https://www.lifewire.com/lock-mouse-to-one-monitor-5193805