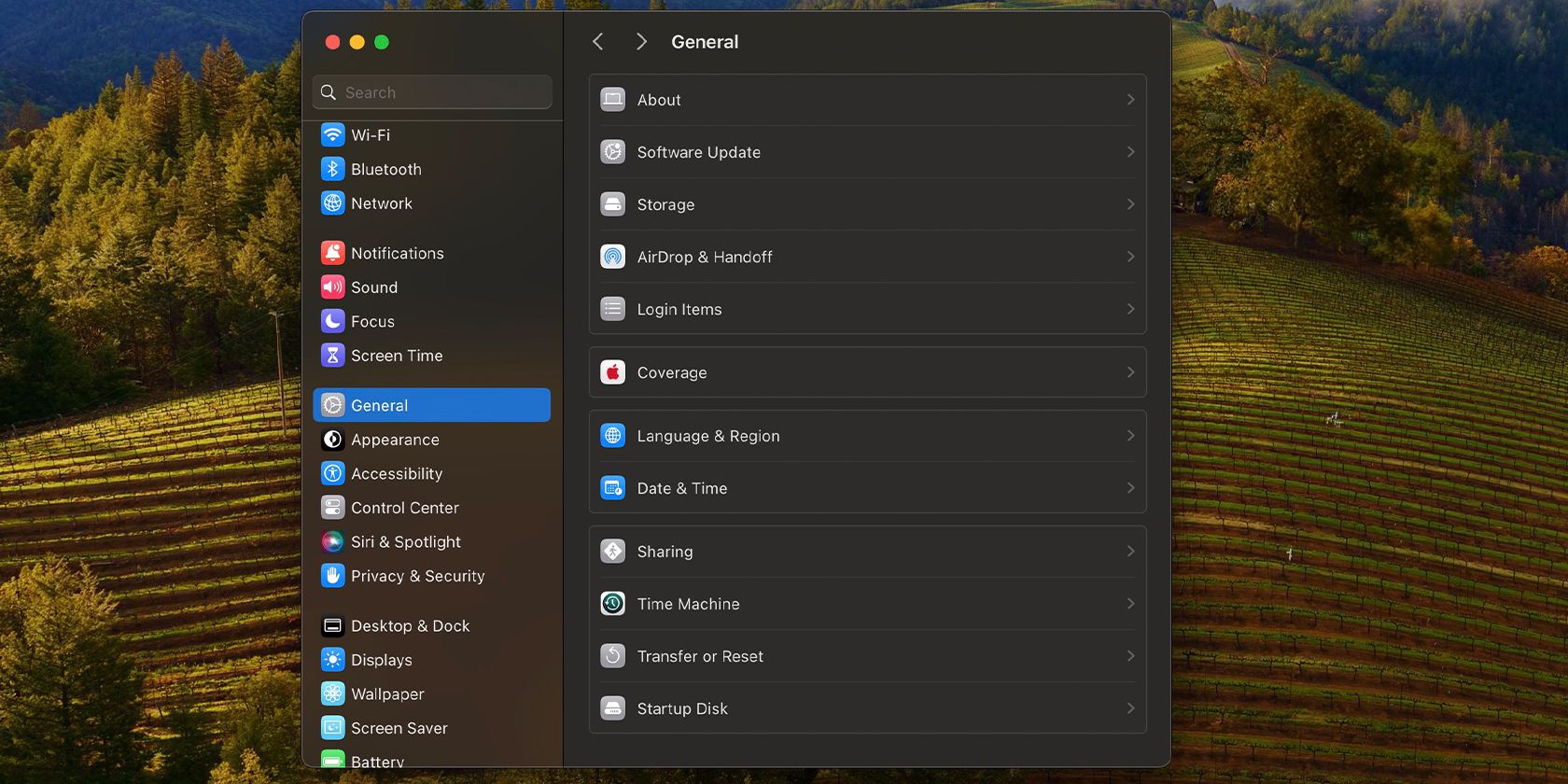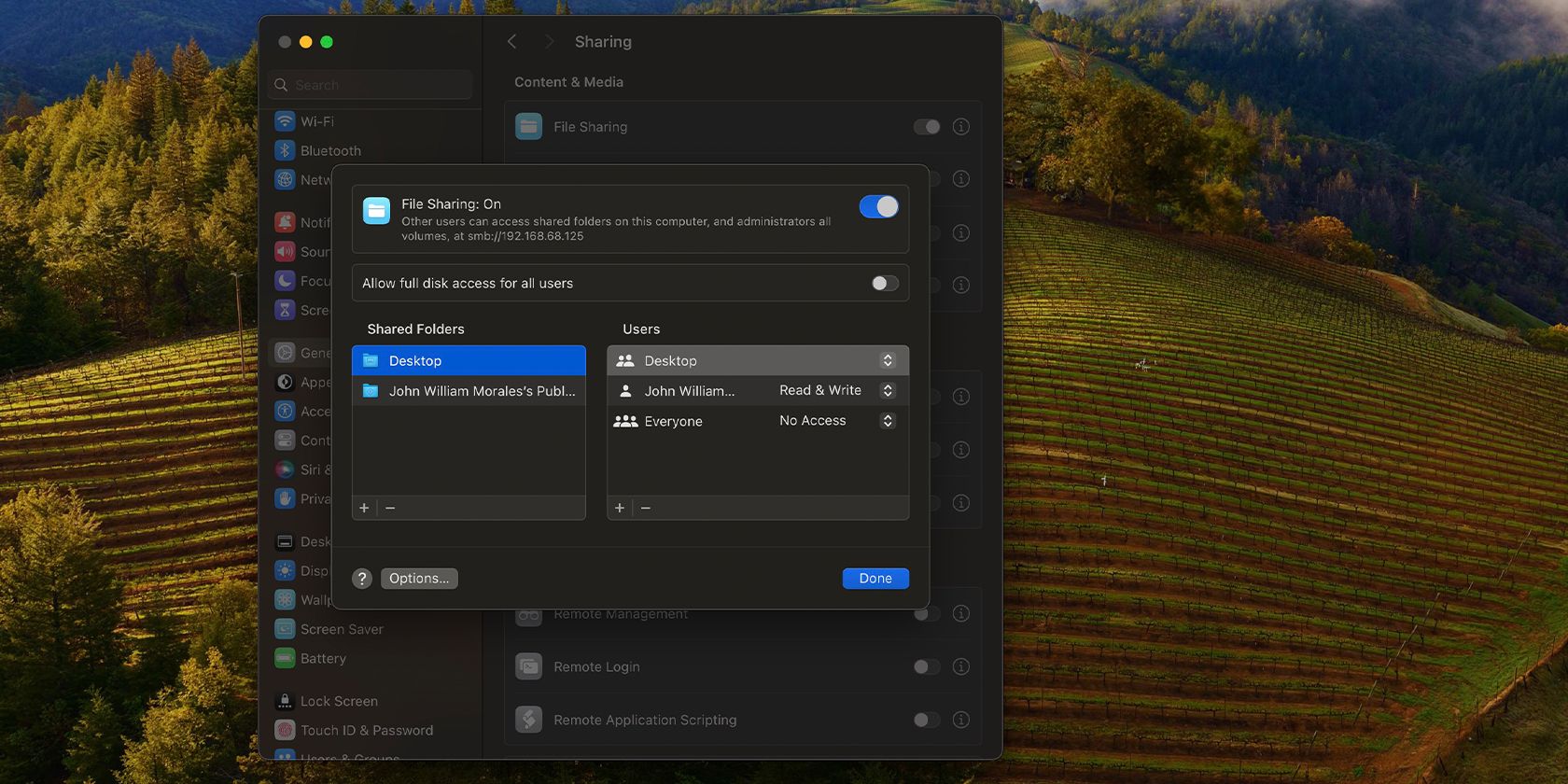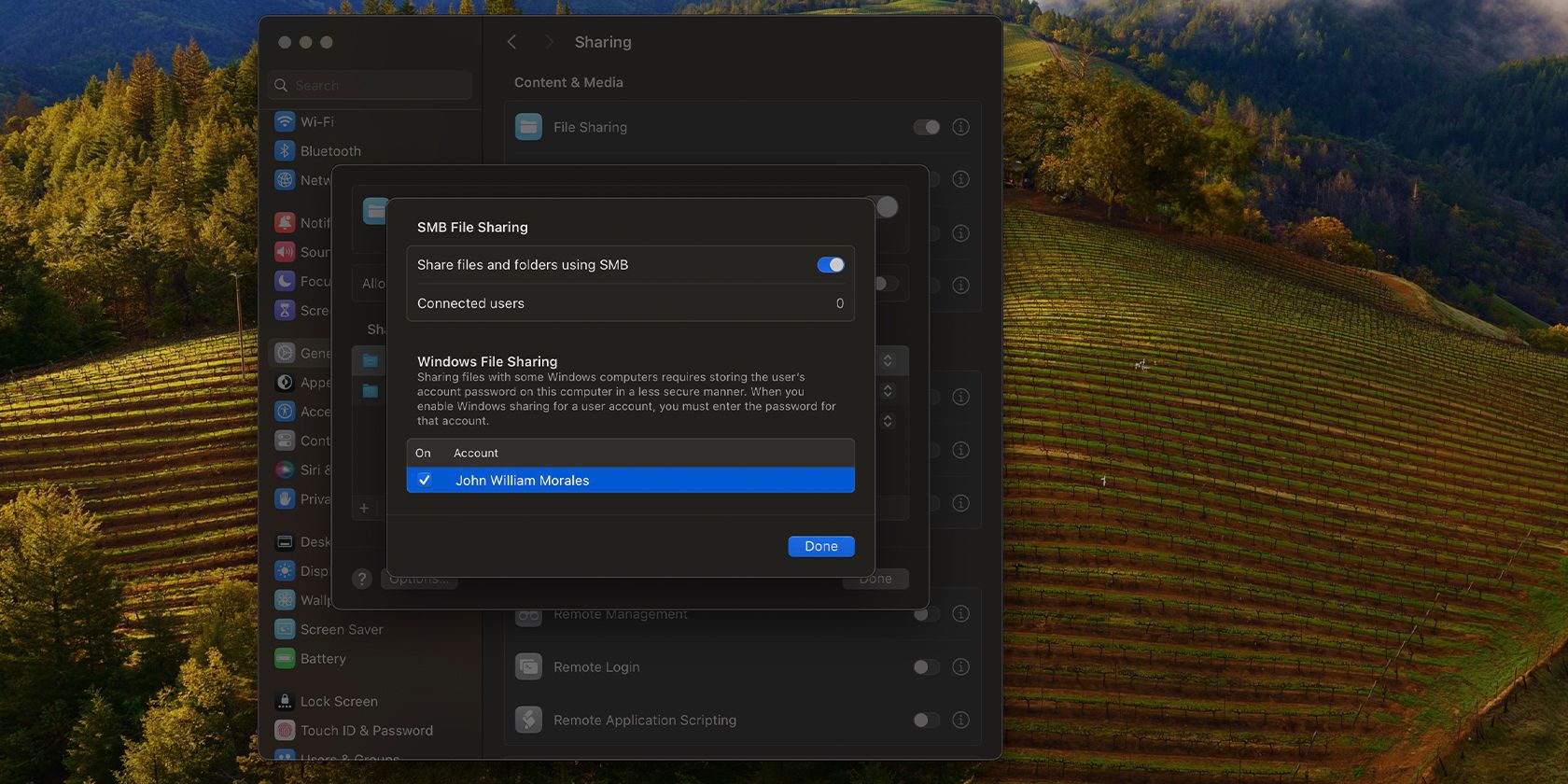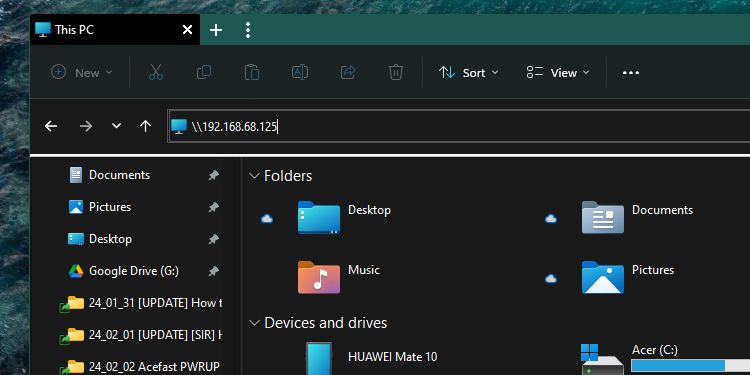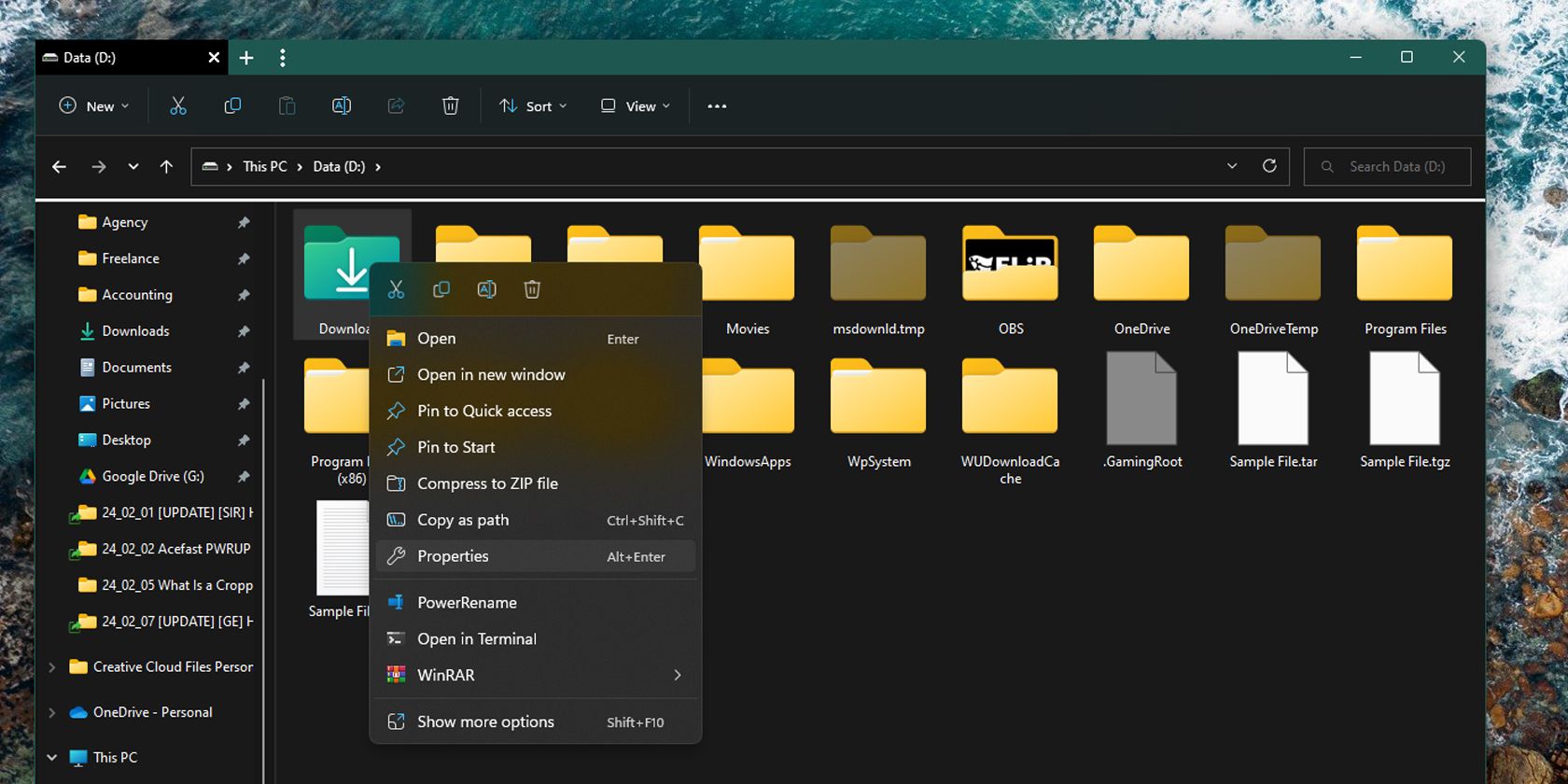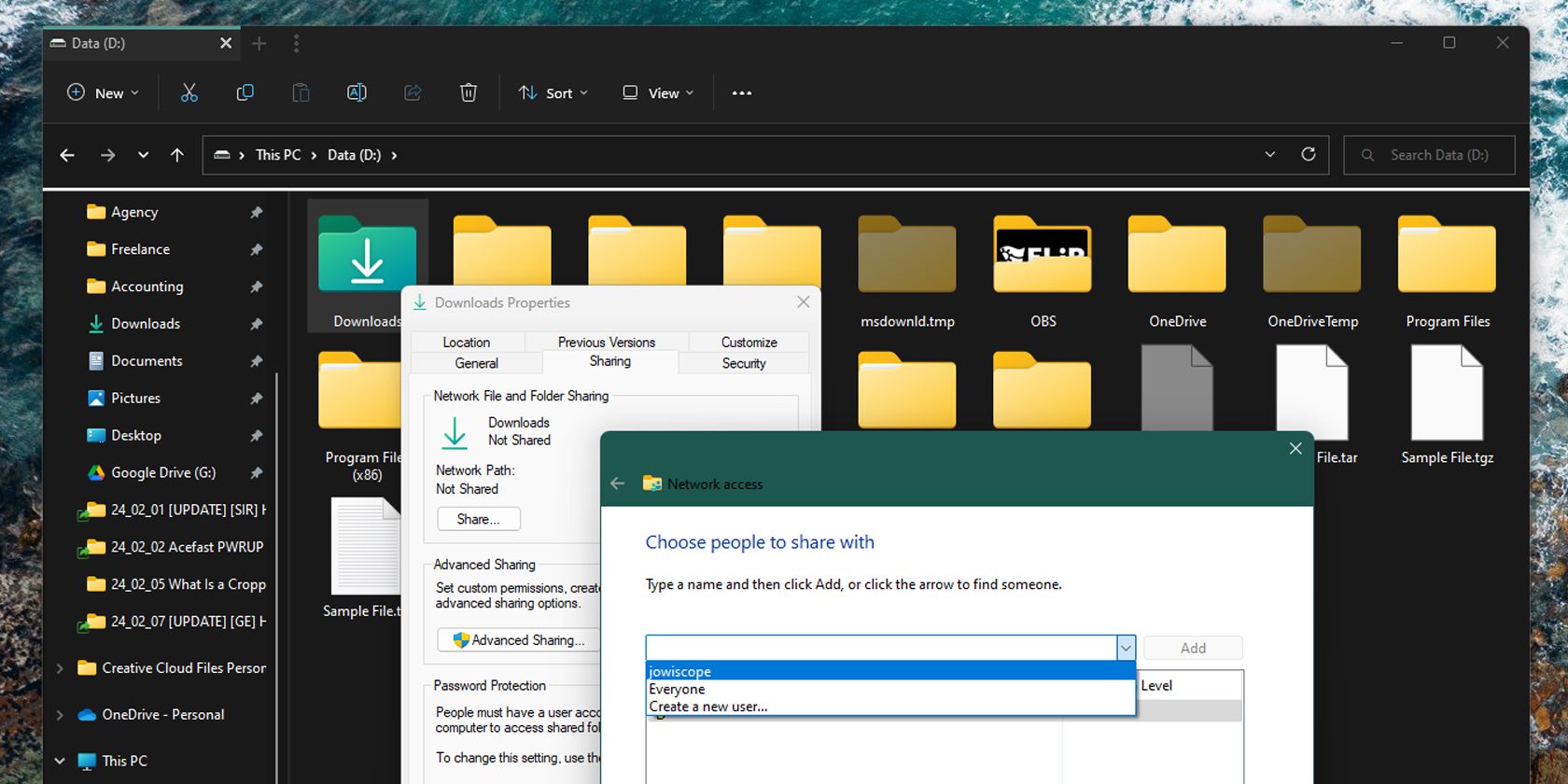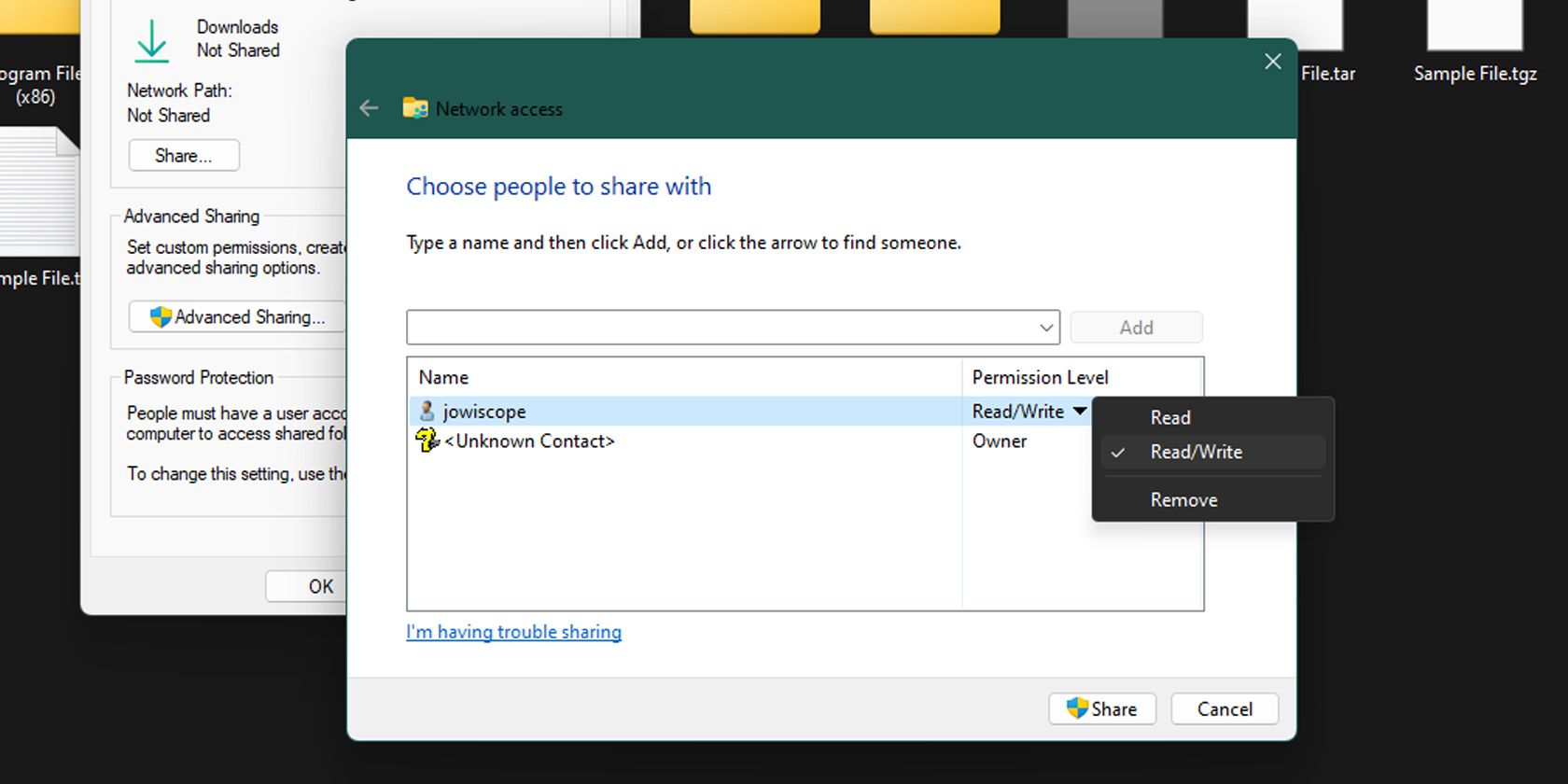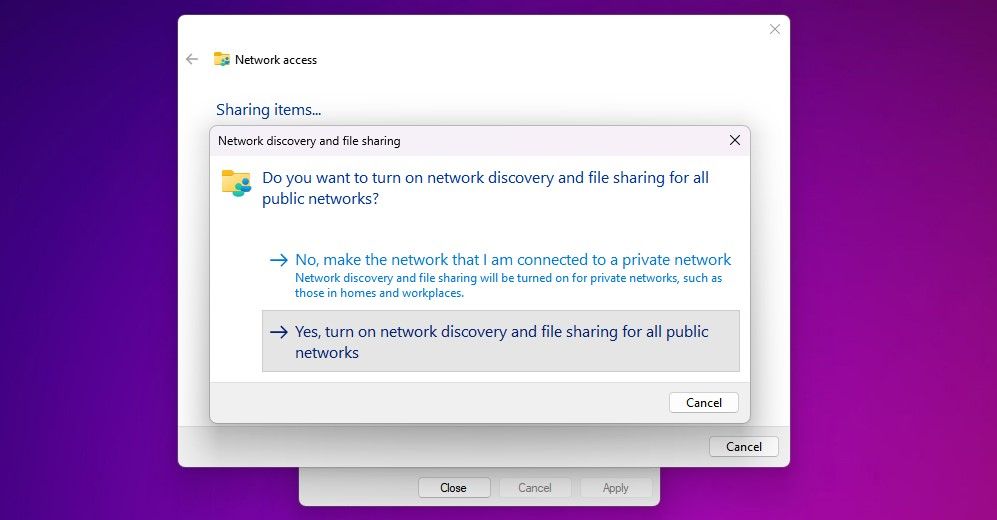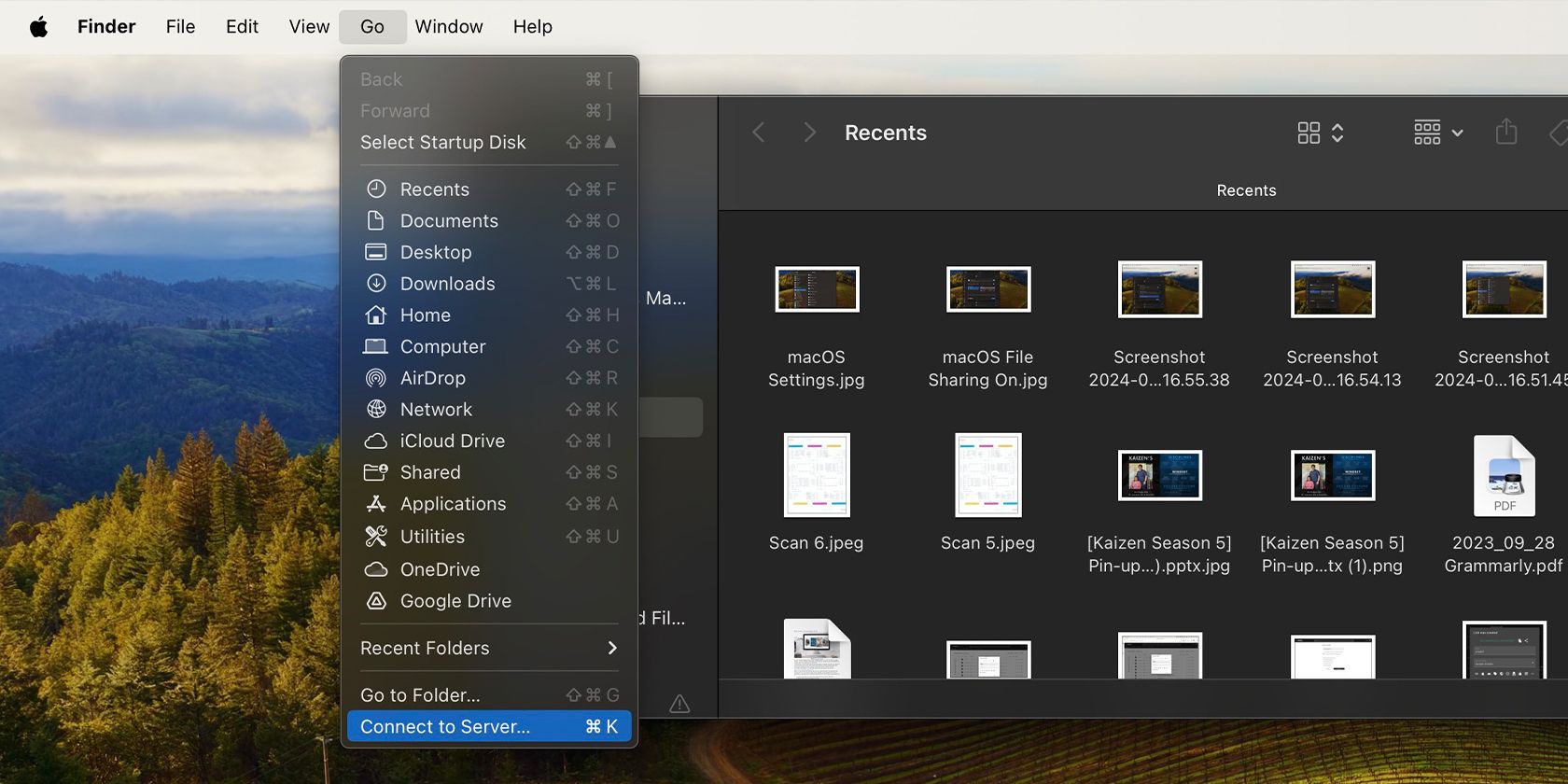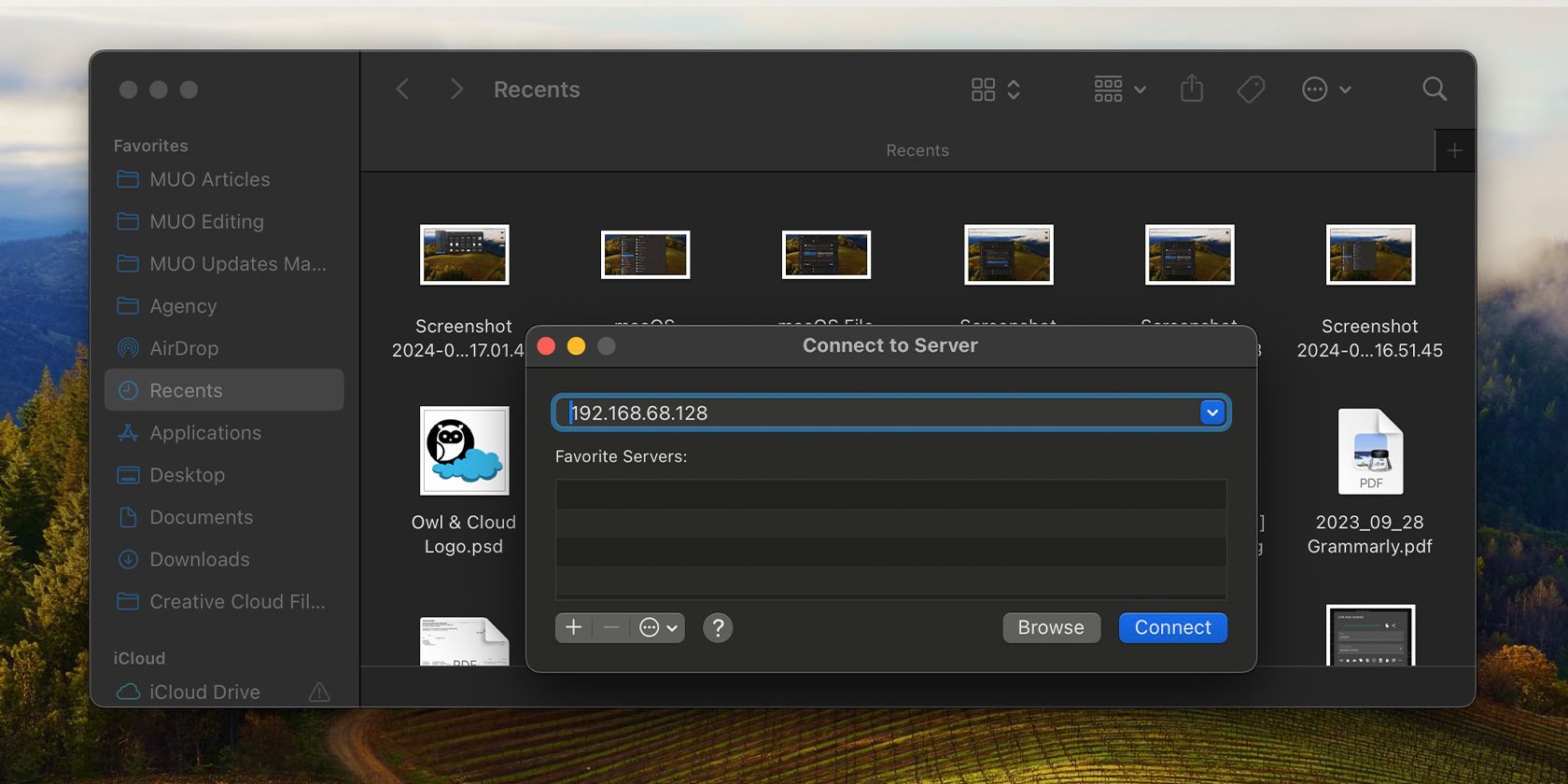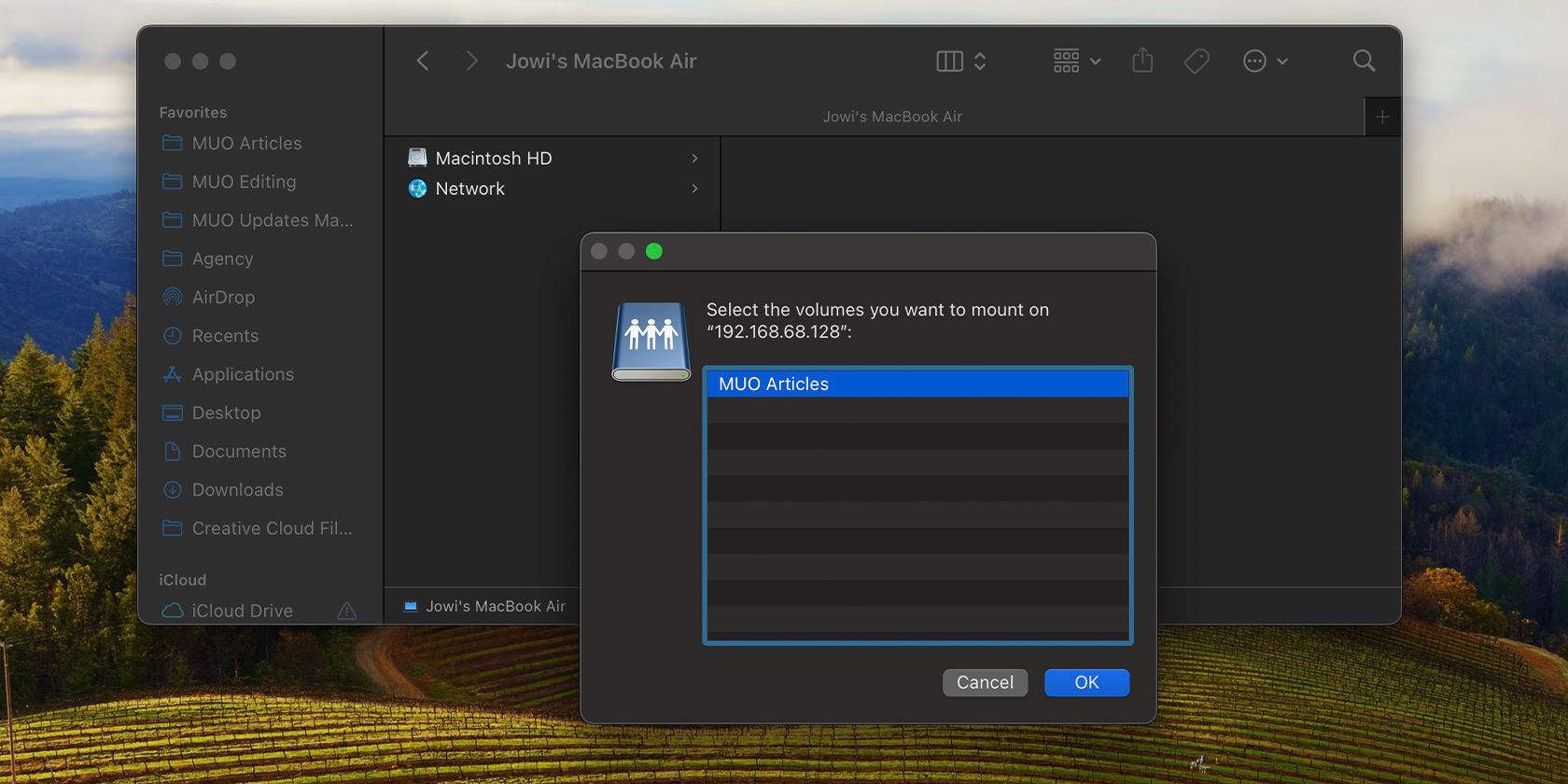Примечание: Некоторые продукты могут быть недоступны в вашей стране или вашем регионе.
Будьте уверены: ваши фотографии, файлы, почта и другие данные в полной безопасности на новом Surface.
-
Получение доступа к файлам, сохраненным в облаке
-
Перемещение файлов с компьютера Mac
-
Готовы переместить файлы? Начнем.
-
Получение доступа к электронной почте, контактам и календарю
-
Перемещение избранного в браузере на Surface
Примечание: Некоторые сведения, приведенные на этой странице, не относятся к ноутбукам Surface под управлением Windows 10 S. Об этом будет указано отдельно.
Получение файлов, хранящихся в облаке
Все файлы, сохраненные в iCloud, OneDrive, Dropbox или другом интернет-хранилище с помощью Mac, также будут доступны на Microsoft Surface. Просто посетите сайт используемой службы и войдите в систему или скачайте приложение для используемой службы из Microsoft Store.
Перемещение файлов, хранящихся на компьютере Mac
Файлы, хранящиеся локально на компьютере Mac, следует скопировать на Surface с помощью внешнего диска. Диск должен быть совместимым с Mac и Windows. Рекомендуем использовать USB-накопитель (быстрее всего USB 3.0).
Примечание:
Для ноутбуков Surface под управлением Windows 10 S: файлы можно открыть только с помощью приложений из Microsoft Store. В Microsoft Store могут отсутствовать специальные приложения для некоторых файлов, хранящихся на компьютере Mac, поэтому, возможно, вам не удастся открыть их на ноутбуке Surface.
Выбор USB-накопителя с большим объемом памяти, чем занято на компьютере Mac
Вот как определить нужный размер жесткого диска.
-
На компьютере Mac откройте меню Apple в левом верхнем углу экрана.
-
Выберите Об этом Mac.
-
Выберите вкладку Хранилище в появившемся окне. Мы рекомендуем использовать внешний диск, объем памяти которого больше, чем занято на Mac.

Готовы переместить файлы? Начнем.
Примечание: Если у вас несколько учетных записей на компьютере Mac, необходимо сделать вот что для каждой из них. Возможно, вам также потребуется создать отдельные учетные записи на Surface. Узнайте, как настроить учетные записи.
Копирование фотографий на внешний диск
-
Подключите внешний диск к компьютеру Mac. (Возможно, потребуется подключить диск к источнику питания.)
-
Откройте приложение Фото на компьютере Mac.
-
В строке меню в верхней части экрана выберите Правка > Выбрать все.
-
Выберите Файл > Экспорт.
-
Во всплывающем окне установите параметру Формат подпапки значение Имя момента, выберите внешний диск в разделе Устройства и нажмите Экспортировать.
-
По завершении экспорта выберите значок внешнего жесткого диска на рабочем столе.
-
В строке меню в верхней части экрана выберите Файл > Извлечь.
-
Отключите внешний диск от компьютера Mac.
Копирование фотографий на Surface
-
Подключите внешний диск к Surface.
-
Если папка не открывается автоматически, в правой части экрана Surface появится уведомление Съемный диск: нажмите, чтобы выбрать. Нажмите уведомление и выберите Открыть папку для просмотра файлов.
-
Нажмите сочетание клавиш CTRL+A на клавиатуре Surface, чтобы выбрать все папки, а затем нажмите CTRL+C, чтобы скопировать их.
-
На панели слева в разделе Этот компьютер выберите Изображения.
-
Нажмите сочетание клавиш CTRL+V, чтобы вставить папки с фотографиями в папку Изображения.
-
По завершении переноса выберите Этот компьютер на панели слева.
-
Нажмите и удерживайте (или щелкните правой кнопкой мыши) значок внешнего жесткого диска и выберите Извлечь.
-
Отключите внешний жесткий диск от Surface.
Совет: Чтобы найти фотографии на Surface, введите Изображения в поле поиска на панели задач. Или попробуйте приложение «Фотографии».
Копирование музыки, документов и других файлов
Прежде чем приступить, определитесь, как файлы вам нужны на Surface. На компьютере Mac откройте приложение Finder и в строке меню в верхней части экрана выберите Переход > Личное.
Примечание: Почти все, что вы перемещаете с компьютера Mac, будет работать с соответствующими приложениями Windows на устройстве Surface, но файлы, созданные с помощью приложений Apple (например, GarageBand или iMovie), не будут работать на Surface. Файлы iWork можно экспортировать и открыть с помощью Microsoft Office (pages to Word, Keynote to PowerPoint и Numbers to Excel). Помните об этом, когда будете решать, что скопировать на Surface.

Как только будете готовы, скопируйте файлы, как показано ниже.
Копирование файлов на внешний диск
-
Подключите внешний жесткий диск к USB-порту компьютера Mac и источнику питания (при необходимости).
-
Щелкните в окне Личное, где находятся ваши персональные папки.
-
Выберите папки, которые следует переместить на устройство Surface. Чтобы выбрать все папки, нажмите сочетание клавиш Command+A.
-
Нажмите сочетание клавиш Command+C, чтобы скопировать выделенные папки.
-
Выберите внешний жесткий диск в разделе Устройства на панели слева.
-
Нажмите сочетание клавиш Command+V, чтобы вставить папки.
-
По завершении экспорта выберите значок внешнего жесткого диска на рабочем столе.
-
В строке меню в верхней части экрана выберите Файл > Извлечь.
-
Отключите внешний диск от компьютера Mac.
Копирование файлов на Surface
-
Подключите внешний диск к Surface.
-
Если папка не открывается автоматически, в правой части экрана Surface появится уведомление Съемный диск: нажмите, чтобы выбрать. Нажмите уведомление и выберите Открыть папку для просмотра файлов.
-
Дважды щелкните папку Рабочий стол на съемном диске.
-
Нажмите сочетание клавиш CTRL+A на клавиатуре Surface, чтобы выбрать все файлы, а затем нажмите CTRL+C, чтобы скопировать их.
-
На панели слева в разделе Этот компьютер выберите Рабочий стол.
-
Нажмите сочетание клавиш CTRL+V, чтобы вставить файлы.
-
По завершении переноса выберите Этот компьютер на панели слева.
-
Дважды щелкните значок внешнего жесткого диска и повторите шаги с 4 по 7 для остальных папок на этом диске.
Примечание: Если вы уже переместили фотографии, копировать папку медиатеки «Фото» в папку «Изображения» не нужно.
-
После копирования всех файлов нажмите Этот компьютер на панели слева, нажмите и удерживайте (или щелкните правой кнопкой мыши) значок внешнего жесткого диска и выберите Извлечь.
-
Отключите внешний жесткий диск от Surface.
Доступ к электронной почте, контактам и календарю
Если вы пользуетесь веб-почтой (например, Gmail, Yahoo!, iCloud или Outlook.com) и предпочитаете проверять ее в браузере, просто откройте Microsoft Edge, перейдите на нужный веб-сайт и выполните вход.Получение доступа к веб-почте с помощью браузера
Использование приложения «Почта» на Surface для всех учетных записей почты
Как и приложение «Почта» Apple на компьютерах Mac, приложение «Почта» на Surface можно использовать для всех учетных записей электронной почты, включая Outlook, Gmail, Yahoo! и другие. Вот как их добавить.
-
Введите Почта в поле поиска на панели задач и выберите приложение «Почта» в результатах поиска.
-
Если вы используете это приложение впервые, вам будет предложено настроить учетные записи. Вы также можете выбрать Параметры.
-
Выберите Управление учетными записями > Добавить учетную запись.
-
Выберите тип учетной записи, которую нужно добавить, и следуйте инструкциям на экране.
Получение доступа к контактам и календарю
Получение доступа к контактам и календарю на Surface зависит от того, какую учетную запись электронной почты вы используете.
|
Если используется |
Доступ к контактам можно получить через… |
Доступ к календарю можно получить через… |
|---|---|---|
|
Hotmail.com, Live.com или Outlook.com |
Приложение Люди |
Приложение «Календарь» |
|
Gmail |
Приложение Люди |
Gmail.com |
|
iCloud.com, Me.com или Mac.com |
iCloud.com или приложение iCloud для Windows* |
iCloud.com или приложение iCloud для Windows* |
|
Yahoo! |
Приложение Люди |
Yahoo.com |
* Приложение ICloud для Windows не работает на ноутбуках Surface под управлением Windows 10 S.
Дополнительные сведения см. в разделе Настройка электронной почты и календаря.
Использование Microsoft Outlook или Entourage
Если вы используете Microsoft Outlook или Entourage на компьютере Mac, вы можете пользоваться Microsoft Outlook на Surface таким же образом. Узнайте, как настроить учетные записи электронной почты в Outlook 2016 для Windows.
Примечание:
Для Surface Laptop, выполняющих Windows 10 S: Microsoft Outlook и Entourage недоступны в Microsoft Store, поэтому они не будут работать на Surface Laptop под управлением Windows 10 S. Вместо этого добавьте учетные записи электронной почты в приложение «Почта». Инструкции см. в разделе Использование приложения «Почта» на Surface для всех учетных записей электронной почты.
Перенос избранного веб-браузера на Surface
Примечание:
Для Surface Laptop, выполняющих Windows 10 S:Этот раздел (включая все подразделы) не применяется к Surface Laptop, работающим Windows 10 S. Вместо этого перейдите в раздел Добавление сайта в избранное в Microsoft Edge.
Синхронизация избранного Safari с iCloud
Если вы используете Safari на компьютере Mac, войдите в приложение iCloud для Windows на Surface. Избранное из Safari автоматически добавится в Microsoft Edge. Откройте Системные настройки на компьютере Mac и убедитесь, что в настройках службы iCloud включена синхронизация избранного Safari.
Импорт избранного в Microsoft Edge
Если вы используете Chrome или Firefox на компьютере Mac, нужно выполнить всего несколько простых действий, чтобы импортировать избранное в Microsoft Edge — браузер, разработанный для Windows 10. Microsoft Edge потребляет меньше энергии, чем Chrome (до 32 %) и Firefox (до 75 %). Вот как импортировать избранное.
-
Установите Chrome или Firefox (смотря каким браузером вы пользуетесь) на Surface, если вы еще не сделали этого.
-
Откройте Microsoft Edge (выберите Microsoft Edge на панели задач или введите Edge в поле поиска на панели задач и выберите Microsoft Edge).
-
Выберите Дополнительно > Параметры > Просмотр параметров избранного.
-
В разделе Импорт избранного выберите Chrome или Firefox (или оба браузера, если вы пользуетесь ими обоими на компьютере Mac).
Примечание: Если на вашем компьютере Mac не установлен Chrome или Firefox, их не будет в разделе «Импорт избранного».
Синхронизация избранного из Chrome или Firefox
Если вы хотите и дальше использовать Firefox или Chrome в качестве браузера, вы можете синхронизировать вкладки на всех ваших устройства, включая Surface. Вот как это сделать.
Синхронизация закладок Firefox
Синхронизация закладок Chrome
Статьи по теме
-
Настройка электронной почты и календаря
-
Настройка учетной записи электронной почты Интернета в Outlook 2013 или 2016
Quick Links
-
Use File Sharing to Transfer Files From a Mac to a Windows PC
-
Use File Sharing to Transfer Files From a Windows PC to a Mac Using macOS
-
Other Ways to Share Files Between Mac and Windows
Summary
- You can transfer files between Mac and Windows using native tools if both devices are on the same network.
- Cloud storage services can sync files across devices over the internet, but may incur subscription fees.
- Consider using external drives or free apps like Resilio Sync for occasional file transfers between devices.
Sharing files between a Mac and Windows PC requires no additional software when they’re connected to the same network. In other cases, you may need to explore alternative options, like paying for a cloud storage service. We explore all the methods below.
Use File Sharing to Transfer Files From a Mac to a Windows PC
If your Windows PC and Mac are connected to the same network, it’s relatively easy to set up and start using file sharing on macOS. We’ll break the process into two sections, one for each OS.
Setting Up File Sharing on macOS
Before accessing Mac files from your Windows PC, you need to set up file sharing on your Mac:
-
Open System Settings on your Mac and go to General > Sharing.
-
Toggle on File Sharing and click the Info (i) icon next to the File Sharing toggle.
- Click Options to launch the SMB File Sharing window. Toggle on Share files and folders using SMB.
-
Under Windows File Sharing, check the box next to the account name whose files you’ll access on Windows. Enter the password for that user and click OK.
- Click Done in the SMB File Sharing window.
- Take note of the IP Address under the File Sharing: On status near the top of the window.
Once you’ve configured file sharing on your Mac, it’s time to jump on your Windows PC.
Accessing Mac Files and Copying Them to Your Windows PC
Follow these instructions to transfer files stored on your Mac to your Windows PC:
- Open File Explorer on your Windows PC.
-
Click inside the address bar and type the IP address from your Mac. Disregard the SMB prefix—the IP address should look like \\192.168.x.x.
- Windows will ask for the username and password for the Mac user’s files you’re accessing. Remember to input them exactly as you did on your Mac.
- You’ll now be able to access the shared folders on your Windows PC. Copy files as you would from any other Windows folder.
If you frequently access these files, you can map the folder as a network drive in Windows to make them easier to open.
Use File Sharing to Transfer Files From a Windows PC to a Mac Using macOS
To access your PC files on your Mac, you need to set up file sharing on Windows first. Again, we’ll split the process into two sections for clarity.
Setting Up File Sharing on Windows
Here’s what you need to do to enable file sharing on Windows:
-
Navigate to the folder you want to share, right-click it in File Explorer, and choose Properties.
- Head to the Sharing tab in the Properties window and click the Share… button.
-
Click the dropdown menu in the new window and select the username you want to share the folder with. Then click Add.
-
Click Read under the Permission Level column beside the username to change between Read (access only) or Read/Write (access and make changes).
-
Click Share. Windows will prompt you to turn on network discovery and file sharing. Select Yes and wait for the process to finish.
- Now, open Command Prompt or PowerShell on Windows, type ipconfig, and hit Enter to find your Windows PC’s IP address and note it down. In most cases, this will be the IPv4 Address under Ethernet or Wireless LAN.
That’s all you need to do on your Windows PC.
Accessing Shared Windows Files on Your Mac
To access the files you just shared on your Windows PC using a Mac that’s connected to the same local network:
- Open a Finder window by clicking the Finder icon in the Dock.
-
Click Go > Connect to Server from the menu bar.
-
Type your Windows PC’s IP address in the Server Address field and hit Connect.
- Enter your Windows username and password, then hit the Return key.
-
Select the folder you want to mount on your Mac and click OK.
You’ll now see your Windows folders under the Locations section of the Finder sidebar. Now that you’ve connected your Mac and Windows PC, you can easily share more folders.
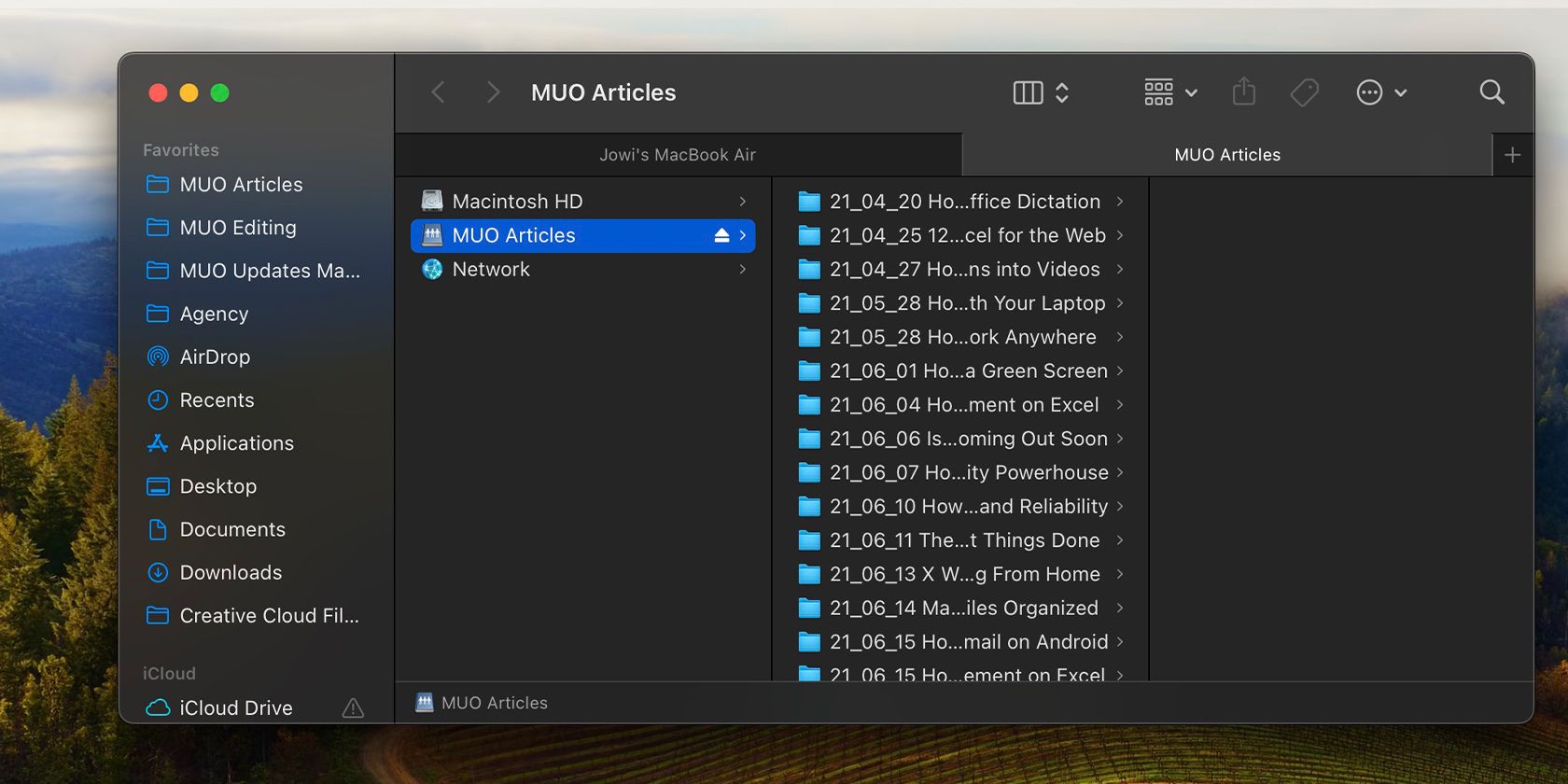
The methods we shared are great if your computers are connected to the same network. But if you want to access files remotely or skip the Windows and Mac setup process, you can use the following alternatives instead.
Use Cloud Storage Services
Cloud storage services like Google Drive and Dropbox store a copy of your files on their servers and let you access them anywhere. You just need to install and set them up on each of your computers so they automatically sync your files.
However, you need an active internet connection to ensure the files are updated. Furthermore, if you want more storage space than what’s offered on the free tiers, you’ll need to pay for a subscription. You also have to wait twice: once for the files to upload from the source machine, and again for them to download on the target PC.
Use a Removable USB Storage Device

This is often the simplest way to transfer files between a Windows PC and a Mac. All you need is an external hard drive or USB stick to copy files to and from your devices.
Remember to format your drive using the exFAT file system, as that’s compatible with Windows and macOS and can accommodate large file sizes. While this won’t let you sync your files in real-time, it’s much easier to use, especially as it’s plug-and-play.
Furthermore, it’s a one-time expense, unlike cloud services that require a subscription. If you plan to go this route, consider the important factors when buying an external drive for your Mac and PC.
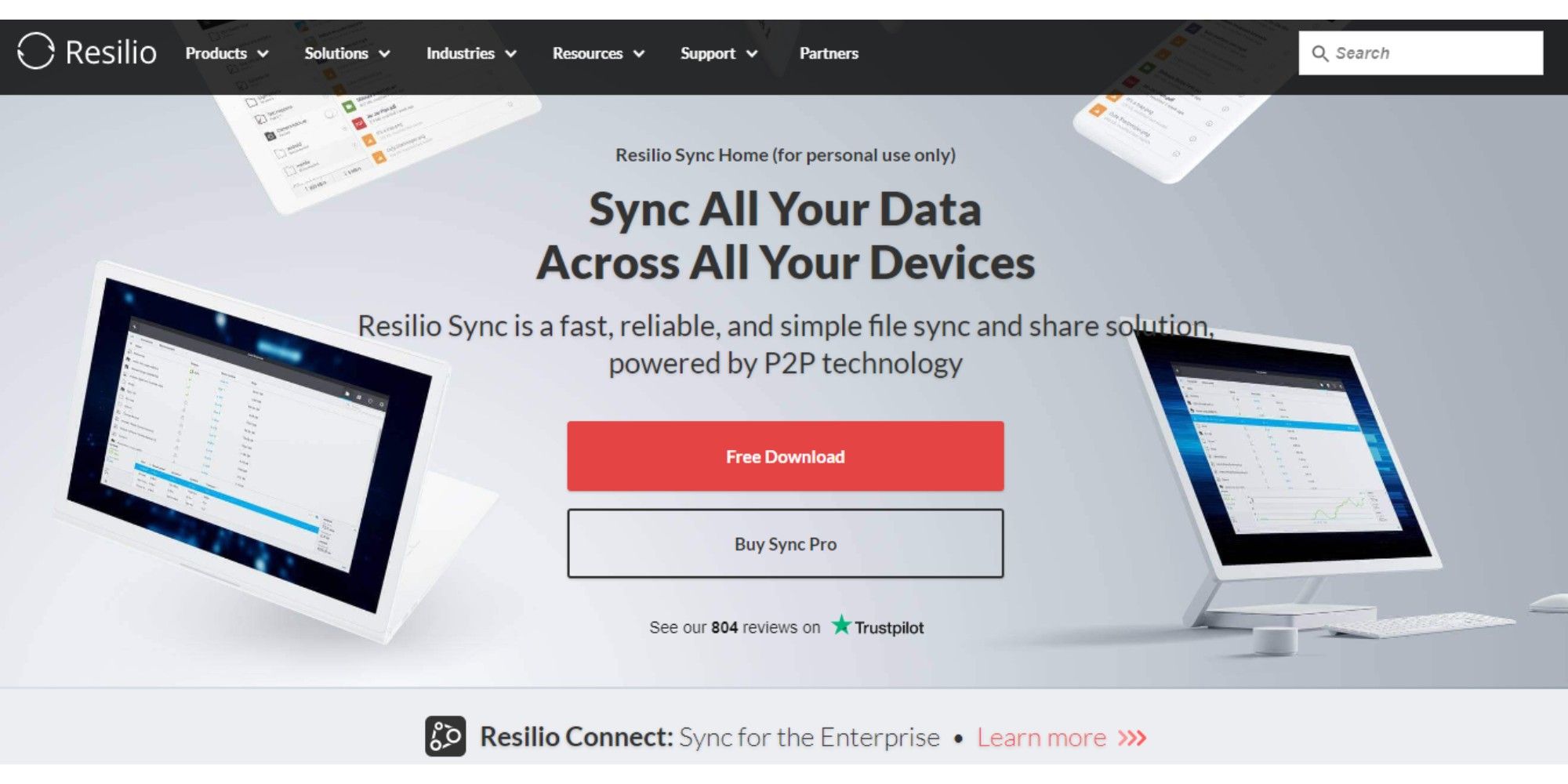
If you don’t want to spend on cloud storage but still want to access your files remotely, you can try Resilio Sync or Syncthing. These free-to-use apps let you share files between Windows and macOS using an encrypted key.
This is great if you need to transfer large files between devices occasionally. However, you need to keep both devices turned on, and transferring files may take longer if you don’t have a fast and reliable internet connection.
Get a NAS Drive

A Network Attached Storage (NAS) drive is great for keeping files synced across several devices. Consider investing in one if you’re working with a large team or backing up and protecting several large files.
While it may be a bit complicated to set up, and has a high upfront hardware cost, this option is the gold standard for backing up terabytes of data.
Third-party options for copying data between Windows PCs and Macs are great if you need to work on files across devices frequently. But if you occasionally copy and paste files from your Windows PC to your Mac (and vice-versa), the built-in options on both operating systems are more than sufficient for your needs.
One of the major hurdles in switching computers that is made even more difficult for users switching from a Mac to a PC, is moving your important files over. Both platforms have folders where you’re supposed to store music, movies, photos and documents, but some files are harder to find than others.

Once you’ve finished moving these files over, Microsoft’s Groove Music app will automatically import your songs, the Photos app will recognize your images, and all of your other files will sit where they belong.
MORE: Windows 10: Full Review
Before you start, you’ll need an external hard drive that works with Macs and PCs. If you don’t have such a drive already, we’ve got instructions for formatting a drive to work with both kinds of computers.
How to Move Your Mac files to a Windows PC
1. Connect your external drive to your Mac, open the drive and select File.
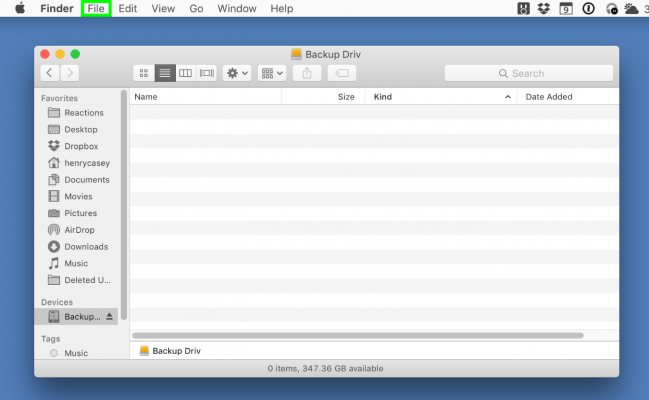
2. Select New Folder.
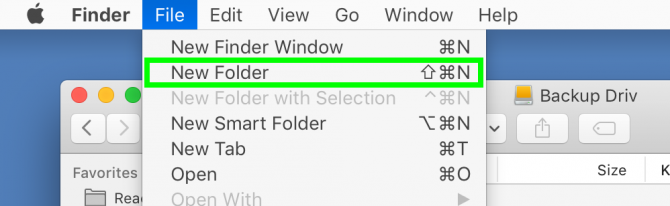
3. Type Exported Files» and hit Return. Skip to Step 17 if you don’t use Photos.
Sign up to receive The Snapshot, a free special dispatch from Laptop Mag, in your inbox.
4. Open the Photos app and click Edit in the Menu bar.
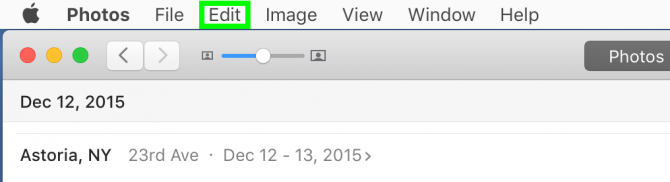
5. Click Select All.

6. Click File.
7. Move your cursor to Export.
8. Select «Export Unmodified Original For …» You can select Export Items, which gives you options for image kind and video quality, but most will want to select this option.

9. Click on the drop-down menu next to Subfolder Format.
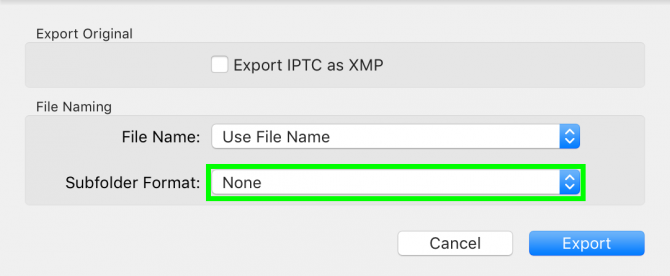
10. Select Moment Name.
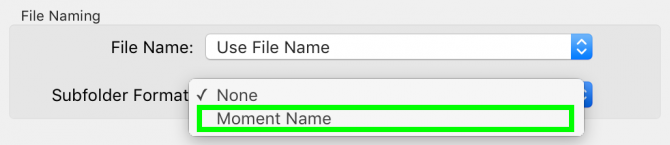
11. Select Export.

12. Click on your external hard drive.
13. Double-click on the Exported Files directory.
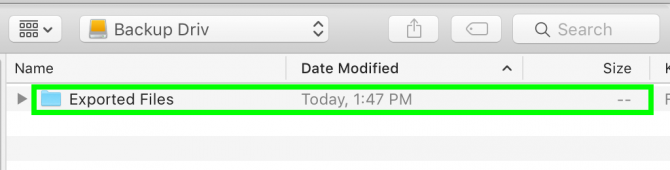
14. Click New Folder.
15. Type Photos and click Create.
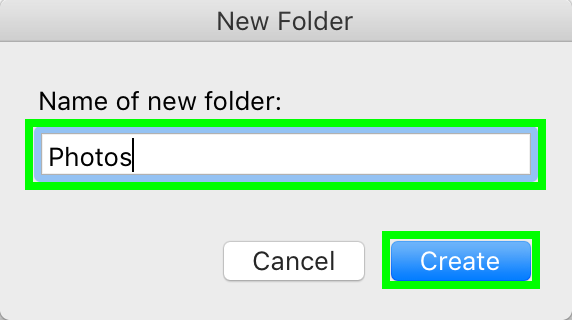
16. Click Export Originals. This may take some time to finish, depending on how many images you’ve amassed.
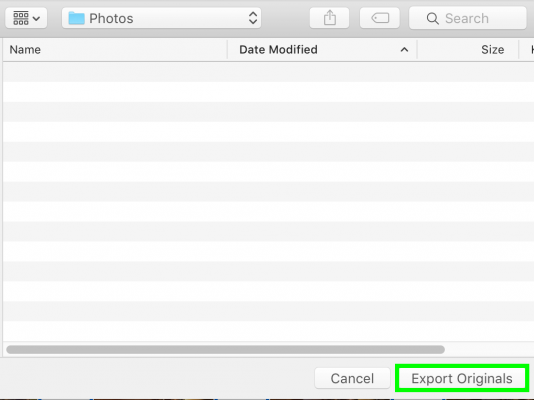
17. Open iTunes and right-click any song. If you don’t use iTunes, skip to step 24.
18. Select Show in Finder.
19. Press Command + Up to move up to the Artist directory.
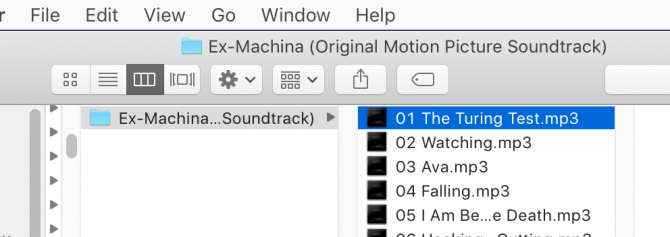
20. Press Command + Up to move up to the Music directory.
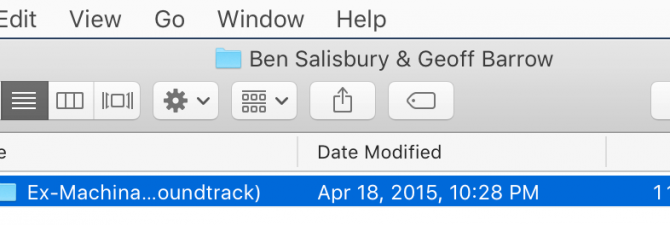
21. Press Command + Up again to navigate to the iTunes Music directory.
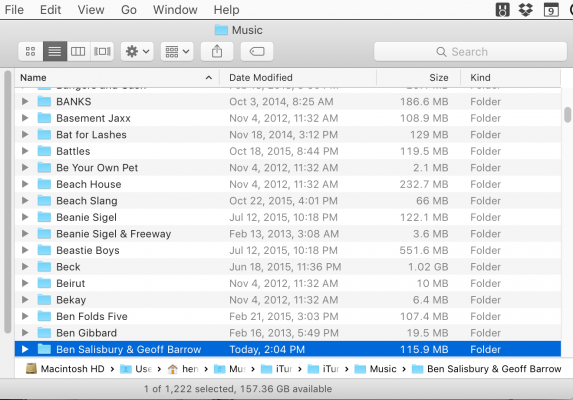
22. Click and drag the Music folder icon to your external hard drive in the side menu, and hold the mouse button down until the window shows the contents of the external hard drive.
23. Move the Music folder to the Exported Files folder and release the mouse button. The files will begin to copy, and depending on the size of your library, this might take some time.

24. Click on Go in the Menu bar.
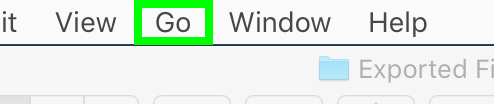
25. Select Home.
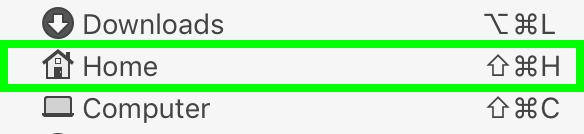
26. While holding Command, click on Desktop, Downloads, Movies and Documents. Select additional directories if you want to bring them over.
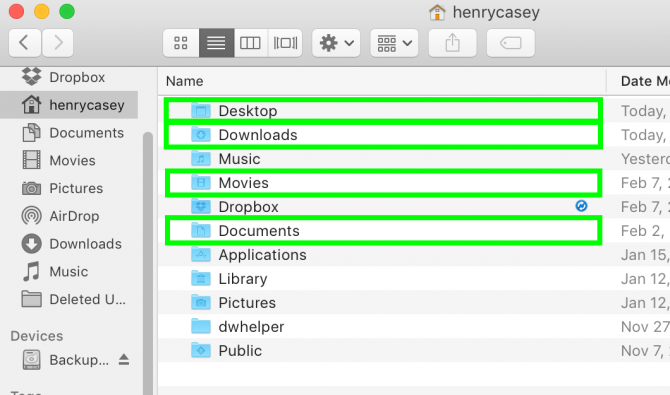
27. Drag these folders to the external hard drive in the side menu, holding down on the mouse button until the window shows the contents of the external hard drive.
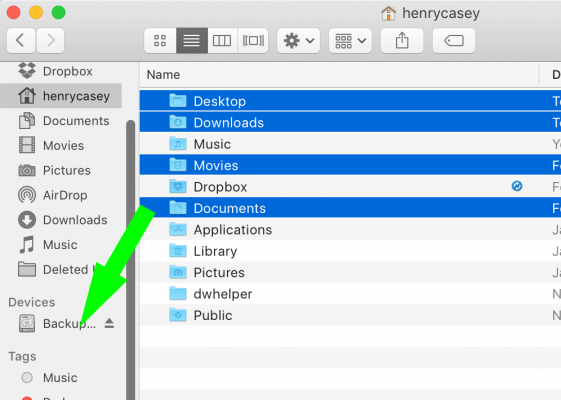
28. Move the folders to the Exported Files folder and release the mouse button.
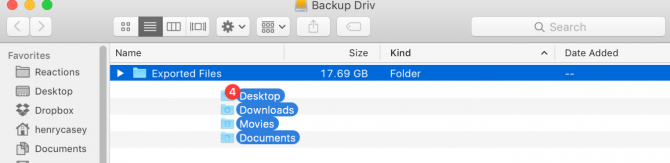
Once all of your files have finished copying, the Exported Files folder should look like this, without any progress bars.
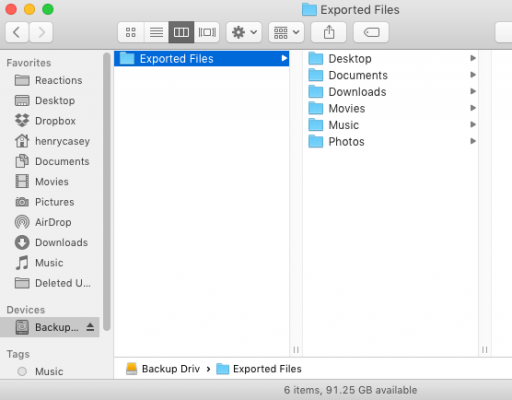
29. Click the Eject icon next to the external drive.
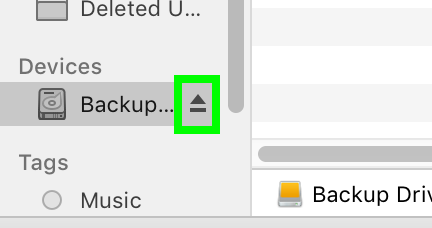
31. Connect the external drive to your PC and click the File Explorer icon.

32. Double-click the external drive.
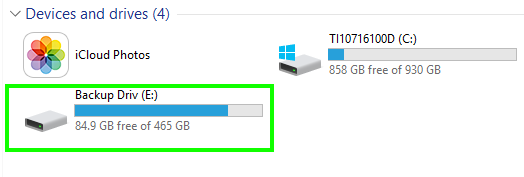
33. Double-click the Exported Files folder.

34. Double-click the Desktop folder.
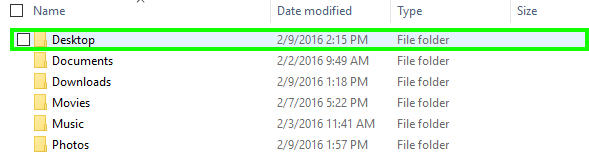
35. Click Select All.

36. Drag all of the files to Desktop in the sidebar. Repeat steps 34 through 36 as necessary.
Your PC now has all of your Mac’s files!
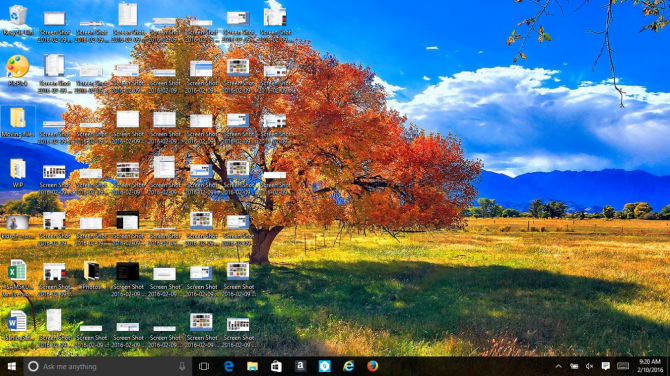
Mac to PC Guide: How to Make the Switch
- Previous Tip
- Next Tip
- Create a Microsoft Account
- Set Up and Use iCloud on Windows
- Format a Hard Drive For Both Windows and Mac
- Convert Mac-Specific Files To Work on Windows 10
- Authorize Your New PC with Your iTunes Account
- How to Import iPhone Photos to Windows 10
- A Guide to Windows 10 Touchpad Gestures for Mac Users
- A Mac User’s Guide to Windows 10 Keyboard Shortcuts
- Sign Into Facebook and Twitter in Windows 10
- Set Up iCloud Email and Calendars on Windows 10
- How to Force Quit in Windows 10
- How to Install Apps in Windows 10
- Make Desktop Shortcuts in Windows 10
- Snap 4 Windows at Once in Windows 10
- How to Use Cortana in Windows 10: Tips and How-Tos
- Install QuickTime on Windows 10
Семь кросс-платформенных решений, которые помогут перебрасывать файлы с девайса на девайс без проводов и лишней возни.
Функция AirDrop на Mac, позволяющая обмениваться файлами со всеми своими устройствами без проводов, появилась ещё в 2011 году — в том, что касается внедрения новых технологий, Apple всегда впереди. Аналогичная функция Near Share от Microsoft появилась лишь недавно, в предыдущем крупном обновлении Redstone 4.
AirDrop безупречен на устройствах от Apple, Near Share удобен на компьютерах и планшетах с Windows 10. Но что, если в вашем зоопарке устройств есть и девайсы с Windows, и с macOS, и с Linux, и с Android, и с iOS? Попробуйте один из этих способов.
1. Локальная сеть
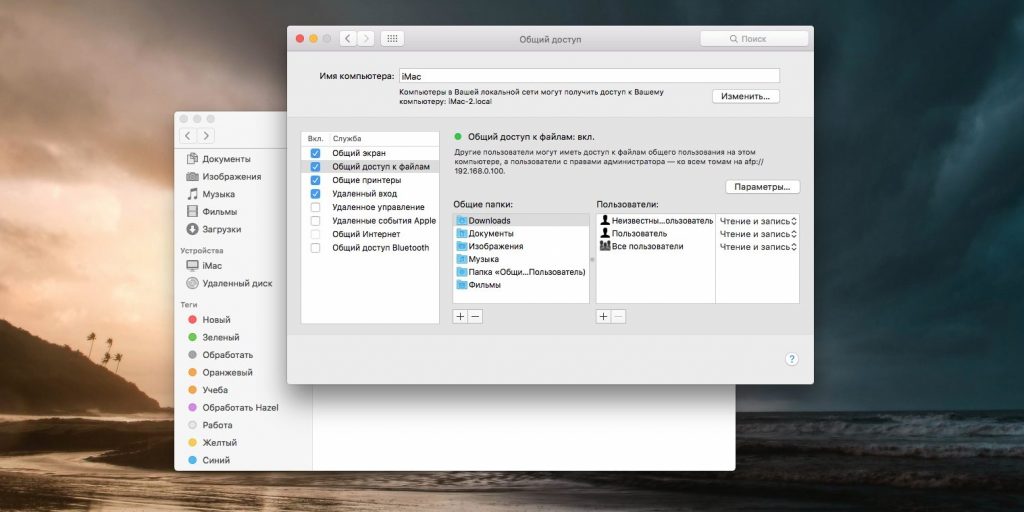
Этот способ очень прост и универсален. Все современные ОС — Windows 10, macOS и Linux — поддерживают создание общих папок. А iOS и Android умеют подключаться к ним в локальной сети с помощью сторонних файловых менеджеров.
Просто расшарьте нужную папку, назначьте ей нужные права на чтение и запись, и можете подключаться к ней с любого устройства в локальной сети.
На десктопах просматривать сетевые папки можно в стандартных файловых менеджерах: «Проводнике» в Windows 10, Finder в macOS, Nautilus и Nemo в Linux. На мобильных устройствах можно воспользоваться сторонники приложениями, например ES File Manager для Android и FileMaster для iOS.
Преимущества: все средства для создания общих папок уже есть в ОС. Скорость обмена файлами зависит только от вашего Wi-Fi.
Недостатки: хотя в сети полно гидов, как настроить общие папки, многие пользователи не могут с этим справиться и предпочитают сторонние решения.
FileMaster-Privacy Protection
Shenzhen Youmi Information Technology Co. LtdЦена: Бесплатно
Загрузить
2. Облачное хранилище
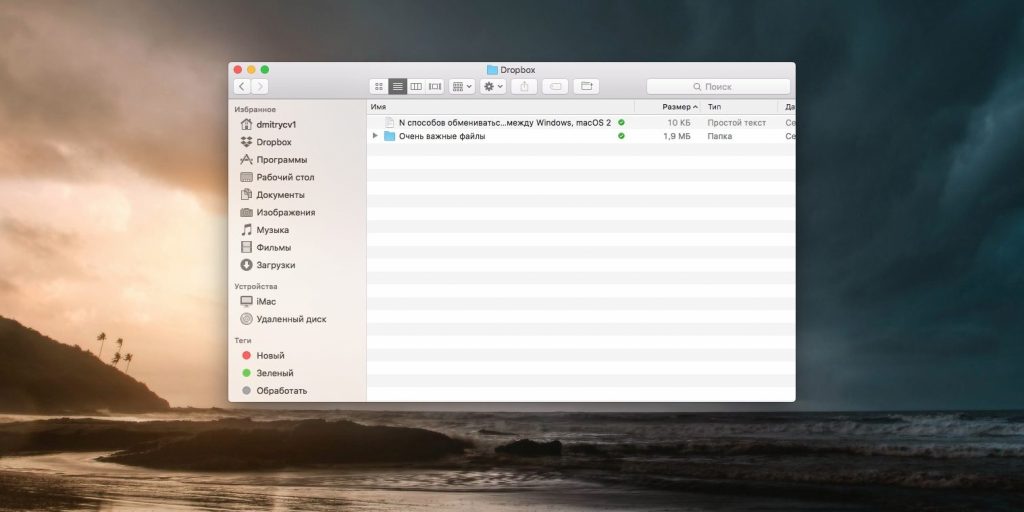
Не хотите возиться с настройкой общих папок? Воспользуйтесь Dropbox, Google Drive или любым другим облачным хранилищем на ваш выбор. Установите соответствующее приложение, забрасывайте нужные файлы в папку облачного хранилища, а затем копируйте их оттуда в любой удобный момент.
Преимущества: копия ваших файлов всегда будет оставаться в облачном хранилище, и вы имеете к ним доступ, даже если компьютер с оригинальными файлами не в сети. И поскольку большинство облачных хранилищ поддерживают восстановление версий файлов, вы заодно будете иметь бэкап.
Недостатки: размер файловых хранилищ в той или иной мере ограничен. За дополнительное место придётся платить. Кроме того, скорость загрузки файлов в облачное хранилище может быть меньше, чем в локальной сети. Хотя тот же Dropbox умеет обмениваться файлами в локалке.
3. Snapdrop
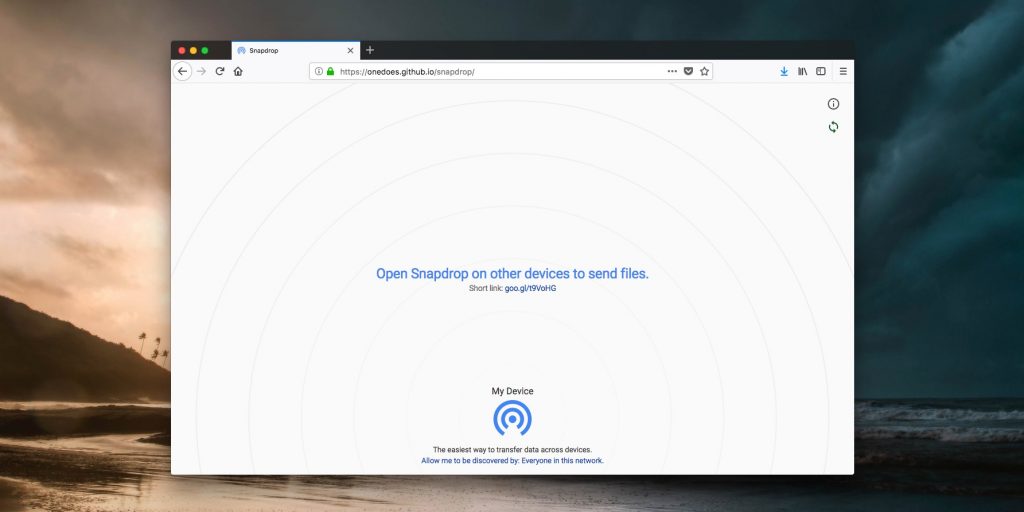
Разработчики Snapdrop вдохновлялись AirDrop. Это очень простое веб-приложение, которое работает прямо в вашем браузере. Не нужно ничего скачивать и устанавливать. Просто откройте Snapdrop на всех устройствах, куда хотите перебрасывать файлы, и всё. Snapdrop позволяет перетаскивать файлы и папки прямо в окно браузера. Работает и на десктопах, и в Android с iOS.
Преимущества: предельная простота, работает без установки.
Недостатки: всё придётся перебрасывать вручную. Автоматическая синхронизация папок, работа без сети и прочие штуковины не предусмотрены.
Snapdrop →
4. AirDroid
AirDroid — кросс-платформенный инструмент, который позволяет обмениваться файлами между устройствами Windows, macOS, iOS и Android. Кроме того, приложение работает и в браузере, но для этого нужно создать учётную запись AirDroid.
Помимо обмена файлами, AirDroid предоставляет ещё несколько интересных возможностей. Например, можно писать сообщения на своём компьютере, чтобы затем пересылать их через телефон. Или просматривать уведомления с телефона в трее компьютера.
Преимущества: простое и популярное решение. Многие пользователи девайсов Android уже знакомы с AirDroid, так почему бы не использовать его?
Недостатки: возможности обмена файлами в бесплатной версии ограничены — вам придётся приобрести платную подписку за 20 долларов в год.
AirDroid →
AirDroid: файлы и управление
SAND STUDIOЦена: Бесплатно
Загрузить
AirDroid: File & Docs Manager
Sand StudioЦена: Бесплатно
Загрузить
5. Resilio

Он же бывший BitTorrent Sync. Resilio синхронизирует файлы по протоколу P2P (проще говоря, с помощью торрента). Никаких облаков, никаких учётных записей. Расшарьте папку в Resilio, а затем отправьте ссылку на другое устройство или просканируйте QR-код.
Resilio предоставляет урезанную бесплатную версию, где ограничено количество папок, которыми можно обмениваться. Платная версия стоит около 60 долларов и поддерживает функцию выборочной синхронизации.
Преимущества: простой и удобный клиент. Скорость синхронизации зависит только от скорости вашей сети.
Недостатки: урезанные возможности в бесплатной версии. До ребрендинга разработчики BitTorrent Sync были менее жадными.
Resilio →
Resilio Sync
Resilio Inc.Цена: Бесплатно
Загрузить
Resilio Sync
Resilio Inc.Цена: Бесплатно
Загрузить
6. Send Anywhere
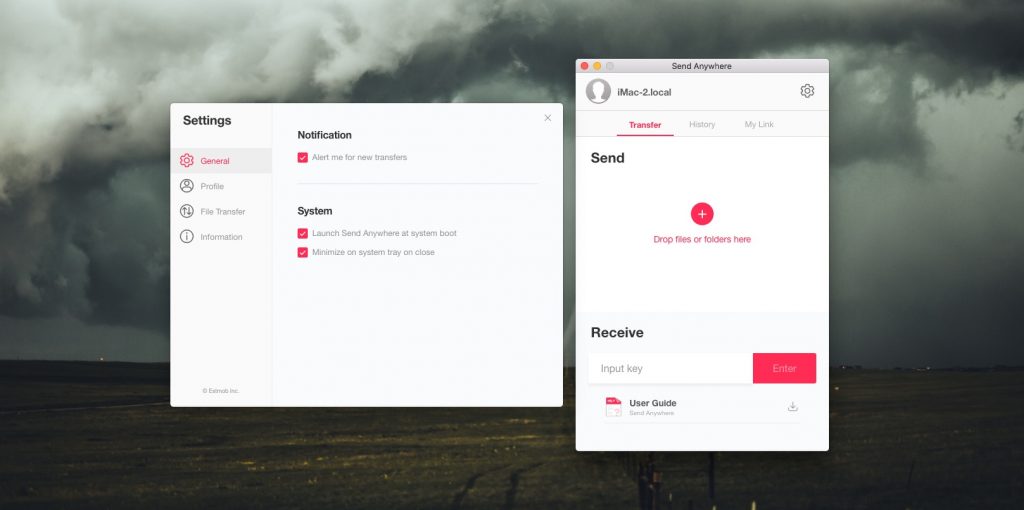
Простое и при этом функциональное приложение для обмена файлами. Его вполне можно полноценно использовать и в бесплатной версии, поскольку ограничений на объём передаваемых файлов нет. Достаточно выбрать нужные файлы и указать на устройстве, куда вы их отправляете, а также ввести шестизначный код. Либо просто установить клиенты Send Anywhere на всех ваших девайсах и выбирать, куда и что отправить, безо всяких кодов. Send Anywhere поддерживает 256-битное шифрование.
Кроме того, программа умеет отправлять файлы через ссылки и email. Этим и отличается free-версия от pro: бесплатная версия отправляет в почте только 10 ГБ, платная — 50 ГБ. Бесплатно можно временно хранить в облаке 10 ГБ, платно — до 1 ТБ.
Клиенты Send Anywhere доступны на Windows, macOS, Linux, Android и iOS. Кроме того, сервис предоставляет плагины для Chrome и Outlook.
Преимущества: лёгкий, удобный и универсальный сервис. Вам не придётся утруждаться настройкой.
Недостатки: всё-таки возможности клиента представляются несколько ограниченными. Впрочем, для большинства пользователей их будет достаточно.
Send Anywhere →
Send Anywhere (File Transfer)
Rakuten Symphony Korea, Inc.Цена: Бесплатно
Загрузить
Send Anywhere — File Transfer
Rakuten Symphony Korea, Inc.Цена: Бесплатно
Загрузить
7. Приватный торрент
Это великолепный способ, если вам нужно отправить действительно большой объём данных, — скажем, папку с аудиофайлами или фильм.
Вы можете использовать любой торрент-клиент. Просто создайте в нём торрент, укажите нужные данные, подождите, пока они проиндексируются, и отправьте созданный торрент-файл на другое устройство. А затем просто начните загрузку как обычно.
Преимущества: способ позволяет обмениваться неограниченным количеством данных. Вы можете использовать любые торрент-клиенты по вашему усмотрению.
Недостатки: устройство, с которого пересылаются данные, должно быть включено, пока загрузка не завершится. Торрент-файлы придётся создавать вручную.
А какой способ используете вы? Делитесь в комментариях.