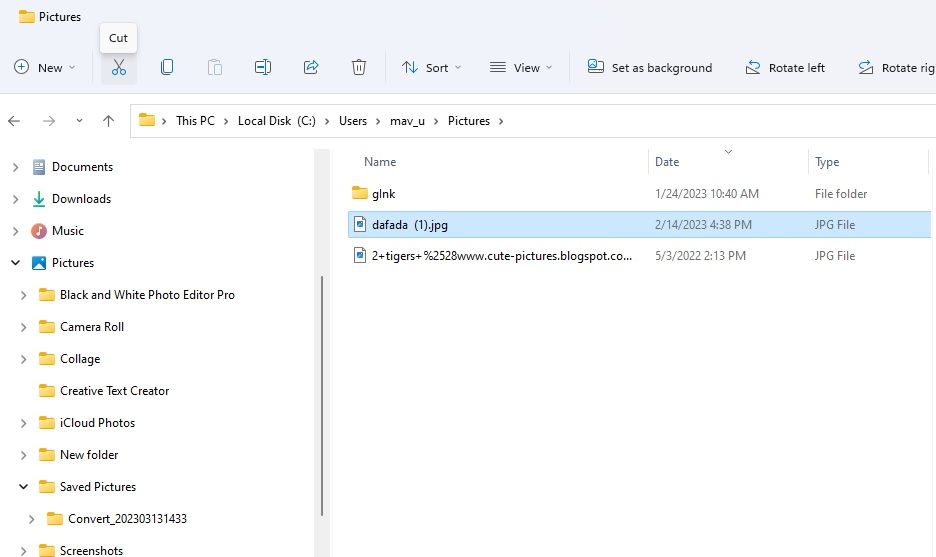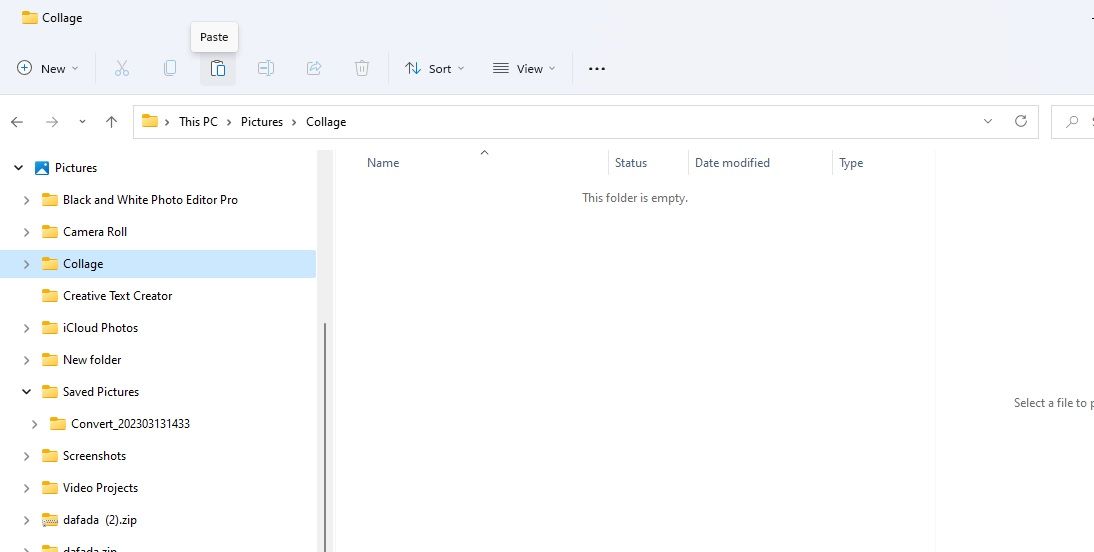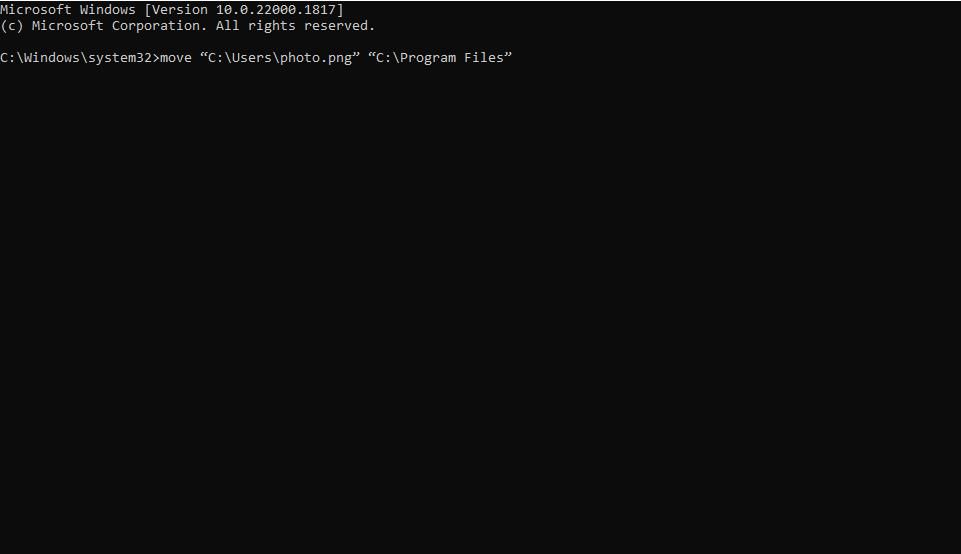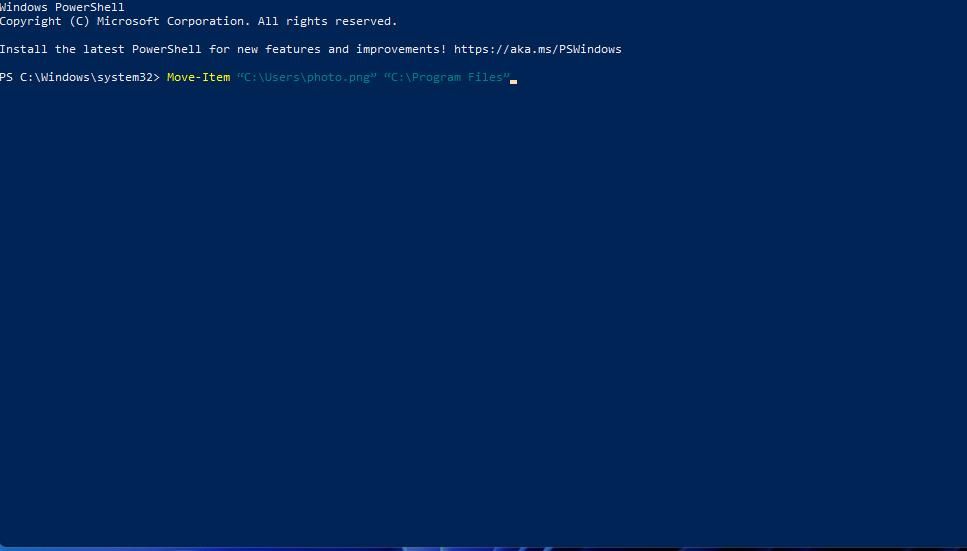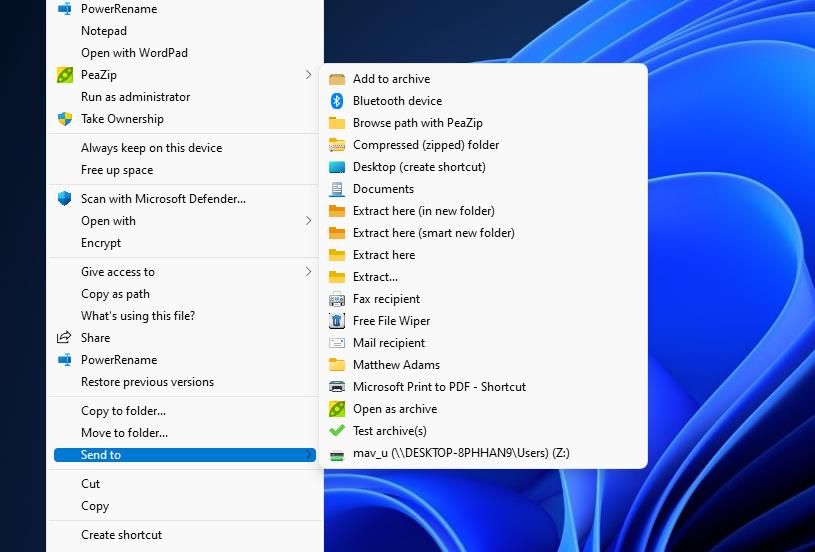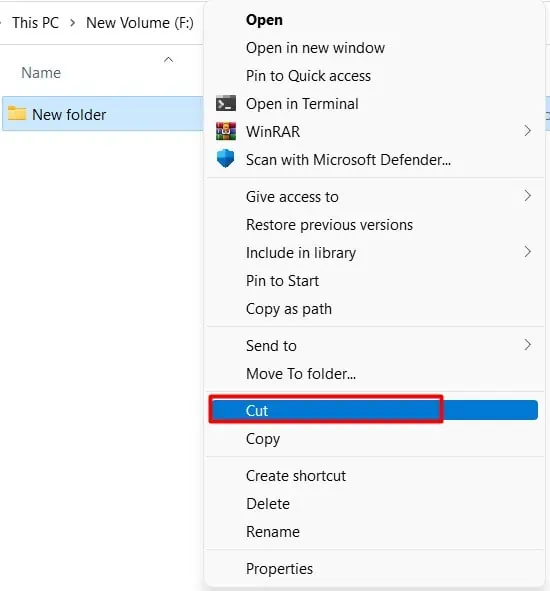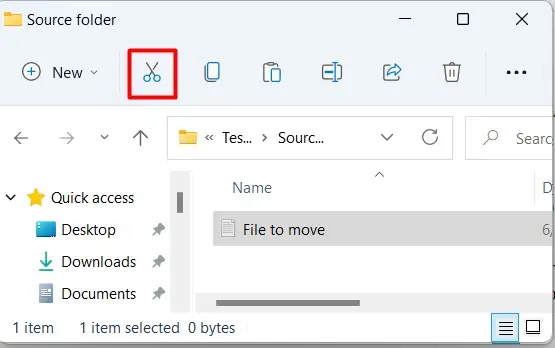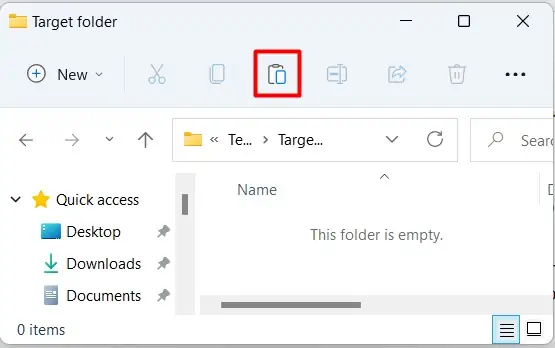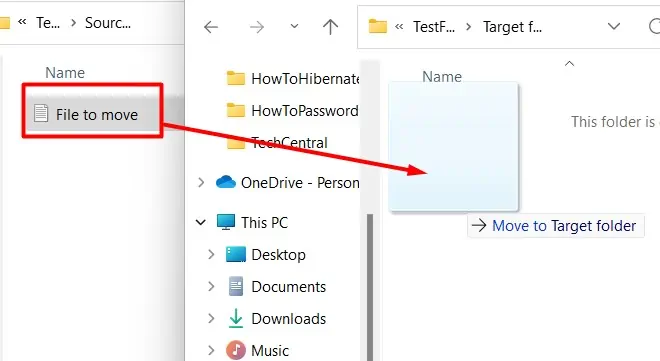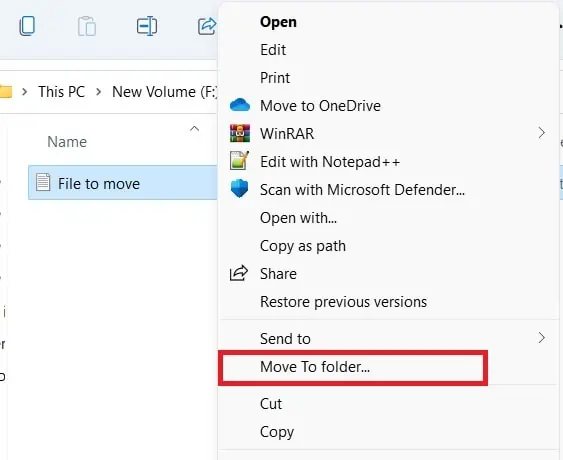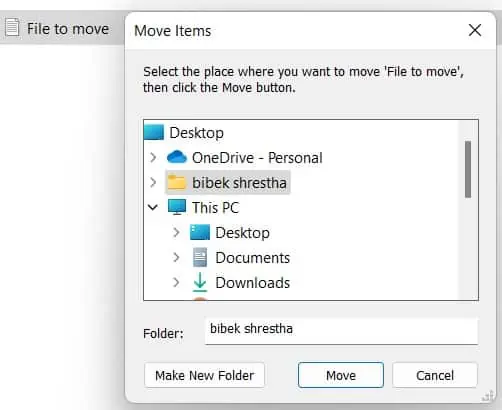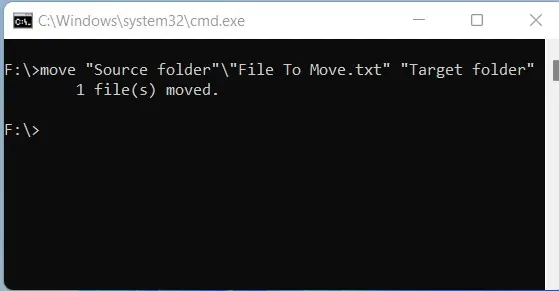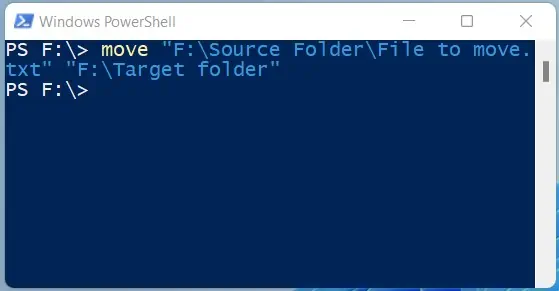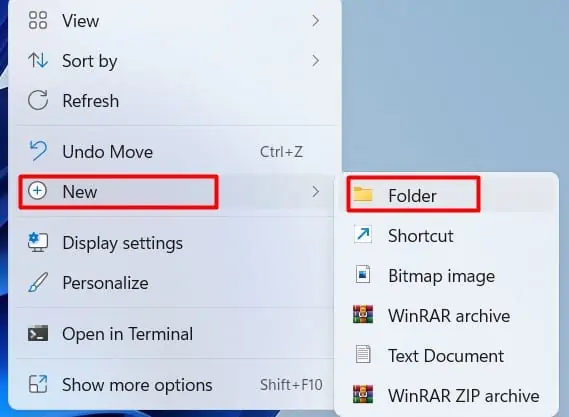Sign in to your MUO account
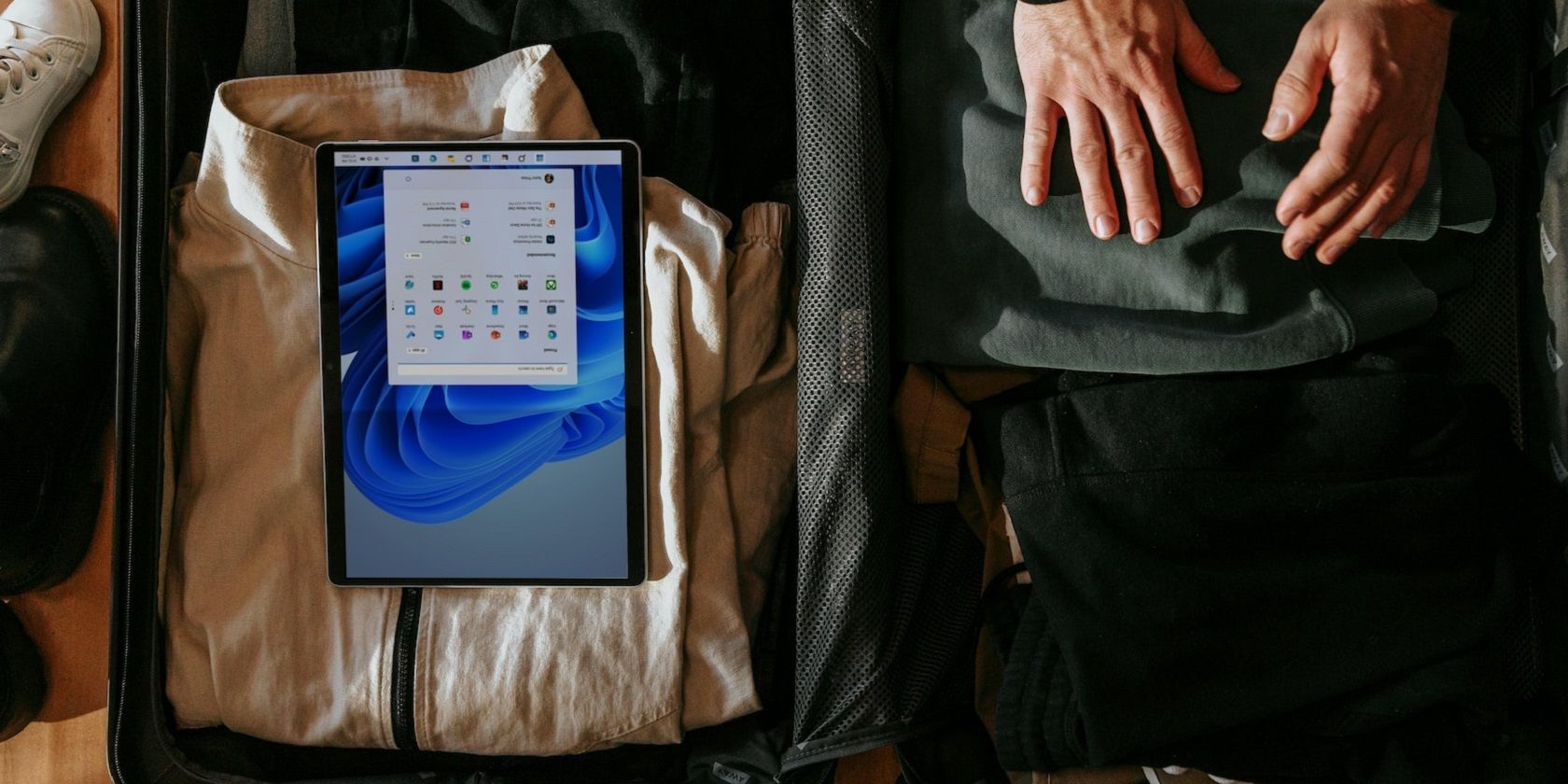
Almost all Windows 11 users have moved their files to different folders or drives at least once in their life. Transferring files between folders is simple enough, but did you know there are many ways to do that?
You can move files using File Explorer, the Command Prompt, Windows PowerShell, or even the context menu outside those apps. So, these are the several ways you can move files in Windows 11.
1. How to Move Files by Dragging and Dropping Them
Many users move files in Windows 11 with the drag-and-drop method—a simple method to transfer files within File Explorer and on the desktop. Furthermore, this is the most intuitive method, as it’s like using your hand to grab a paper document from one folder and place it in another.
You can drag and drop a file by opening a folder in Explorer, left-clicking a file, and holding the mouse button. Then drag the file over a directory you want to move it to on Explorer’s left sidebar. Release the left mouse button when you see a Move to tooltip.
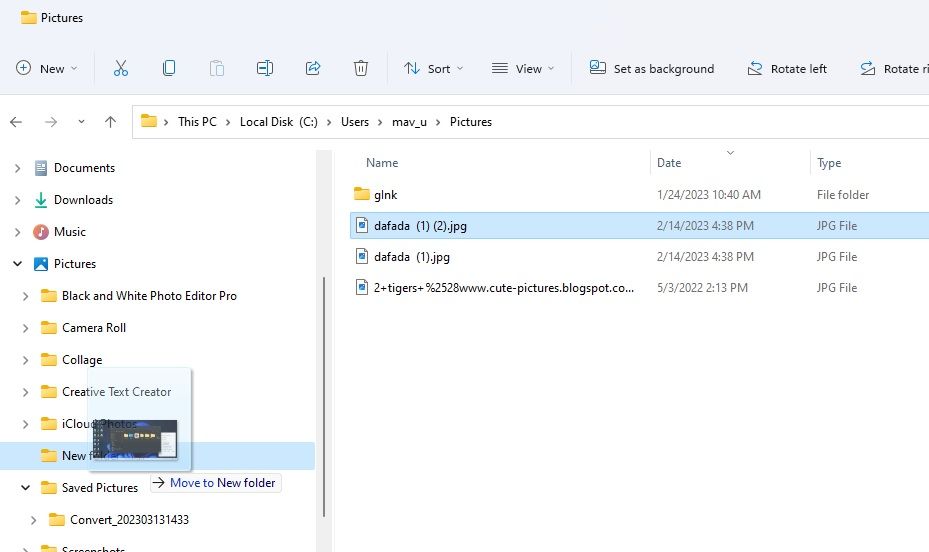
Although you can use the sidebar for moving files, opening a second Explorer window can sometimes be easier. You can open double windows by pressing the Windows key + E hotkey twice. Then bring up the directory you want to move the file to in one window and drag it there.
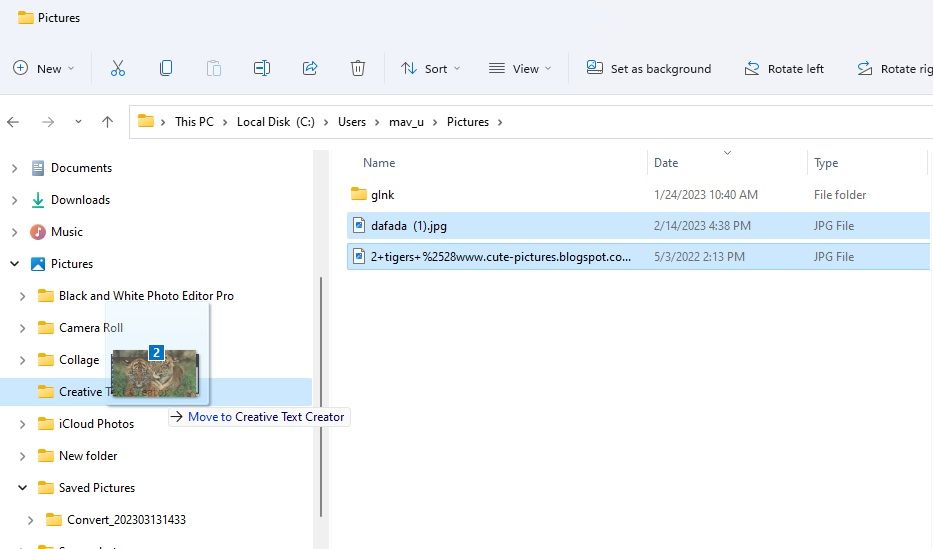
To move multiple files with the drag-and-drop method, hold the Ctrl key. Select the files you want to move and release the Ctrl key; left-click and hold the files to drag them to a folder. When dragging, you should see a number on the file that shows how many files the selection includes.
2. How to Move Files by Cutting and Pasting
Cutting and pasting enable you to move files by selecting two different options. First, you remove a file from its current location by selecting the cut option. That file disappears from its original folder when you select paste to move it elsewhere. This is how you can cut and paste a file within Explorer:
- To view File Explorer, click that app’s library folder taskbar icon.
- Open a folder that includes some files to move.
- Select a file to move with your mouse.
-
Click the Cut option (scissors button) on Explorer’s command bar.
- Then open another directory to move the cut file into.
-
Click the Paste button on the command bar. The file will then appear within the folder you’ve opened to move it to.
Alternatively, you can utilize the Cut and Paste context menu options. Right-click a file to move and select Cut. Then right-click inside a folder or the Windows desktop area and select Paste.
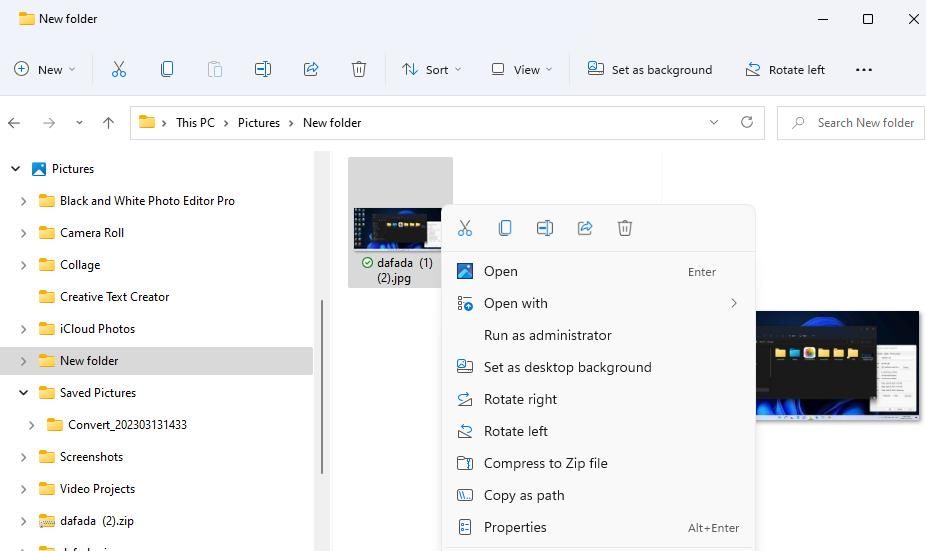
Ctrl + X is the hotkey for cutting files. Select a file you want to move and press that keyboard shortcut to cut it. Then you can move it anywhere by pressing the Ctrl + V keyboard shortcut.
3. How to Move Files With the Command Prompt
The Command Prompt has many file management commands. You can utilize that app for moving files by entering text commands. You’ll need to include full file and folder paths in your commands. These are the steps for transferring a file with the Command Prompt.
- Activate the file and folder search box by pressing both the Windows logo + S keys on your keyboard.
- Type Command Prompt into the file search tool.
- Open the Command Prompt app your search query finds by selecting its Run as administrator option.
-
Input this command for moving a file:
move "full file path" "full destination folder path" - Press Enter to move the file.
Of course, you’ll need to replace the entire file and destination folder paths in that command with actual locations. For example, suppose you want to move a photo.png file in the Users folder to the Program Files directory. The command for moving that photo.png file would look like this:
move "C:\Users\photo.png" "C:\Program Files"
4. How to Move Files With PowerShell
PowerShell is another command-shell app with which you can move files. It enables you to transfer files much the same as in the Command Prompt by inputting commands that include source and destination locations. This is how to move files with PowerShell:
- Open Windows 11’s Start menu and input PowerShell in the search box.
- Select Run as administrator for Windows PowerShell along the right of the search tool.
-
Enter this PowerShell command:
Move-Item "full file path" "full destination folder path" - Then press Return to run the command and move the file.
You’ll need to modify the contents of the command within the inverted commas much the same as in Command Prompt. Delete full file path and full destination folder from the command. Then input the actual file and folder paths there. For example, this would be the PowerShell command for moving photo.png:
Move-Item "C:\Users\photo.png" "C:\Program Files"
Windows 11’s classic context menu includes a Send to submenu from which you can select to copy files to various locations. Of course, copying a file is not the same as moving it. However, you can also transfer files to custom folders added to the Send to menu as follows:
- Open Explorer and a directory containing the file you want to move.
- Right-click the file and select Show more options.
-
Then select the Send to submenu.
- Move the cursor over a custom folder to move a file in without selecting it.
- Hold the Shift key and click a custom folder to move the file into that directory.
Note that this method for moving files with the Send to submenu only works for folders added by users. Check out this guide to adding shortcuts to the Send to menu for further details about how to add folders there.
Alternatively, you can select to move files with a more specific Move to folder context menu option. However, Windows 11’s context menu doesn’t include such an option by default. You’ll need to add one, as covered within our article about adding a move to folder context menu option.
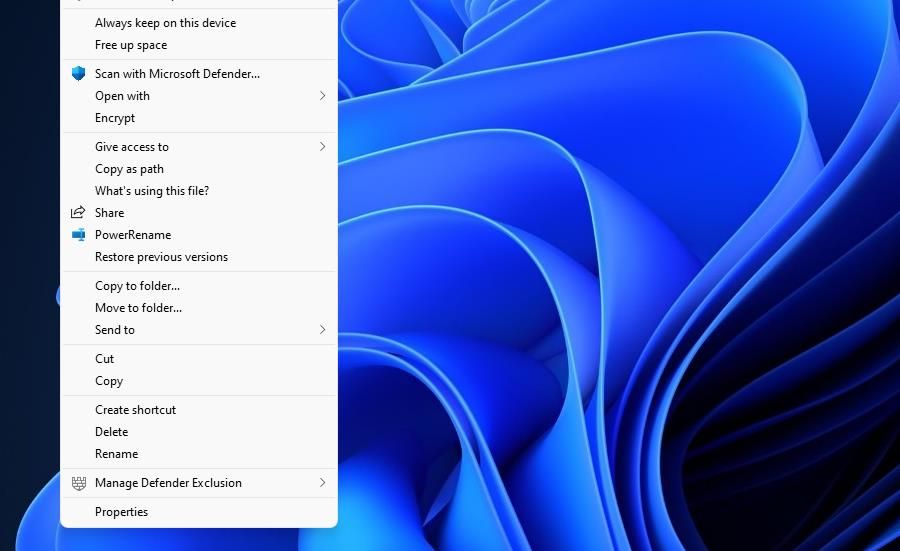
After adding a Move to folder context menu option, right-click a file on the desktop or within File Explorer and select Show more options; then click the Move to folder option to bring up a navigation window. Select a directory to move the file to and click Move.
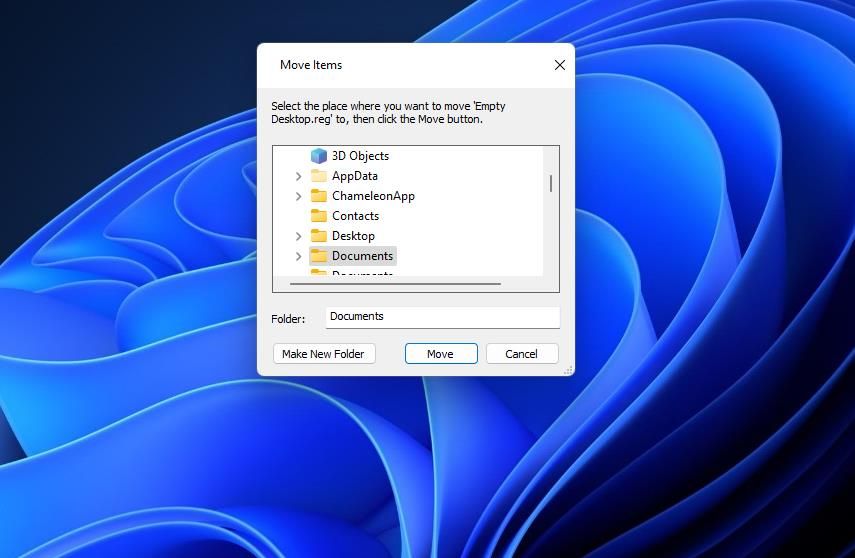
7. How to Automatically Move Files
It’s also possible to get files automatically moved to a different folder. However, you’ll need to create a batch file to do that since Windows doesn’t have any built-in options you can select to move files into another directory automatically. This article about automatically moving files tells you how to set up such a script on Windows and Mac platforms.
How Do You Like to Move Your Files in Windows 11?
So, try moving some files with all the methods above. Then you can choose whatever way to move files you like best. You can also transfer files between Windows computers with USB sticks, cables, third-party software, and network drives.
Решил побыть пользователем Windows 11 и обнаружил неприятный для себя факт — в Проводнике Windows 11 просто исчезли функции «Переместить в…», «Копировать в…».
Можно копировать, вставить вырезать… но я не понимаю каким образом это может быть удобнее — вырезать файл, открывать другое окно и уже тогда его вставлять (ну или вырезать файл, заходить в папку нужную и там уже нажимать вставить). Раньше мне всегда было удобно находясь в одном окне перемещать и копировать файлы в другие папки, а сейчас, получается, отобрали эту возможность — нужно куда-то заходить или держать второе окно с нужной папкой. Возможно это и было бы удобно, если бы в проводнике была функция вкладок, как в браузерах… но ведь ее нет.
И что меня смущает — похоже ни для кого другого это проблемой не является. потому я подумал может это проблема со мной и все другие занимаются менеджментом файлом иначе, быстрее и удобнее? Я ведь, по сути, обычный пользователь. Подскажите, пожалуйста, каким образом и с помощью чего вы занимаетесь копированием и перемещением файлов? Желательно стандартными функциям Windows.
Может я не знаю чего-то и люди через стандартный проводник спокойно, быстро и удобно копируют и перемещают файлы. Спасибо!
PS — Я знаю, что можно зайти в реестр Windows 11 и вернуть контекстное меню с командами по нажатию правой клавиши мыши, но я предпочитаю никогда не соваться в реестр; сами эти команды видны только через «Показать дополнительные параметры»; да и кто знает сколько эта лазейка будет доступна…
Microsoft made a few different feature overhauls in Windows 11. One missing feature in Windows 11 seems to be the option to move files and folders, which is absent from the ribbon bar in the file explorer, where it used to be in Windows 10.
Move lets you change the current location of a file or a folder to the desired location. By using move, you will not leave behind an identical copy of the file or folder in the original location. Move is an integral aspect of file and folder management.
What Does it Mean to Move a File?
Your files and data are stored on your hard drive. The Windows Directory’s job is to point to the exact location of the file. When you move your file from one place to the other, on a surface level it seems like the entire file is physically moved to the next directory. But, this is farther from the truth.
When you relocate the file, only the index is changed. Everything physically remains intact and in the same location.
But if you copy/cut and paste it to a completely different physical location, then there will be physical changes on the files as well. This is the reason why there is a delay in these types of transfers.
Why Should You Move Your Files
Moving files is a simple process. Maybe you do not need a reason to move one of your files. Or maybe, you are trying to achieve one of the following goals:
- Grouping together files by projects or categories.
- Moving archived files to a different drive or volume.
- Relocating a file you saved in a hurry without looking to its proper location.
- Arranging your files and folders in an orderly manner.
How to Move Files in Windows 11
Here are a few different methods to move a file or a folder in Windows 11. Try them out and pick one that you like the best.
Cut and Paste by Using Right-Click Context Menu
Technically speaking, “Cut and Paste” is not exactly the same as moving since it requires two different actions, but it accomplishes the same result in the end, which is what matters.
- Navigate to the file or folder location and right-click on it.
- On the context menu, select Show more options > Cut
- Navigate to the location where you want to move your file or folder.
- Right-click anywhere in the empty space.
- On the context menu, select Show more options > Paste.
Alternatively,
- Navigate to the location of the file or the folder and select it.
- Press Ctrl + X
- Navigate to the location where you want to move your file or folder.
- Press Ctrl + V
Cut and Paste by Using File Explorer Ribbon Menu
You can also cut and paste straight from the ribbon menu in the file explorer. The idea is the same as using the right-click context menu, just the buttons to click are slightly different. Anyhow, here’s how you’d go about doing this:
- Navigate to the file or folder you want to move and select it.
- At the top of the file explorer is a ribbon menu, which has the cut button that looks like a scissor. Click on the cut button.
- Navigate to the target location where you want the file or folder moved.
On the File Explorer ribbon menu, click on the paste button.
Drag and Drop
Drag and drop is an easy way to move files and folders from a source location to the target destination, especially if you have both the source and the target locations already open. Here’s how you can drag and drop to move a file or a folder:
- Open both source and target folders side-by-side.
- Left-click on the target file or folder, and without letting go of the left-click button, drag it to the target folder.
- Release the mouse left click.
Note: Make sure to release the left mouse-click over an empty space in the target folder. If you release it over an already existing folder, the file or folder will be moved into that folder instead.
Modifying Registry to Add “Move to” to the Right-Click Context Menu
While “cut and paste” is a nifty tool that essentially performs the same function as move when used together, it’s not the same as move as it takes two actions to complete the task. If you had a dedicated “Move to..” option, you could perform the task with just one click.
With a simple tweak of the registry, you can access the “Move to” function within the right-click context menu (don’t forget to backup the registry first, though!). Does this pique your interest? Follow along, and you can use “Move to” directly instead of “cut and paste.”
- Press Win + R and type in regedit.
- Navigate to
HKEY_CLASSES_ROOT\AllFilesystemObjects\shellex\ContextMenuHandlersv. - Right-click on ContextMenuHandlers, and select New > Key.
- Name the new key:
{C2FBB631-2971-11D1-A18C-00C04FD75D13}
You can now close the registry. To move a file or folder, now follow the steps below:
- Navigate to the target file or folder.
- Right-click on it and select Show more options.
- Click on Move To folder…
- Navigate to the target folder on the Move Items windows and click Move.
Tip: You can similarly add Copy To folder… option in the context menu by using key: {C2FBB630-2971-11D1-A18C-00C04FD75D13}
Moving File or Folder by Using the Command Prompt
Follow the steps below to use a file or folder to a different location in Windows 11 using the command prompt:
- Press Win + R and type in cmd
- In the command prompt, type in:
move <name with full source path> <destination path>
Moving File or Folder by Using Windows PowerShell
Windows PowerShell is a command-line tool similar to the command prompt. You can think of PowerShell as the more advanced version of the command prompt. Thus, you can also use the same command that you used in the command prompt to move files or folders using PowerShell.
- Press Win + R and type in powershell
- Type in:
move <name with full source path> <destination path>
Frequently Asked Questions
How Do I Use Windows Explorer in Windows 11?
To launch a new Windows Explorer, press Win + E key combination.
You can also launch a new explorer from the Task Manager. To do so:
- Press Ctrl + Shift + Esc to launch the task manager.
- Select File > Run new task.
- Type explorer and press enter.
How Do I Create a Folder in Windows Explorer 11?
To create a new folder in Windows 11, please follow these steps:
- Navigate to where you want your new folder created.
- Right-click on an empty space.
- Click on New > Folder
- Give your new folder a name.
Is File Explorer the Same as Windows Explorer?
Yes, File Explorer and Windows Explorer are the same names for the file browser found in every version of Windows since Windows 95. You can use it to navigate to, and manage, various files and folders.
What Is the Difference Between a File and a Folder?
Files are the actual contents in a computer. They serve various purposes depending upon their type. Files can be programs, documents, pictures, media, music, etc. Think of them as storage units of the computer.
Folders are directories where files are stored. Their function is mostly to provide file management for easy navigation and addressing (Although special folders exist, such as the Desktop).
Sometimes, a file can actually be a folder that stores several related files together. Examples of such files are .docx and .xlsx files that Microsoft Office uses to store user-created data. However, when you launch them, instead of navigating to the contents, they will launch the files stored in their archive to recreate the information that is stored inside.
Время на прочтение1 мин
Количество просмотров5.8K
В последней предварительной сборке Windows 11 из бета-канала появилась возможность перетаскивать объекты в адресную строку в проводнике. Функция пропала в версии Windows 11 версии 23H2, вышедшей в конце 2023 года, и сейчас Microsoft внесла исправление.
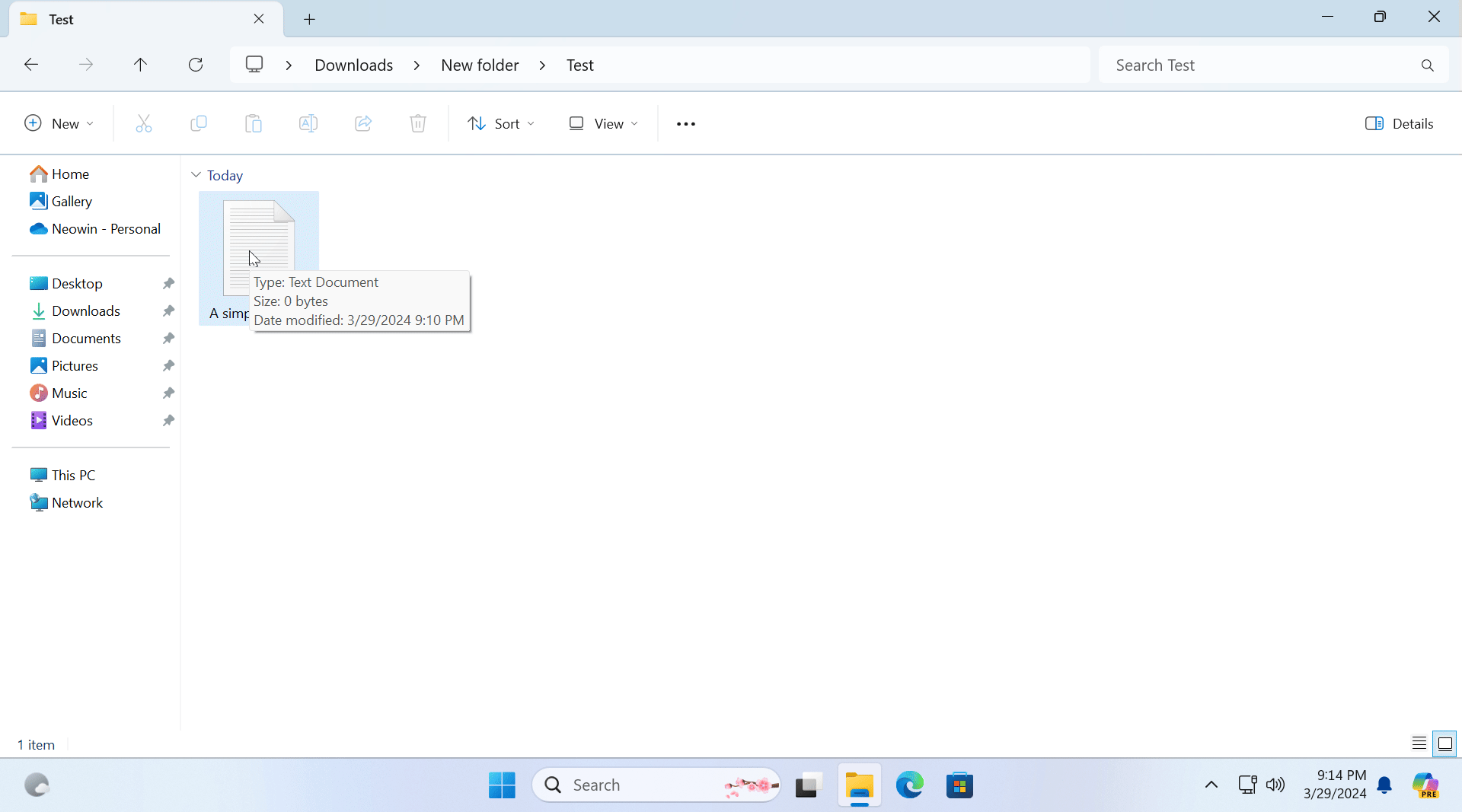
Как отмечает Neowin, отсутствие возможности перетаскивать файлы и папки в адресную строку, чтобы переместить их на одну или несколько папок вверх, расстроило многих пользователей. В сборке 22635.3420 эта функция должна включиться по умолчанию, однако если этого не произошло, её можно включить принудительно с помощью приложения ViVeTool.
Информации о том, когда обновлённая адресная строка появится на стабильном канале, пока нет.
Помимо возможности перетаскивания файлов, сборка 22635.3420 включает ещё одну любопытную функцию: встроенный генератор QR-кода для обмена ссылками и файлами между устройствами. Теперь пользователи смогут генерировать QR-коды для URL-адресов и ссылок на облачные файлы через окно общего доступа Windows. Предполагается, что генератор QR значительно упростит перенос данных с компьютера на телефон, особенно для пользователей iPhone.
Совсем недавно мы писали статью о том, как переименовать папки в Windows 11. Там мы говорили о том, что контекстное меню в новой версии системы было переработано. Соответственно, изменения коснулись не только функции «Переименовать», но и таких, как «Копировать», «Вставить» и «Вырезать». Как же теперь выполнить эти действия? Также как и функция «Переименовать» они никуда не пропали, а просто изменили своё местоположение и внешний вид.
{banner_google1}
Ранее, в предыдущих версиях операционной системы, для того, чтобы вырезать или копировать нужно было нажать ПКМ по файлу, либо по папке и сразу в контекстном меню выбрать надпись с соответствующей функцией.
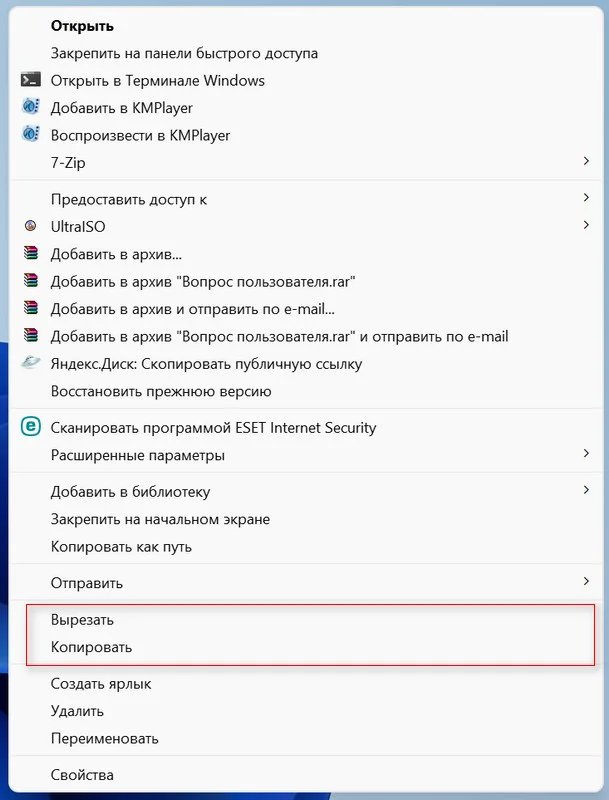
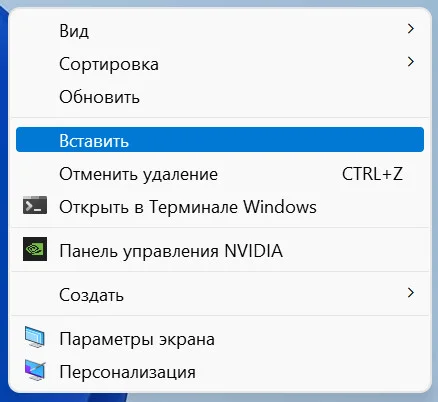
Теперь же действия остались те же, только надписи с названием функций были заменены на значки.
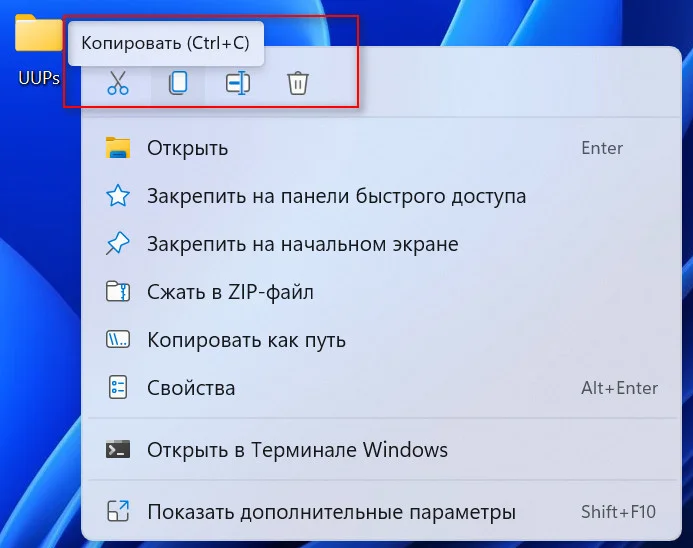
К тому же они изменили своё местоположение, переместившись наверх контекстного меню. Так иконка действия «Вырезать» имеет вид ножниц, а значок «Копировать» изображение в виде двух листов. А вот комбинации клавиш перекочевали из более старых версий Windows и изменений не потерпели. Так скопировать данные можно с помощью «Ctrl+C», а вырезать — «Ctrl+X».
Помимо такого способа ещё можно непосредственно в проводнике выделить нужный файл и на верхней панели, которая сейчас называется панель быстрого доступа, выбрать нужное действие.
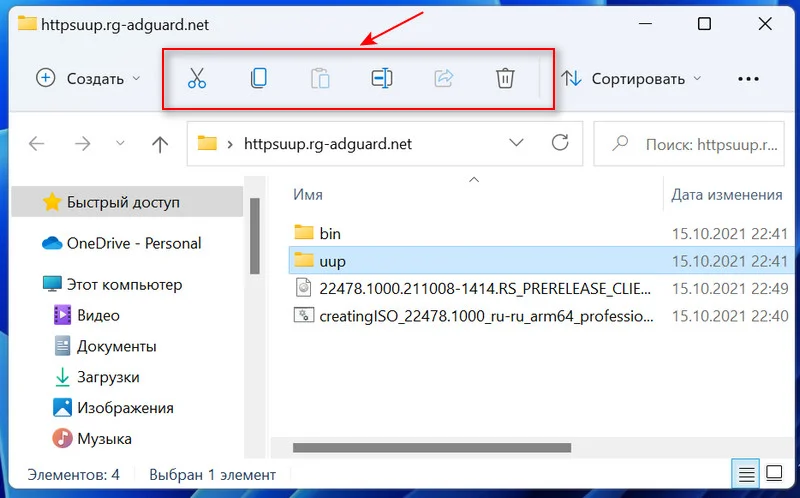
{banner_google1}
В Windows 11 новое контекстное меню изменило не только внешний вид, но и из него были выпилены некоторые параметры. Чтобы их найти иногда требуется вернуться к «старому стилю».
Довольно странное решение, конечно, оставить возможность заходить в старое контекстное меню. Не проще ли было добавить недостающие пункты в новое? Но что имеем, то имеем.
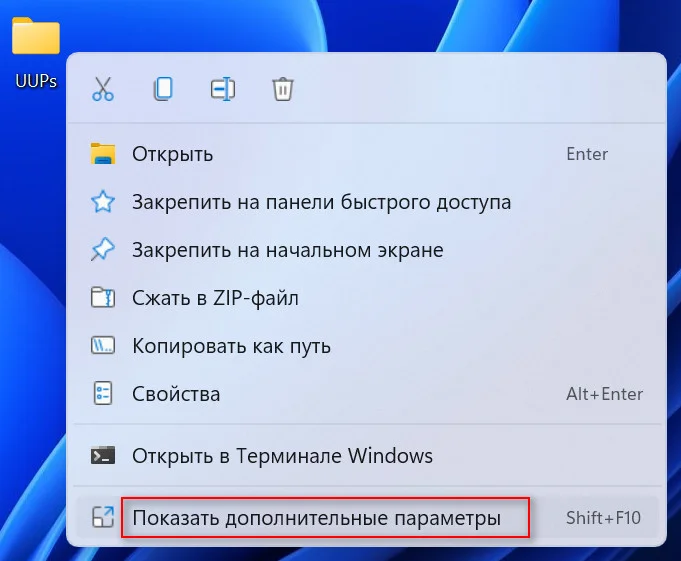
Итак, чтобы перейти в привычное нам контекстное меню, нужно щёлкнуть по файлу или папке ПКМ и выбрать «Показать дополнительные параметры» или просто воспользоваться комбинацией «Shift+F10». Далее, как обычно, выбираем строку с нужным нам действием.
При вставке действуем по аналогии с вышерассмотренными действиями. Щелкаем на пустое место окна ПКМ и выбираем иконку «Вставить» в верхней части меню. Выглядит он как папка и страница. Известную всем комбинацию «Ctrl+V» также можно применять.

В проводнике также можно легко вставить файл через панель быстрого доступа. Для этого нужно зайти в желаемую папку и на панели быстрого доступа выбрать соответствующий значок.

Как и в случае с копированием мы можем воспользоваться старой версией контекстного меню. Щелкаем ПКМ на свободном месте, далее нажимаем «Показать дополнительные параметры» и выбираем команду «Вставить».
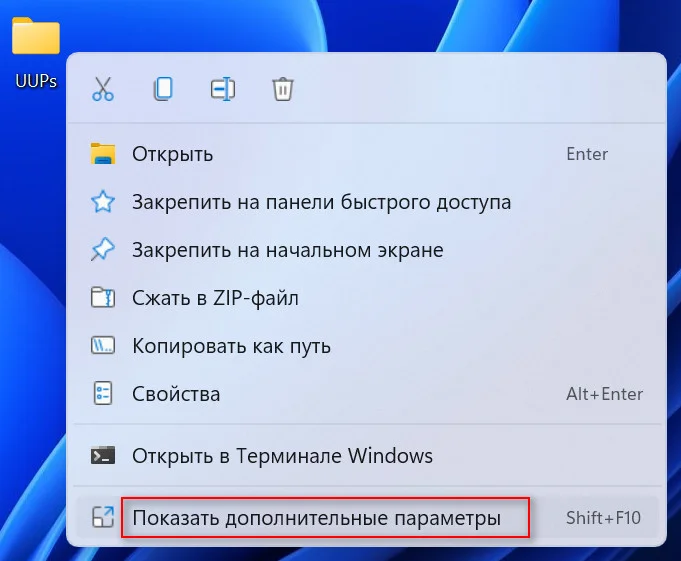
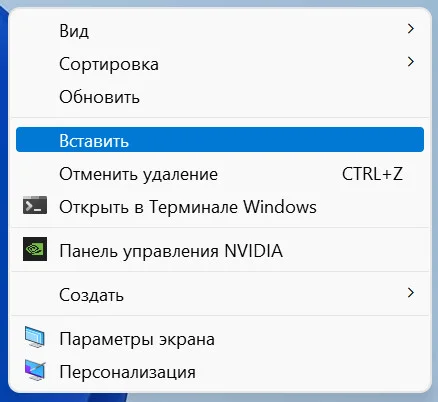
Хотелось бы отметить что способ копирования через панель задач в Windows 11 не работает.
Вырезать, копировать, вставить и переименовать — основные функции, к которым приходится обращаться при работе с системой Windows, а использовать их все также просто, как и раньше.