Applies ToWindows 11 Windows 10
Поддержка Windows 10 прекратится в октябре 2025 г.
После 14 октября 2025 г. корпорация Майкрософт больше не будет предоставлять бесплатные обновления программного обеспечения из Центра обновления Windows, техническую помощь и исправления безопасности для Windows 10. Ваш компьютер по-прежнему будет работать, но мы рекомендуем перейти на Windows 11.
Подробнее
Изменение цветового режима и цвета акцента на устройстве может значительно улучшить взаимодействие с пользователем, предоставив более персонализированный и визуально привлекательный интерфейс. Независимо от того, предпочитаете ли вы светлую или темную тему или хотите добавить всплеск цвета в пользовательский интерфейс, настройка этих параметров проста и может быть выполнена всего за несколько шагов.
Цветовой режим
Windows поддерживает два основных цветовых режима: светлый и темный. Светлый режим предлагает яркий и чистый вид, идеально подходит для хорошо освещенных сред, в то время как темный режим обеспечивает более темный интерфейс, который легче на глазах в условиях низкой освещенности. Переключение между этими режимами может помочь уменьшить нагрузку на глаза и улучшить удобочитаемость в зависимости от вашего окружения.
Пример режима освещения:

Пример темного режима:

Примечание: Некоторые приложения позволяют задавать темный или светлый режим отдельно от цветового режима Windows. Кроме того, не все приложения поддерживают темный режим.
Чтобы изменить цветовой режим, выполните приведенные далее действия.
-
В приложении «Настройки» на устройстве с Windows, выберите Персонализация > Цвета или используйте следующее сочетание клавиш:
Знамя
-
В разделе Выберите режим можно выбрать светлый, темный или настраиваемый режим:
-
Темный режим имеет цвета, которые хорошо работают в условиях низкой освещенности. Этот параметр предназначен для меню «Пуск», панели задач и центра уведомлений.
-
Световой режимпредназначен для хорошой работы в светлое время суток
Примечание: Светлый режим не персонализирует цвет меню «Пуск», панели задач и центра уведомлений (этот параметр доступен только длятемных и пользовательских режимов).
-
Настраиваемый режим предоставляет варианты между светлым и темным
Цвет акцента
Цвет акцента используется для выделения важных элементов в пользовательском интерфейсе, таких как кнопки, ссылки и другие интерактивные компоненты. Цвет можно настроить в соответствии с вашими личными предпочтениями или дополнить общую тему устройства. Выбрав цвет акцента, вы можете добавить в интерфейс индивидуальность, сделав его более привлекательным и визуально согласованным.

Чтобы изменить цвет акцента, выполните приведенные далее действия.
-
В приложении «Настройки» на устройстве с Windows, выберите Персонализация > Цвета или используйте следующее сочетание клавиш:
Знамя
-
Вы можете разрешить Windows автоматически выбирать цвет акцента из вашего фона или выбрать свой собственный цвет
-
Чтобы Windows автоматически выбрала цвет акцента, выберите Автоматически.
-
Чтобы вручную выбрать цвет акцента, выберите Вручную. Затем выберите цвет в разделе Последние цвета или Цвета Windows или выберите Просмотреть цвета для более подробного параметра.
Отображение цвета акцента на начальном экране и панели задач
Этот параметр позволяет персонализировать интерфейс Windows, применяя выбранный цвет акцента к меню «Пуск», панели задач и центру уведомлений. Если этот параметр включен, выбранный вами цвет акцента будет отображаться на видном месте на этих элементах, что придает рабочему столу согласованный и настраиваемый вид. Этот параметр доступен, только если в качестве цветового режима Windows выбран темный или пользовательский режим.

Отображение цвета диакритических элементов в заголовках и границах окна
Этот параметр позволяет применить выбранный цвет акцента к заголовкам и границам окон. Если этот параметр включен, цвет акцента будет отображаться на горизонтальной полосе в верхней части каждого окна и границах вокруг окон, обеспечивая согласованный и персонализированный внешний вид на рабочем столе.
Эффекты прозрачности
Эффекты прозрачности можно включить или отключить в соответствии с вашими предпочтениями. Эти эффекты делают некоторые фоны окон и поверхности слегка прозрачными с акриловым размытием. Это может повысить визуальную привлекательность рабочего стола, добавив в интерфейс чувство глубины и наслоения.
Цветовые фильтры и контрастные темы
Windows предоставляет надежные возможности для настройки контрастных тем и цветовых фильтров, что упрощает взаимодействие с устройствами пользователей с нарушениями зрения или определенными специальными возможностями.
-
Контрастные темы повышают видимость текста и элементов пользовательского интерфейса с помощью различных сочетаний цветов, которые можно настроить в соответствии с индивидуальными предпочтениями
-
Цветовые фильтры изменяют цветовую палитру на экране, чтобы помочь пользователям различать вещи, которые отличаются только цветом
Дополнительные сведения см. в статьях Изменение контрастности цветов в Windows и Использование цветовых фильтров в Windows.
Нужна дополнительная помощь?
Нужны дополнительные параметры?
Изучите преимущества подписки, просмотрите учебные курсы, узнайте, как защитить свое устройство и т. д.
В отличие от предыдущих версий, Windows 10 по умолчанию не отображает цвета в меню «Пуск», на панели задач и в центре действий. Хотя Windows 10 может брать цвет акцента фона рабочего стола (обоев рабочего стола) с настройками по умолчанию, цвет акцента не отображается ни в меню «Пуск», ни на панели задач.
В этом руководстве мы рассмотрим, как изменить цвет по умолчанию для меню «Пуск» и Панели задач в Windows 10 и что делать если опция «Отображать цвет элементов на следующих поверхностях: В меню «Пуск», на панели задач и в центре уведомлений», не активна.
Следуйте инструкциям, указанным в одном из приведенных ниже способов, чтобы изменить цвет для меню «Пуск», «Панели задач» и «Центра действий».
Как изменить цвет меню «Пуск» в Windows 10.
Шаг 1: Откройте приложение «Параметры». Самый быстрый способ нажать сочетание клавиш Win I. Перейдите в раздел «Персонализации» → «Цвета».

Шаг 2: Здесь, в разделе: «Отображать цвет элементов на следующих поверхностях» включите опцию — «В меню «Пуск», на панели задач и в центре уведомлений». Теперь «Пуск», панель задач и центр действий будут использовать выбранный вами цвет вместо черного по умолчанию.

Если вы дополнительно включите опцию «Автоматический выбор цвета фона» Windows 10 будет автоматически выбирать цвет акцента согласно обоям на рабочем столе и будет использован для меню «Пуск», «Панели задач», «Центре действий» и других областях.

Шаг 3: Чтобы выбрать пользовательский цвет, снимите флажок с опции «Автоматический выбор цвета фона», затем кликните на одну из цветных плиток чтобы выбрать пользовательский цвет.

Как исправить, Параметр — В меню «Пуск», на панели задач и в центре уведомлений, неактивен в настройках Windows 10.
Пользователи, которые хотят установить цвет, отличный от черного, в меню «Пуск», «Центре действий» и «Панели задач» могут перейти на страницу «Параметры» → «Персонализация» → «Цвета», а затем выбрать – Отображать цвет элементов на следующих поверхностях «В меню «Пуск», на панели задач и в центре уведомлений». Это заставит Windows 10 использовать текущий цвет акцента в меню / экране «Пуск», панели задач и центре действий. Мы уже подробно обсуждали это выше.
Однако, многие пользователи, сообщают, что опция — «В меню «Пуск», на панели задач и в центре уведомлений», неактивна, и включить ее невозможно.

К счастью, исправить эту проблему относительно легко. Это происходит, когда вы выбрали режим «Светлый» или выбрали тему Windows (светлая).
Вот как включить неактивную опцию для меню «Пуск», «Панель задач» и «Центр действий».
Рассмотрим 2 способа активировать — цвет элементов на следующих поверхностях В меню «Пуск», на панели задач и в центре уведомлений.
Способ 1 из 2
Шаг 1: Перейдите на страницу «Параметры» → «Персонализация» → «Цвета».
Шаг 2: На странице нажмите на опцию «Выбор цвета» и выберите «Темный» или «Пользовательский (Особые)».

Если вы используете Пользовательский в списке ниже установите для «Выберите режим Windows по умолчанию» значение «Темный» (важно), а затем установите для «Выберите режим приложения по умолчанию» значение «Темный» или «Светлый» (не имеет значения).

Шаг 3: Теперь опция «Отображать цвет элементов на следующих поверхностях: В меню «Пуск», на панели задач и в центре уведомлений» будет доступна. Включите ее, чтобы применить текущий цвет.

Способ 2 из 2
Как было сказано ранее, эта опция недоступна, когда применяется режим или тема Windows (светлая). Чтобы сделать эту опцию доступной Вы можете выбрать темный режим Windows или установить обычную тему Windows. Вот как можно применить обычные темы Windows.
Шаг 1: Перейдите на страницу «Параметры» → «Персонализация» → «Темы».
Шаг 2: Прокрутите страницу вниз, чтобы увидеть установленные темы. Нажмите на тему Windows не на Windows (светлая), чтобы применить ее.

Шаг 3: Отправляйтесь в «Параметры» → «Персонализация» → «Цвета», чтобы увидеть что опция: «Отображать цвет элементов на следующих поверхностях: В меню «Пуск», на панели задач и в центре уведомлений» снова работает.
Все!
Рекомендуем:
Windows 10, способ резервного копирования системной темы..
Как сделать панель задач прозрачной в Windows 10.
Как настроить цвет границы и тени окна в Windows 10.
Пользователи ПК нередко стремятся изменить цвет панели задач Windows 10. Они хотят сделать внешний вид рабочего стола более уникальным. Для этой процедуры не нужно скачивать дополнительные приложения. Чтобы настроить цветовую схему рабочего стола, достаточно встроенных инструментов системы.
Дальше мы объясним, как персонализировать внешний вид ОС под предпочтения конкретного человека. Это позволит использовать систему с максимальным комфортом. Информация в статье будет полезна тем, кто хочет купить ключ Windows 10 или уже применяет эту ОС.
Внешний вид интерфейса системы зависит от расцветки:
- границ окна;
- заголовков;
- кнопки «Пуск»;
- панели задач.
Любой пользователь может легко поменять цвет акцентов для этих элементов. Благодаря этому самые важные части интерфейса будут выделены.
Изменение цвета панели задач
Откройте «Пуск — Параметры — Персонализация — Цвета».
По умолчанию главный цвет фона выбирается автоматически. Можно убрать галочку с этого пункта, чтобы самостоятельно изменить цвет панели задач Windows 10. Все цвета разделены на две группы. В первую входят недавно использованные расцветки, а во вторую — все основные цвета Виндовс.
Иногда пользователи сталкиваются с тем, что нужного им оттенка нет среди доступных. В этом случае необходимо кликнуть на кнопку «Дополнительный цвет». Откроется специальная шкала, в которой можно максимально точно настроить оттенок и его яркость.
Важно помнить, что система не позволит применить некоторые цвета, поскольку она должна поддерживать читабельность текста.
Настройка прозрачности панели задач
В последних версиях Виндовс 10 по умолчанию включена функция прозрачности панели задач. Это удобная особенность, которая ещё сильнее персонализирует внешний вид рабочего стола. Если пользователь хочет включить или выключить эту функцию, нужно открыть «Пуск — Параметры — Персонализация — Цвета».
На этот раз в окне нужно найти настройку, которая отвечает за прозрачность.
Этот эффект можно включить или выключить одним кликом.
Примерно так будет выглядеть панель задач с включённой прозрачностью. К сожалению, в настройках системы невозможно изменить степень прозрачности. Поэтому придётся воспользоваться редактором реестра. Нажмите Win+R.
Откроется окно, в котором нужно ввести regedit и кликнуть Ок. Дальше найдите раздел HKEY_LOCAL_MACHINE\SOFTWARE\Microsoft\Windows\CurrentVersion\Explorer\Advanced.
В правой части редактора кликните правой кнопкой мыши и укажите создать новый параметр DWORD32. Выберите для него имя UseOLEDTaskbarTransparency.
Дважды щёлкните по этому параметру и укажите для него значение 1.
Позже снова зайдите в раздел «Цвета», чтобы выключить и снова включить функцию прозрачности. Панель задач станет более прозрачной, что хорошо заметно в тёмной теме оформления.
Применение тем оформления
Чтобы персонализировать рабочий стол ПК, полезно не только знать, как изменить цвет нижней панели Windows 10. Ещё больше на облик системы влияет тема оформления.
Чтобы выбрать подходящую тему, пройдите «Пуск — Параметры — Персонализация — Темы».
Здесь можно быстро указать визуальное оформление для рабочего стола. Если предложенных вариантов недостаточно, пользователи легко найдут ещё больше тем в Microsoft Store.
Кликните «Другие темы в Microsoft Store».
Здесь доступен большой выбор разнообразных тем.
Выберите тему, которую хотите скачать и нажмите «Получить». Когда она скачается, её можно сразу запустить из Microsoft Store или через настройки Виндовс.
Также дополнительные темы можно получить на сторонних ресурсах. Однако важно помнить, что эти варианты оформления ОС не лицензированы и потому могут содержать вредоносные коды. Их применение нередко снижает функциональность ПК.
Персонализация цветового оформления других элементов интерфейса
В системе можно не только изменить цвет панели задач Windows 10. Также пользователи легко настроят систему, чтобы выбранный цвет применялся к меню «Пуск» и заголовкам окон. Для этого откройте «Пуск — Параметры — Персонализация — Цвета».
Отметьте галочками все элементы интерфейса, где будет использоваться нужный цвет.
Использование фоновых изображений на рабочем столе
Для внешнего вида рабочего стола большое значение имеет фоновое изображение, поскольку оно занимает почти весь экран. Чтобы изменить обои рабочего стола, нажмите «Пуск — Параметры — Персонализация — Фон».
Здесь можно выбрать конкретную фотографию, а также указать тип фона:
- рисунок;
- слайд-шоу;
- сплошной цвет.
Рисунок — это обычное изображение. Можно использовать фотографии из компьютера или поискать интересные варианты в Microsoft Store.
Функция «Слайд-шоу» позволяет запустить автоматическую смену обоев. Нужно лишь выбрать группу рисунков и указать, через какой промежуток времени они будут сменять друг друга.
Также пользователь может выбрать в качестве фонового рисунка любое изображение на компьютере. Достаточно щёлкнуть по файлу правой кнопкой мыши и указать вариант «Сделать фоновым изображением рабочего стола».
Сохранение и управление цветовыми настройками
Пользователям ПК полезно знать, как изменить цвет нижней панели Windows 10, чтобы настраивать его в зависимости от времени суток. Днём людям комфортнее использовать светлый режим Виндовс. Вечером и ночью выгоднее включить тёмный режим, поскольку при недостатке освещения почти не чувствуется контраст с тёмным фоном. В результате глаза меньше устают.
Чтобы включить светлый или тёмный режим, зайдите в «Пуск — Параметры — Персонализация — Цвет».
Выберите один из двух главных вариантов или настройте режим по умолчанию для приложений и системы.
Заключение
Виндовс 10 позволяет достаточно сильно изменять разные элементы интерфейса с помощью инструментов ОС. Для этого не нужно скачивать и устанавливать стороннее ПО. Пользователи могут не только изменить цвет панели задач Windows 10, но также выбрать фон рабочего стола, включить прозрачность панели задач и многое другое. Эти операции не требуют больших знаний и затрат времени.
Содержание статьи:
- Настройки панели задач (taskbar)
- Вариант 1: через персонализацию
- Вариант 2: через редактор групповой политики
- Вариант 3: через спец. приложения твикеры
- Вопросы и ответы: 0
Доброго времени!
Если кто вдруг не знал: то панель задач (на англ. taskbar) — это небольшая область в нижней части экрана (серая полоска), на которой располагаются значки ПУСК’а, поиска, наиболее популярных программ, состояние подкл. к сети, время и т.п.
Разумеется, по умолчанию, панель задач не всегда удобно настроена: например, с нее часто требуется удалить лишние значки, поставить ее авто-скрытие, изменить ее цвет, и т.д. Про это как раз и будет сегодняшняя заметка (кратко рассмотрим, где эти параметры можно найти).
Примечание: если у вас не активированная версия Windows — то часть этих параметров вы не сможете изменить! Рекомендую вам в первую очередь ознакомиться с заметкой по 📌активации ОС Windows.
*
Настройки панели задач (taskbar)
Вариант 1: через персонализацию
Попробуйте кликнуть правой кнопкой мыши в любом свободном месте (от значков) панели задач — должно появиться небольшое окно с возможностью открыть ее параметры (см. пример ниже на скрине). 👇

Параметры панели задач — Windows 11
Есть другой способ — нажать Win+i, когда откроются параметры системы, необходимо открыть вкладку «Персонализация \ панель задач».

Персонализация — панель задач
Далее я бы посоветовал начать с отключения всего ненужного. Например, я откл.: поиск, мини-приложения, представление задач, чат, меню пера, сенсорную клавиатуру, панель и т.п. (см. скрин ниже).

Откл. отобр. ненужных значков в панели задач Windows 11
Сразу после этого на панели задач стало больше места (это особенно будет заметно на ноутбуках, где каждый значок «оттяпывает» достаточно много места… 😉).

Было — стало
Кстати, насчет «лишних» значков: также посоветовал бы откл. меню пера, сенсорную клавиатуру, вирт. панельку и значки от установленного ПО (которое вы редко используете). Всё это добро изрядно отвлекает и мешает сфокусироваться на работе… 😉
Примечание: настраиваются эти значки также в том же разделе «Персонализация \ панель задач».

Другие значки панели задач
📌 Примечание!
Если вы хотите добавить день недели и дату к часам на панели задач — см. вот эту заметку: https://ocomp.info/dobavit-den-v-sistemnom-tree.html
Насчет скрытия панели задач (и ее поведения): это можно вкл. в разделе «Персонализация / панель задач / поведение панели задач». Скрытие может быть удобно на ноутбуках, где есть смысл расширить полезную площадь экрана (либо в тех случаях, когда панель мешает и отвлекает при просмотре фильмов, запуске игр, и т.п.).

Скрывать ли панель задач
Ну и посл. штрих насчет цвета панели задач: самый быстрый способ изменить оформление системы в целом — зайти в раздел «Персонализация\ темы» и выбрать другую тему (со своими цветами, фоном, звуком…).

Персонализация — темы (Windows 11)
*
Вариант 2: через редактор групповой политики
Если настроек в разделе «Персонализация» вам не хватает (или нужно что-то более тонко настроить, запретить от изменения другими пользователями и т.п.) — то стоит воспользоваться редактором групповых политик. Чтобы его открыть — нужно нажать Win+R, и воспользоваться командой gpedit.msc (см. другие способы).
После необходимо открыть раздел «Конфигурация пользователи / Меню ПУСК и панель задач» (см. пример на скрине ниже). В этом разделе представлен целый список параметров, доступных для редактирования (чтобы что-то изменить — просто откройте нужный параметр и вкл. его).

Конфигурация пользователи — меню ПУСК и панель задач
*
Вариант 3: через спец. приложения твикеры
Также стоит отметить, что для тонкой настройки Windows (в том числе и панели задач) — сейчас есть много различных утилит (их называют твикерами): Winaero Tweaker, Windhawk, TweakerXP, TweakerPro, и пр. (мне больше импонирует первая 😉).
Преимущества твикеров: они позволяют изменить те параметры, которые более недоступны нигде (плюс всё собрано в одном месте). Их минус: нужно выбирать надежного разработчика, иначе есть риск подцепить вирус или что-нибудь «сломать» в системе…
👉 Например, если взять тот же Winaero Tweaker — то работать с ним крайне просто:
- сначала слева нужно выбрать конкретный раздел настроек, что требуется изменить (см. скрин ниже: Taskbar Thumbnails — это значки на панели задач). Если не знаете англ. — рекомендую в помощь Google Lens (работает «на лету» с телефона);
- далее в окне справа задать параметры и сохранить настройки. В большинстве случаев они тут же будут применены (только в некоторых случаях требуется перезагружать ПК).
- Согласитесь, это просто? Даже не зная англ. — можно методом «тыка» настроить все под-себя! 👌

Пример работы с Winaero Tweaker
*
За сим откланяюсь, дополнения по теме — приветствуются в комментариях ниже.
Удачи!
👋
Добро пожаловать на WiFiGid! В этой инструкции мы покажем вам, как можно быстро изменить цвет панели задач в Windows 10 (хотя советы подойдут и для других версий Windows, так сам использую Windows 11). Актуально, когда нужно переделать панель задач под обои и задать ей, например, черный цвет. Попробуем перебрать нормальные варианты и наделаем красоты
Варианты со сторонними программами кастомизации внешнего вида рассматривать не будем. Их очень много, все они красивые, но могут нагружать систему или даже содержать вирусы. Для задачи изменения цвета панели задач можно обойтись и встроенными способами.
Содержание
- Способ 1 – Параметры
- Способ 2 – Темы
- Способ 3 (для продвинутых) – Реестр
- Видео по теме
- Задать вопрос автору статьи
Способ 1 – Параметры

Цвет на панели задач можно изменить стандартными средствами Windows, не устанавливая какой-то дополнительный софт. Предлагаю сразу же испытать этот метод. Скорее всего, ничего другого вам больше и не понадобится.
- Открываем «Параметры». Можно с помощью + I, а можно нажать правой кнопкой мыши по кнопке «Пуск», а там выбрать пункт «Параметры». Наверняка, вы уже много раз их открывали, поэтому здесь действуем на свой вкус.
- Переходим в пункт «Персонализация».
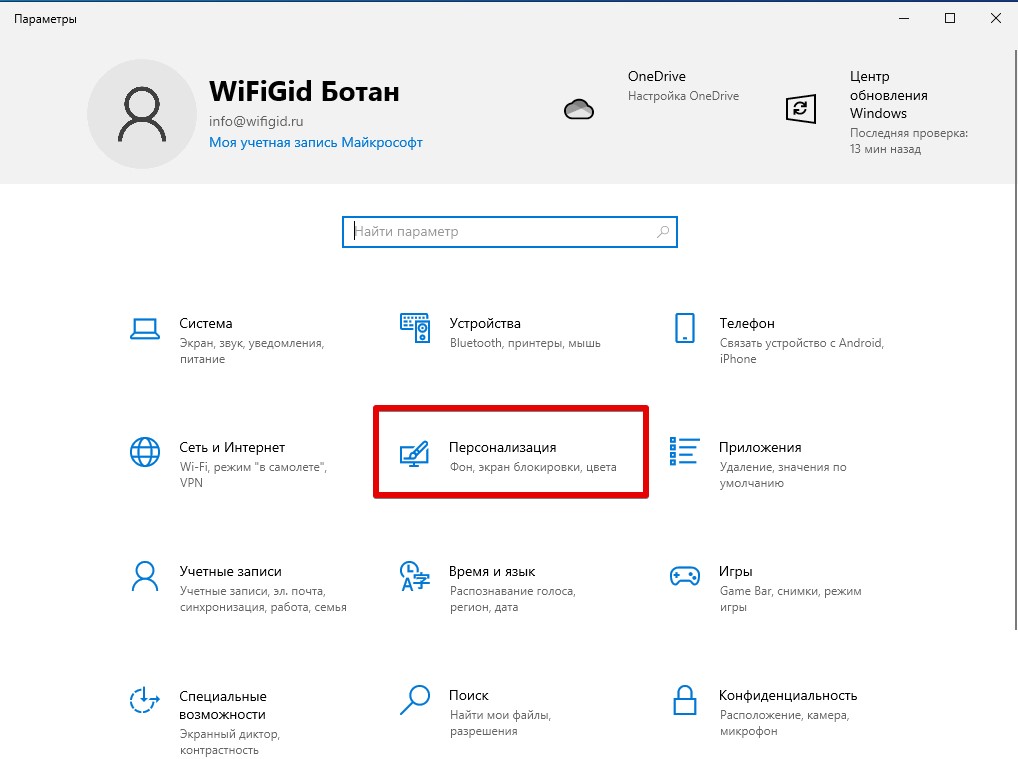
- Слева в меню выбираем «Цвета».
- В основной области в разделе «Цвета Windows» выбираем нужный вам цвет. Если нужно – добавляем свой цвет.
- Чуть ниже устанавливаем галочку «В меню Пуск, на панели задач и в центре уведомлений».
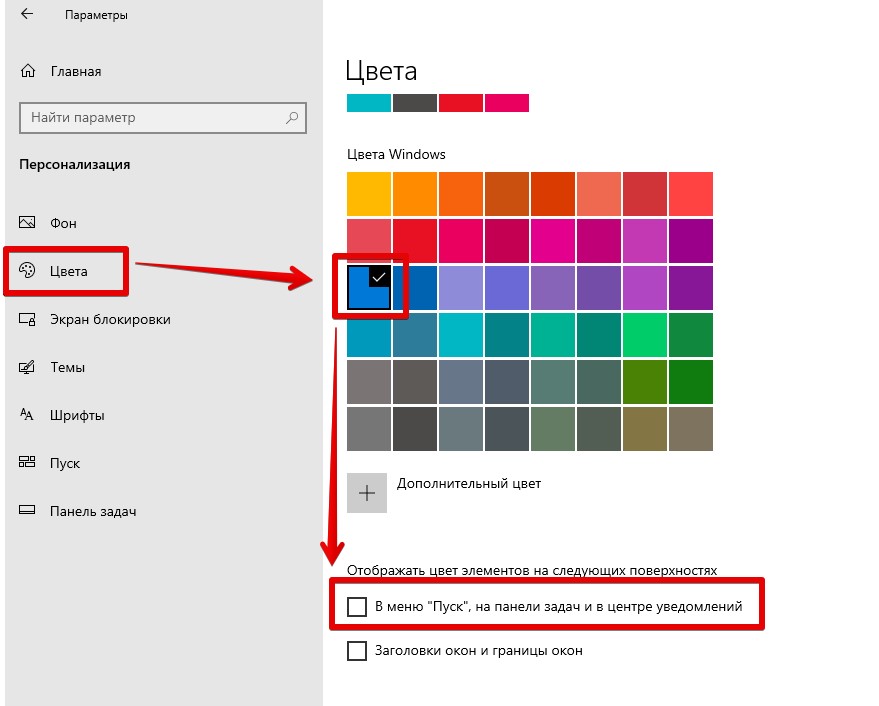
В «Персонализацию» можно попасть сразу с рабочего стола: нажимаем по нему правой кнопкой мыши и выбираем «Персонализация». Но помним, что на самой легко версии «Домашняя Базовая» возможности для персонализации нет, но скорее всего в вашем случае все будет на своем месте.
В Windows 11 пока все расположено там же: Параметры – Персонализация – Цвета.
Способ 2 – Темы
Об этом способе вы тоже наверняка знаете, но напомнить можно. При установке какой-то темы вы изменяете и цвет панели задач (ну если тема имеет другой цвет). Лично мне такой вариант не нравится – а то хочешь поменять в свой, а приходится использовать чужое решение, но иногда нужно помнить.
- Переходим в «Параметры» – «Персонализация».
- Идем в «Темы».
- Устанавливаем любую тему или скачиваем ее из стора.
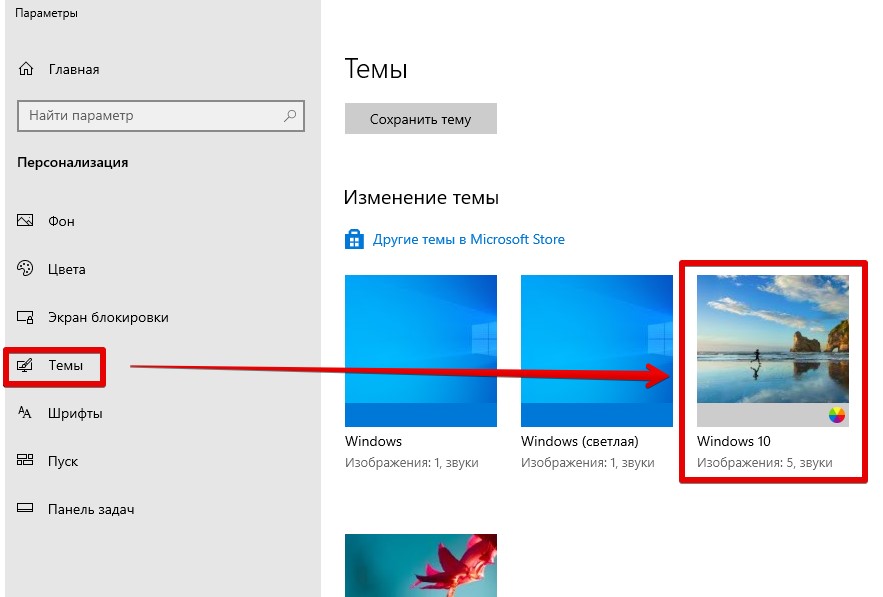
Способ 3 (для продвинутых) – Реестр
Если вы продвинутый пользователь Windows (или пишете код, который изменяет цвет панели задач) – можно попробовать его изменить напрямую через реестр. Так как новичкам такой вариант вряд ли будет интересен, все самое очевидное буду пропускать.
- Открываем редактор реестра (можно через поиск Windows).
- Переходим в ветку:
HKEY_CURRENT_USER\SOFTWARE\Microsoft\Windows\DWM
- Находим параметр AccentColor и меняем ему значение. Используется шестнадцатеричный формат, но не RGB, а BGR (наоборот).
- Если нужно поменять цвет ТОЛЬКО для панели задач (Пуск и уведомления не трогаем), то поменять цвет через реестр можно в ветке:
Компьютер\HKEY_CURRENT_USER\Software\Microsoft\Windows\CurrentVersion\Themes\Personalize
- Здесь находим параметр «ColorPrevalence», меняем ему значение с 0 на 2.
После любого изменения в реестре нужно либо выйти из системы, либо перезагрузить компьютер. Пробуйте.
