Applies ToWindows 11 Windows 10
При первоначальной настройке устройства с Windows, возможно, вы решили использовать локальную учетную запись вместо учетной записи Майкрософт.
Main разница между локальной учетной записью и учетной записью Майкрософт заключается в том, что локальная учетная запись относится к одному устройству, в то время как учетная запись Майкрософт может использоваться на нескольких устройствах и в службах Майкрософт.
-
Локальная учетная запись создается на устройстве и не требует подключения к Интернету для входа. Она не зависит от других служб и не подключена к облаку. Параметры, файлы и приложения ограничены этим устройством.
-
С другой стороны, учетная запись Майкрософт связана с адресом электронной почты и паролем, которые вы используете с Outlook.com, Hotmail, Office, OneDrive, Skype, Xbox и Windows. При входе на компьютер с учетной записью Майкрософт вы подключаетесь к облачной службе Майкрософт, а параметры и файлы могут синхронизироваться на разных устройствах. Вы также можете использовать его для доступа к другим службам Майкрософт.
Переключение с локальной учетной записи на учетную запись Майкрософт
Вы можете использовать приложение «Параметры», чтобы переключить локальную учетную запись на учетную запись Майкрософт.
-
В приложении «Настройки» на устройстве с Windows, выберите Учетные записи > сведения или воспользуйтесь следующим сочетанием клавиш:
Ваши сведения
-
Выберите Войти вместо этого с учетной записью Майкрософт. Эта ссылка отображается только в том случае, если вы используете локальную учетную запись.
-
Следуйте инструкциям, чтобы переключиться на учетную запись Майкрософт.
-
Нажмите кнопку Далее, а затем выберите Выйти и завершить. Снова войдите с помощью новой локальной учетной записи
Переход с учетной записи Майкрософт на локальную учетную запись
Вы можете использовать приложение «Параметры» для переключения учетной записи Майкрософт на локальную учетную запись.
Важно: Корпорация Майкрософт рекомендует использовать учетную запись Майкрософт, а не локальную учетную запись при входе в Windows. Использование учетной записи Майкрософт в Windows обеспечивает беспроблемную интеграцию служб Майкрософт, повышенную безопасность и синхронизацию между устройствами, в отличие от локальной учетной записи.
-
В приложении «Настройки» на устройстве с Windows, выберите Учетные записи > сведения или используйте следующий ярлык:
Ваши сведения
-
Выберите Войти спомощью учетной записи l ocal. Эта ссылка отображается только в том случае, если вы используете учетную запись Майкрософт.
-
Введите имя пользователя, пароль и указание пароля. Имя пользователя должно отличаться от имени пользователя на устройстве.
-
Нажмите кнопку Далее, а затем выберите Выйти и завершить. Снова войдите с помощью новой локальной учетной записи
Предупреждение: При использовании локальной учетной записи рекомендуется создать диск сброса пароля. Если этого не сделать это, вы не сможете восстановить пароль, если забудете его.
Нужна дополнительная помощь?
Нужны дополнительные параметры?
Изучите преимущества подписки, просмотрите учебные курсы, узнайте, как защитить свое устройство и т. д.
Здравствуйте админ! Установил себе на ноутбук Windows 10, при установке системы создал простую локальную учётную запись. Попользовавшись операционной системой услышал о существовании учётной записи Майкрософт и создал её, и даже вошёл с помощью неё в Скайп, но вот вопрос, как теперь в Windows 10 переключиться с локальной учётной записи на учётную запись Майкрософт.
P.S. Последний вопрос. Хотелось бы входить в Windows 10 без ввода пароля. Это возможно?
Как в Windows 10 переключиться с обычной учётной записи на учётную запись Майкрософт
Привет друзья! Преимущества работы под учётной записью Майкрософт заслуживают написания целой статьи, здесь же коротко скажу. Самая простая причина — вход в операционную систему Windows и все сервисы Майкрософт (Skype, OneDrive, Outlook.com) будет происходить с помощью одного логина и пароля, это удобнее, проще, безопаснее. Если вы забудете пароль, то его очень просто восстановить.
Если по какой-либо причине вы раздумаете и захотите вернуть себе обычную локальную учётную запись, то сделать это тоже очень просто.
Чтобы в Windows 10 переключиться с обычной учётной записи на учётную запись Майкрософт сделать нужно несколько шагов.
Пуск->Параметры.
Учётные записи.

Ваша учётная запись->Вход с помощью учётной записи Майкрософт.

Вводим логин и пароль.
Далее.

Вводим адрес электронной почты указанной при регистрации учётной записи Майкрософт.
Далее.

На нашу электронную почту приходит код из семи цифр.

Вводим его.

Переключиться.

Вот и всё, цель достигнута.

Вводим пароль учётной записи Майкрософт

Как сделать так, чтобы не вводить каждый раз пароль при входе в операционную систему читайте в следующей статье.
Ещё статья на эту тему: Как создать учётную запись в Windows 10
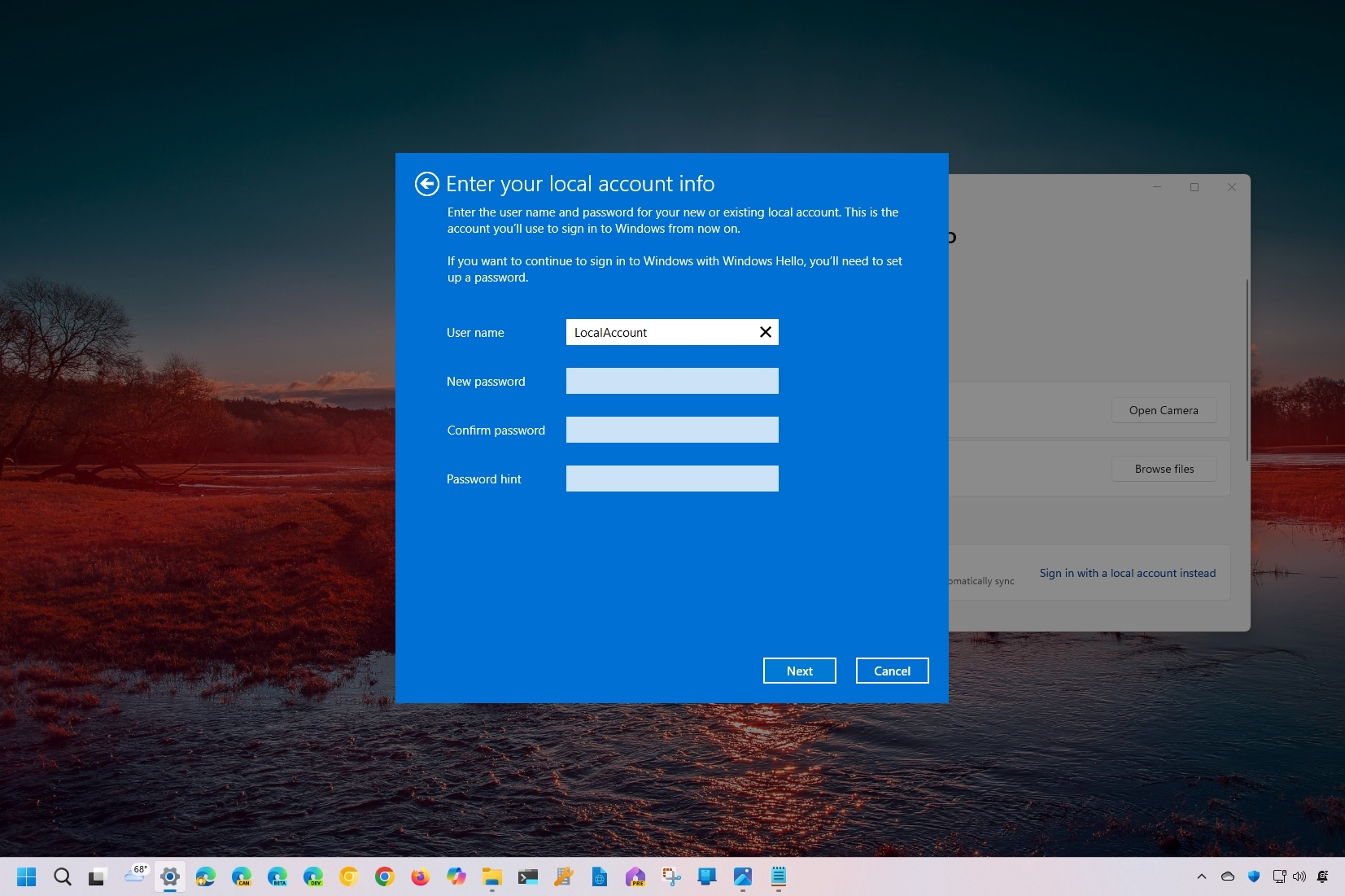
(Image credit: Mauro Huculak)
Although Windows 11 (and 10) forces you to use a Microsoft account to set up your computer during the initial setup, you can switch to a local account quite easily. You just need to know where to find the settings.
This approach is based on the company’s desire to encourage you to use its online accounts to access the different benefits, such as the ability to sync settings and files across devices and recover their accounts. Microsoft also uses this strategy to lure users into signing up for its services, such as OneDrive and the Microsoft 365 apps.
You can always set up your computer with a local account using this other guide I wrote. However, if you’re already using a Microsoft account, you can switch to a local account regardless of the version of the operating system.
In this how-to guide, I will explain the steps to switch to a local account from a Microsoft account using the Settings app.
How to switch to a local account on Windows 11
To switch from a Microsoft to a local account on Windows 11, use these steps:
- Open Settings.
- Click on Accounts.
- Click the Your info page on the right side.
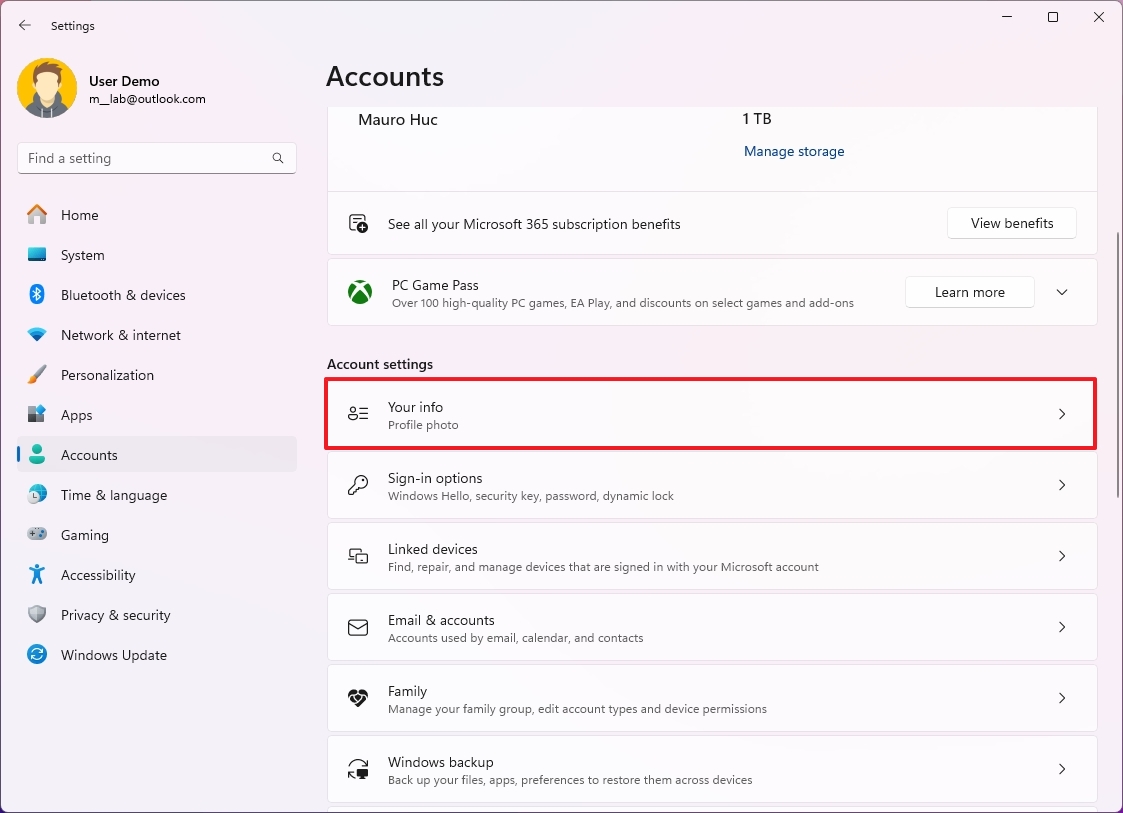
- Click the «Sign in with a local account instead» option in the «Microsoft account» setting.
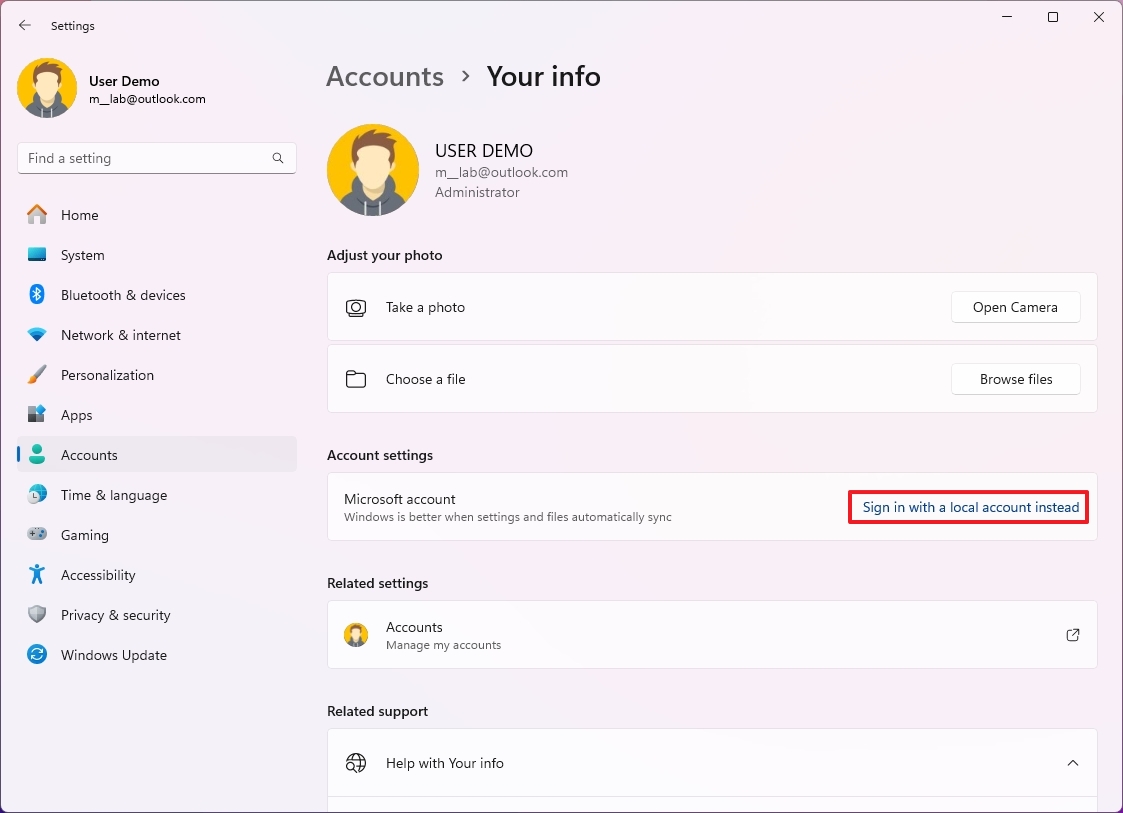
- Click the Next button.
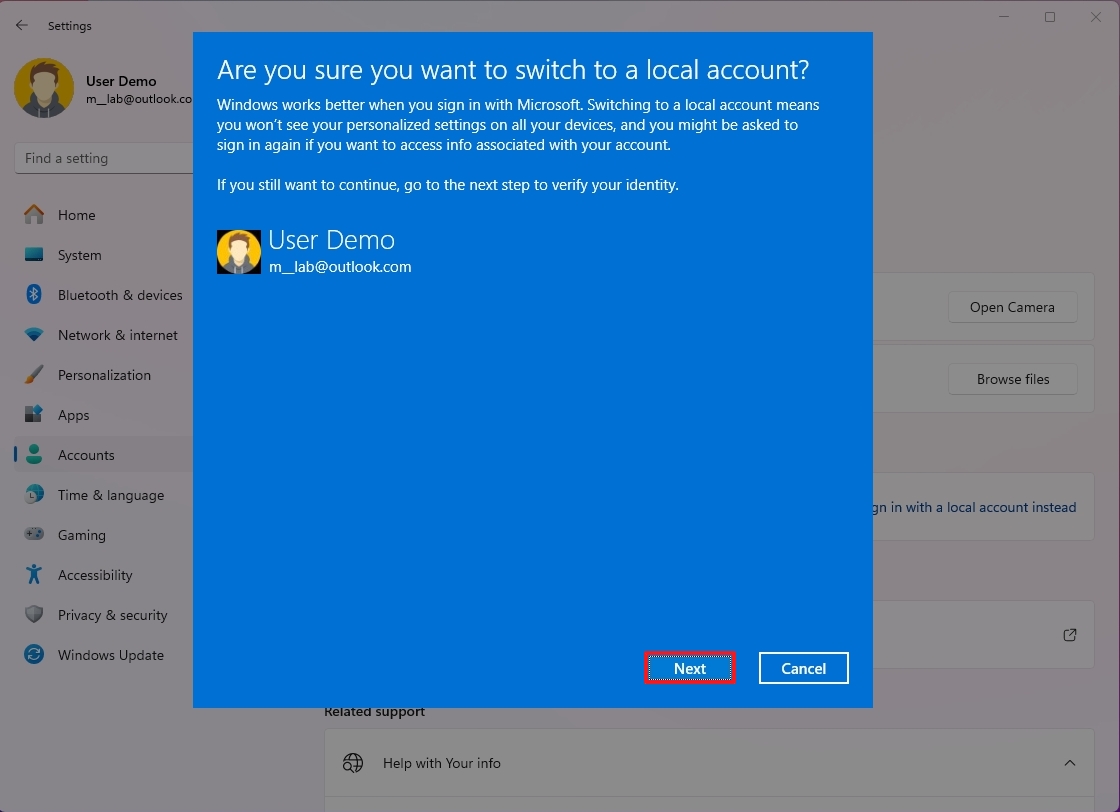
- Confirm your account credentials.
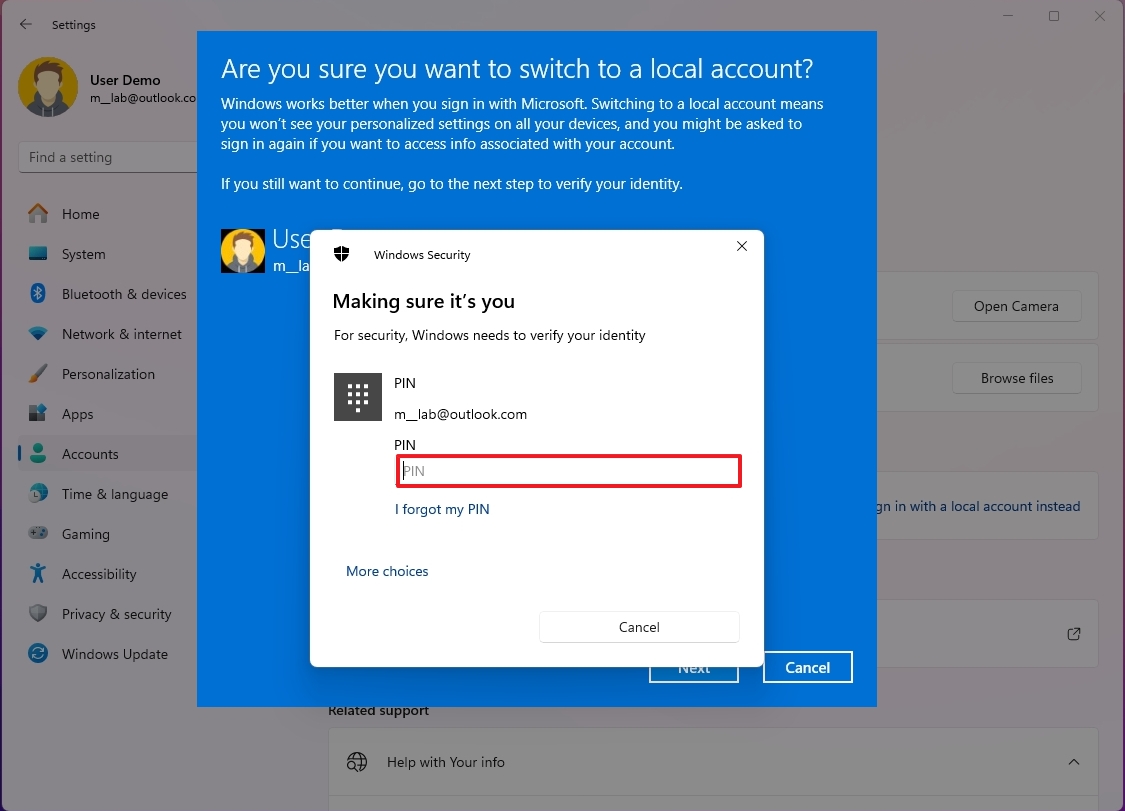
- Confirm a username for the local account.
- Create a password for the account.
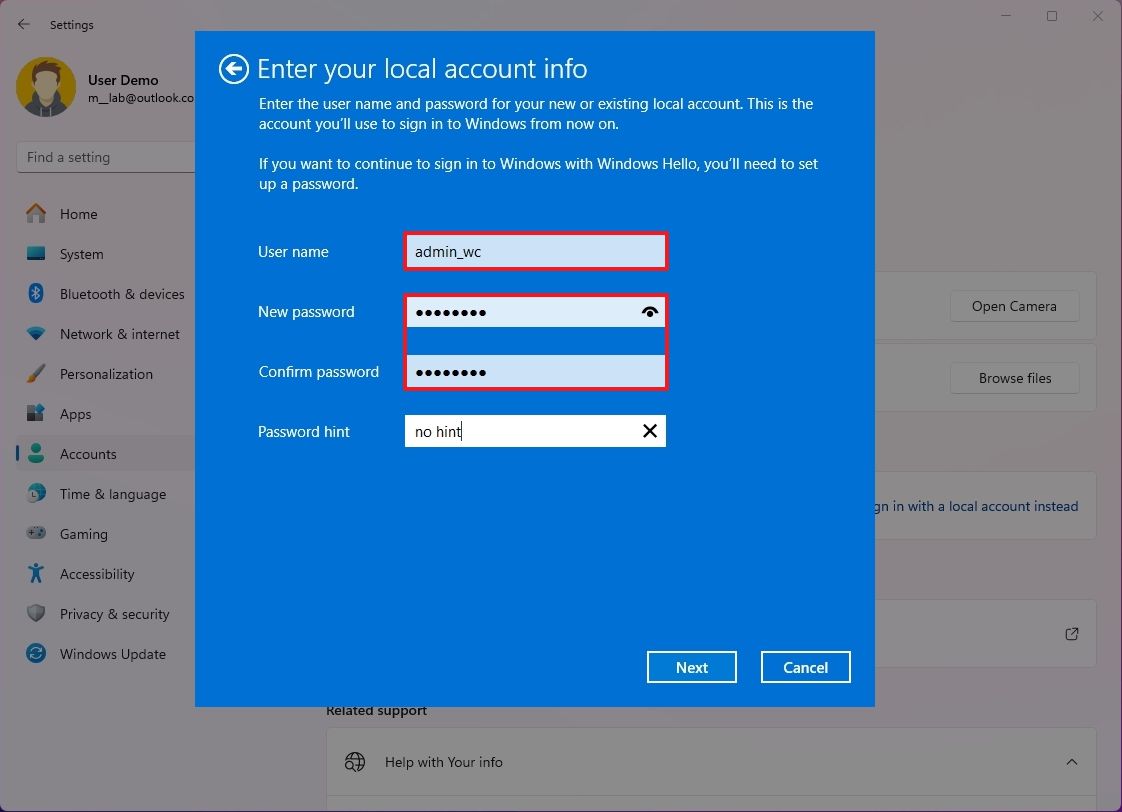
- (Optional) Set up a password hint that can make you remember the password.
- Click the Next button.
- Click the «Sign out and finish» button.
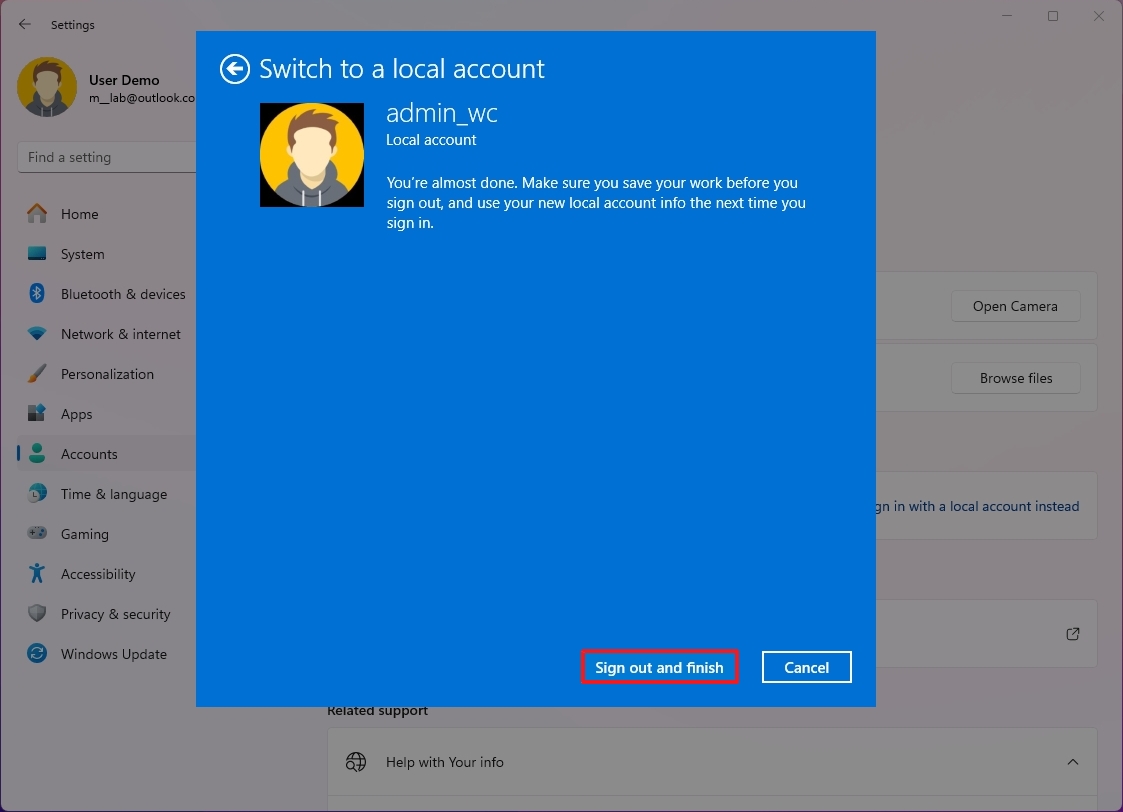
After completing the steps, you can sign in to the same account without a connection to Microsoft services.
How to switch to a local account on Windows 10
To switch to a local account from a Microsoft account on Windows 10, use these steps:
All the latest news, reviews, and guides for Windows and Xbox diehards.
- Open Settings.
- Click on Accounts.
- Click on Your info.
- Click the «Sign in with a local account instead» option.
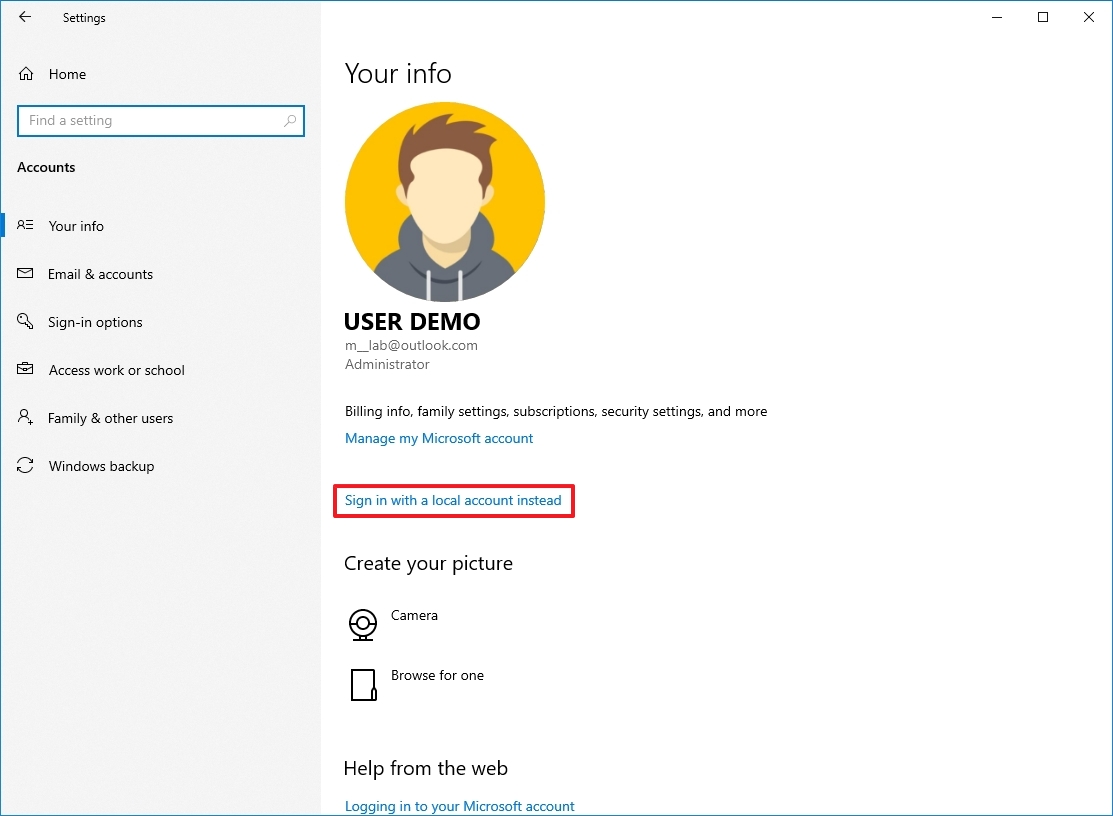
- Click the Next button.
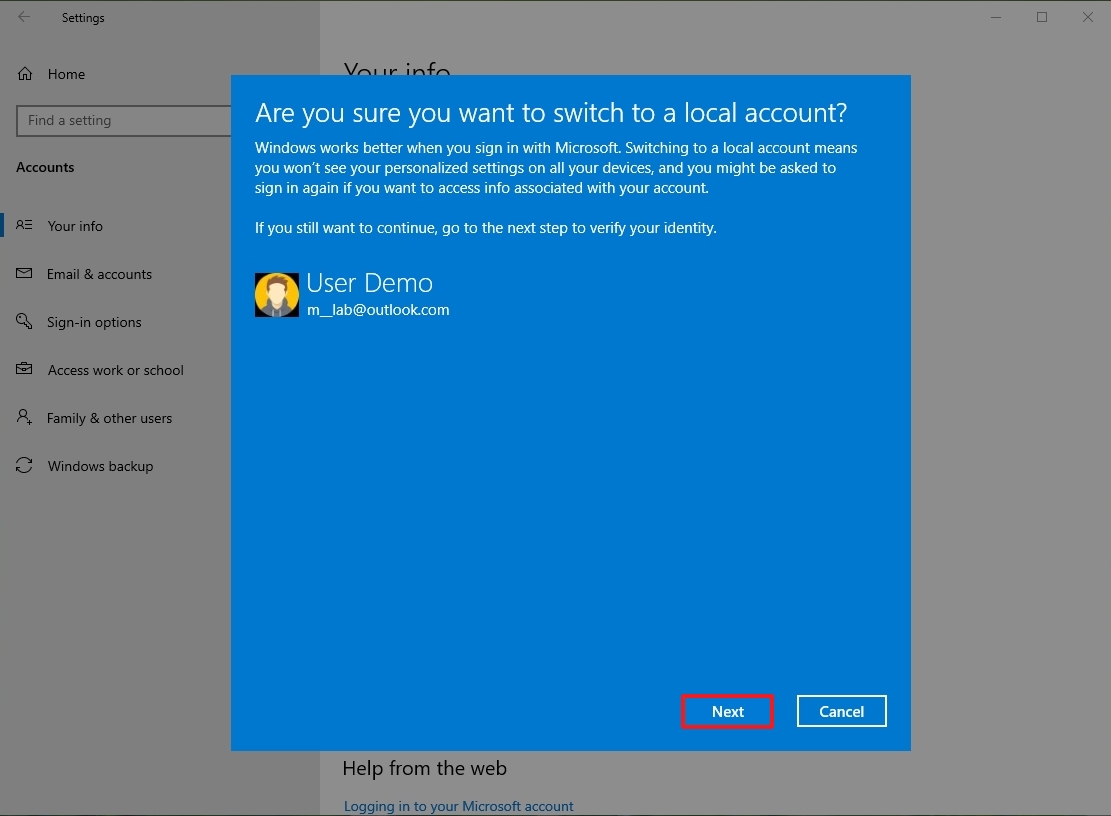
- Confirm your account credentials.
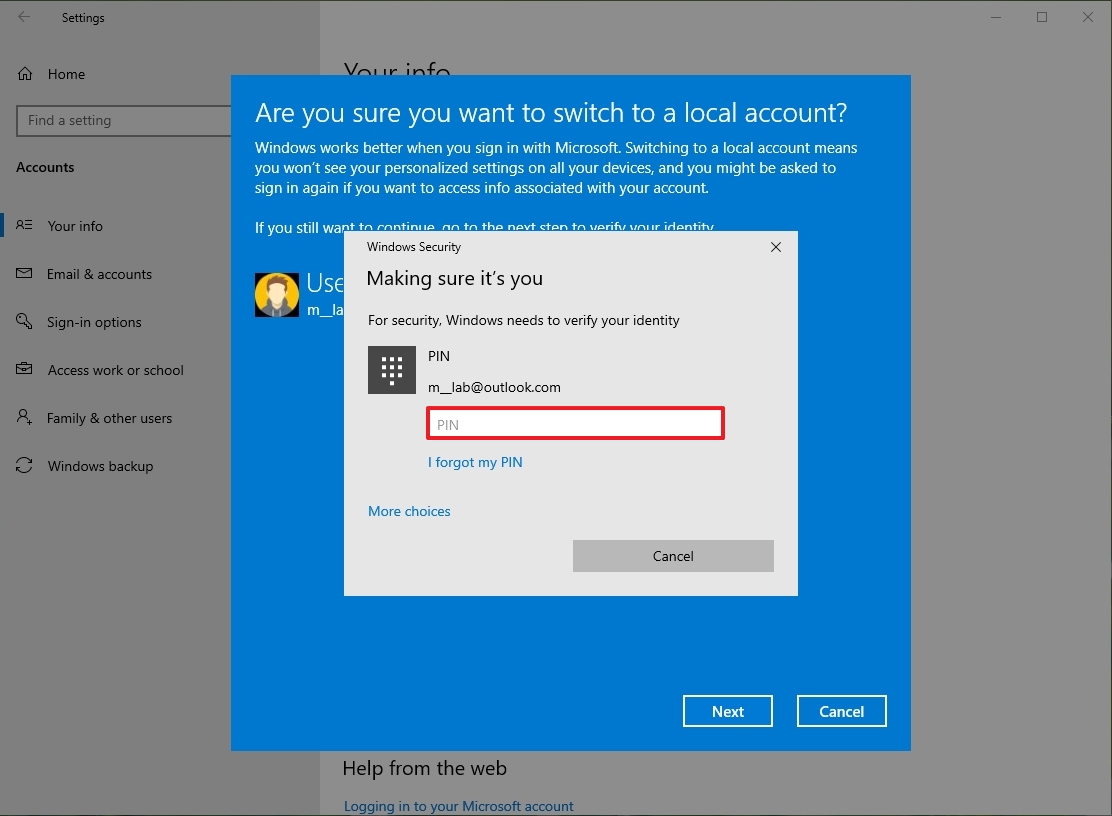
- Confirm the new username for the local account.
- Create a password for the account.

- (Optional) Set up a password hint that can make you remember the password.
- Click the Next button.
- Click the «Sign out and finish» button.
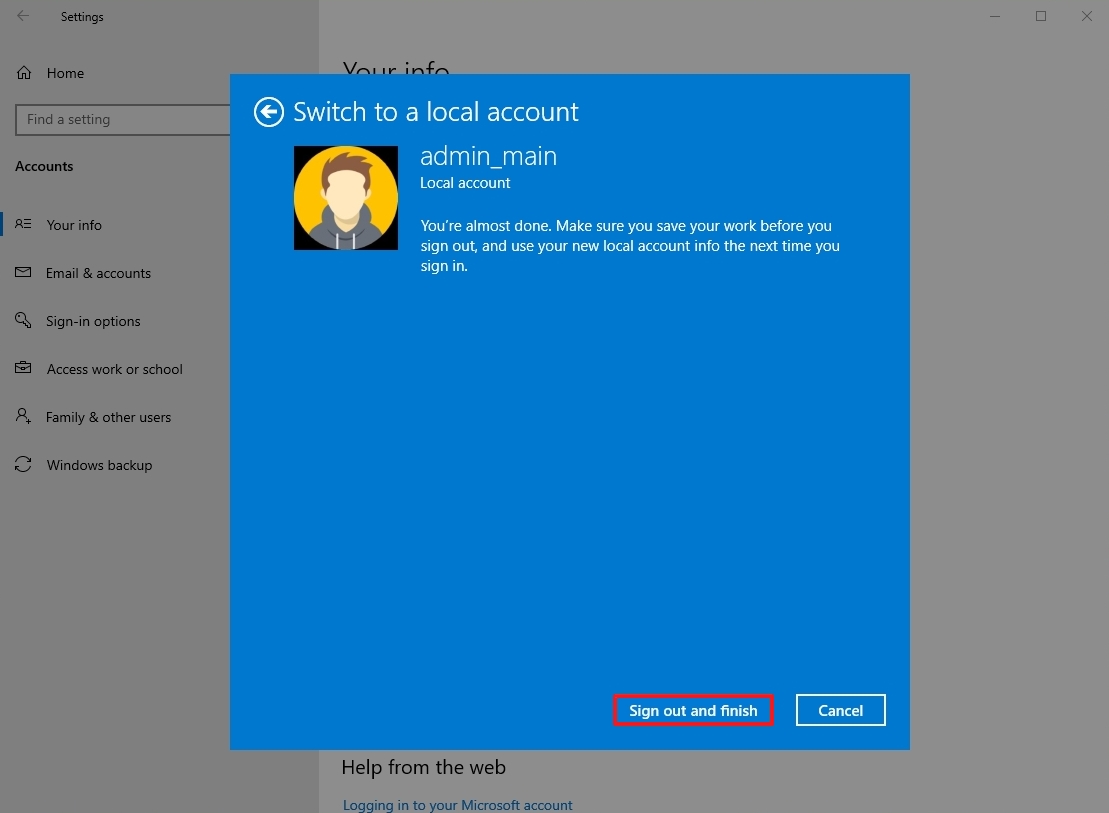
Once you complete these steps, your Windows 10 account will be disconnected from your Microsoft account, and it will switch to the traditional local account style. Using this method, your Microsoft account credentials will continue to be available on the device to sign you into various services as required automatically.
More resources
For more helpful articles, coverage, and answers to common questions about Windows 10 and Windows 11, visit the following resources:
- Windows 11 on Windows Central — All you need to know
- Windows 10 on Windows Central — All you need to know
Mauro Huculak has been a Windows How-To Expert contributor for WindowsCentral.com for nearly a decade and has over 15 years of experience writing comprehensive guides. He also has an IT background and has achieved different professional certifications from Microsoft, Cisco, VMware, and CompTIA. He has been recognized as a Microsoft MVP for many years.
As is known, both local account and Microsoft account can be created or added for Windows 10 logon. But it doesn’t mean you can use one of them just at will. For example, suppose you are logining into computer with local account, but want to login with Microsoft account instead, you would need to follow some steps to change the login user account. No matter what you are using is Windows PC, laptop or tablet, it is necessary to learn to switch login account between local account and Microsoft account.
- Switch to login with local account in Windows 10
- Sign in with Microsoft account instead of local account
When you sign in Windows 10 with Microsoft account, how to switch to log in with local account?
Step 1: Go to Start > Settings > Accounts > Your account in Windows 10.
Step 2: Click the link “Sign in with a local account instead” under login account, Microsoft account.
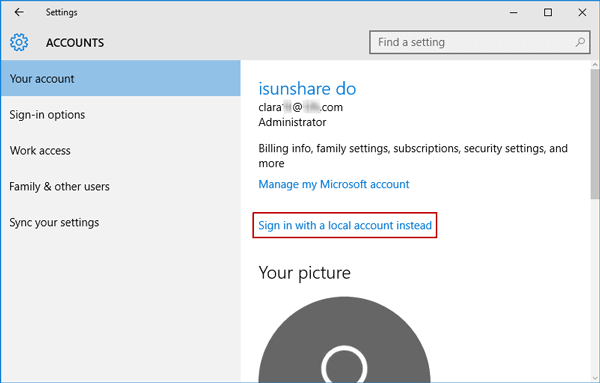
Step 3: On pop-up dialog “Switch to a local account“, enter current login account password. And click Next button.
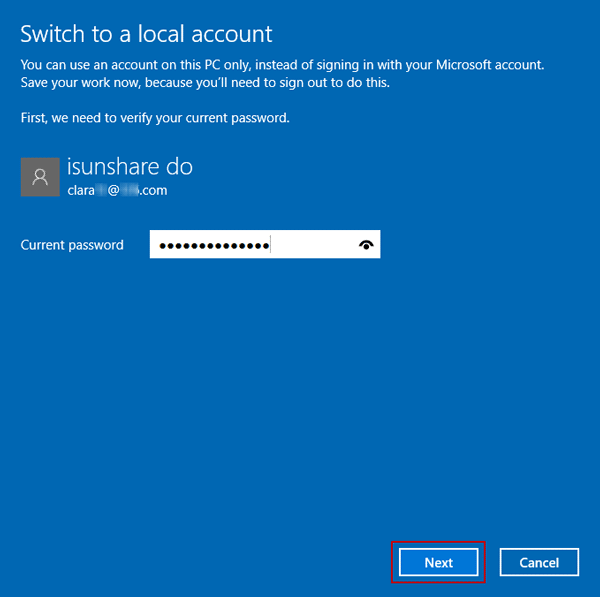
Step 4: Then enter the local account information that you will want to sign in Windows 10. Click Next.
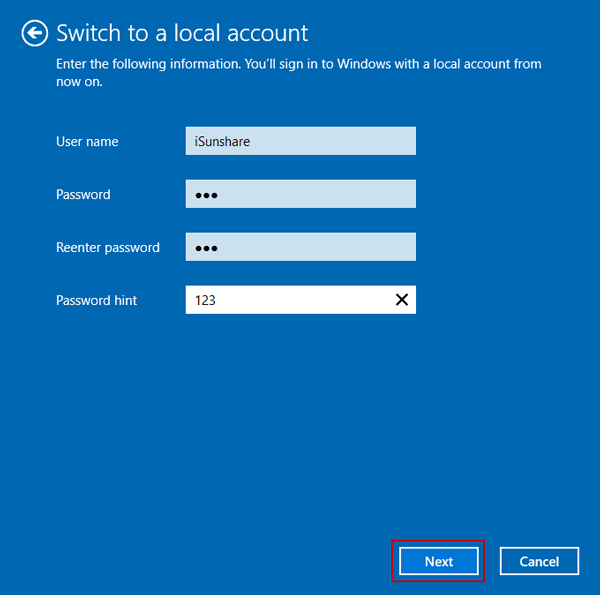
Step 5: Click Sign out and finish button to close the dialog.
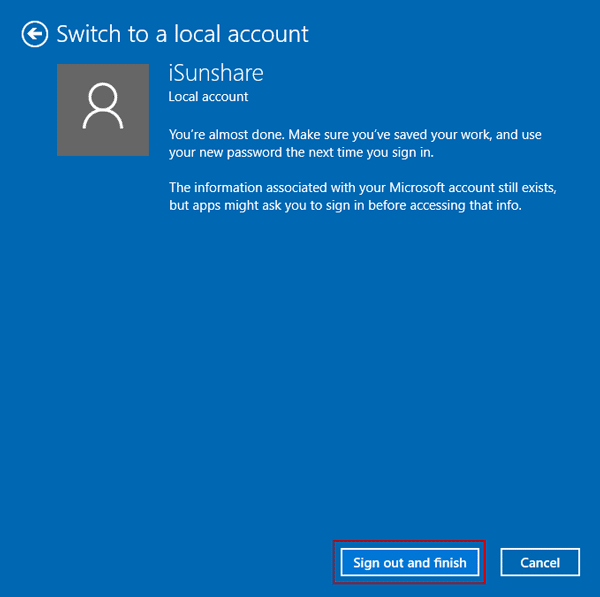
And you would successfully log in Windows 10 with local account you just set.
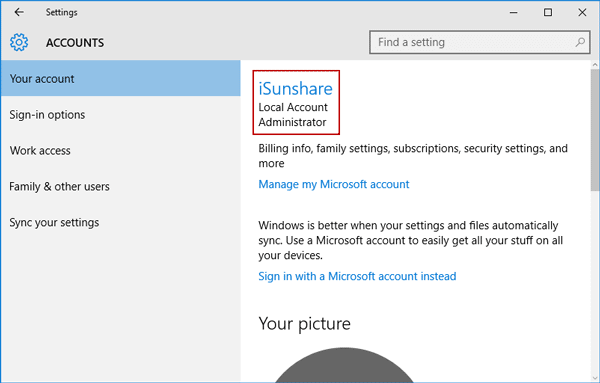
Section 2: Sign in with Microsoft account instead of local account in Windows 10
While you access Windows 10 computer with local account, how can you switch login user from local account to Microsoft account?
Step 1: Similarly, navigate to Your account tab in Settings > Accounts.
Step 2: Click the link “Sign in with a Microsoft account instead” under login user.
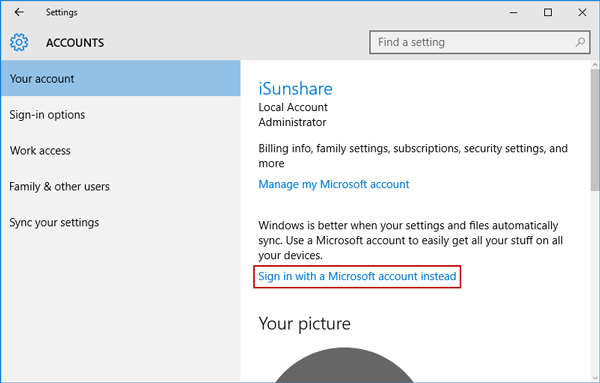
Step 3: Enter the Microsoft account and password you want to sign in Windows 10 with. Click Sign in button.
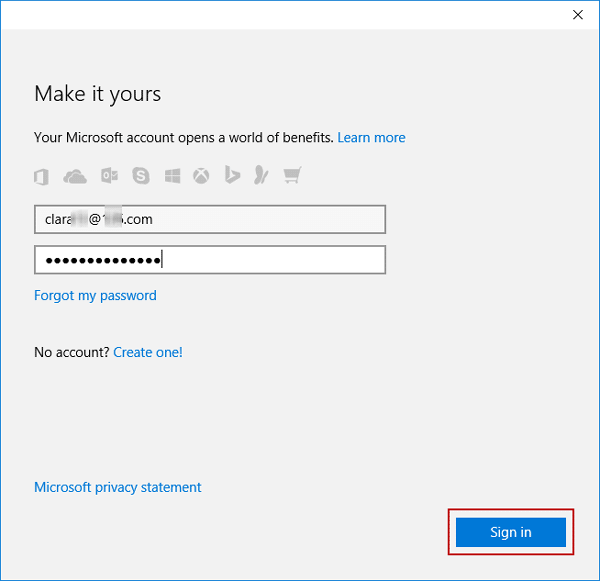
Instantly, you would successfully change the login account from local account to Microsoft account in Windows 10. In fact, the process is similar to the process of adding Microsoft account for Windows 10 logon.
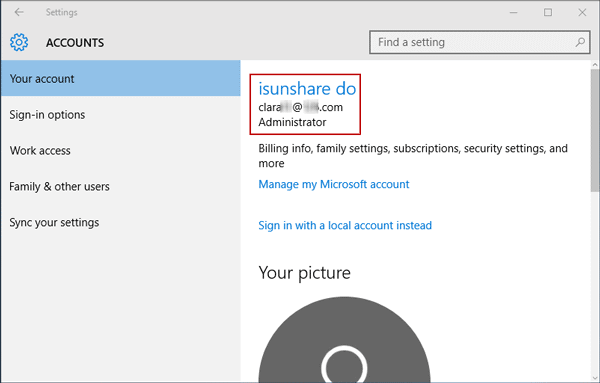
Related Articles:
- Can’t Sign in with Administrator in Windows 10 | How to Fix
- Can’t Sign into Microsoft Account Windows 10 | How to Do
- Reset Windows 10 Forgotten Password for Local/Microsoft Account
- How to Create a New Local Account in Windows 10 in 2 Cases
- How to Remove or Delete Administrator Account in Windows 10
If you already gave the Microsoft experience a shot and you’re not impressed, switching to a Windows 10 local account from a Microsoft one is a simple process. While logging in with Microsoft has the advantage of cross-device synchronization, some users choose the security and privacy of a Windows 10 local account instead. This tutorial illustrates how to convert your Microsoft account into a local offline (non-Microsoft) one that you can then use to sign in to Windows 10:
NOTE: The features presented are available in Windows 10 May 2020 Update or newer. If you are using an older version of Windows 10, you might not have access to all the features.
First things first: About switching to a Windows 10 local account
You probably have a Microsoft account already if you’re using one of the many services the company has to offer. As we explained in our guide on the subject, the option to create an offline or local account is not even shown every time during the Windows 10 installation process, so you might have unwillingly signed up for a Microsoft account. If you want to know for sure what type of user account you’re using to connect on your PC, you can easily check if your Windows 10 account is a Microsoft or a local one.
Before converting your Microsoft account into a Windows 10 local account, you should carefully consider both options. The main disadvantages are that you miss out on syncing your settings across multiple devices and you can’t purchase apps from the Microsoft store. However, even if it’s a bit trickier, you can still use the store without a Microsoft account to get free apps. We’ve already explored all the pros and cons in detail, so if you’re still making up your mind, read: Should you use a local or a Microsoft account in Windows 10?.
Even if you switch to a Windows 10 local account, your Microsoft credentials continue to be available on your device to sign you in to the company’s services, so, in the end, it all comes down to personal preference.
How to switch to a Windows 10 local account from a Microsoft one
To convert your Microsoft account into a local one, you first need to open the Settings app. You can do that by pressing Win + I on your keyboard. Then, from the available options, click or tap on Accounts.
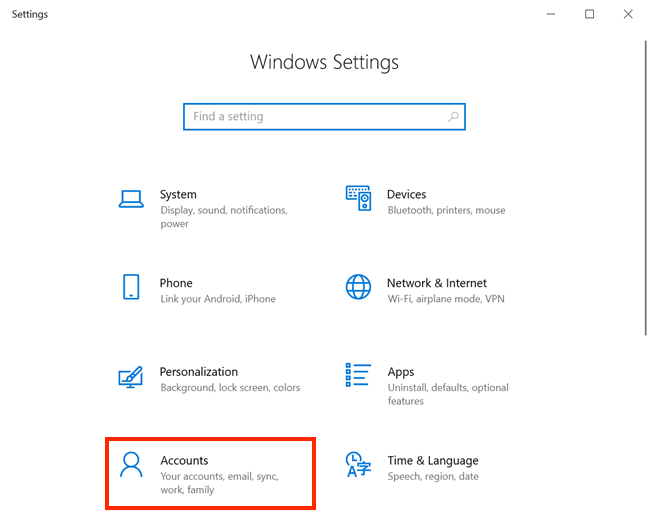
This takes you to the Your info tab of the Accounts settings. At the top, you can see the details of the Microsoft account you’re using to sign in to Windows 10. Choose to «Sign in with a local account instead.«
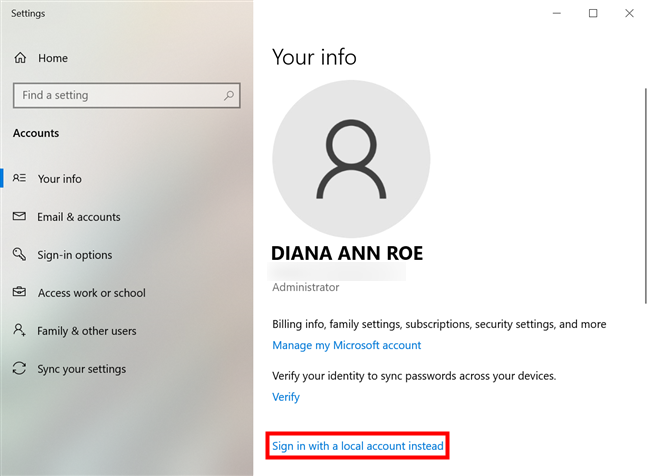
NOTE: If you enabled BitLocker, you might next get a screen asking you to back up your BitLocker recovery key. You can stop to do this or choose to «Skip this step» and continue converting your account into a local one.
Microsoft tries to convince you about the benefits of a Microsoft account. Click or tap on Next to continue.
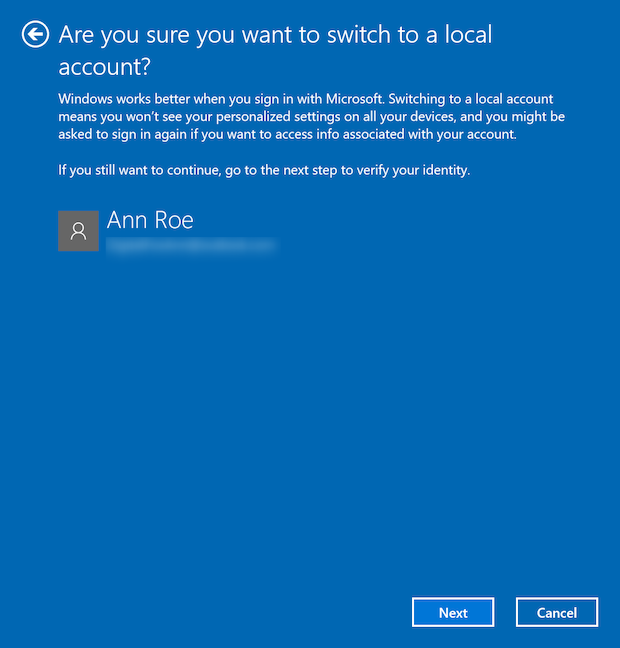
To continue, verify your identity by inserting the PIN or password for your account.
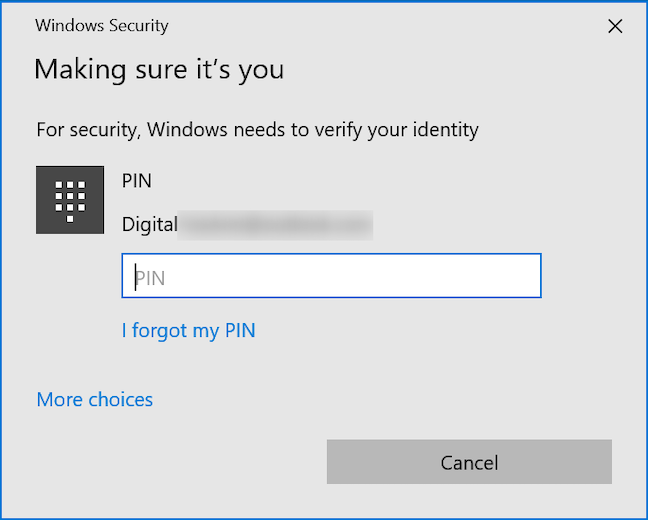
Choose a new User name, insert and confirm a password, and add a Password hint. The latter is used to help you remember your password. After entering all this information, press Next.
TIP: While we don’t recommend it, you can leave all three password fields blank during this step. Do this, and you are no longer required to insert a password when you use your local account to connect to Windows 10.
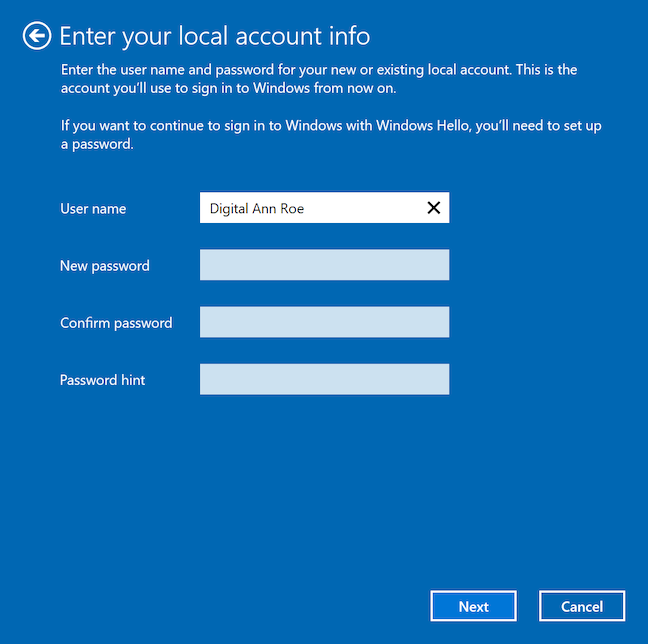
You’re almost done. On the next screen, click or tap «Sign out and finish.«
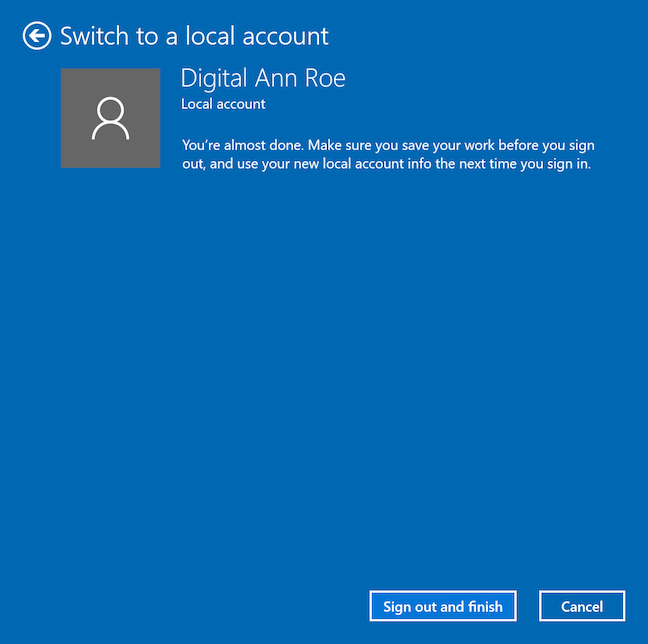
Sign in with the new credentials you provided. If you go to Your info, you can verify that you’re connected with your new Windows 10 local account.
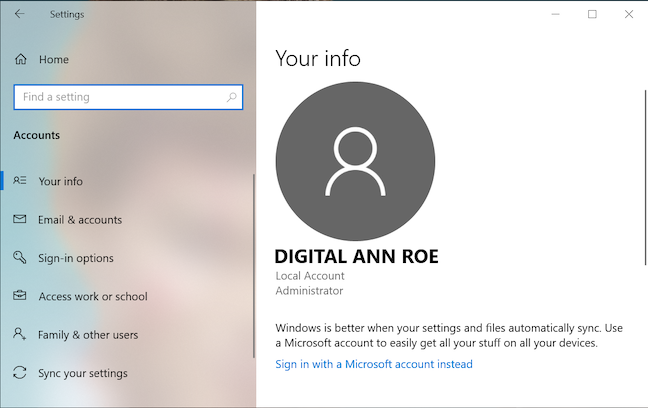
TIP: Keep in mind that converting a Microsoft account is just one of the several ways to add a local (non-Microsoft) user to Windows 10.
Why did you switch to a Windows 10 local account?
When you switch to a Windows 10 local account, all your account settings, including downloaded apps, remain untouched. You can still use your Microsoft account to access the company’s apps and services. Before you close this tutorial, let us know why you switched to a Windows 10 local account. Do you have any privacy concerns? Or do you just feel uneasy about how hard Microsoft is pushing its accounts? Let us know in the comments.
