Всем привет!
Есть ли какие-либо способы для удобного переключения между аудио в Windows 10/11? Например:
1. У меня монитор подключен по HDMI (колонки подключены в монитор по Jack 3.5, а в материнку уже в аудио разъёмы вставлена гарнитура). Если мне нужно переключиться между ними, то я лезу в настройки звука и меняю выходное устройство вручную.
Может есть какое-нибудь ПО, что бы можно было переключать комбинацией клавиш, например. Или через ярлык рабочего стола?
2. Если я не буду использовать способы подключения как выше, то мне нужна внешняя аудиокарта для подключения в неё колонок и гарнитуры? Возможно на ней по нажатию кнопки менять активное выходное аудио устройство?
Вы сможете играть в наушниках, а музыку воспроизводить через колонки.
Если к вашему компьютеру подключено несколько аудиоустройств, то вы наверняка уже устали от того, что приходится постоянно между ними переключаться и менять их громкость. В Windows 10 это можно делать вручную с помощью иконки громкости в трее. Но в апрельском обновлении операционной системы появился способ автоматизировать процесс.
Щёлкните правой кнопкой мыши по упомянутой выше иконке звука и выберите «Открыть параметры звука». Пролистайте открывшееся окно до самого конца и нажмите на кнопку «Параметры устройств и громкости приложений».
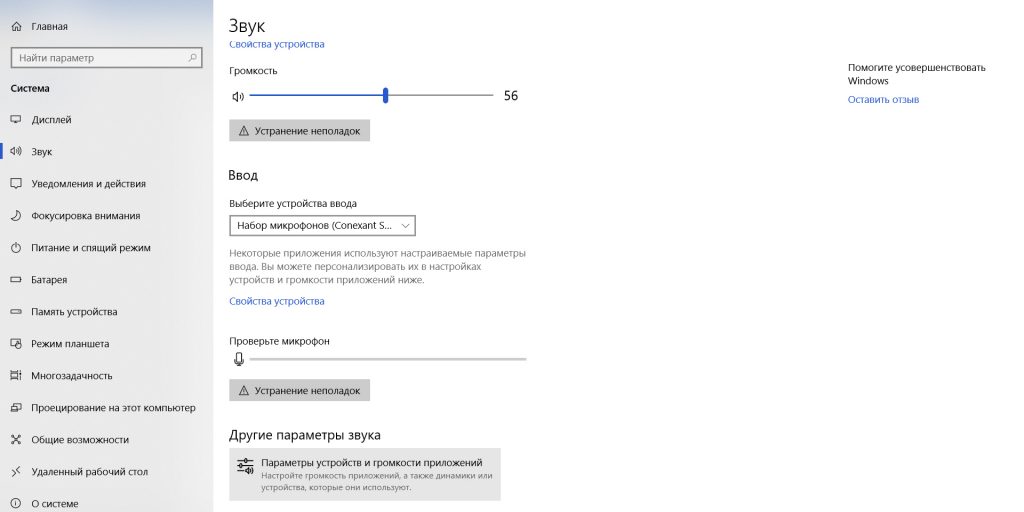
Здесь вы можете настроить предпочтения по громкости, выводу и вводу звука для каждого приложения. Также есть возможность выбрать стандартный источник аудио для системных звуков и задать их громкость.
Ниже отображаются открытые приложения. Уровень их звука — это определённый процент от установленной вами общей громкости, так что не бойтесь выкручивать ползунки на 100%.

Но главное — вы можете выбрать не только громкость того или иного приложения или игры, но и программу, через которую она будет проигрывать звук. Если предпочитаете воевать в Fortnite в наушниках, то настройте систему так, чтобы игра всегда выводила звук через них. А «Яндекс.Музыка» пусть играет фоном через колонки, которые стоят в другом конце комнаты.
Когда закончите настройку, перезапустите приложения, чтобы всё заработало как надо.
Вывод звука с компьютера на телевизор
Важно! Чтобы реализовать передачу звука с компьютера на телевизор, необходимо предварительно осуществить правильное подключение устройств. В конечном итоге компьютер должен обнаружить телевизор, чтобы на него можно было передать звук.
Вариант 1: Windows 11
В Windows 11 инструменты для управления аудиопотоками находятся непосредственно в интерфейсе системных настроек. Необходимо открыть соответствующее меню и выбрать из выпадающего списка устройство, через которое будет выводиться звук с компьютера:
-
Откройте окно параметров любым доступным способом. Проще всего это сделать через поиск по системе. Кликните на панели задач по соответствующей иконке и в появившемся поле введите запрос
«Параметры». После этого щелкните по одноименному приложению в результатах выдачи. - В главном меню настроек, находясь на вкладке «Система», перейдите в раздел «Звук», кликнув по одноименному пункту.
- В блоке параметров «Вывод» раскройте выпадающее меню «Выберите устройство для вывода звука» и выберите название подключенного к компьютеру телевизора.



После этого звук должен будет переключиться на телевизор. В дальнейшем, чтобы вернуть его обратно на компьютер, потребуется выполнить те же действия, только на последнем этапе определить в качестве используемого устройства подключенные к звуковой карте динамики.
Вариант 2: Windows 10
В операционной системе Windows 10 переключить звук с компьютера на телевизор можно аналогичным образом — через меню параметров. Отличие заключается только в другом визуальном оформлении, поэтому предоставляется отдельная инструкция:
- Раскройте окно параметров любым доступным способом. Проще всего это сделать через меню «Пуск». Откройте его, после чего кликните по кнопке в виде шестерни, показанной на изображении ниже.
- В главном меню параметров перейдите в раздел «Система», щелкнув по одноименному пункту левой кнопкой мыши.
-
Проследуйте на вкладку «Звук» и в основной рабочей области в выпадающем списке «Выберите устройство вывода» нажмите по названию подключенного к компьютеру телевизора.
Обратите внимание! Здесь же можно сразу отрегулировать громкость аудиосигнала, воспользовавшись соответствующим ползунком.



Чтобы вернуть настройки в исходное состояние, выполните все те же действия, только на последнем этапе из списка выберите значение «Динамики».
Вариант 3: Windows 8 / 7 / XP
В версиях операционной системы от Microsoft, которые выходили до десятой, нет отдельного меню со всеми параметрами звука, поэтому воспользоваться предыдущими инструкциями не получится. Ниже будет предоставлено универсальное руководство, которое поможет переключить звук с компьютера на телевизор в Windows 8 / 7 / XP.
-
Откройте окно «Выполнить», воспользовавшись комбинацией горячих клавиш Win + R. Впишите в поле представленную ниже команду и нажмите по кнопке «ОК»:
mmsys.cpl -
В появившемся окне «Звук» проследуйте на вкладку «Воспроизведение». В списке всех подключенных устройств щелкните правой кнопкой мыши по названию телевизора и в появившемся контекстном меню выберите пункт «Использовать по умолчанию».
Примечание! Если в перечне звуковоспроизводящих устройств нет нужного, перепроверьте правильность подключения телевизора к компьютеру. Также можно открыть список отключенного оборудования и при необходимости включить его. Для этого нажмите правой кнопкой мыши по пустому месту и выберите соответствующий пункт.
- Сохраните внесенные изменения, нажав «Применить», а затем закройте окно щелчком по кнопке «ОК».



В дальнейшем вернуть звук на динамики компьютера можно таким же образом — необходимо во вкладке «Воспроизведение» открыть контекстное меню целевого устройства и выбрать опцию «Использовать по умолчанию».
Обратите внимание! На компьютере также есть возможность одновременно выводить звук на телевизор и динамики, только для реализации этой функции потребуется установить дополнительное программное обеспечение от стороннего разработчика. При необходимости ознакомьтесь с тематической статьей на нашем сайте, в которой подробно описан алгоритм действий.
Подробнее: Как разделить звук между компьютером и телевизором

Наша группа в TelegramПолезные советы и помощь
При подключении компьютера к телевизору или монитору через HDMI, звук по умолчанию может выводиться на HDMI-устройство вместо колонок. Это может быть неудобно, особенно если вы хотите насладиться музыкой или фильмами на своих колонках. В этой статье мы рассмотрим, как легко и быстро переключить звук с HDMI на колонки на Windows 10.
Шаг 1: Откройте панель настроек звука
Первым шагом для переключения звука с HDMI на колонки является открытие панели настроек звука. Для этого щелкните правой кнопкой мыши на значок динамика в правом нижнем углу панели задач и выберите «Звуковые настройки».

Альтернативный способ открыть панель настроек звука — нажать клавишу Win+X и выбрать «Панель управления звуком» из контекстного меню.
Шаг 2: Выберите колонки как устройство вывода
В открывшейся панели настроек звука перейдите на вкладку «Воспроизведение». Здесь вы увидите список доступных устройств вывода звука.

Найдите в списке устройств вашу аудиокарту или звуковую карту компьютера, которая должна быть подключена к колонкам. Обычно она называется «Динамики» или «Аудиовыход». Выделите это устройство и нажмите кнопку «По умолчанию».
Убедитесь, что выбранное устройство вывода является активным (его название будет выделено жирным шрифтом) и нажмите кнопку «Применить» для сохранения изменений.
Шаг 3: Проверьте настройки звука
Далее вам следует проверить настройки звука и установить оптимальные параметры для вашей системы и предпочтений. Для этого вы можете нажать кнопку «Свойства» и открыть окно свойств вашей аудиокарты.
Здесь вы можете настроить уровень громкости, усилитель басов, эквалайзер и другие параметры звука согласно вашим нуждам.
Итог
Таким образом, с помощью нескольких простых шагов вы можете легко переключить звук с HDMI на колонки на Windows 10. Откройте панель настроек звука, выберите колонки как устройство вывода, настройте параметры звука по вашему вкусу и наслаждайтесь качественным звуком с вашей аудиотехникой.
Как переключить звук с HDMI на колонки на Windows 10
Добро пожаловать в руководство по переключению звука с HDMI на колонки на операционной системе Windows 10. Если вы используете компьютер или ноутбук под управлением Windows 10, часто возникают ситуации, когда звук воспроизводится через HDMI-подключение к телевизору или монитору, а не через ваши колонки. Не волнуйтесь, в этой статье я подробно объясню, как легко переключить звук с HDMI на колонки и наслаждаться качественным звуком от своей аудиосистемы.
1. Откройте панель управления звуком
Первым шагом, чтобы переключить звук с HDMI на колонки, вам необходимо открыть панель управления звуком. Вы можете сделать это, щелкнув правой кнопкой мыши на значке динамика в системном лотке, расположенном в правом нижнем углу экрана, и выбрав «Звуки».
2. Выберите вкладку «Воспроизведение»

Когда панель управления звуком открывается, перейдите на вкладку «Воспроизведение». Здесь вы увидите все доступные аудиоустройства, подключенные к вашему компьютеру.
Обычно в списке есть несколько устройств, включая HDMI-подключения, встроенные колонки и подключенные колонки или наушники. Чтобы переключить звук с HDMI на колонки, убедитесь, что колонки или наушники выбраны как активное устройство.
3. Установите колонки в качестве активного устройства
Для установки колонок или наушников в качестве активного устройства, выберите их в списке доступных устройств и щелкните правой кнопкой мыши. Затем выберите «Установить как устройство по умолчанию» в контекстном меню.
4. Проверьте настройки звука
После установки колонок или наушников в качестве активного устройства, проверьте настройки звука. Для этого щелкните правой кнопкой мыши по выбранному устройству и выберите «Свойства».

В открывшемся окне выберите вкладку «Уровни» и убедитесь, что уровень громкости установлен на достаточно высоком уровне.
5. Проверьте наличие обновлений драйверов
Если переключение звука с HDMI на колонки все еще не работает, возможно, проблема заключается в драйверах аудиоустройства. Проверьте наличие обновлений драйверов устройства.
Чтобы сделать это, вернитесь к панели управления звуком, выберите колонки или наушники, которые вы использовали ранее, и щелкните правой кнопкой мыши. Затем выберите «Обновить драйверы» в контекстном меню.
6. Перезапустите компьютер
Если после всех предыдущих шагов звук все еще воспроизводится через HDMI, попробуйте перезапустить компьютер. Иногда перезагрузка может помочь восстановить настройки звука.
Обратите внимание, что процедура переключения звука с HDMI на колонки может немного отличаться в зависимости от конкретной конфигурации вашей операционной системы и устройств. Описанные выше шаги являются общими и должны сработать в большинстве случаев.
Вывод
Теперь вы знаете, как легко переключить звук с HDMI на колонки на Windows 10. Следуя простым шагам, описанным выше, вы сможете наслаждаться качественным звуком от своей аудиосистемы в любое время. Не забывайте проверять наличие обновлений драйверов и перезагружать компьютер при необходимости. Удачи вам!
Как переключить звук с HDMI на колонки на Windows 10
Добро пожаловать в нашу статью, посвященную настройке звука на компьютерах с операционной системой Windows 10! Сегодня мы рассмотрим, как переключить звук с HDMI на колонки.
Вступление
Часто пользователи сталкиваются с проблемой, когда звук воспроизводится через HDMI-порт, вместо выбранной аудиосистемы. Это может произойти, когда подключено HDMI-устройство, такое как монитор или телевизор, и операционная система автоматически переключает вывод звука на HDMI.
В таких случаях может быть необходимо принудительно переключить звук на колонки или другие аудиоустройства, подключенные к компьютеру.
Шаг 1: Откройте настройки звука
Первым шагом для переключения звука с HDMI на колонки в Windows 10 является открытие настроек звука. Для этого выполните следующие действия:
- Щелкните правой кнопкой мыши по иконке динамика в правом нижнем углу экрана.
- Выберите «Звуки» из контекстного меню.
Шаг 2: Выберите аудиоустройство
Когда откроются настройки звука, вы увидите список доступных аудиоустройств. Вам нужно выбрать те устройства, через которые вы хотите воспроизводить звук. Чтобы переключить звук с HDMI на колонки, сделайте следующее:
- Перейдите на вкладку «Воспроизведение».
- Выберите нужное аудиоустройство из списка. Например, если у вас подключены колонки, выберите их в качестве предпочтительного устройства.
- Нажмите кнопку «Установить по умолчанию» для выбранного устройства.
- Нажмите «Применить», чтобы сохранить изменения.
Шаг 3: Проверьте, что звук переключен
После выполнения вышеуказанных действий вам следует проверить, что звук правильно переключился с HDMI на выбранные колонки или другое устройство. Для этого просто воспроизведите любой звуковой файл или откройте YouTube-видео.

Если звук воспроизводится через выбранное аудиоустройство, значит вы успешно смогли переключить звук с HDMI на колонки! Если же проблема не исчезла, есть еще несколько дополнительных шагов, которые можно попробовать.
Дополнительные шаги
Если основные шаги не помогли решить проблему с переключением звука, попробуйте следующее:
1. Перезагрузите компьютер. Иногда это может помочь вернуть звук на колонки.
2. Проверьте драйверы звука. Убедитесь, что у вас установлены последние версии драйверов для аудиоустройств.

3. Проверьте кабели подключения. Убедитесь, что все кабели правильно подключены.
4. Обратитесь за помощью к специалисту. Если все остальное не помогает, возможно, проблема требует более глубокого анализа и решения.
Итог
Переключение звука с HDMI на колонки или другие аудиоустройства на компьютерах с Windows 10 может быть довольно простой задачей. Следуя нашим рекомендациям, вы сможете настроить звук так, чтобы он воспроизводился через выбранные аудиоустройства.
Не забывайте, что важно также проверять драйверы звука и кабели подключения, а при необходимости обращаться за помощью к специалисту.
Надеемся, что наша статья была полезной и помогла вам решить проблему переключения звука на Windows 10!



