In Windows 11, if you have more than one sound output devices such as speakers and headphones, in most cases, you can have only one output device playing audio from an app or window at a time. For example, whenever you switch on your headphones, it will automatically be selected as the default playback device to play all audio from your computer. Your speakers will remain dormant until you switch off or disconnect your headphones.
However, with the help of a feature called Stereo Mix in Windows 11, it is possible use both speakers and headphones at the same time to play a same audio. Stereo mix is a virtual recording device that is able to record (like a mic) audio produced by your computer.
By setting a playback device to listen to Stereo Mix, you can play the same sound on both speakers and headphones at the same time in Windows 11 (Don’t worry, we will get to this later). For example, you can play a music on your computer and listen to it from your speakers and your headphones simultaneously.
This guide will show you how to setup Stereo Mix to allow your computer sound to be played on both speakers and headphones at the same time in Windows 11.
Also see: How to Change Output Device For Different Apps on Windows 11
How to use speakers and headphones at the same time on Windows 11
To use both speakers and headphones to play audio at the same time in Windows 11, follow the steps below.
1. Open advanced sound settings
First, right-click the speaker icon on the taskbar and select Sound settings.
In the Sound settings, scroll down and select More sound settings.
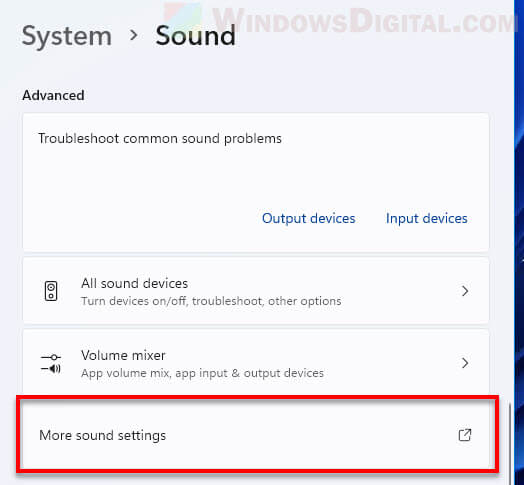
2. Set Speakers as default device
In the Sound window, select Playback tab. Make sure both your speakers and headphones are switched on so that you can see the devices on the Playback tab. Next, right-click your speakers and select “Set as Default Device“.
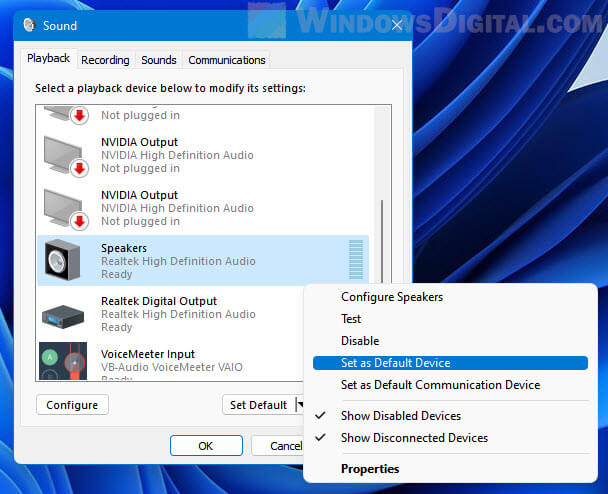
This is to set your speakers as the default device to play audio from your computer even when your headphones are switched on. Windows 11 will prioritize choosing the default output device for any sound it has to play. If you can’t see the option, it means the speakers is already set as default.
Related: How to Change Default Audio Output Device on Windows 11
3. Configure Stereo Mix to also play audio on headphones
Next, click the Recording tab in the Sound window, then right-click Stereo Mix and select Enable, if it isn’t already enabled. Then, right-click Stereo Mix again and select Properties.
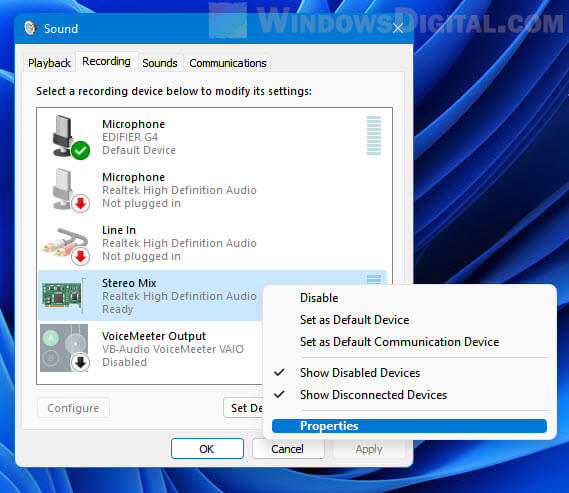
If you can’t see Stereo Mix on the list of recording devices, right-click anywhere (or any device on the list) in the window and make sure both “Show Disabled Devices” and “Show Disconnected Devices” are enabled.
If you still don’t see Stereo Mix after enabling both options, you may need to install Realtek PC audio codec to obtain the Stereo Mix feature. Go to: Stereo Mix for Windows 11.
In the Stereo Mix Properties window, select Listen tab and enable the checkbox for “Listen to this device“.
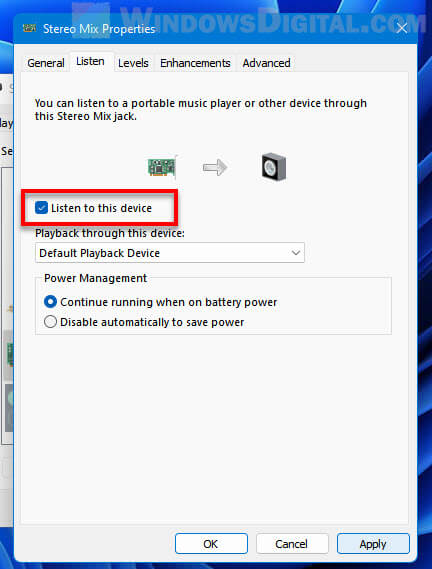
Then, click the drop-down menu under “Playback through this device” and select your headphones from the list of output devices.
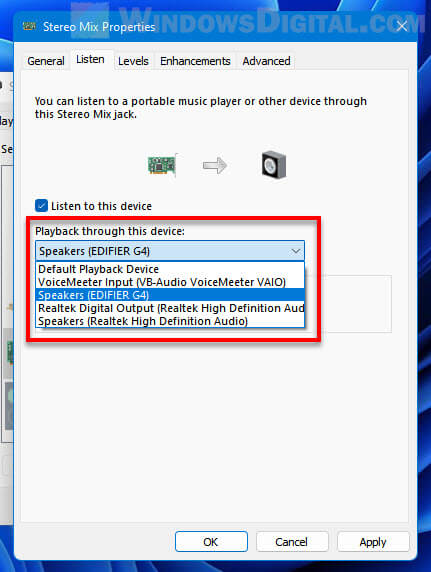
Suggested Guide: How to Split Sound Between Speakers and Headphones Windows 11
This will tell Windows 11 to listen to this device and play the audio through your headphones. Since the audio will also be played on your speakers by default (after you have done step 3 to set your speakers as the default device), your computer’s audio will now be played on both speakers and headphones at the same time.
After completed all the steps above, try to play a video or music. The sound from the video or music will now be played on both your speakers and headphones simultaneously. The same applies to all audio from your computer. Regardless if you play a game, watch a movie or listen to a music, you can use both speakers and headphones at the same time to listen to the audio from your computer.
Most of us usually have multiple audio devices connected to the Windows 11 PC, like the inbuilt speaker, monitor speaker, and Bluetooth headphones. Some things are to be played on the headphones while we enjoy others through the main computer speaker. In that case, you have to know how you can easily switch between headphones and speakers in Windows 11.
Let’s find out how to change the speaker output device in Windows 11 and switch between headphones or speakers like a breeze.
Change Speaker Output in Windows 11
When you have multiple audio output devices connected to your Windows PC, they all will be listed in the Windows audio menu. You can switch between the devices quite fast without even going to the settings or other windows. Let’s find out how.
Once your computer has multiple speakers or headphones connected, click on the WiFi/Sound/Battery icon at the bottom right corner of the screen. Instead, you can press “Windows Key + A” to open the Action Center.
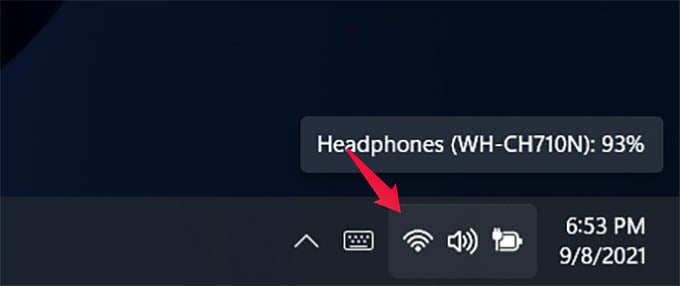
When the action center with quick settings icons pop, click the right-arrow icon next to the volume slider.
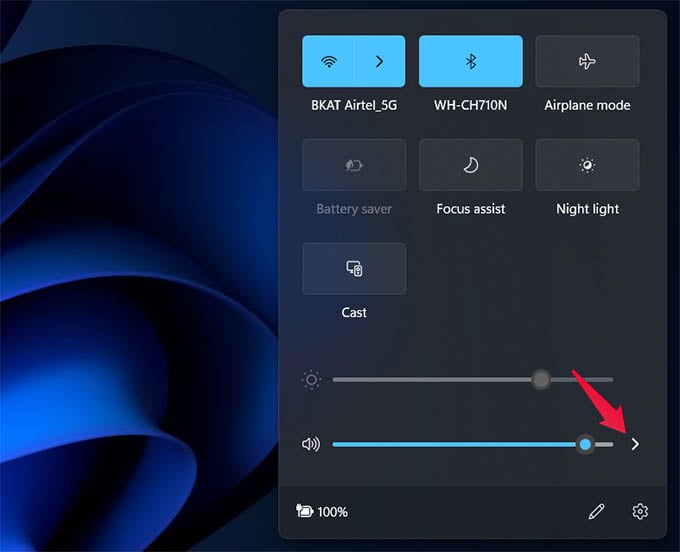
On the next screen, you will find all the connected speakers and headphones on your PC. Choose any of them to switch the audio output device for whatever is playing right at the moment on your PC.
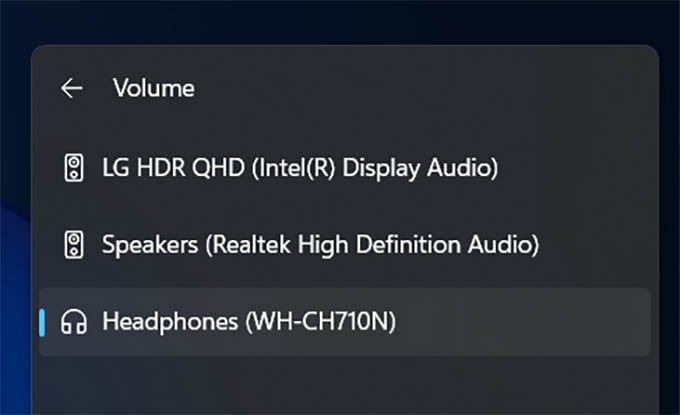
For instance, you can select your home theatre system for watching movies while selecting your Bluetooth headphones might be the best idea for a zoom meeting.
Related: How to Change Bluetooth Name of Any Device – Android, iPhone, Windows, Mac
Before you select an audio output device, make sure it is turned on and working fine. Also, some output devices may not be listed if you connect a speaker or headphone to an existing one. For instance, you can select between the Bluetooth headphone and inbuilt speaker in a Windows 11 laptop. But if you connect a wired headset to your laptop directly, the audio will only play through the headset until you disconnect it.
Whenever you want to switch the audio output speaker or headphones in your computer, simply go to the action center menu and choose an output device.
Disclosure: Mashtips is supported by its audience. As an Amazon Associate I earn from qualifying purchases.
Do you know how to switch headphones to a headset on Windows 11? The ability to toggle between headphones and a headset on Windows 11 can be a lifesaver when you’re using your computer for online meetings, gaming, or other activities that require a microphone. In this guide, we’ll show you how to change headphones to a headset on your Windows 11 computer, step-by-step.
Video Tutorial:
What’s Needed?
Before we start, there are few things you’ll need:
– A Windows 11 computer
– Headphones with a built-in microphone
– Basic technical knowledge
What requires your focus?
While changing your headphones to a headset is a relatively simple process, there are a few things you should keep in mind before you get started. Here are some tips that will help you stay on track:
– Make sure your headphones are properly connected to your computer
– Check if your headphones are recognized by Windows 11
– Ensure that your headphones are selected as the default playback device and recording device
Method 1: Change Headphones to Headset via Settings
The first method to change headphones to a headset on Windows 11 is to use the Settings app. Here’s how to do it:
1. Open the Start menu and select «Settings» (gear icon).
2. Click «System» and then select «Sound«.
3. Under «Choose your input device,» select the dropdown menu and choose your headphones.
4. Under «Choose your output device,» select the dropdown menu and choose your headphones.
5. Under «Choose your output device,» select the dropdown menu and choose «Headset (with microphone)«.
Pros:
– Easy to follow
– Only requires a few clicks
– Settings app is easily accessible
Cons:
– May not work for all headphones
– Windows may not recognize your headphones as a headset
Method 2: Change Headphones to Headset via Control Panel
The second method to change headphones to a headset on Windows 11 is to use Control Panel. Here are the steps:
1. Open the Start menu and search for «Control Panel«.
2. Click «Hardware and Sound«.
3. Under «Sound«, click «Manage audio devices«.
4. Select your headphones and click «Set Default«.
5. Click «Properties» and then click the «Levels» tab.
6. Under «Microphone» and «Microphone boost«, set the levels as desired.
7. Click «Apply» and then «OK«.
Pros:
– Provides more options for adjusting sound and microphone settings
– Control Panel is easily accessible
Cons:
– May be confusing for beginners
– Changes made here may not reflect in the Settings app
Method 3: Change Headphones to Headset via Device Manager
If the above methods don’t work, you can use the Device Manager to change your headphones to a headset. Here’s how:
1. Open the Start menu and search for «Device Manager«.
2. Expand the «Sound, video and game controllers» category.
3. Right-click on your headphones and select «Update driver«.
4. Select «Browse my computer for driver software» and then «Let me pick from a list of available drivers on my computer«.
5. Check for an audio driver that has «(headset)» in the name and select it.
6. Click «Next» and wait for the driver to install.
7. Restart your computer.
Pros:
– Can fix compatibility issues with older headphones
– Device Manager is easily accessible
Cons:
– Requires more technical knowledge
– May not work for all headphones
Why Can’t I Change Headphones to Headset?
There are several reasons why you might not be able to change your headphones to a headset on Windows 11. Here are some common issues and how to fix them:
1. Your headphones may not be recognized by Windows 11. Ensure that your headphones are properly connected and recognized by your computer.
2. Your headphones may not have a built-in microphone. Check that your headphones have a microphone attached.
3. Your headphones may not be compatible with your computer. Ensure that your headphones are compatible with your Windows 11 computer.
Implications and Recommendations
If you frequently use your computer for online meetings, gaming, or other activities that require a microphone, having the ability to switch between headphones and a headset can be very useful. By following the steps outlined in this guide, you can easily change your headphones to a headset on your Windows 11 computer.
It’s worth noting that not all headphones are created equal, and some may not work as a headset on your Windows 11 computer. If you’re having trouble getting your headphones to work as a headset, try one of the alternative methods described above or look for a headset that is specifically designed for use with a computer.
FAQs
Q: Can I use any headphones as a headset on Windows 11?
A: Not all headphones are compatible with Windows 11 and may not work as a headset. Look for headphones that have a built-in microphone and are designed for use with a computer.
Q: Why can’t I see my headphones in the Sound settings?
A: Your headphones may not be properly connected or recognized by Windows 11. Try unplugging and reconnecting your headphones or restarting your computer.
Q: How do I know if my headphones are recognized as a headset?
A: Check the «Choose your output device» dropdown menu in the Sound settings. If it shows «Headset (with microphone)» as an option, your headphones are recognized as a headset.
Q: Can I change my headset to headphones on Windows 11?
A: Yes, the same steps can be used to switch from headset to headphones on Windows 11.
Q: How do I adjust the microphone volume on my headphones?
A: You can adjust the microphone volume in the Sound settings or the Levels tab in the Properties menu of your headphones in the Device Manager.
In Conclusion
Switching your headphones to a headset on Windows 11 is a simple process that can be completed in just a few steps. By following one of the methods outlined in this guide, you’ll be able to use your headphones as a headset for online meetings, gaming, and other activities that require a microphone. If you’re having trouble getting your headphones to work as a headset, try one of the alternative methods or look for a headset that is specifically designed for use with a computer.
In today’s ever-changing digital world, user experience is crucial. From the smoothness of multitasking to the flawless navigation of interfaces, each feature made to an operating system seeks to ease our daily interactions with technology. Windows 11, Microsoft’s newest generation of its famous operating system, has taken this aim to heart, offering users an aesthetic and functional redesign that promises a new age of computing. Among the numerous adjustments and updates has emerged a modest yet incredibly useful feature — the audio output switch shortcut.
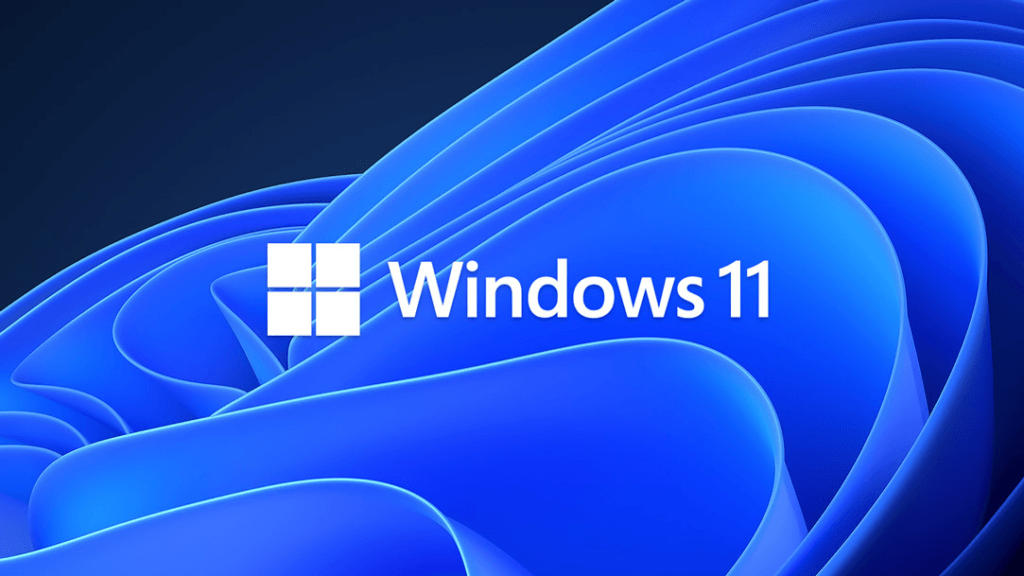
Microsoft recognizes the importance of audio in the quest of a complete computer experience. Audio acts as a bridge to a deeper digital environment, whether we’re participating in virtual meetings, immersing ourselves in music, delighting in cinematic experiences, or just interacting with various programmes. Windows 11 recognizes its significance by including a subtle yet extremely efficient shortcut that allows users to smoothly move between multiple audio output devices.
Consider this scenario: you’re listening to a riveting podcast on your headphones when you realize you need to share the topic with your coworkers in a conference room. Instead, then scrolling through complicated settings, a simple key combination allows the switch — a quick and easy option that boosts productivity while minimizing disturbances.
This article takes a detailed look at Windows 11’s audio output switch shortcut, going deep into its functionality, applications, and revolutionary power. Beyond the convenience, we investigate the technological foundations that allow this capability to manage sound redirection seamlessly. We’ll also go through the complexities of its application, offering step-by-step instructions to help customers learn this shortcut and integrate it into their everyday operations.
What Is Windows 11 Switch Audio Output Shortcut
There are several ways to change the audio output devices in Windows 11. The Quick Settings Panel is one option. Here’s how to go about it:
How to Use the Quick Settings Panel:
The Quick Settings Panel in Windows 11 makes it simple to control audio settings, such as switching between audio output devices. The steps are as follows:
- To open the Quick Settings Panel, click the volume icon or use the Windows key + A shortcut. There is an Output device icon — switch to a different output device (e.g., headphones vs speakers)
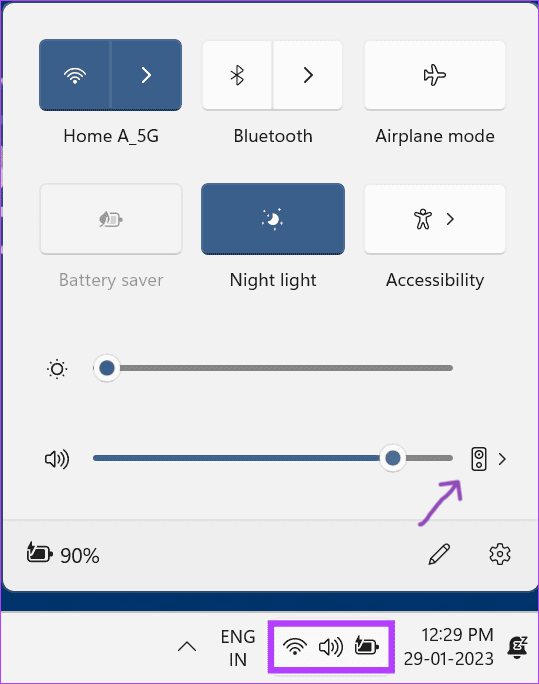
- Simply click on the chosen device in the list to change the audio output device.
- Windows will switch the audio output to the specified device automatically.
Making use of third-party tools or hotkeys:
You may utilize third-party programs or configure custom hotkeys to switch audio output devices more quickly. Here’s how it’s done:
- You may configure hotkeys to switch between audio output devices using third-party utilities like as SoundSwitch or NirCmd.
- First, go to their individual websites and download and install the desired tool.
- Launch the program after installation and customize the hotkey settings. Assigning a key combination, such as Ctrl + Shift + F1, to each audio output device you want to switch between is customary.
- After configuring the hotkeys, you may use the designated vital combination to switch between multiple audio output devices.
- The specific processes and customization choices will depend on the program you select.
Please keep in mind that, although the Quick Settings Panel technique is a built-in feature of Windows 11, utilizing third-party applications necessitates the installation of additional software. Make cautious to only get such programs from reputable websites.
Bonus Tip: More Ways to Switch Audio Output on Windows 11
Sure, here are some other ways to change the audio output on Windows 11:
How to Use the Sound Control Panel:
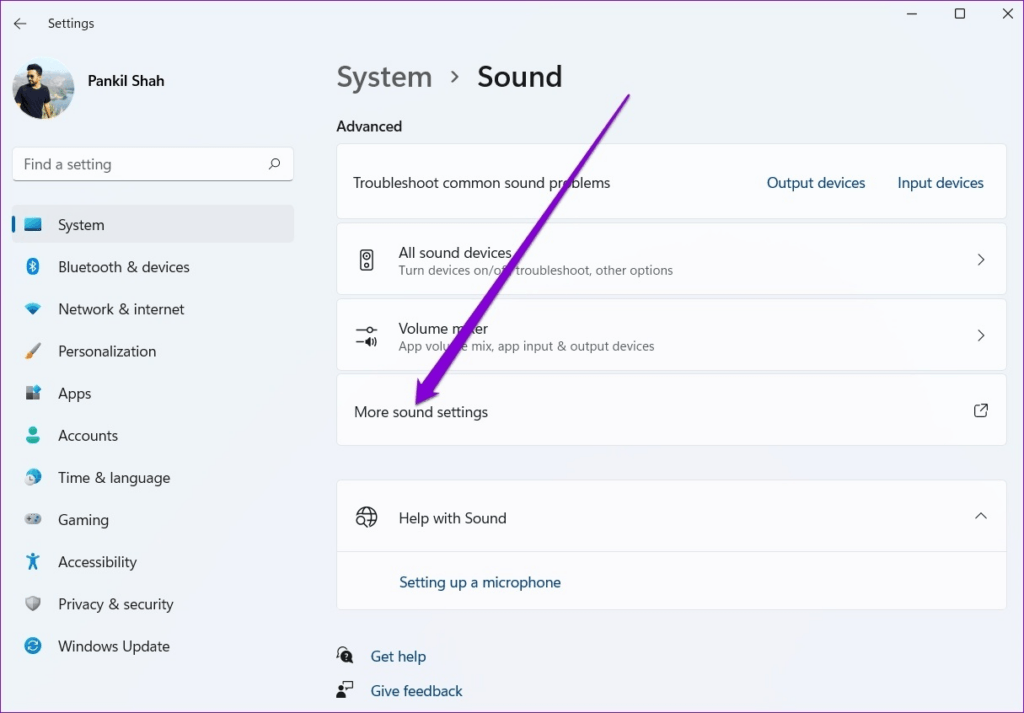
In Windows 11, the Sound Control Panel allows you to control your audio devices and settings, as well as switch between multiple audio output devices.
- Right-click the volume icon in the taskbar and choose «Open Sound Settings.»
- To open the Sound Control Panel, choose «Device properties» from the «Output» section.
- Click the «Playback» tab in the Sound Control Panel to see a list of available audio devices.
- To switch to the appropriate audio output device, right-click on it and select «Set as Default Device.»
- You may also right-click on the audio device and select «Configure» or «Test» to test the audio output.
Using the Windows Settings application:
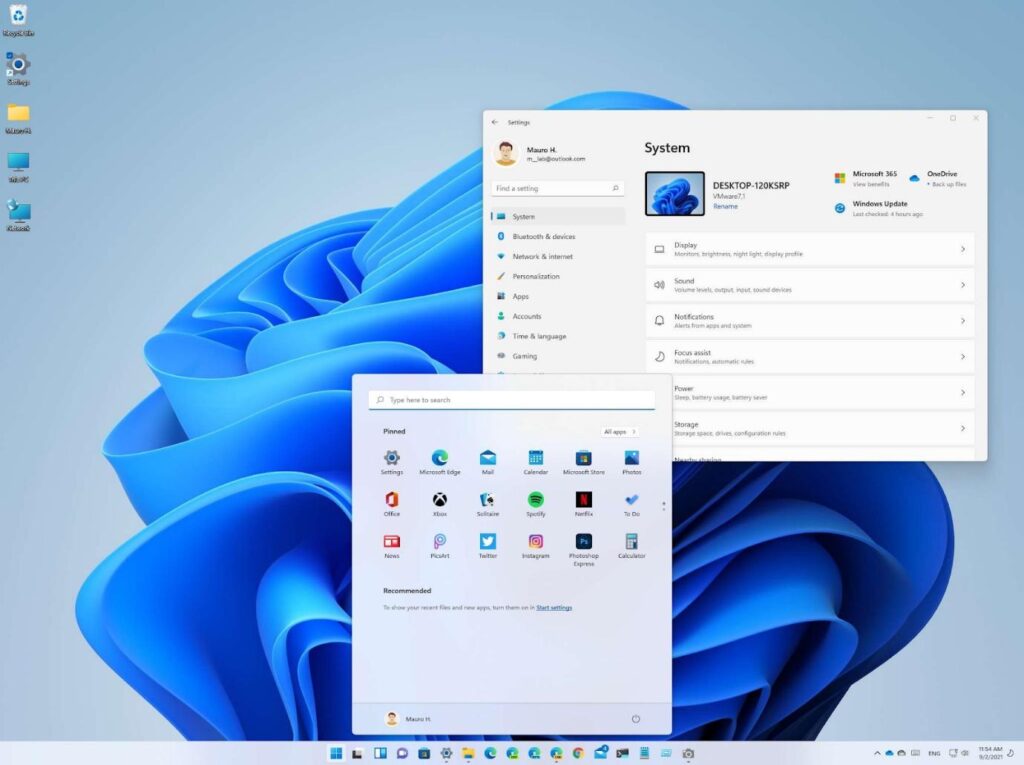
In Windows 11, the windows Settings app also makes it simple to switch between multiple audio output devices.
- To enter the Settings app, use the Windows key + I.
- Click «System» and choose «Sound» from the left menu.
- A list of audio output devices is given under the «Output» section.
- To switch to the chosen device, click on it.
- This menu also allows you to change the volume and other audio settings.
Making use of keyboard shortcuts:
Shortcuts to switch between audio output devices are included by some keyboard manufacturers. These shortcuts may differ depending on the model of your keyboard. Here are some broad guidelines.
- Look for a key combination that consists of the Function (Fn) key plus either a media key or a F key with a speaker icon.
- To switch between audio output devices, press the key combination.
- You may need to modify the keyboard shortcut in the software settings of your keyboard.
Making use of voice commands:
Speech commands can be used to switch between audio output devices if you have a suitable microphone and have speech recognition enabled in Windows 11. The steps are as follows:
- To enter the Settings app, use the Windows key + I.
- Click «Accessibility» and then choose «Voice typing» from the left-hand menu.
- To set up voice recognition, turn on «Online speech recognition» and follow the directions.
- Once speech recognition is enabled, you may switch audio output devices by saying «switch audio output device» followed by the name of the device you want to use.
- Check the «Settings» icon in the speech recognition box to ensure that the device name is accurately recognised.
Conclusion
Finally, there are numerous ways to swap audio output devices in Windows 11.
The Quick Settings Panel makes it simple to switch between audio output devices. Simply access the panel by clicking on the volume icon on the taskbar and selecting the correct device from the list.
The Sound Control Panel enables more sophisticated audio management. Right-click the volume icon to enter the Sound options, then pick the Playback tab. You may then set a device as the default or adjust its settings.
To change audio output devices, utilise the Windows Settings app’s user-friendly interface. Using the Windows key + I shortcut, navigate to System > Sound and choose the chosen device from the available selections.
Some keyboards may include specialised audio output device switching shortcuts. Look for the Function (Fn) key and a media or speaker-related key combination.
Windows 11 allows speech recognition to adjust audio output devices for individuals who prefer voice instructions. Enabling online speech recognition in the Accessibility settings and using voice commands such as «switch audio output device» followed by the device’s name are recommended.
Furthermore, resources such as YouTube video tutorials, community forums, and debates can give more extensive instructions and insights into changing audio output devices in Windows 11.
When utilising third-party tools or changes, remember to choose reputable software and stick to legitimate sources for a pleasant experience.
You may simply switch between audio output devices in Windows 11 by using these methods and resources.
Efficiently managing audio sources can also significantly enhance teamwork, especially during live events or video production setups. A wireless intercom system further streamlines communication and audio management, helping teams collaborate effortlessly while maintaining professional sound quality.

Hollyland Solidcom SE — ENC Noise Cancellation Wireless Intercom
- Full-duplex wireless intercom with dual-mic ENC noise cancellation.
- Stable, expandable 1100ft (350m) wireless range in 2.4GHz with auto frequency-hopping.
- Clear audio (70dB SNR) and water/wind resistant design for difficult environments.
- Lightweight, comfortable single-ear headset, easy mute/talk controls via mic boom.
- 12-hour battery life (replaceable), supports USB-C charging for minimal downtime.
- Ideal for efficient team communication in TV/film productions and outdoor activities.
FAQs About Switching Audio Output on Windows 11
Q1: How do I switch audio output devices using the Sound Control Panel?
A1: In the taskbar, right-click on the volume icon and select «Open Sound Settings.» Then, under the «Output» section, select «Device properties.» Click the «Playback» tab in the Sound Control Panel, right-click on the appropriate audio output device, and select «Set as Default Device» to switch to it.
Q2: Can I switch audio output devices directly from the Windows Settings app?
A2: You certainly can. To enter the Settings app, use the Windows key + I. Then, click «System» and then «Sound» from the left-hand menu. A list of audio output devices is given under the «Output» section. To switch to the chosen device, click on it.
Q3: Are there keyboard shortcuts to switch audio output devices?
A3: There are shortcuts for this purpose on some keyboards. Look for a key combination that consists of the Function (Fn) key plus either a media key or a F key with a speaker icon. To switch between audio output devices, press the key combination. You may need to modify the keyboard shortcut in the software settings of your keyboard.
Всем привет!
Есть ли какие-либо способы для удобного переключения между аудио в Windows 10/11? Напр��мер:
1. У меня монитор подключен по HDMI (колонки подключены в монитор по Jack 3.5, а в материнку уже в аудио разъёмы вставлена гарнитура). Если мне нужно переключиться между ними, то я лезу в настройки звука и меняю выходное устройство вручную.
Может есть какое-нибудь ПО, что бы можно было переключать комбинацией клавиш, например. Или через ярлык рабочего стола?
2. Если я не буду использовать способы подключения как выше, то мне нужна внешняя аудиокарта для подключения в неё колонок и гарнитуры? Возможно на ней по нажатию кнопки менять активное выходное аудио устройство?
