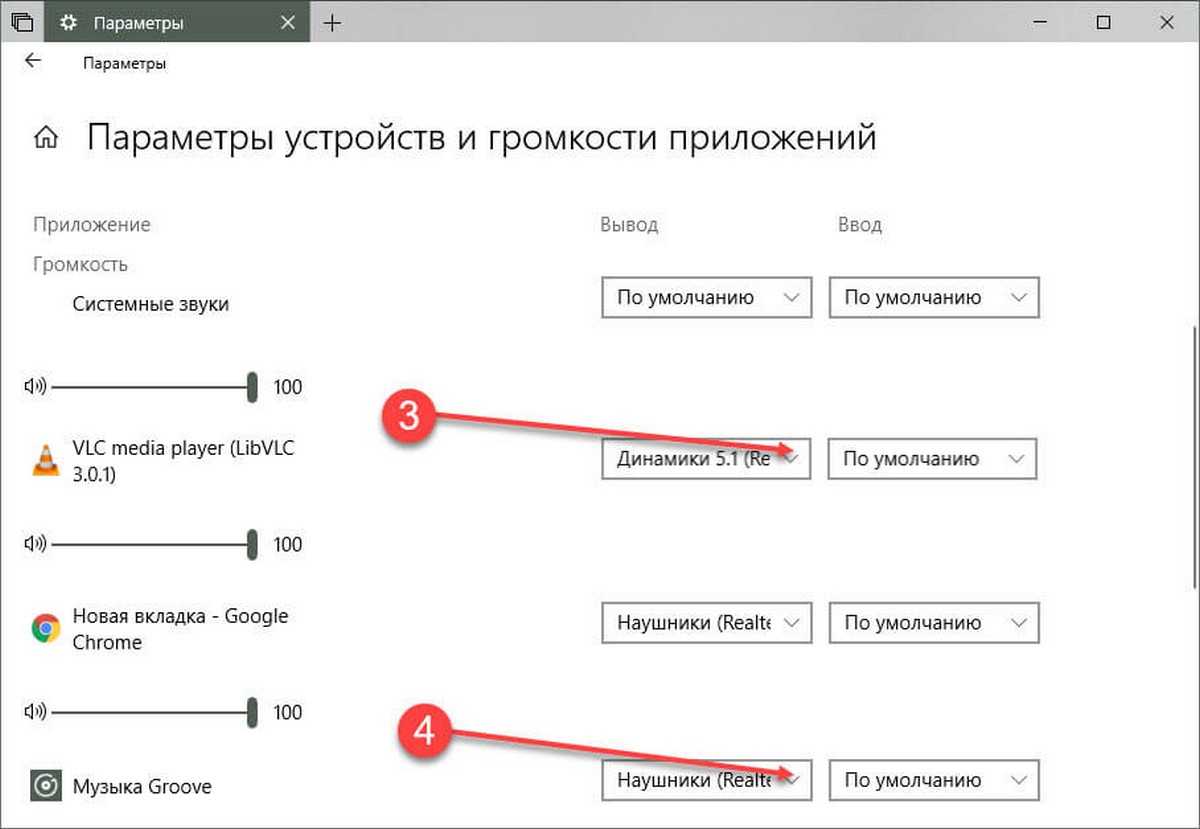Обновлено: 24.01.2025. Опубликовал: Маргарита, на
Содержание:
- Способ 1: Исключение аппаратных проблем
- Способ 2: Настройка BIOS
- Способ 3: «Панель управления звуком»
- Способ 4: Устранение проблем с аудиодрайверами
- Способ 5: Оснастка «Службы»
- Способ 6: Параметры Realtek HD
- Вопросы и ответы: 0
Способ 1: Исключение аппаратных проблем
Если передняя звуковая панель системного блока компьютера не видит подключенные наушники, в первую очередь убедитесь, что это не аппаратная неполадка. Нередко причиной становится неисправность аудиоустройства, поэтому проверьте его работоспособность, подключив к другому оборудованию, например, к смартфону или ноутбуку.
Если другие устройства видят наушники, тогда стоит искать неполадку в проблемном компьютере. Посмотрите, куда подсоединяются наушники. Если с телефонами и ноутбуками, как правило, таких ситуаций не наблюдается (у таких девайсов всего один 3,5-милиметровый разъем для подключения, за исключением некоторых устаревших моделей ноутбуков), то на звуковой панели ПК разъемов может быть несколько. Убедитесь, что выбран правильный разъем для подключения миниджека. Обычно он зеленого цвета, также встречаются и визуальные пометки (должен быть значок наушников).
Важно, чтобы штекер наушников плотно прилегал к разъему. Если его часть не до конца вставлена, компьютер не сможет распознать подключенное устройство.

Если с наушниками все в порядке, причина может крыться в неполадке передней панели, в частности — в ее подключении к материнской плате. Вероятно, компонент в данный момент не подсоединен либо его коннектор попросту отошел. В этом случае потребуется разобрать системный блок и проверить это.
Перед тем, как разбирать системный блок, отключите компьютер от сети.
В системных блоках, боковая панель которых прозрачная, увидеть, подключена ли звуковая панели, не сложно. В других ситуациях снимите боковую крышку (с помощью специальных защелок или винтиков), поищите коннектор для звуковой панели, которая располагается спереди.

На материнской плате он обычно помечается как F_AUDIO, FP_AUDIO1, AAFP (это зависит от ее модели). Теперь найдите провод, на котором также должна быть обозначение HD AUDIO или AC’97. Если компоненты соединены, переподключите их, а если же вовсе не связаны друг с другом, тогда разместите кабель звуковой панели в нужном разъеме. После можно собирать системник и проверять работу наушников.

Способ 2: Настройка BIOS
Случается, что передняя звуковая панель принудительно отключена на уровне BIOS. Тогда система не распознает подключенные к ней наушники, и настройки Windows 10 в такое случае не помогут исправить ситуацию. Потребуется вручную включить работу компонента через BIOS:
- Выключите компьютер и при следующем запуске зайдите в BIOS. Как это сделать на компьютере, читайте в нашем отдельном материале.
Подробнее: Способы входа в BIOS на ПК и ноутбуке
- После того, как вход в BIOS выполнен, перейдите в раздел с расширенными параметрами, обычно это вкладка «Advanced». Теперь нужно отыскать опцию, отвечающую за вывод звука через переднюю панель. Ее название может отличаться, что зависит от версии BIOS и материнской платы, например, «Front Panel Support Type», «Onboard Devices Configuration», «Legacy Front Panel Audio» или «High Definition Front Panel Audio».
Как видно, практически во всех случаях упоминается сочетание «Front Panel» (передняя панель), поэтому иногда отыскать параметр не сложно.
Если панель отключена, то значение для нее будет «Disabled». Выберите ее и нажмите на клавишу «Enter», после чего задайте «Enabled». Если, например, установлено значение «HD Audio», попробуйте выбрать другой, как в нашем случае «AC97», или наоборот.
- Если изменения в BIOS были внесены, сохраните настройки и выйдите из него, загрузив Windows в обычном режиме. Для этого переключитесь на вкладку «Exit» и выберите пункт «Save Changes and Exit» (иногда он называется «Exit Saving Changes»). Также можно нажать на клавишу «F10» для быстрого выбора данного параметра.



Если в BIOS вы не нашли параметров, которые связаны с передней звуковой панель, значит, материнская плата не поддерживает изменение режима ее работы. Но иногда можно включить звуковой контроллер (выставите для параметра «Onboard Audio Function» значение «Enabled»).
Способ 3: «Панель управления звуком»
Проверьте, правильно ли выбрано устройство для вывода звука. Сделать это и поменять параметры при необходимости можно с помощью настроек операционной системы. Windows по умолчанию использует основную звуковую карту и автоматически пытается воспроизвести звук через заднюю панель.
- Откройте окно с параметрами звука. Для этого кликните правой кнопкой мыши по иконке громкости, расположенной в трее, затем по пункту «Звуки».
- В списке подключенного оборудования найдите наушники, которые подключены к передней панели. Если устройства нет, щелкните правой кнопкой мыши по свободной области в окне и отметьте пункты «Показать отключенные устройства» и «Показать отсоединенные устройства».
- Если наушники появились, вызовите контекстное меню оборудования, нажав на него правой кнопкой мыши, и выберите «Использовать по умолчанию».


Посмотреть, к какой панели подключено то или иное устройство, можно через окно со свойствами. Для этого дважды кликните левой кнопкой мыши по оборудованию, затем на вкладке «Общие» в области «Разъем» можно увидеть, куда подсоединен девайс.

Способ 4: Устранение проблем с аудиодрайверами
Случается, что проблема с выводом звука в операционной системе является следствием ошибок в работе драйверов звуковой карты, например, из-за повреждения или использования устаревшей версии. Решением данной ситуации может стать обновление программного обеспечения и чаще всего сделать это можно с помощью встроенных средств:
- Щелкните правой кнопкой мыши по «Пуску» и выберите запуск «Диспетчера устройств».
- Разверните меню «Звуковые, игровые и видеоустройства», после найдите свою звуковую карту. Как правило, в ее названии встречается сочетание «Realtek». Если рядом с ним отображается значок в виде крестика или восклицательного знака, значит, работа ПО нарушена из-за повреждений или ошибок. Помогает удаление устройства, затем перезагрузка компьютера, после чего система автоматически установит базовую версию софта. Кликните правой кнопкой мыши по названию устройства и выберите в контекстном меню опцию удаления.
- Подтвердите действие. При последующем перезапуске драйвер будет инсталлирован, после чего можете проверить работу передней панели.
- В некоторых случаях требуется обновление драйвера. Делается это с помощью фирменного софта от производителя, специализированных программ или вручную. В последнем случае в контекстном меню выберите «Обновить драйвер».
- Кликните по строке «Автоматический поиск драйверов». Если актуальное ПО будет найдено на серверах Microsoft, тогда оно будет установлено.
- Если же ранее все работало нормально, но как раз после обновления системы или драйверов возникла рассматриваемая проблема с определением наушников, подключенных к панели спереди, попытайтесь откатить состояние ПО звуковой карты. Для этого дважды кликните по названию оборудования в «Диспетчере устройств».
- Переключитесь на вкладку «Драйвер» и щелкните по кнопке «Откатить», если она доступна.






Таким образом, состояние программного обеспечения будет возвращено к тому состоянию, которое было до обновления. Если неполадка возникла в результате неправильной установки ПО, после отката можно снова попробовать инсталлировать актуальную версию, контролируя процесс и заранее исключив проблемы, которые могут стать причиной сбоя установки.
Способ 5: Оснастка «Службы»
Иногда передняя звуковая панель не видит наушники из-за того, что по каким-то причинам служба, отвечающая за вывод звука, отключена или в ее работе возникли ошибки. Попробуйте включить/перезапустить ее вручную:
- С помощью строки системного поиска отыщите встроенную оснастку «Службы».
- В списке найдите пункт «Windows Audio» и щелкните по нему правой кнопкой мыши. Если служба остановлена, будет активна кнопка «Запустить». Иногда помогает перезапуск службы. Через контекстное меню выберите соответствующую опцию.
- Может появиться окно с предупреждением о том, что вместе с «Windows Audio» будут перезапущены и другие службы – те, которые связаны с ней, например, «Realtek Audio Service». Подтвердите действие.



Способ 6: Параметры Realtek HD
Если на компьютере используется звуковая карта от Realtek и установлено фирменное программное обеспечение, есть возможность выбрать и настроить переднюю панель для вывода звука. Достаточно запустить утилиту «Realtek HD», отыскав ее в главном меню или в трее Windows 10, затем на вкладке «Динамики» можно увидеть, какие разъемы для подключения аудиооборудования есть на компьютере. Кликните по кнопке в виде папки, после чего потребуется включить определение передней панели.

Если интерфейс фирменного софта отличается, попробуйте отыскать раздел с параметрами разъема. Например, на материнских платах Asus потребуется сначала выбрать пункт «Дополнительные настройки устройства».

На передней панели системного блока располагаются разъемы для подключения разного рода аудиотехники. Есть порты как для устройств ввода, так и для устройств вывода вроде наушников. Последние нередко отказываются работать даже в ситуации, когда все разъемы кажутся исправными. Чтобы решить проблему, пользователь должен понимать, как включить переднюю панель для наушников на операционной системе Windows 10, и какие могут быть причины у подобного рода неполадок.
Возможные причины отсутствия звука через переднюю панель ПК
Расположенные на лицевой панели системного блока аудиоразъемы, соединяют звуковую карту и подключаемое устройство, в качестве которого выступают наушники. Если звук не воспроизводится, то пользователь имеет дело с серьезной проблемой, вызванной аппаратными или программными факторами.

Аппаратные причины:
- повреждение соединительного кабеля;
- повреждение разъема;
- неисправность наушников;
- неправильно вставленный штекер;
- отсутствие совместимости между устройствами.
Программные причины:
- некорректный или устаревший драйвер;
- отключение лицевой панели в настройках BIOS;
- воздействие вредоносного ПО;
- ошибки системного реестра;
- неправильно выставленные настройки.
Любой из обозначенных факторов потенциально является причиной возникновения проблемы. Следовательно, для устранения программы требуется рассмотреть каждый возможный вариант и принять соответствующие меры. О том, что можно сделать в такой ситуации, будет рассказано далее.

Как решить проблему
В попытках устранить неполадки велик риск того, что пользователь перепробует десяток вариантов, и только последний станет полезным. Для экономии времени рекомендуется рассматривать способы решения проблемы в том порядке, в котором они приведены ниже.
Подключение кабеля к материнской плате
Сначала предлагаем разобраться с интерфейсами подключения. Наушники соединяются с лицевой панелью компьютера через разъем, который принято называть «миниджеком». Это круглый порт, куда вставляется соответствующий штекер. Если не работает гарнитура, то обязательно проверьте, плотно ли он вставлен, и не отходит ли сам разъем от системного блока.

Важно. На системном блоке может быть расположено несколько разъемов миниджек-формата. Как правило, за наушники отвечает зеленый. Убедитесь, что вы задействовали тот самый порт.
Теперь погрузимся чуть глубже. Особенностью гнезда является соединение с материнской платой кабелем HD Audio/AC’97. Он скрыт от пользователя и, чтобы получить к нему доступ, необходимо разобрать системный блок. Не поленитесь сделать это с целью убедиться в соединении с правильным коннектором.

Включение в BIOS
Даже в случае, если разъем правильно соединен с материнской платой, он может быть принудительно отключен в настройках системного меню BIOS. Попытайтесь его активировать, сделав следующее:
- Перезагрузите компьютер.
- Во время следующего включения удерживайте клавишу «Del» или «F2».
- Попав в BIOS, перейдите в расширенные настройки и раздел «Onboard Devices Configuration».
- Выберите пункт «Front Panel Configuration» и установите напротив него значение «Enabled».
- Сохраните настройки, нажав на клавишу «F10».

Как вы уже могли догадаться, указанные выше настройки позволяют включить лицевую панель компьютера. Разумеется, устранение неполадок возможно только в том случае, если ранее интерфейс был деактивирован. После перезагрузки компьютера проверьте, заработали ли наушники, и при неудачном исходе продолжайте искать вариант решения проблемы.
Выбор устройства в «Панели управления»
Наушники – это одно из множества устройств воспроизведения на компьютере. Возможно, к вашему ПК параллельно подключены динамики, и звук автоматически идет через них. Чтобы переключиться на гарнитуру, действуйте по алгоритму:
- Откройте «Панель управления», обратившись к поисковой строке Windows.

- Перейдите в раздел «Оборудование и звук».

- В появившемся на экране окне откройте вкладку «Воспроизведение».

- Здесь должны быть указаны наушники. Если их нет, то нужно кликнуть ПКМ и отметить галочками пункты «Показать отключенные устройства» и «Показать отсоединенные устройства».
- Убедитесь, что вы правильно подключили гарнитуру к ПК. Далее, оставаясь во вкладке «Воспроизведение», кликните ПКМ по значку наушников и нажмите на кнопку «Включить».
На заметку. Также попасть в меню редактирования настроек можно через панель задач, кликнув ПКП по значку динамика в панели задач, и выбрав «Звуки».

Теперь звук должен заработать и идти напрямую через наушники. Если этого не произойдет, не стоит переживать, так как проблема может скрываться в другом программном факторе.
Обновление драйверов
Мало настроить работу лицевой панели, также нужно обзавестись актуальными драйверами оборудования. В частности, поставить обновление программного обеспечения на звуковую карту:
- Щелкните ПКМ по значку «Пуск».
- Запустите «Диспетчер устройств».

- Раскройте вкладку «Звуковые, игровые и видеоустройства».
- Кликните ПКМ по названию звуковой карты.
- Нажмите на кнопку «Обновить драйвер».

Понять, что оборудование нуждается в обновлении, можно по желтой иконке с восклицательным знаком. Но даже в случае, если обозначение отсутствует, это не значит, будто вам стоит сразу переходить к следующему шагу. Напротив, нужно попытаться принудительно установить обновление другим способом. Например, скачав дистрибутив с официального сайта производителя.
Наличие вирусов
Проблема, когда компьютер не видит наушники, бывает связана с вредоносным ПО, которое вмешивается в работу устройства. Чтобы избавиться от него, нужно запустить тщательную проверку через любой антивирус, будь то Kaspersky Internet Security или Avast.
Также встроенным средством защиты обладает сама операционка Windows 10:
- Откройте «Параметры» через меню «Пуск».

- Перейдите в раздел «Обновление и безопасность», а затем – «Безопасность Windows».
- Нажмите на кнопку «Защита от вирусов и угроз».

- Запустите проверку.

По окончании теста компьютер покажет, были ли найдены угрозы. При их обнаружении будет предложено устранить неполадки, выполнив удаление вредоносных файлов. Подтвердите выполнение операции, после чего вновь проверьте работоспособность наушников.
Ошибка в реестре
Также проблема может быть связана с ошибкой реестра, которая устраняется путем очистки. Для этого рекомендуется скачать и установить на компьютер приложение CCleaner. После запуска программы перейдите в раздел «Реестр» и нажмите на кнопку «Поиск проблем». После обнаружения неполадки будут автоматически исправлены, и наушники заработают.
Изменение настроек через драйвер Realtek HD
Настройки драйвера Realtek HD предполагают включение и выключение лицевой панели. Возможно, интерфейс был деактивирован именно там. Для исправления ситуации обратитесь к инструкции:
- Откройте «Панель управления» любым удобным способом.

- Перейдите в раздел «Оборудование и звук», а затем – «Диспетчер Realtek HD».

- В «Параметрах разъема» снимите галочку с пункта «Отключить определение гнезд передней панели», после чего сохраните настройки нажатием на кнопку «Применить».

Если галочка на указанном пункте действительно стояла, то проблема будет решена. А если ее там не было изначально, то есть смысл рассмотреть альтернативные варианты устранения неполадок.
Отсутствие совместимости
Прежде чем рассказать об альтернативных способах решения проблемы, важно понять, действительно ли используемая гарнитура совместима с компьютером. Для этого обязательно изучите системные требования, указанные в инструкции или на сайте производителя. Возможно, вам придется задуматься о покупке новых наушников.
Другие способы решения проблемы
А теперь перейдем к анонсированным ранее дополнительным способам, которые помогут решить проблему. Вот они:
- запустите компонент «Windows Audio» через стандартную утилиту «Службы»;

- откатите систему до прошлой точки, если ранее наушники работали;
- сбросьте настройки компьютера;

- попробуйте подключить наушники к другому устройству, чтобы подтвердить или опровергнуть его исправность;
- в настройках звука отключите виртуальные каналы;
- установите драйвер на базе DevID.

Обратите внимание, что некоторые из предложенных способов вроде сброса настроек приводят к серьезным последствиям. В частности, с компьютера пропадают все ранее сохраненные файлы. Поэтому не забудьте заранее создать резервную копию.
Как включить или отключить переднюю панель
Если вам удалось подключить наушники, но вы хотите знать, как сделать так, чтобы лицевая панель перестала распознавать гарнитуру, то воспользуйтесь меню BIOS или диспетчером Realtek HD. Оба интерфейса подробно описывались ранее в материале, поэтому нет смысла останавливаться на них детально. Важно лишь отметить, что через них выполняется настройка оборудования, и здесь можно переключить определение устройств.
Как включить переднюю панель для наушников на Windows 10 через биос?
Активные сабвуферы (со встроенным усилителем) подключаются коаксиальным кабелем RCA — RCA, иными словами ( тюльпан-тюльпан). Один конец кабеля в сабвуфер, второй к 6-ти канальной аналоговой панели на ресивере в разъем с надписью Subwoofer.
Как переключить звук на переднюю панель Windows 10?
Чтобы подключить наушники на переднюю панель в Windows 10 вам нужно будет сначала вставить штекер от наушников в специальный разъём расположенный на передней панели. Обычно этот разъём имеет зелёный цвет, а красный идёт для микрофона. Затем с помощью клавиш WIN+R и команды control откройте Панель управления.
Как подключить переднюю панель для наушников Windows 10?
Распространенный способ, как включить переднюю панель для наушников на windows 10, – через Реалтек. Для функционирования наушников следует нажать на вкладку «Динамики», перейти к дополнительным настройкам. В появившемся окне отмечается разделение выходных гнезд и отключение автоматического определения гнезда.
Как в биосе включить переднюю панель для наушников?
Заходим в настройки биос и перед вами откроется главное меню AMI BIOS. Переходим на вкладку «Advanced» и выбираем там «OnBoard Devices Configuration». Далее в открывшемся окне обращаем внимание на параметр «Onboard Audio» или «Onboard HD Audio». Он должен находиться в состоянии «Enabled» либо «Auto».
Как включить переднюю панель для наушников на Windows 7 Realtek?
Заходим в «Панель управления» и находим настройки звука «Звук и аудио устройства». Открыв их, переходим на вкладку «Аудио» где из списка устройств используемых по умолчанию выбираем «HD Audio» (или Realtek AC97).
Как настроить вывод звука на переднюю панель?
Зайдите, Пуск -> Панель управления -> Звук -> Цифровое аудио выбрать по умолчанию. Поставьте галочку отключить определение гнезд передней панели.
Как подключить переднюю панель в BIOS?
- При запуске ПК нажать кнопку перехода в BIOS (F10, F9, Del, F2). …
- Открыть расширенные параметры и найти раздел Onboard Devices Configuration.
- Выбрать Front Panel Configuration. …
- Нажать Enter и установить значение Enabled.
- Сохранить настройку и перезапустить ПК клавишей F10.
Где Realtek в Windows 10?
Как открыть Диспетчер Realtek на Windows 10
Запустите Диспетчер задач нажав сочетание клавиш Ctrl+Shift+Esc. Во вкладке Автозагрузка убедитесь что Включён запуск программы Диспетчер Realtek HD. Тогда в области уведомлений можно выбрать иконку Диспетчер Realtek HD. В принципе его можно найти на системном диске.
Как подключить переднюю звуковую панель?
Для подключения аудио разъемов — выхода наушников на передней панели, а также микрофона используется примерно такой же разъем материнской платы, как для USB, только с несколько отличающимся расположением контактов. В качестве подписи ищите AUDIO, HD_AUDIO, AC97, разъем обычно располагается недалеко от аудио чипа.
Как узнать какая у тебя звуковая карта на Windows 10?
Как узнать данные звуковой карты с помощью DirectX
- Нажимаем Win+R, чтобы вызвать окно команд.
- Пишем в строке dxdiag и запускаем команду, нажав на кнопку “Enter” или “OK”.
- Соглашаемся на проверку цифровых подписей драйверов.
- Далее заходим во вкладку «Звук» и находим необходимые данные.
Как установить Realtek на Windows 10?
Откройте диск C или диск, на котором установлена Windows 10. После этого перейдите к Программные файлы -> Realtek -> Аудио -> HDA, Здесь вы найдете «RtkNGUI64», откройте его. 2. Вуаля, у вас есть Realtek HD Audio Manager.
Как отключить передний разъем для наушников?
Зайдите, Пуск -> Панель управления -> Звук -> Цифровое аудио выбрать по умолчанию. Поставьте галочку отключить определение гнезд передней панели.
Источник
Как включить и настроить переднюю панель для наушников на ОС Windows 10
На передней панели системного блока располагаются разъемы для подключения разного рода аудиотехники. Есть порты как для устройств ввода, так и для устройств вывода вроде наушников. Последние нередко отказываются работать даже в ситуации, когда все разъемы кажутся исправными. Чтобы решить проблему, пользователь должен понимать, как включить переднюю панель для наушников на операционной системе Windows 10, и какие могут быть причины у подобного рода неполадок.
Возможные причины отсутствия звука через переднюю панель ПК
Расположенные на лицевой панели системного блока аудиоразъемы, соединяют звуковую карту и подключаемое устройство, в качестве которого выступают наушники. Если звук не воспроизводится, то пользователь имеет дело с серьезной проблемой, вызванной аппаратными или программными факторами.

- повреждение соединительного кабеля;
- повреждение разъема;
- неисправность наушников;
- неправильно вставленный штекер;
- отсутствие совместимости между устройствами.
- некорректный или устаревший драйвер;
- отключение лицевой панели в настройках BIOS;
- воздействие вредоносного ПО;
- ошибки системного реестра;
- неправильно выставленные настройки.
Любой из обозначенных факторов потенциально является причиной возникновения проблемы. Следовательно, для устранения программы требуется рассмотреть каждый возможный вариант и принять соответствующие меры. О том, что можно сделать в такой ситуации, будет рассказано далее.

Как решить проблему
В попытках устранить неполадки велик риск того, что пользователь перепробует десяток вариантов, и только последний станет полезным. Для экономии времени рекомендуется рассматривать способы решения проблемы в том порядке, в котором они приведены ниже.
Подключение кабеля к материнской плате
Сначала предлагаем разобраться с интерфейсами подключения. Наушники соединяются с лицевой панелью компьютера через разъем, который принято называть «миниджеком». Это круглый порт, куда вставляется соответствующий штекер. Если не работает гарнитура, то обязательно проверьте, плотно ли он вставлен, и не отходит ли сам разъем от системного блока.

Теперь погрузимся чуть глубже. Особенностью гнезда является соединение с материнской платой кабелем HD Audio/AC’97. Он скрыт от пользователя и, чтобы получить к нему доступ, необходимо разобрать системный блок. Не поленитесь сделать это с целью убедиться в соединении с правильным коннектором.

Включение в BIOS
Даже в случае, если разъем правильно соединен с материнской платой, он может быть принудительно отключен в настройках системного меню BIOS. Попытайтесь его активировать, сделав следующее:
- Перезагрузите компьютер.
- Во время следующего включения удерживайте клавишу «Del» или «F2».
- Попав в BIOS, перейдите в расширенные настройки и раздел «Onboard Devices Configuration».
- Выберите пункт «Front Panel Configuration» и установите напротив него значение «Enabled».
- Сохраните настройки, нажав на клавишу «F10».

Как вы уже могли догадаться, указанные выше настройки позволяют включить лицевую панель компьютера. Разумеется, устранение неполадок возможно только в том случае, если ранее интерфейс был деактивирован. После перезагрузки компьютера проверьте, заработали ли наушники, и при неудачном исходе продолжайте искать вариант решения проблемы.
Выбор устройства в «Панели управления»
Наушники – это одно из множества устройств воспроизведения на компьютере. Возможно, к вашему ПК параллельно подключены динамики, и звук автоматически идет через них. Чтобы переключиться на гарнитуру, действуйте по алгоритму:
- Откройте «Панель управления», обратившись к поисковой строке Windows.

- Перейдите в раздел «Оборудование и звук».

- В появившемся на экране окне откройте вкладку «Воспроизведение».

- Здесь должны быть указаны наушники. Если их нет, то нужно кликнуть ПКМ и отметить галочками пункты «Показать отключенные устройства» и «Показать отсоединенные устройства».
- Убедитесь, что вы правильно подключили гарнитуру к ПК. Далее, оставаясь во вкладке «Воспроизведение», кликните ПКМ по значку наушников и нажмите на кнопку «Включить».

Теперь звук должен заработать и идти напрямую через наушники. Если этого не произойдет, не стоит переживать, так как проблема может скрываться в другом программном факторе.
Обновление драйверов
Мало настроить работу лицевой панели, также нужно обзавестись актуальными драйверами оборудования. В частности, поставить обновление программного обеспечения на звуковую карту:
- Щелкните ПКМ по значку «Пуск».
- Запустите «Диспетчер устройств».

- Раскройте вкладку «Звуковые, игровые и видеоустройства».
- Кликните ПКМ по названию звуковой карты.
- Нажмите на кнопку «Обновить драйвер».

Понять, что оборудование нуждается в обновлении, можно по желтой иконке с восклицательным знаком. Но даже в случае, если обозначение отсутствует, это не значит, будто вам стоит сразу переходить к следующему шагу. Напротив, нужно попытаться принудительно установить обновление другим способом. Например, скачав дистрибутив с официального сайта производителя.
Наличие вирусов
Проблема, когда компьютер не видит наушники, бывает связана с вредоносным ПО, которое вмешивается в работу устройства. Чтобы избавиться от него, нужно запустить тщательную проверку через любой антивирус, будь то Kaspersky Internet Security или Avast.
Также встроенным средством защиты обладает сама операционка Windows 10:
- Откройте «Параметры» через меню «Пуск».

- Перейдите в раздел «Обновление и безопасность», а затем – «Безопасность Windows».
- Нажмите на кнопку «Защита от вирусов и угроз».


По окончании теста компьютер покажет, были ли найдены угрозы. При их обнаружении будет предложено устранить неполадки, выполнив удаление вредоносных файлов. Подтвердите выполнение операции, после чего вновь проверьте работоспособность наушников.
Ошибка в реестре
Также проблема может быть связана с ошибкой реестра, которая устраняется путем очистки. Для этого рекомендуется скачать и установить на компьютер приложение CCleaner. После запуска программы перейдите в раздел «Реестр» и нажмите на кнопку «Поиск проблем». После обнаружения неполадки будут автоматически исправлены, и наушники заработают.
Изменение настроек через драйвер Realtek HD
Настройки драйвера Realtek HD предполагают включение и выключение лицевой панели. Возможно, интерфейс был деактивирован именно там. Для исправления ситуации обратитесь к инструкции:
- Откройте «Панель управления» любым удобным способом.

- Перейдите в раздел «Оборудование и звук», а затем – «Диспетчер Realtek HD».

- В «Параметрах разъема» снимите галочку с пункта «Отключить определение гнезд передней панели», после чего сохраните настройки нажатием на кнопку «Применить».

Если галочка на указанном пункте действительно стояла, то проблема будет решена. А если ее там не было изначально, то есть смысл рассмотреть альтернативные варианты устранения неполадок.
Отсутствие совместимости
Прежде чем рассказать об альтернативных способах решения проблемы, важно понять, действительно ли используемая гарнитура совместима с компьютером. Для этого обязательно изучите системные требования, указанные в инструкции или на сайте производителя. Возможно, вам придется задуматься о покупке новых наушников.
Другие способы решения проблемы
А теперь перейдем к анонсированным ранее дополнительным способам, которые помогут решить проблему. Вот они:
- запустите компонент «Windows Audio» через стандартную утилиту «Службы»;

- откатите систему до прошлой точки, если ранее наушники работали;
- сбросьте настройки компьютера;

- попробуйте подключить наушники к другому устройству, чтобы подтвердить или опровергнуть его исправность;
- в настройках звука отключите виртуальные каналы;
- установите драйвер на базе DevID.

Обратите внимание, что некоторые из предложенных способов вроде сброса настроек приводят к серьезным последствиям. В частности, с компьютера пропадают все ранее сохраненные файлы. Поэтому не забудьте заранее создать резервную копию.
Как включить или отключить переднюю панель
Если вам удалось подключить наушники, но вы хотите знать, как сделать так, чтобы лицевая панель перестала распознавать гарнитуру, то воспользуйтесь меню BIOS или диспетчером Realtek HD. Оба интерфейса подробно описывались ранее в материале, поэтому нет смысла останавливаться на них детально. Важно лишь отметить, что через них выполняется настройка оборудования, и здесь можно переключить определение устройств.
Источник
Узнайте, как легко активировать доступ к звуковым настройкам прямо на передней панели вашего компьютера с операционной системой Windows 10.
Проверьте подключение наушников или колонок к аудиоразъемам на передней панели компьютера.
Как включить переднюю панель для наушников или заднюю


Убедитесь, что драйверы аудиоустройств установлены и актуальны.
Нет звука на передней панели системного блока? Не работает передняя панель для наушников? Исправим.

Откройте Панель управления и выберите Звук. Затем перейдите на вкладку Воспроизведение и проверьте, включена ли передняя панель.
🎧 Как заставить работать наушники (на передней панели)
Попробуйте изменить настройки звука и воспроизведения через Настройки в Windows 10, чтобы активировать переднюю панель.
100% УСТАНОВКА ДРАЙВЕРА Realtek! АКТУАЛЬНОЕ В 2024 ГОДУ. Включение передней панели, звука, микрофона
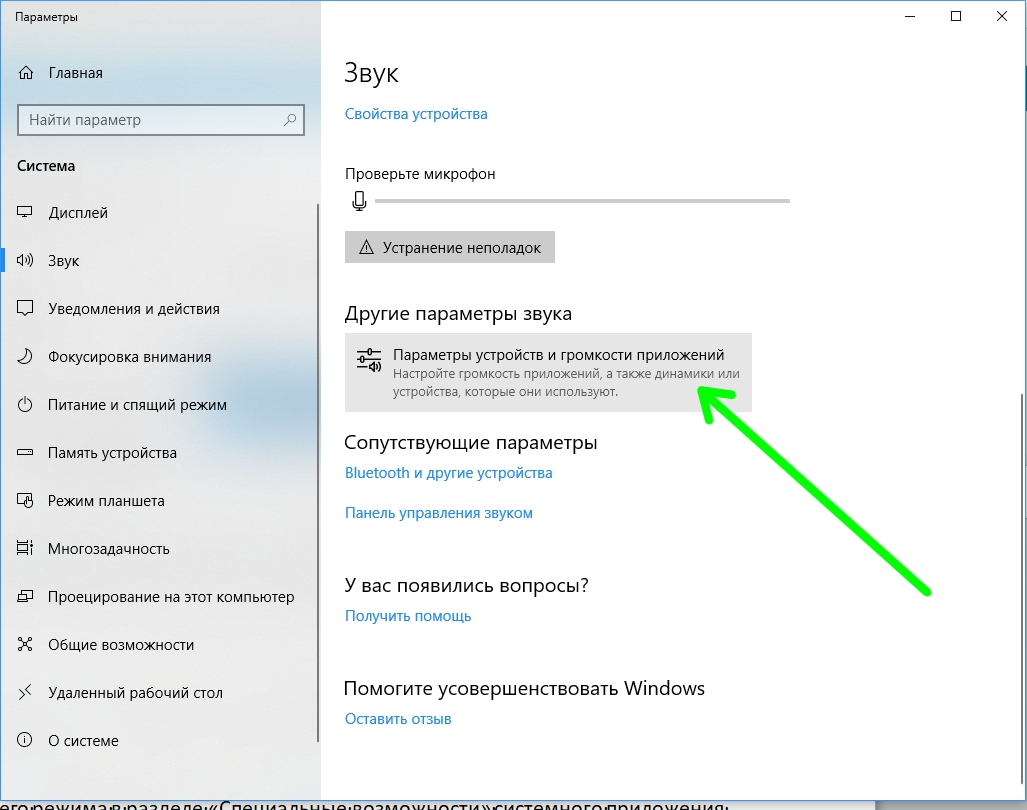
Если вы используете наушники, убедитесь, что они подключены к соответствующему разъему и правильно распознаны системой.
Не работает микрофон на Windows 10 (РЕШЕНО)
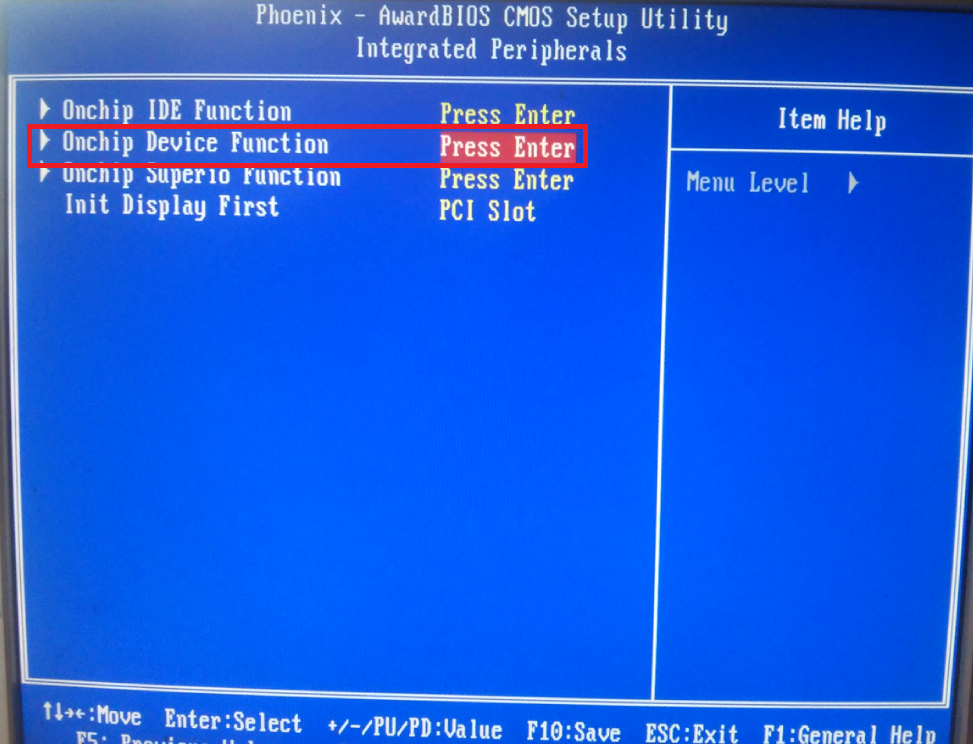
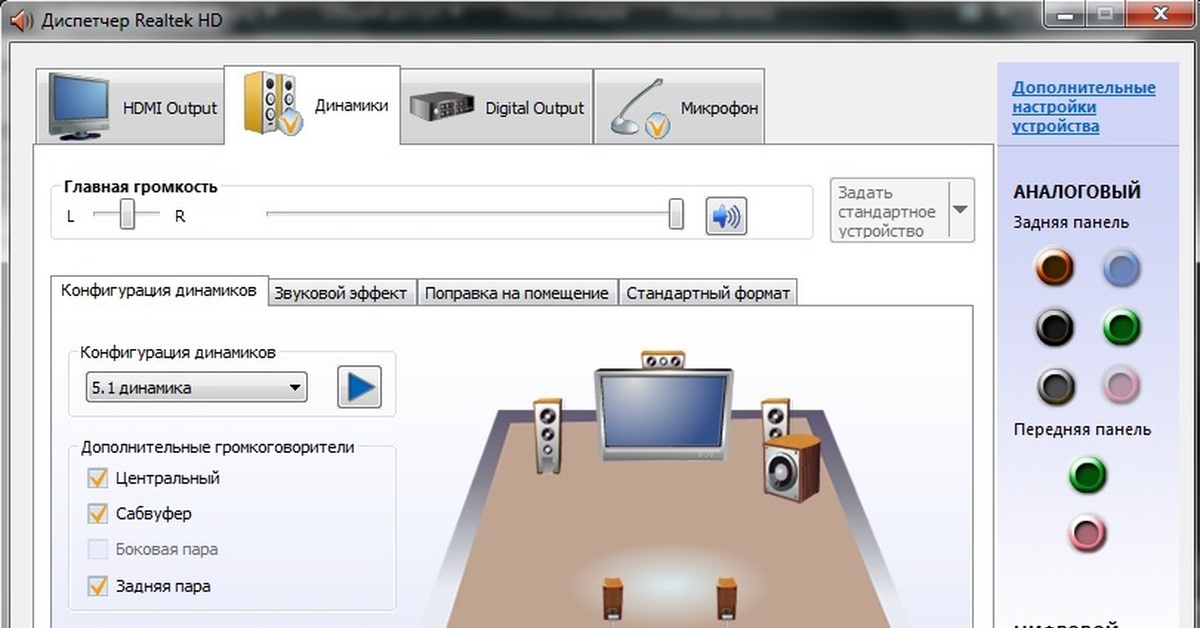
Проверьте настройки звука в BIOS/UEFI вашего компьютера, возможно, там нужно активировать переднюю панель.
Пропал звук на передней панели Windows 10

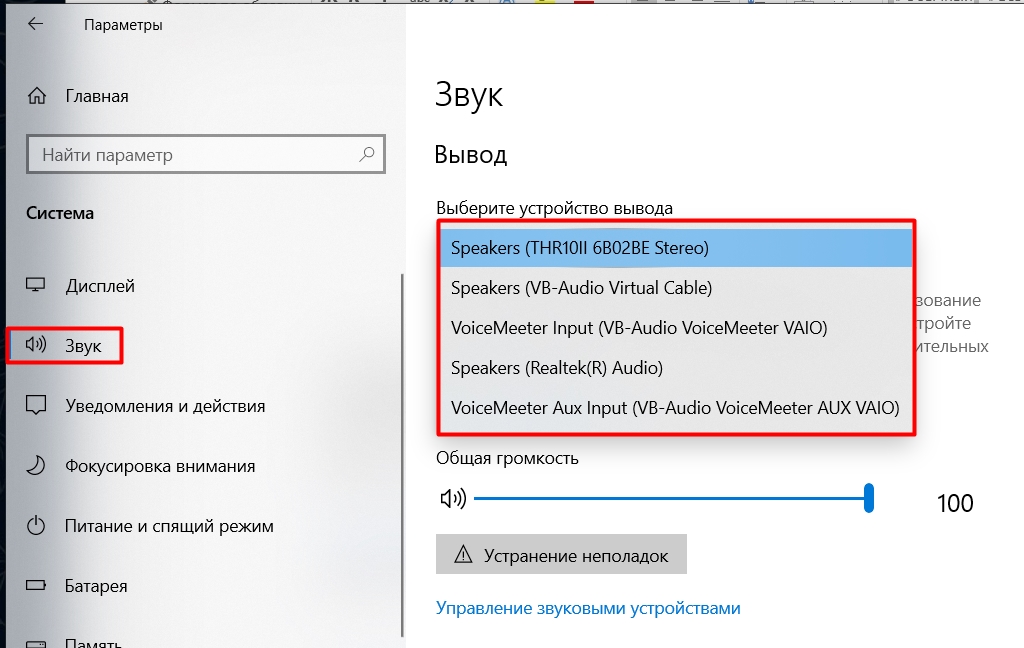
Обновите операционную систему и драйверы аудиоустройств до последних версий, чтобы устранить возможные проблемы с совместимостью.
Как подключить разъёмы передней панели ПК.
Используйте встроенный поиск Windows 10 для поиска специализированных инструкций для вашей конкретной модели компьютера или материнской платы.
Если нет звука в наушниках на передней панели, и не помогает Realtek
Как включить переднюю панель для наушников
Периодически проверяйте настройки звука и обновления системы, чтобы быть уверенным в стабильной работе передней панели звуковых настроек.
В чем разница между HD Audio (AAFP) и AC’97? — Как вывести звук на переднюю панель ПК?
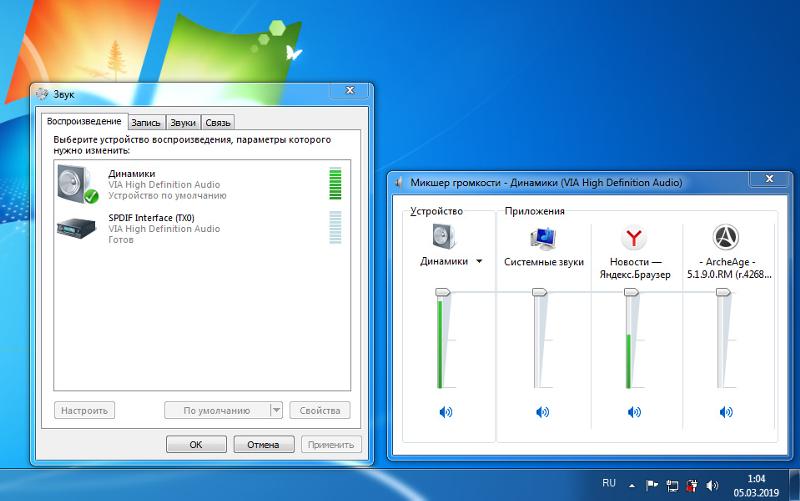
Если проблема не устраняется, обратитесь за помощью к специалисту или на форумы поддержки Windows для получения дальнейших рекомендаций.