Ноутбук, Win 10 Pro 1809
Realtek HD
Имеется комбинированное гнездо для наушников с микрофоном
Когда я вставляю наушники с микрофоном всё работает нормально, звук идет в наушники, и микрофон определяется наушниковский
Я хочу установить встроенный микрофон ноутбука по дефолту. Чтобы при подключении наушников с микрофоном, звук шел через наушники, а микрофон работал от ноутбука
Гуглил, не смог найти решение. Основная трабла в том, что в диспетчере звука имеется только «Набор микрофонов Realtek HD» независимо от того, подключил я гарнитуру или нет
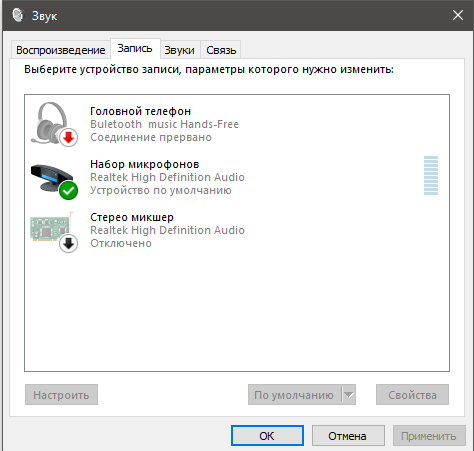
В панели управления Realtek HD тоже ничего не нашел
Мб как-нибудь через реестр можно изменить значение?
UPD: Если удалить драйвер Realtek, встанет стандартный виновсовский. И уже в диспетчере звука появляется два микрофона/динамика, где можно выбрать по умолчанию и всё будет работать, как я хочу. Но в таком случае без дров Realtek звук какой-то паршивый и не работает всякое там шумоподавление и другие фичи. Есть ли способ без удаления дров Realtek?
Все способы:
- Шаг 1: Подключение наушников
- Шаг 2: Включение наушников
- Шаг 3: Переключение устройства воспроизведения в Windows
- Шаг 4: Включение наушников в программах
- Шаг 5: Проверка звука после включения наушников
- Решение частых проблем
- Вопросы и ответы: 0
Шаг 1: Подключение наушников
В большинстве случаев включение наушников на ноутбуке заканчивается их подключением к самому устройству, поскольку после этого периферия автоматически определяется и уже готова к работе. Чаще всего для соединения наушников с лэптопом используется разъем 3,5 мм, который вы видите на следующем изображении (он имеет форму круга). Если у вас проводные наушники с таким разъемом, просто вставьте его в гнездо и переходите далее.

Примерно такой же принцип действий и с наушниками нового поколения, которые для подключения используют разъем формата Type-C. В этом случае лэптоп тоже должен быть современным и иметь на борту соответствующий разъем. Если есть только один Type-C, который используется для зарядки ноутбука, придется выбирать — держать его подключенным к сети или же использовать наушники.

Больше информации о подключении проводных наушников к ноутбуку вы найдете в статье от другого нашего автора по ссылке ниже.
Подробнее: Подключаем наушники к компьютеру
С беспроводными наушниками дела обстоят немного сложнее, поскольку здесь не обойтись без обращения к интерфейсу операционной системы. Понадобится открыть соответствующий раздел, отвечающий за добавление Bluetooth-устройств, активировать при этом и сами наушники, после чего организовать сопряжение и дождаться успешного подключения. Более детально об этом читайте в инструкции ниже.
Подробнее: Подключаем беспроводные наушники к компьютеру
Шаг 2: Включение наушников
Этот этап актуален только в редких случаях, когда на наушниках есть отдельная кнопка, отвечающая за их включение. Ее вы видите на следующем изображении и уже сможете понять, находится ли такая кнопка на вашей модели устройства.

Дополнительно отметим, что иногда включение осуществляется через колесико громкости, которое тоже расположено на одной из амбушюр наушников или на самом проводе. В этом случае достаточно будет просто немного покрутить его до щелчка или оставить регулятор где-то на середине общего запаса громкости. Тогда наушники точно будут в активном состоянии и готовы для дальнейшей настройки и использования.
Шаг 3: Переключение устройства воспроизведения в Windows
Допустим, вы подключили и включили наушники на своем ноутбуке точно так же, как это было показано в предыдущих разделах статьи, воспроизвели музыку или фильм, но при этом звука нет. Возникновение подобной ситуации может означать, что ноутбук не переключил устройство воспроизведения, что встречается редко, но все же бывает. Проверить этот параметр можно следующим образом:
- Откройте меню «Пуск» и перейдите в «Параметры», щелкнув по значку в виде шестеренки на панели слева или в списке закрепленных приложений.
- В новом окне на панели слева выберите раздел «Система» и перейдите в категорию «Звук».
- Найдите параметр «Выберите место для воспроизведения звука» и поставьте маркер возле устройства с надписью «Наушники». Иногда вместо этого нужно выбрать «Динамики», что зависит исключительно от используемой модели звуковой карты в ноутбуке. Если в этом списке устройство всего одно, значит, переключать его вовсе не нужно.



Иногда случается так, что наушники подключаются к ноутбуку в отключенном состоянии, то есть само устройство в операционной системе будет по умолчанию деактивировано. Чаще всего это связано с не совсем корректной работой драйверов звуковой карты, что может вызвать отсутствие звука при дальнейшем его воспроизведении. Поэтому если переключение устройства не дало никакого положительного результата, советуем проверить активность периферии.
- В этом же разделе с «Параметрами» опуститесь по списку и кликните левой кнопкой мыши по плитке «Все звуковые устройства».
- Найдите в списке устройство вывода, которое может быть подключенными наушниками.
- В окне с его настройками отыщите параметр «Звук». Если рядом с ним находится кнопка «Разрешить», значит, по умолчанию приложениям запрещено использовать наушники для вывода звука. Нажмите эту самую кнопку, чтобы предоставить соответствующие разрешения.



В завершение этого шага рассмотрим еще один вариант быстрой смены устройств воспроизведения в Windows, если ваша модель ноутбука поддерживает такое переключение без предварительного отключения наушников из разъема.
- Нажмите по значку звука на панели задач справа.
- Появится ползунок громкости, справа от которого будет кнопка со стрелкой, отвечающая за переход к списку используемых устройств.
- Найдите там свои наушники или динамик, к которому они подключены, и выберите это устройство для его использования в качестве по умолчанию.
Шаг 4: Включение наушников в программах
Дополнительно рассмотрим ситуацию, когда при использовании некоторых приложений звук идет из динамиков, а не наушников или отсутствует вовсе, но при этом в других программах все воспроизводится корректно. Скорее всего, причина появления такой ситуации кроется в неправильных настройках самого ПО. Понадобится переключить устройство вывода, что мы и рассмотрим на примере Discord, а вам понадобится ознакомиться с данной инструкцией и реализовать ее в другой проблемной программе.
- Запустите необходимую программу и перейдите в ее настройки.
- Выберите категорию параметров, которая отвечает за настройку звука. В Дискорде она называется «Голос и видео», но у вас может быть по-другому.
- Найдите пункт «Устройство вывода» или «Устройство воспроизведения» и разверните меню выбора девайса.
- Отыщите среди доступных устройств воспроизведения наушники и переключите вывод на них, после чего приступайте к проверке звука в этой программе.




Шаг 5: Проверка звука после включения наушников
Если вы включили наушники на своем ноутбуке так, как это было показано выше, но не знаете, как правильно проверить звук и убедиться в его качестве, предлагаем к ознакомлению другую инструкцию на нашем сайте. В ней рассказано о разных методах для разных версий операционных систем Windows. Вместе с этим есть и разделы, посвященные проверке микрофона, что будет актуально при использовании гарнитуры.
Подробнее: Проверка звука на компьютере

Решение частых проблем
В редких случаях при подключении наушников к ноутбуку оказывается, что он вообще не видит данное периферийное устройство. Связано это может быть как с программными, так и аппаратными проблемами. В этом случае важно отыскать ту самую причину и решить ее доступными методами. Разобраться в этом поможет другой материал на нашем сайте, доступный по следующей ссылке.
Подробнее: Решение проблем с видимостью наушников на ноутбуке с Windows 10
Еще одна частая проблема — наушники подключены, но звука нет. Такая ситуация тоже может быть вызвана самыми разными причинами, начиная от банальной невнимательности пользователя в плане системных настроек и заканчивая физическими неисправностями разъема или самих наушников. Читайте о методах решения этой проблемы далее.
Подробнее: Решаем проблему с разъемом для наушников на ноутбуке
Наша группа в TelegramПолезные советы и помощь
Добро пожаловать в нашу статью, посвященную тому, как переключить разъем микрофона на наушники на операционной системе Windows 10. В этой статье мы расскажем вам о нескольких простых способах изменить настройки звука, чтобы использовать наушники как микрофон на вашем компьютере. Продолжайте читать, чтобы узнать подробности и найти ответы на все ваши вопросы.
Способ 1: Использование панели управления звуком

Первый способ, который мы предлагаем вам попробовать, — это использование панели управления звуком в Windows 10. Эта настройка позволяет вам легко изменить вывод звука и выбрать устройство, которое будет использоваться в качестве микрофона.
- Нажмите правой кнопкой мыши на значок громкости на панели задач и выберите «Звуки». Это откроет окно панели управления звуком.
- Перейдите на вкладку «Запись» в верхней части окна.
- В списке доступных устройств выберите наушники, которые вы хотите использовать в качестве микрофона. Если они не отображаются, убедитесь, что они подключены к компьютеру и правильно работают.
- После выбора наушников, нажмите на кнопку «Установить по умолчанию» и затем на кнопку «Применить». Это применит изменения и наушники будут использоваться в качестве микрофона.
Теперь вы можете использовать свои наушники как микрофон на компьютере с операционной системой Windows 10. Убедитесь, что вы правильно настроили чувствительность микрофона в настройках звука, чтобы достичь наилучшего качества звука.
Способ 2: Использование приложения «Настроить звук»

Второй способ, который мы предлагаем вам попробовать, — использование встроенного приложения «Настроить звук» в Windows 10. Это приложение предоставляет дополнительные возможности для настройки звуковых устройств, включая наушники.
- Нажмите сочетание клавиш Win + I, чтобы открыть окно настроек.
- Выберите раздел «Система» и перейдите на вкладку «Звук».
- В разделе «Расширенные настройки звука» найдите и нажмите на ссылку «Настроить звук».
- Откроется приложение «Настроить звук», в котором вы можете изменить настройки звука и выбрать устройство, которое будет использоваться в качестве микрофона.
- Выберите наушники в списке доступных устройств и нажмите на кнопку «ОК», чтобы применить изменения.
Теперь вы можете использовать свои наушники в качестве микрофона на вашем компьютере с Windows 10, используя приложение «Настроить звук». Не забудьте проверить настройки уровня записи в этом приложении, чтобы установить их в соответствие вашим потребностям.
Переключение разъема микрофона на наушники на операционной системе Windows 10 является довольно простой задачей. Вам просто нужно воспользоваться панелью управления звуком или приложением «Настроить звук», чтобы изменить настройки звука и выбрать наушники в качестве микрофона. Следуя нашим инструкциям, вы сможете легко и быстро настроить звук на вашем компьютере и начать использовать наушники в качестве микрофона без проблем.
Не нашли ответ на вопрос? Возможно, вам поможет наш похожий материал ниже, который мы специально подобрали для Вас 🙂
Как переключить разъем микрофона на наушники на Windows 10
В наше время использование наушников с микрофоном стало очень популярным, особенно в условиях удаленной работы и онлайн-коммуникаций. Однако, многие пользователи Windows 10 сталкиваются с проблемой – микрофон не работает на наушниках, а звук поступает через встроенный микрофон компьютера. В этой статье я расскажу вам, как переключить разъем микрофона на наушники на Windows 10 и наслаждаться качественным звуком во время разговоров и записей.
Шаг 1: Проверьте наличие разъема для наушников на вашем устройстве

Прежде чем приступить к настройке, убедитесь, что ваше устройство имеет разъем для подключения наушников с микрофоном. Обычно этот разъем имеет иконку наушников или микрофона рядом с ним. Если такого разъема нет, попробуйте использовать разъем USB или Bluetooth для подключения наушников.
Шаг 2: Проверьте настройки звука

Для переключения разъема микрофона на наушники на Windows 10 вам необходимо проверить настройки звука. Сделать это можно следующим образом:
- Щелкните правой кнопкой мыши по значку звука в правом нижнем углу панели задач и выберите «Звуки».
- В открывшемся окне перейдите на вкладку «Воспроизведение».
- Найдите разъем для наушников с микрофоном в списке устройств и щелкните по нему правой кнопкой мыши.
- В появившемся контекстном меню выберите «Установить по умолчанию».
- Теперь разъем для наушников будет использоваться как основной микрофон.
Если вы не видите разъема для наушников или не можете щелкнуть по нему правой кнопкой мыши, возможно, вам потребуется обновить драйверы звуковой карты.
Шаг 3: Обновите драйверы звуковой карты
Чтобы обновить драйверы звуковой карты на Windows 10, выполните следующие действия:
- Нажмите комбинацию клавиш Win + X и выберите «Управление устройствами».
- Разверните раздел «Звук, видео и игры» и найдите свою звуковую карту.
- Щелкните правой кнопкой мыши по звуковой карте и выберите «Обновить драйвер».
- Выберите опцию «Автоматический поиск обновленного драйвера» и дождитесь завершения процесса обновления.
- Перезагрузите компьютер и проверьте работу микрофона на наушниках.
Итог
Теперь вы знаете, как переключить разъем микрофона на наушники на Windows 10. Проверьте наличие разъема для наушников на вашем устройстве, настройте звуковые параметры и обновите драйверы звуковой карты при необходимости. После выполнения этих шагов вы сможете наслаждаться высококачественным звуком во время разговоров и записей.
Не забывайте проверять настройки звука и обновлять драйверы регулярно, чтобы предотвратить возможные проблемы с микрофоном на наушниках.
Надеюсь, данная статья была полезна для вас. Если у вас остались вопросы или вы хотите поделиться своим опытом, пожалуйста, оставьте комментарий!
Не нашли ответ на вопрос? Возможно, вам поможет наш похожий материал ниже, который мы специально подобрали для Вас 🙂
Как переключить разъем микрофона на наушники на Windows 10
В наше время использование наушников с внешним микрофоном стало нормой. Такое сочетание позволяет не только наслаждаться музыкой, но и участвовать в различных коммуникационных приложениях, таких как Skype, Discord и другие. Однако, иногда возникают сложности с настройкой разъемов на компьютере с операционной системой Windows 10.
Если вы столкнулись с проблемой переключения разъема микрофона на наушники, не волнуйтесь! В этой статье я расскажу вам о нескольких способах решения этой проблемы.
1. Проверьте физическое подключение

Первым шагом является проверка правильности физического подключения наушников и микрофона. Убедитесь, что они правильно вставлены в соответствующие разъемы вашего компьютера. Обычно разъем для наушников обозначается значком наушников, а разъем для микрофона — значком микрофона.
Если все соединения правильные, но проблема остается, переходим ко второму шагу.
2. Проверьте настройки звука в Windows 10
Для переключения разъема микрофона на наушники необходимо внести изменения в настройки звука операционной системы Windows 10. Вот что нужно сделать:
- Щелкните правой кнопкой мыши по значку громкости в правом нижнем углу экрана и выберите «Звуковые настройки».
- В меню «Воспроизведение» найдите вашу наушниковую аудиоустройство и щелкните на нем правой кнопкой мыши.
- В контекстном меню выберите «Дополнительные настройки», чтобы открыть окно свойств устройства.
- Перейдите на вкладку «Уровни» и убедитесь, что ползунок «Микрофон» не выключен и установлен на приемлемом уровне громкости.
- Если вы не видите раздела «Уровни», перейдите на вкладку «Устройства» и выберите свою наушниковую аудиоустройство в списке «Воспроизведение» или «Запись». Затем нажмите «Свойства» и проверьте уровень громкости на вкладке «Уровни».
- Нажмите «ОК», чтобы сохранить изменения.
После того, как вы выполнили все эти действия, переходим к следующему шагу.
3. Обновите драйверы аудиоустройств

Если предыдущие шаги не помогли решить проблему, возможно, старые или поврежденные драйверы аудиоустройств мешают правильной работе наушников с микрофоном. Для обновления драйверов аудиоустройств выполните следующие действия:
- Откройте «Диспетчер устройств», нажав сочетание клавиш Win + X и выбрав в контекстном меню пункт «Диспетчер устройств».
- Разверните раздел «Звук, видео и аудиоустройства» и найдите ваше наушниковое аудиоустройство.
- Щелкните на нем правой кнопкой мыши и выберите «Обновить драйвер».
- Выберите «Автоматический поиск обновленного программного обеспечения драйвера» и следуйте инструкциям на экране.
После обновления драйверов перезагрузите компьютер и проверьте, работает ли переключение разъема микрофона на наушники.
Итог
Как вы видите, переключение разъема микрофона на наушники на Windows 10 может быть легко решено с помощью нескольких простых действий. Проверьте физическое подключение, настройки звука и обновите драйверы аудиоустройств — это позволит вам наслаждаться музыкой и коммуникацией без помех.
Не забывайте, что проблемы со звуком в Windows 10 могут иметь различные причины, и мой рассказ о решении переключения разъема микрофона на наушники является лишь одним из возможных вариантов. Если проблема остается, рекомендуется обратиться за помощью к специалисту или посетить соответствующий форум.
Содержание
- Как настроить микрофон на Windows 10
- Проверка устройств записи
- Через Панель управления
- Через Диспетчер устройств
- Установка в качестве устройства по умолчанию
- Установка нового устройства
- Устранение неполадок
- Настройка
- Слабый звук или его нет
- Устранение посторонних шумов
- Как настроить и использовать гарнитуру в Windows 10
- Как настроить гарнитуру в Windows 10
- Проверка вывода звука в Windows 10
- Запись собственного голоса
- Устранение проблем с гарнитурой Windows
- Убедитесь, что вы используете правильные порты
- Автоопределение может играть роль
- Переустановка драйверов
- Выберите разные форматы
- Звук не отключен
- Попробуйте другую гарнитуру/устройство
- Как подключить наушники с микрофоном к Windows 10
- Как настроить гарнитуру в Windows 10
- Проверка вывода звука в Windows 10
- Запишите свой голос
- Устранение проблем с гарнитурой Windows
- Убедитесь, что вы используете правильные порты
- Отключите автоопределение
- Переустановка драйверов
- Выберите другой формат
- Проверьте регуляторы
- Попробуйте другую гарнитуру
- Как переключить микрофон на наушники Windows 10?
- Как сбросить настройки микрофона на Windows 10?
- Как подключить наушники с микрофоном к компьютеру на Windows 7?
- Как сделать чтобы меня хорошо было слышно в микрофон?
- Что делать если компьютер не видит наушники с микрофоном?
- Как подключить микрофон к компьютеру Windows 10?
- Как услышать свой голос через микрофон Windows 10?
- Как сделать микрофон громче на виндовс 10?
- Как увеличить громкость микрофона в Windows 10?
- Как переключить микрофон на наушники Windows 10?
- Как настроить наушники с микрофоном на ноутбуке?
- Что делать если ноутбук не видит наушники Windows 10?
- Как улучшить качество звука с микрофона?
- Как отключить автоматическую регулировку громкости микрофона?
- Как использовать микрофон от блютуз наушников?
- Что делать если ноутбук не видит проводные наушники?
- Как вывести звук на наушники Windows 10?
- Как настроить Realtek HD наушники Windows 10?
- Как улучшить качество микрофона в телефоне?
- Как улучшить качество записи звука на телефоне?
- Как отключить автоматическую регулировку громкости микрофона в Windows 7?
- Как отключить приглушение звука в Windows 10?
- Как убрать усиление микрофона в Windows 7?
Пользователи Windows 10 часто сталкиваются с различными сбоями в системе после переустановки ОС, ее апгрейда, обновления конкретных драйверов. Один из них связан с функционированием микрофона. Он может не работать в некоторых приложениях (например, Skype, Viber, Zoom) или в целом на ПК.
Пользователи Windows 10 часто сталкиваются с различными сбоями в системе после переустановки ОС, ее апгрейда, обновления конкретных драйверов. Один из них связан с функционированием микрофона. Он может не работать в некоторых приложениях (например, Skype, Viber, Zoom) или в целом на ПК.
Проверка устройств записи
Важно! Используя компьютер, следует в первую очередь обследовать разъем в системном блоке, возможно, штекер вставлен неправильно или не в нужный разъем, либо же на проводе есть перегиб и, соответственно, утрачен полноценный контакт. А если наушники с микрофоном имеют один коннектор, требуется наличие совмещенного входа/выхода, которым оснащен далеко не каждый ПК и ноутбук.
Через Панель управления
Через Диспетчер устройств
Важно! Когда в «Звуковых, игровых и аудиоустройствах» рядом с RHDA стоит желтый треугольник, значит, проблема кроется в драйвере, и необходимо его обновить или повторно установить.
Установка в качестве устройства по умолчанию
Установка нового устройства
Устранение неполадок
Настройка
Если в параметрах звука все опции выставлены правильно, но в каком-то приложении не работает микрофон, нужно изучить звуковые настройки именно этой программы.
Слабый звук или его нет
Установить громкость на желаемом уровне, добавить усиление и убедиться, что кнопка звука справа от ползунка не отключена.
Устранение посторонних шумов
Во вкладке «Улучшение» происходит выбор звуковых эффектов. Отметить галочкой пункт «Неотложный режим». Также здесь могут отображаться другие параметры, в зависимости от модели ПК или ноутбука. Вкладка «Улучшение» может даже отсутствовать.
Источник
Как настроить и использовать гарнитуру в Windows 10
Гарнитура может быть важным инструментом для общения, особенно при работе из дома, где вам может потребоваться блокировать окружающий шум, чтобы выполнить работу.
Гарнитуры также особенно популярны среди геймеров, которым требуются продукты, чтобы ценить атмосферу, создаваемую разработчиками игр, и общаться с товарищами по команде.
Даже с самой лучшей игровой гарнитурой для ПК на голове вы все равно не получите абсолютного наилучшего опыта, пока не настроите ее должным образом.
Вот что вам нужно знать.
Как настроить гарнитуру в Windows 10
Чтобы использовать гарнитуру, вам нужно будет ее подключить.
Мы знаем, что это просто, но легко ошибиться на этом шаге, если вы не знакомы с доступными портами для звука на ПК.
Этого можно добиться, подключив конец кабеля гарнитуры к доступному порту на ПК или подключив его по беспроводной сети.
Вот варианты для владельцев гарнитур:
В зависимости от корпуса и материнской платы, установленной на настольном ПК, могут быть доступные порты на передней панели корпуса или рядом с ней, что может оказаться полезным, если у вас короткий кабель или нет свободных портов на задней панели.
Наиболее важным фактором с точки зрения качества звука будет звуковая карта на материнской плате, если сравнивать ее со специальным цифро-аналоговым преобразователем (ЦАП).
Проверка вывода звука в Windows 10
После подключения гарнитуры к ПК самое время убедиться, что в Windows установлены и настроены уровни звука и тому подобное.
Во-первых, нам нужно проверить, выбрана ли гарнитура в Windows в качестве устройства вывода по умолчанию.
В скобках может указываться либо USB, либо марка и модель аудиосистемы на материнской плате — это зависит от типа подключения, который использует гарнитура.
Можно переименовать каждую запись в этом списке, чтобы вам было легче понять, что есть что. (См. ниже, как переименовать подключенный звуковой выход.)
Теперь нам нужно протестировать вывод, чтобы убедиться, что мы выбрали правильное устройство и все работает нормально.
Вы можете сделать это, запустив какой-либо носитель на ПК или используя функцию тестирования в Windows.
Если вы слышите звук через наушники, все готово.
Если нет, проверьте, правильно ли выбрано устройство для вывода звука и что сама гарнитура подключена (мы все оказались в положении, когда что-то не работает, потому что оно физически не подключено).
Запись собственного голоса
После этого нам нужно выбрать микрофон в качестве устройства ввода по умолчанию и убедиться, что громкость увеличена.
Для этого мы проделываем те же шаги, что и для наушников.
Обязательно запустите свое любимое приложение VoIP (Discord — отличный вариант) или записывающее программное обеспечение, чтобы проверить микрофон.
Некоторые приложения могут полностью контролировать микрофон и соответствующим образом регулировать уровни, в то время как другие позволяют вам управлять громкостью в программном пакете, чтобы не открывать это окно записи каждый раз.
Устранение проблем с гарнитурой Windows
Убедитесь, что вы используете правильные порты
Он подключен? Вы использовали правильный порт?
Для разъемов 3,5 мм он обычно зеленый для выхода и розовый для входа, в зависимости от доступной звуковой карты.
Смешайте эти два, и вообще ничего не произойдет.
Более новые материнские платы оснащены многочисленными портами для объемного звука, поэтому вам может потребоваться обратиться к руководству для получения более подробной информации.
Автоопределение может играть роль
Здесь может вмешаться программное обеспечение OEM.
Если у вас есть программное обеспечение, такое как Realtek HD Audio Manager, попробуйте отключить обнаружение разъема и посмотрите, поможет ли это.
Переустановка драйверов
Если ваша гарнитура не работает, возможно, проблема в драйверах.
Зайдите в диспетчер устройств и удалите драйверы для подключенной гарнитуры.
Перезагрузите компьютер и снова подключите гарнитуру, чтобы Windows переустановила их.
Да, это проверенный временем процесс «выключи и снова включи», но он работает.
Выберите разные форматы
Если вы по-прежнему ничего не можете получить, попробуйте выбрать другой формат для ввода/вывода в окне свойств (используйте шаги гарнитуры выше).
Звук не отключен
В зависимости от марки и модели гарнитуры она может поддерживать элементы управления, расположенные на кабеле.
Здесь легко доступны ползунки громкости и кнопки отключения звука, но убедитесь, что они настроены для использования.
Попробуйте другую гарнитуру/устройство
Чтобы проверить, связана ли проблема с гарнитурой (а не с вашим компьютером), попробуйте использовать ее на другом ПК или устройстве.
Вы также можете попробовать подключить другую гарнитуру, если она у вас есть.
Источник
Как подключить наушники с микрофоном к Windows 10
Гарнитура может быть важным инструментом для общения, особенно при работе из дома, где вам, возможно, придется блокировать окружающий шум только для выполнения работы. Гарнитуры также особенно популярны среди геймеров, которым необходимо, чтобы наушники чётко передавали атмосферу, созданную разработчиками игр, а микрофон эффективно помогал общаться с товарищами по команде.
К счастью, Microsoft всегда уделяла много внимания подключению и работе гарнитур в системе Windows.
Как настроить гарнитуру в Windows 10
Чтобы использовать гарнитуру, вам необходимо подключить её. Мы знаем, что это просто, но можно ошибиться, если вы не знакомы с доступными портами аудио на ПК. Этого можно достичь, подключив конец кабеля гарнитуры к свободному порту на ПК или подключив её через беспроводную сеть.
Вот варианты для владельцев гарнитуры:
В зависимости от случая и материнской платы, установленной на настольном ПК, могут быть доступные порты на передней панели корпуса или рядом с ней, что может оказаться полезным, если у вас короткий кабель или нет свободных портов на задней панели. Самым важным фактором с точки зрения качества звука будет звуковая карта на материнской плате.
Проверка вывода звука в Windows 10
После того, как гарнитура подключена к ПК, настало время убедиться, что в Windows настроены уровни звука и тому подобное. Во-первых, нам нужно убедиться, что в качестве устройства вывода по умолчанию выбрана гарнитура Windows.
Это может указание на USB, либо марка и модель встроенной звуковой карты – это зависит от того, какой тип подключения использует гарнитура. Можно переименовать каждую запись в этом списке, чтобы вам было проще понять, что именно вы включаете.
Теперь нам нужно проверить вывод, чтобы убедиться, что мы выбрали правильное устройство и всё работает отлично. Вы можете сделать это, запустив некоторые носители на ПК или использовать функцию тестирования в Windows.
Если вы слышите звук через наушники, значит всё в порядке. Если нет, проверьте, правильно ли выбрано устройство для вывода звука и подключена ли сама гарнитура (мы все попадаем в ситуацию, когда что-то не работает, потому что оно физически не подключено).
Запишите свой голос
После этого нам нужно выбрать микрофон в качестве устройства ввода по умолчанию и убедиться, что громкость включена. Для этого мы выполняем аналогичные шаги, выполняемые для наушников:
Обязательно запустите ваше любимое приложение VoIP или программное обеспечение для записи, чтобы протестировать микрофон. Некоторые приложения могут полностью контролировать микрофон и соответствующим образом регулировать уровни, в то время как другие позволяют вам манипулировать громкостью в пакете программного обеспечения, чтобы не открывать это окно записи каждый раз.
Устранение проблем с гарнитурой Windows
Убедитесь, что вы используете правильные порты
Всё ли подключено? Вы использовали правильный порт? Для 3,5-мм разъемов он обычно зеленый для вывода и розовый для ввода, в зависимости от доступной звуковой карты. Новые материнские платы поставляются с многочисленными портами для объемного звучания, поэтому вам, возможно, придётся обратиться к руководству для получения более подробной информации.
Отключите автоопределение
Программное обеспечение OEM может вмешиваться в работу звуковых устройств. Если у вас есть программное обеспечение, такое как HD Audio Manager от Realtek, попробуйте отключить функцию обнаружения гнезда и посмотрите, поможет ли это.
Переустановка драйверов
Если ваша гарнитура не работает, возможно, проблема в драйверах. Перейдите в диспетчер устройств и удалите драйверы для подключенной гарнитуры. Перезагрузите компьютер и снова подключите гарнитуру, чтобы Windows переустановила их. Да, это простейший процесс «выключи и снова включи», но он работает.
Выберите другой формат
Если вы всё ещё не можете получить звука, попробуйте выбрать другой формат для ввода/вывода в окне свойств (используйте шаги для гарнитуры выше).
Проверьте регуляторы
В зависимости от марки и модели гарнитуры она может поддерживать элементы управления, расположенные на кабеле. Здесь доступны ползунки громкости и кнопки отключения звука, – убедитесь, что они установлены в режим использования.
Попробуйте другую гарнитуру
Чтобы проверить, связана ли проблема с гарнитурой (а не с ПК), попробуйте использовать её на другом ПК или устройстве. Вы также можете попробовать подключить другую гарнитуру, если она у вас есть.
Источник
Как переключить микрофон на наушники Windows 10?
Как сбросить настройки микрофона на Windows 10?
В окне настроек «Звук» во вкладке «Запись» щелкните правой кнопкой мыши нужный микрофон, и во всплывающем меню выберите из доступных вариантов действий раздел «Использовать по умолчанию».
Как подключить наушники с микрофоном к компьютеру на Windows 7?
Подключаем и настраиваем наушники к ПК под управлением Windows XP, 7, 8, 8.1
Как сделать чтобы меня хорошо было слышно в микрофон?
Стандартные настройки микрофона
Что делать если компьютер не видит наушники с микрофоном?
Самая первая и сложная — компьютер не видит микрофон от наушников.
…
Еще обязательно проверьте настройки доступа компьютера к микрофону:
Как подключить микрофон к компьютеру Windows 10?
Включение разрешений приложения для микрофона в Windows 10
Для этого выполните следующие действия. Выберите Пуск > Параметры > Конфиденциальность > Микрофон. В области Разрешить доступ к микрофону на этом устройстве выберите Изменить и убедитесь, что параметр Доступ к микрофону для этого устройства включен.
Как услышать свой голос через микрофон Windows 10?
Как прослушать микрофон в Windows 10
Как сделать микрофон громче на виндовс 10?
Громкость микрофона в настройках Windows 7 или Windows 10
Как увеличить громкость микрофона в Windows 10?
Для этого, нажмите правой кнопкой мыши по иконке звука в трее, и выберите «Звуки». В новом окне перейдите во вкладку «Запись» и одним нажатием выделите микрофон. Далее перейдите во вкладку «Уровни», и в графе «Усиление микрофона» вы можете добавить Дб, тем самым усилив звук микрофона еще громче.
Источник
Как переключить микрофон на наушники Windows 10?
Как настроить наушники с микрофоном на ноутбуке?
Иногда, чтобы понять, как настроить микрофон на наушниках, вначале надо «заставить» компьютер его увидеть. Для этого:
Что делать если ноутбук не видит наушники Windows 10?
Если система не видит наушники на windows 10, то стоит проверить драйвер — корректно ли он работает или нет. Для начала перейдите в Диспетчер устройств, для этого в окне “Выполнить” введите команду devmgmt.
Как улучшить качество звука с микрофона?
То есть, чтобы повысить качество звучания, необходимо изменить некоторые параметры:
Как отключить автоматическую регулировку громкости микрофона?
Как отключить автоматическое увеличение громкости микрофона?
Как использовать микрофон от блютуз наушников?
Что делать если ноутбук не видит проводные наушники?
Если гарнитура не распознается компьютером, попробуйте выполнить следующие действия:
Как вывести звук на наушники Windows 10?
Настройка наушников в Windows 10
Открылась панель управления Windows 10, в которой вам нужно выбрать пункт «Система». Вы попали в настройки системы. Теперь найдите в списке, который расположен в левой части, раздел «Звук» и перед вами появится панель управления звуковым устройством.
Как настроить Realtek HD наушники Windows 10?
Настройка диспетчера Realtek
Откройте «Панель управления» и выберите «Диспетчер Realtek HD» (может быть Dolby Digital или Sound Booster). В появившемся окне нажмите «Дополнительные настройки устройства». Выберите «Разделить все выходные гнезда в качестве независимых входных устройств». Подтверждаем клавишей OK.
Как улучшить качество микрофона в телефоне?
Чтобы исправить это, последовательно выполните такие шаги:
Как улучшить качество записи звука на телефоне?
Как улучшить звук Android устройства
Как отключить автоматическую регулировку громкости микрофона в Windows 7?
Как отключить приглушение звука в Windows 10?
Автоматическое приглушение уровня звука в Windows 10
Как убрать усиление микрофона в Windows 7?
В меню находим пункт “Настройки программы”; В появившемся окне переходим во вкладку “Голос и видео”, выбираем пункт “Автоматическая настройка параметров звука”; В списке устройств выбираем нужное; Если микрофон не очень чувствителен, ставим галочку возле “Усиление микрофона”.
Источник
Содержание
- Как переключить микрофон с ноутбука на наушники
- Как переключить микрофон на наушники: инструкция
- Почему микрофон может не переключаться?
- Как настроить микрофон на Windows 10
- Проверка устройств записи
- Через Панель управления
- Через Диспетчер устройств
- Установка в качестве устройства по умолчанию
- Установка нового устройства
- Устранение неполадок
- Настройка
- Слабый звук или его нет
- Устранение посторонних шумов
- Как подключить наушники с микрофоном к Windows 10
- Как настроить гарнитуру в Windows 10
- Проверка вывода звука в Windows 10
- Запишите свой голос
- Устранение проблем с гарнитурой Windows
- Убедитесь, что вы используете правильные порты
- Отключите автоопределение
- Переустановка драйверов
- Выберите другой формат
- Проверьте регуляторы
- Попробуйте другую гарнитуру
- Как настроить и использовать гарнитуру в Windows 10
- Как настроить гарнитуру в Windows 10
- Проверка вывода звука в Windows 10
- Запись собственного голоса
- Устранение проблем с гарнитурой Windows
- Убедитесь, что вы используете правильные порты
- Автоопределение может играть роль
- Переустановка драйверов
- Выберите разные форматы
- Звук не отключен
- Попробуйте другую гарнитуру/устройство
- Как настроить микрофон на windows 10 для скайпа, в наушниках?
- Как настроить микрофон в Windows 10 для игр?
- Настраиваем микрофон в Windows 10 в наушниках
- Как настроить микрофон в скайпе?
- Настраиваем микрофон в Windows 10 чтобы себя слышать?
Как переключить микрофон с ноутбука на наушники
Как мы не был хорош ноутбук, качество его микрофона, зачастую, оставляет желать лучшего. Даже если это не так, качество передачи звука сильно портится как минимум из-за расстояния и шума самого ноутбука, поэтому, например, просто разговаривая по Skype удобней будет использовать микрофон от наушников.
Как переключить микрофон на наушники: инструкция
Перед тем как приступить, необходимо обратить внимание на штекер аксессуара. Он бывает двух видов:
Аналогично обстоит и с портами у ноутбука. Некоторые модели предполагают раздельные отверстия для подключения, более новые – также комбинированные.
Справка: различаются порты визуально по графическому обозначению соответственно: наушники, микрофон и наушники с микрофоном.
Если, например, вы приобрели аксессуар с двумя штекерами, а ваш ноутбук располагает комбинированным портом, то придется приобрести переходник. Тоже касается и обратного варианта с одним штекером и двумя портами.
После непосредственного «физического» подключения необходимо изменить настройки ноутбука. Наушники заработают и без дополнительных действий, но подключению микрофона придется уделить чуть больше времени. Для этого достаточно следовать простому алгоритму:
Справка: если вы не уверены, что микрофон подключился корректно, то нажмите на кнопку «Устранение неполадок». Модуль проанализирует и укажет на возможные проблемы.
В ноутбуках с Windows 7 есть функция записи звука. После прослушивания записанного трека можно судить о подключении: если слышите свой голос, то соединение налажено, а если только помехи – возникли проблемы с соединением.
Почему микрофон может не переключаться?

Микрофон может не подключаться по различным причинам: от простой невнимательности до заводского брака. К числу основных случаев относят:
Важно: контакты должны быть чистыми, без мусора и пыли. В противном случае подключение может не произойти.
Большинство новых моделей ноутбуков уже адаптировано к самостоятельному подключению наушников и микрофона, но с некоторыми еще необходимо повозиться, производя настройки.
Источник
Как настроить микрофон на Windows 10
Пользователи Windows 10 часто сталкиваются с различными сбоями в системе после переустановки ОС, ее апгрейда, обновления конкретных драйверов. Один из них связан с функционированием микрофона. Он может не работать в некоторых приложениях (например, Skype, Viber, Zoom) или в целом на ПК.
Пользователи Windows 10 часто сталкиваются с различными сбоями в системе после переустановки ОС, ее апгрейда, обновления конкретных драйверов. Один из них связан с функционированием микрофона. Он может не работать в некоторых приложениях (например, Skype, Viber, Zoom) или в целом на ПК.
Проверка устройств записи
Важно! Используя компьютер, следует в первую очередь обследовать разъем в системном блоке, возможно, штекер вставлен неправильно или не в нужный разъем, либо же на проводе есть перегиб и, соответственно, утрачен полноценный контакт. А если наушники с микрофоном имеют один коннектор, требуется наличие совмещенного входа/выхода, которым оснащен далеко не каждый ПК и ноутбук.
Через Панель управления
Через Диспетчер устройств
Важно! Когда в «Звуковых, игровых и аудиоустройствах» рядом с RHDA стоит желтый треугольник, значит, проблема кроется в драйвере, и необходимо его обновить или повторно установить.
Установка в качестве устройства по умолчанию
Установка нового устройства
Устранение неполадок
Настройка
Если в параметрах звука все опции выставлены правильно, но в каком-то приложении не работает микрофон, нужно изучить звуковые настройки именно этой программы.
Слабый звук или его нет
Установить громкость на желаемом уровне, добавить усиление и убедиться, что кнопка звука справа от ползунка не отключена.
Устранение посторонних шумов
Во вкладке «Улучшение» происходит выбор звуковых эффектов. Отметить галочкой пункт «Неотложный режим». Также здесь могут отображаться другие параметры, в зависимости от модели ПК или ноутбука. Вкладка «Улучшение» может даже отсутствовать.
Источник
Как подключить наушники с микрофоном к Windows 10
Гарнитура может быть важным инструментом для общения, особенно при работе из дома, где вам, возможно, придется блокировать окружающий шум только для выполнения работы. Гарнитуры также особенно популярны среди геймеров, которым необходимо, чтобы наушники чётко передавали атмосферу, созданную разработчиками игр, а микрофон эффективно помогал общаться с товарищами по команде.
К счастью, Microsoft всегда уделяла много внимания подключению и работе гарнитур в системе Windows.
Как настроить гарнитуру в Windows 10
Чтобы использовать гарнитуру, вам необходимо подключить её. Мы знаем, что это просто, но можно ошибиться, если вы не знакомы с доступными портами аудио на ПК. Этого можно достичь, подключив конец кабеля гарнитуры к свободному порту на ПК или подключив её через беспроводную сеть.
Вот варианты для владельцев гарнитуры:
В зависимости от случая и материнской платы, установленной на настольном ПК, могут быть доступные порты на передней панели корпуса или рядом с ней, что может оказаться полезным, если у вас короткий кабель или нет свободных портов на задней панели. Самым важным фактором с точки зрения качества звука будет звуковая карта на материнской плате.
Проверка вывода звука в Windows 10
После того, как гарнитура подключена к ПК, настало время убедиться, что в Windows настроены уровни звука и тому подобное. Во-первых, нам нужно убедиться, что в качестве устройства вывода по умолчанию выбрана гарнитура Windows.
Это может указание на USB, либо марка и модель встроенной звуковой карты – это зависит от того, какой тип подключения использует гарнитура. Можно переименовать каждую запись в этом списке, чтобы вам было проще понять, что именно вы включаете.
Теперь нам нужно проверить вывод, чтобы убедиться, что мы выбрали правильное устройство и всё работает отлично. Вы можете сделать это, запустив некоторые носители на ПК или использовать функцию тестирования в Windows.
Если вы слышите звук через наушники, значит всё в порядке. Если нет, проверьте, правильно ли выбрано устройство для вывода звука и подключена ли сама гарнитура (мы все попадаем в ситуацию, когда что-то не работает, потому что оно физически не подключено).
Запишите свой голос
После этого нам нужно выбрать микрофон в качестве устройства ввода по умолчанию и убедиться, что громкость включена. Для этого мы выполняем аналогичные шаги, выполняемые для наушников:
Обязательно запустите ваше любимое приложение VoIP или программное обеспечение для записи, чтобы протестировать микрофон. Некоторые приложения могут полностью контролировать микрофон и соответствующим образом регулировать уровни, в то время как другие позволяют вам манипулировать громкостью в пакете программного обеспечения, чтобы не открывать это окно записи каждый раз.
Устранение проблем с гарнитурой Windows
Убедитесь, что вы используете правильные порты
Всё ли подключено? Вы использовали правильный порт? Для 3,5-мм разъемов он обычно зеленый для вывода и розовый для ввода, в зависимости от доступной звуковой карты. Новые материнские платы поставляются с многочисленными портами для объемного звучания, поэтому вам, возможно, придётся обратиться к руководству для получения более подробной информации.
Отключите автоопределение
Программное обеспечение OEM может вмешиваться в работу звуковых устройств. Если у вас есть программное обеспечение, такое как HD Audio Manager от Realtek, попробуйте отключить функцию обнаружения гнезда и посмотрите, поможет ли это.
Переустановка драйверов
Если ваша гарнитура не работает, возможно, проблема в драйверах. Перейдите в диспетчер устройств и удалите драйверы для подключенной гарнитуры. Перезагрузите компьютер и снова подключите гарнитуру, чтобы Windows переустановила их. Да, это простейший процесс «выключи и снова включи», но он работает.
Выберите другой формат
Если вы всё ещё не можете получить звука, попробуйте выбрать другой формат для ввода/вывода в окне свойств (используйте шаги для гарнитуры выше).
Проверьте регуляторы
В зависимости от марки и модели гарнитуры она может поддерживать элементы управления, расположенные на кабеле. Здесь доступны ползунки громкости и кнопки отключения звука, – убедитесь, что они установлены в режим использования.
Попробуйте другую гарнитуру
Чтобы проверить, связана ли проблема с гарнитурой (а не с ПК), попробуйте использовать её на другом ПК или устройстве. Вы также можете попробовать подключить другую гарнитуру, если она у вас есть.
Источник
Как настроить и использовать гарнитуру в Windows 10
Гарнитура может быть важным инструментом для общения, особенно при работе из дома, где вам может потребоваться блокировать окружающий шум, чтобы выполнить работу.
Гарнитуры также особенно популярны среди геймеров, которым требуются продукты, чтобы ценить атмосферу, создаваемую разработчиками игр, и общаться с товарищами по команде.
Даже с самой лучшей игровой гарнитурой для ПК на голове вы все равно не получите абсолютного наилучшего опыта, пока не настроите ее должным образом.
Вот что вам нужно знать.
Как настроить гарнитуру в Windows 10
Чтобы использовать гарнитуру, вам нужно будет ее подключить.
Мы знаем, что это просто, но легко ошибиться на этом шаге, если вы не знакомы с доступными портами для звука на ПК.
Этого можно добиться, подключив конец кабеля гарнитуры к доступному порту на ПК или подключив его по беспроводной сети.
Вот варианты для владельцев гарнитур:
В зависимости от корпуса и материнской платы, установленной на настольном ПК, могут быть доступные порты на передней панели корпуса или рядом с ней, что может оказаться полезным, если у вас короткий кабель или нет свободных портов на задней панели.
Наиболее важным фактором с точки зрения качества звука будет звуковая карта на материнской плате, если сравнивать ее со специальным цифро-аналоговым преобразователем (ЦАП).
Проверка вывода звука в Windows 10
После подключения гарнитуры к ПК самое время убедиться, что в Windows установлены и настроены уровни звука и тому подобное.
Во-первых, нам нужно проверить, выбрана ли гарнитура в Windows в качестве устройства вывода по умолчанию.
В скобках может указываться либо USB, либо марка и модель аудиосистемы на материнской плате — это зависит от типа подключения, который использует гарнитура.
Можно переименовать каждую запись в этом списке, чтобы вам было легче понять, что есть что. (См. ниже, как переименовать подключенный звуковой выход.)
Теперь нам нужно протестировать вывод, чтобы убедиться, что мы выбрали правильное устройство и все работает нормально.
Вы можете сделать это, запустив какой-либо носитель на ПК или используя функцию тестирования в Windows.
Если вы слышите звук через наушники, все готово.
Если нет, проверьте, правильно ли выбрано устройство для вывода звука и что сама гарнитура подключена (мы все оказались в положении, когда что-то не работает, потому что оно физически не подключено).
Запись собственного голоса
После этого нам нужно выбрать микрофон в качестве устройства ввода по умолчанию и убедиться, что громкость увеличена.
Для этого мы проделываем те же шаги, что и для наушников.
Обязательно запустите свое любимое приложение VoIP (Discord — отличный вариант) или записывающее программное обеспечение, чтобы проверить микрофон.
Некоторые приложения могут полностью контролировать микрофон и соответствующим образом регулировать уровни, в то время как другие позволяют вам управлять громкостью в программном пакете, чтобы не открывать это окно записи каждый раз.
Устранение проблем с гарнитурой Windows
Убедитесь, что вы используете правильные порты
Он подключен? Вы использовали правильный порт?
Для разъемов 3,5 мм он обычно зеленый для выхода и розовый для входа, в зависимости от доступной звуковой карты.
Смешайте эти два, и вообще ничего не произойдет.
Более новые материнские платы оснащены многочисленными портами для объемного звука, поэтому вам может потребоваться обратиться к руководству для получения более подробной информации.
Автоопределение может играть роль
Здесь может вмешаться программное обеспечение OEM.
Если у вас есть программное обеспечение, такое как Realtek HD Audio Manager, попробуйте отключить обнаружение разъема и посмотрите, поможет ли это.
Переустановка драйверов
Если ваша гарнитура не работает, возможно, проблема в драйверах.
Зайдите в диспетчер устройств и удалите драйверы для подключенной гарнитуры.
Перезагрузите компьютер и снова подключите гарнитуру, чтобы Windows переустановила их.
Да, это проверенный временем процесс «выключи и снова включи», но он работает.
Выберите разные форматы
Если вы по-прежнему ничего не можете получить, попробуйте выбрать другой формат для ввода/вывода в окне свойств (используйте шаги гарнитуры выше).
Звук не отключен
В зависимости от марки и модели гарнитуры она может поддерживать элементы управления, расположенные на кабеле.
Здесь легко доступны ползунки громкости и кнопки отключения звука, но убедитесь, что они настроены для использования.
Попробуйте другую гарнитуру/устройство
Чтобы проверить, связана ли проблема с гарнитурой (а не с вашим компьютером), попробуйте использовать ее на другом ПК или устройстве.
Вы также можете попробовать подключить другую гарнитуру, если она у вас есть.
Источник
Как настроить микрофон на windows 10 для скайпа, в наушниках?
При настройке микрофона и звука обычно проблем не возникает. Но иногда все же приходиться повозиться, потому что качество записанного звука иногда оставляет желать лучшего. Либо очень тихо, либо сильно громко. Особенно актуально, если начинаешь заниматься записью видео со звуком через микрофон.
Обычно микрофон есть уже в веб-камере компьютера или ноутбука. Иногда требуется установить дополнительный (в наушниках, либо специальный для пения) и тут могут быть тонкости в настройке.
Как настроить микрофон в Windows 10 для игр?
Микрофон должен быть работоспособным (старые, сильно дешевые не рекомендую). Потому что, если он выдает только высокие частоты или искажает звук — его уже только выкинуть остается. «Параметры звука» находятся в правом нижнем углу в панели задач. Щелкаем правой кнопкой мыши по значку динамика:

Микрофон в компьютере обозначен как «устройство ввода». У меня он в в вэб-камере:

Если он подключен исправно, то на шкале «Проверьте микрофон» наглядно отображается его работа — уровень шкалы меняется в зависимости от громкости Вашего голоса. При недостаточной громкости микрофона переходим по ссылке «Свойства устройства» и вручную ползунком регулируем громкость (по сути чувствительность):

Экспериментально устанавливаем чувствительность микрофона — получившийся звук должен быть без искажений, но в тоже время достаточно громким и четким. Здесь же можно проверить работоспособность устройства — при нажатии кнопки «Проверка» произносите фразу и вы увидите индикатор, который отображает работу в такт вашей речи.
В этом и состоит суть настройки Когда установлен только один микрофон сложностей не возникает.
Настраиваем микрофон в Windows 10 в наушниках

После того, как выбрали нужное — производим аналогичным путем настройку громкости микрофона гарнитуры. Если планируете долго пользоваться наушниками — отключаем микрофон веб — камеры. Для этого переходим по ссылке «управление звуковыми устройствами». И временно отключаем ненужный микрофон:

У меня наушники беспроводные и подключаются через адаптер в USB- порт. Обычные наушники подключаются через Jack 3.5 (микрофон) либо с задней стороны, либо через переднюю панель. Цвет гнезд микрофона розовый, а звукового — зеленый. В свойствах настраиваемого устройства можно найти информацию — куда он сейчас подключен:

И даже можно переименовать для удобства, если у вас два или три устройства подключено.
Цветовая маркировка штекеров проводных наушников — аналогичная. При наличии неполадок проверяем правильность подключения. Если не работает нажимаем кнопку «устранение неполадок».
Если дело в программных сбоях, то мастер как правило помогает эти неприятности устранить. Нужно только правильно выбрать гнездо, в которое уже подключен микрофон.
Как настроить микрофон в скайпе?

Если это так — включаем доступ к микрофону:

Скайп считается классическим приложением. Поэтому эта программа должна быть в списке ниже. Включаем все настройки переключателями:

Если используйте скайп в браузере, то в списке должен быть и тот браузер, в котором у вас работает скайп. Теперь, когда мы установили доступ к микрофону, можно и самом скайпе выставить предпочитаемый микрофон через «Настройки»…

…а затем установить выключатель в положение » настроить микрофон автоматически»:

При успешной настройке вы увидите, как индикатор «громкости» микрофона меняется в такт Вашему голосу.
Настраиваем микрофон в Windows 10 чтобы себя слышать?
Для пения иногда необходимо слышать свой голос. Windows 10 позволяет сделать это через «свойства устройства»:

В «дополнительных свойствах» устройствах делаем необходимые настройки:

Выставляем настройки как на фото:

Не забываем следующую вкладку «уровни»; в ней настраиваем громкость и усиление микрофона. А так же здесь его можно включить или выключить:

Можно далее оптимизировать звук получаемый с микрофона на слух. Для этого в «Параметрах звука» идем в «Параметры специальных возможностей микрофона»…

..и ползунком так же можно отрегулировать громкость воспроизведения — говоря что-нибудь. Качество воспроизводимого звука в наушниках может быть разным — у меня не очень хорошее. Слышно высокие частоты, клацание клавиатуры, дыхание… Все же много зависит от качества микрофона. Удачи Вам!
Источник
В наше время многие люди используют наушники с микрофоном для общения и работы с компьютером. Но бывает так, что по умолчанию микрофон настроен на встроенный в ноутбук, что делает его использование неудобным. В этой статье мы расскажем вам, как переключить микрофон на наушники с микрофоном на ноутбуке под управлением Windows 10.
Первым шагом для переключения микрофона на наушники с микрофоном является правильное подключение наушников к компьютеру. Убедитесь, что вы вставили штекер наушников в соответствующий разъем (обычно он обозначен иконкой наушников) и проверьте, что он находится в гнезде достаточно плотно.
Затем для того чтобы переключить микрофон на наушники, необходимо открыть панель управления на вашем ноутбуке. Вы можете сделать это, щелкнув по иконке «Пуск» в левом нижнем углу экрана и выбрав «Панель управления» из списка программ.
В открывшемся окне панели управления найдите раздел «Звук» или «Аудио». Обычно он находится в разделе «Разное». В этом разделе вы должны увидеть список устройств воспроизведения и записи. Щелкните правой кнопкой мыши по наушникам с микрофоном и выберите их в качестве устройства записи.
Настройка звука и устройств
Правильная настройка звука и устройств на ноутбуке с Windows 10 позволяет переключить микрофон на наушники с микрофоном и обеспечить качественную звуковую связь. Вот несколько шагов, которые помогут вам настроить звуковые устройства:
Шаг 1: Нажмите правой кнопкой мыши на значок звука, который находится на панели задач (обычно справа внизу) и выберите «Воспроизведение звука».
Шаг 2: В открывшемся окне «Звуки» выберите вкладку «Воспроизведение». Здесь вы увидите список всех подключенных звуковых устройств.
Шаг 3: Выберите наушники с микрофоном в списке доступных устройств и нажмите правой кнопкой мыши на них. В появившемся контекстном меню выберите «Установить по умолчанию» для переключения звука на наушники.
Шаг 4: Чтобы настроить микрофон на наушниках, выберите вкладку «Запись» в окне «Звуки». Здесь также будет список доступных записывающих устройств.
Шаг 5: Найдите наушники с микрофоном в списке и убедитесь, что они выбраны как устройство записи по умолчанию. Если нет, нажмите правой кнопкой мыши на них и выберите «Сделать устройством записи по умолчанию».
Шаг 6: После правильной настройки звука и устройств вы сможете использовать наушники с микрофоном для воспроизведения и записи звука на ноутбуке под управлением Windows 10.
Настройка микрофона на ноутбуке
Если у вас на ноутбуке установлена операционная система Windows 10 и вы хотите переключить микрофон на наушники с микрофоном, вам потребуется внести несколько изменений в настройки.
Шаг 1: Подключите наушники с микрофоном к разъему аудио на вашем ноутбуке.
Шаг 2: Нажмите правой кнопкой мыши на значок громкости в правом нижнем углу панели задач и выберите «Звуковые устройства».
Шаг 3: В открывшемся окне «Звук» перейдите на вкладку «Запись».
Шаг 4: Найдите ваш микрофон в списке доступных устройств для записи. Обычно он называется «Микрофон» или «Встроенный микрофон».
Шаг 5: Щелкните правой кнопкой мыши на вашем микрофоне и выберите «Сделать устройством записи по умолчанию».
Шаг 6: Щелкните правой кнопкой мыши на устройстве «Наушники с микрофоном» или «Наушники» и выберите «Активировать».
Теперь микрофон на вашем ноутбуке должен быть настроен на использование наушников с микрофоном. Вы можете проверить его, записав тестовое сообщение или использовав программу для голосового чата.
| Проблема | Решение |
|---|---|
| Микрофон не работает | Убедитесь, что микрофон правильно подключен и не заблокирован в настройках. |
| Качество звука низкое | Попробуйте настроить уровень громкости микрофона или использовать другой микрофон. |
| Микрофон работает, но очень тихо | Увеличьте уровень громкости микрофона или попробуйте использовать другой микрофон. |
Использование звукового панели управления
Звуковая панель управления в Windows 10 предоставляет пользователю возможность легко настроить звуковые устройства, включая наушники с микрофоном.
Чтобы переключить микрофон на наушники с микрофоном, выполните следующие шаги:
- Щелкните правой кнопкой мыши по значку динамика в правом нижнем углу панели задач.
- В открывшемся контекстном меню выберите пункт «Звуковые настройки».
- В открывшейся звуковой панели управления перейдите на вкладку «Воспроизведение».
- Найдите в списке устройств свои наушники с микрофоном и щелкните по ним правой кнопкой мыши.
- В контекстном меню выберите пункт «Сделать устройством по умолчанию».
- На вкладке «Запись» убедитесь, что выбрано ваше устройство для записи звука.
Теперь ваш ноутбук будет использовать наушники с микрофоном в качестве звукового ввода и вывода.
Звуковая панель управления предоставляет пользователю также другие возможности, такие как настройка громкости, выбор звукового эффекта и другие аудио параметры. Это полезный инструмент для тонкой настройки звука на вашем ноутбуке под управлением Windows 10.
Настройка устройств воспроизведения
В операционной системе Windows 10 есть возможность настроить устройства воспроизведения звука, чтобы использовать наушники с микрофоном в качестве основного микрофона.
Для начала откройте панель управления. Для этого нажмите на кнопку «Пуск» в левом нижнем углу экрана и введите в строке поиска «Панель управления».
Когда откроется панель управления, найдите и нажмите на раздел «Звук».
В открывшемся окне перейдите на вкладку «Воспроизведение». Здесь вы увидите список доступных устройств воспроизведения.
Найдите устройство, которое соответствует наушникам с микрофоном, и щелкните по нему правой кнопкой мыши. В контекстном меню выберите «Сделать устройством по умолчанию».
Теперь ваши наушники с микрофоном станут основным устройством воспроизведения звука. Вы можете проверить его работу, воспроизведя некоторый звук или музыку.
Также вам может потребоваться настроить уровень громкости. Чтобы это сделать, щелкните правой кнопкой мыши на иконке громкости в панели задач, выберите «Звуки» и перейдите на вкладку «Воспроизведение». Здесь вы сможете регулировать громкость для каждого устройства воспроизведения отдельно.
Теперь вы успешно настроили устройства воспроизведения звука и можете использовать свои наушники с микрофоном для записи и воспроизведения звука на ноутбуке под управлением Windows 10.
Настройка устройства записи
- Щелкните правой кнопкой мыши по иконке громкости в панели задач и выберите «Звуки».
- В открывшемся окне «Звуки» перейдите на вкладку «Запись».
- Выберите наушники с микрофоном из списка доступных устройств записи.
- Нажмите кнопку «Установить по умолчанию», чтобы выделить выбранные наушники с микрофоном.
- Нажмите «Применить» и «ОК», чтобы сохранить изменения.
Теперь микрофон будет переключен на наушники с микрофоном, и вы сможете использовать их для записи звука на ноутбуке под управлением Windows 10.
Изменение настроек звука
Чтобы переключить микрофон на наушники с микрофоном на ноутбуке под управлением Windows 10, вам потребуется изменить настройки звука. Вот как это сделать:
Шаг 1: Нажмите правой кнопкой мыши на значок «Громкость» на панели задач и выберите «Звуковые настройки».
Шаг 2: В открывшемся окне «Звуки» перейдите на вкладку «Запись».
Шаг 3: В списке устройств на вкладке «Запись» найдите наушники с микрофоном и щелкните по ним правой кнопкой мыши.
Шаг 4: В контекстном меню выберите «Установить как устройство по умолчанию».
Шаг 5: Закройте окно «Звуки» и проверьте, что микрофон на наушниках теперь работает.
Если наушники с микрофоном не отображаются в списке устройств на вкладке «Запись», убедитесь, что они правильно подключены к компьютеру. Вы также можете попробовать обновить драйверы звука.
Теперь вы знаете, как переключить микрофон на наушники с микрофоном на ноутбуке под управлением Windows 10, изменяя настройки звука. Это позволит вам использовать микрофон на наушниках для записи аудио или проведения голосовых звонков.
