Windows 11, как и предыдущие версии системы разработана с учетом возможности использования только с помощью клавиатуры: такой сценарий использования маловероятен для большинства пользователей, но знать о сочетаниях клавиш или «горячих клавиш» для ускорения доступа к нужным системным элементам, управления действиями и окнами может быть полезно и ускорить работу.
В этом материале — список горячих клавиш для Windows 11, большинство из которых применимы и в других версиях системы, позволяющие быстро включить или отключить функции, открыть или изменить настройки, выполнить повторяющиеся действия, часть из которых, с большой вероятностью, пригодятся читателю.
Сочетания клавиш быстрого доступа к настройкам, элементам интерфейса и полезным инструментам
Сначала о клавишах, которые позволяют быстро открывать или изменять определенные настройки, показывать элементы интерфейса или запускать часто используемые системные приложения. Примечание: во всех случаях под клавишей Windows в сочетаниях подразумевается клавиша с эмблемой ОС в нижнем ряду клавиатуры.
Список основных системных горячих клавиш Windows 11:
- Ctrl + Alt + Delete — открыть меню Ctrl + Alt + Delete с возможностью выхода из системы и смены пользователя, блокировки, смены пароля для локальной учетной записи или запуска диспетчера задач.
- Alt + F4 (на рабочем столе) — открыть диалоговое окно завершения работы.
- Windows + R — открыть диалоговое окно «Выполнить». Здесь могут пригодиться полезные команды диалогового окна «Выполнить» и команды для запуска элементов панели управления в этом окне.
- Windows + A — открыть панель быстрых настроек с кнопками включения и отключения беспроводных сетей, режима полета, ночного света и других параметров.
- Windows + X — открыть контекстное меню кнопки «Пуск» для быстрого доступа к системным утилитам.
- Windows + I — открыть приложение «Параметры».
- Windows + D — свернуть все окна и показать рабочий стол.
- Windows + E — открыть проводник.
- Windows + G — открыть игровую панель Xbox, которая может использоваться, например, для записи видео с экрана.
- Windows + K — открыть панель передачи на беспроводные дисплеи.
- Windows + P — открыть панель настроек отображения на нескольких мониторах.
- Windows + L — заблокировать компьютер (перейти на экран блокировки).
- Windows + Alt + K — отключить микрофон (работает не во всех приложениях).
- Windows + M — свернуть все окна, Windows + Shift + M — развернуть все окна.
- Windows + N — показать панель уведомлений.
- Windows + O — заблокировать ориентацию экрана (может быть полезно для устройств с автоматической сменой ориентации).
- Windows + S — открыть поиск
- Windows + U — открыть параметры специальных возможностей.
- Windows + Ctrl + C — включить или отключить цветовые фильтры (например, для черно-белого экрана Windows).
- Windows + V — открыть панель и историю буфера обмена.
- Windows + W — открыть панель виджетов.
- Windows + Z — открыть панель макетов прикрепления окон, выбрать конкретный макет можно нажав клавишу, соответствующую номеру макета в панели.
- Windows + точка или точка с запятой — открыть панель ввода эмодзи.
- Windows + Пробел — переключение раскладки клавиатуры. Работает, независимо от того, какое сочетание клавиш для смены раскладки вы настроили вручную. Можно использовать в комбинации с клавишей Shift для переключения к предыдущей раскладки, или с клавишей Ctrl — для переключения к последней использованной раскладке.
- Windows + Плюс — включить лупу.
- Windows + Ctrl + Shift + B — перезапуск драйверов видеокарты, иногда может сработать, если вы оказались с черным экраном при работе в Windows.
- Windows + Ctrl + Enter — включить экранный диктор.
- Windows + H — запустить голосовой ввод.
- Windows + Print Screen — сделать скриншот и сохранить его в папку «Изображения».
- Print Screen — сделать скриншот и поместить его в буфер обмена. В параметрах специальных возможностей клавиша может быть перенастроена для запуска утилиты «Ножницы».
- Alt + Windows + Print Screen — сделать скриншот активного окна и сохранить его в папку «Изображения».
- Alt + Print Screen — поместить скриншот активного окна в буфер обмена.
- Windows + Shift + S — запустить «Ножницы» для создания скриншотов и записи видео с экрана (новая функция в «Ножницах»).
- Ctrl + Esc или клавиша Windows — открыть меню «Пуск».
- Ctrl + Shift + Esc — открыть диспетчер задач.
- Windows + C — открыть чат Microsoft Teams.
- Shift + F10 — открыть классическое контекстное меню на рабочем столе или в проводнике.
Горячие клавиши для работы в режиме многозадачности, панели задач и программ
Теперь о сочетаниях клавиш Windows 11 для быстрого переключения между открытыми окнами, запуска программ, изменения расположения и размеров окон и подобных задач.
Переключение между программами и управление окнами
- Windows + Tab — открыть представление задач: показывает открытые программы и виртуальные рабочие столы с возможностью переключения.
- Alt + Tab — переключение между открытыми окнами: удерживая Alt выбираем окно, нажимая клавишу Tab.
- Alt + Esc — переключаться между окнами в порядке их первоначального запуска.
- Ctrl + Alt + Tab — показать список открытых окон с возможностью переключения, но без виртуальных рабочих столов и не закрывающийся автоматически.
- Alt + F4 — закрыть текущее активное окно.
- Windows + стрелки — прикрепить окно к верхней, правой, левой или нижней части экрана. Для закрепления в четверти экрана можно использовать по порядку две стрелки: например, Windows + вниз и Windows + вправо, использованные по очереди, закрепят окно в правом нижнем углу.
- Windows + Shift + Вверх — развернуть окно таким образом, чтобы оно заняло всю высоту экрана, но сохранило текущую ширину.
- Windows + Shift + стрелка влево или вправо — переместить окно на другой монитор.
- Windows + Alt + стрелка вверх или вниз — закрепить активное окно в верхней или нижней половине экрана.
Работа с виртуальными рабочими столами
Для работы с виртуальными рабочими столами Windows 11 можно использовать следующие горячие клавиши:
- Windows + Ctrl + D — создать новый виртуальный рабочий стол.
- Windows + Ctrl + стрелка влево или вправо — переключиться на следующий или предыдущий рабочий стол.
- Windows + Ctrl + F4 — закрыть текущий виртуальный рабочий стол. Запущенные программы будут перемещены на следующий виртуальный рабочий стол.
Управление программами в панели задач
- Windows + цифра 1-9 — запустить закрепленный ярлык на панели задач под соответствующим номером. Сочетание Windows + Ctrl + цифра переключит вас на последнее активное окно программы, находящейся под соответствующим номером на панели задач.
- Windows + T — переключение между закрепленными ярлыками на панели задач, а также значками запущенных программ.
- Windows + Alt + цифра — открывает панель переходов (быстрых действий) для приложения на панели задач под соответствующим номером.
- Windows + B — переключить фокус на первый значок в области уведомлений (трее) для управления им (перейти к следующему значку можно стрелкой): например, контекстное меню можно открыть клавишей «меню» на клавиатуре, а действие «клик левой кнопкой мыши» совершить просто, нажав Enter.
- Ctrl + Shift + клик левой кнопкой мыши по кнопке на панели задач — запустить программу от имени администратора.
- Shift + правый клик по значку запущенной программы на панели задач — открыть меню окна программы, работает не для всех приложений.
Работа в проводнике
- Ctrl + E, Ctrl + F или F3 — переключиться на панель поиска.
- Alt + D — перейти в адресную строку проводника.
- Ctrl + T — открыть новую вкладку проводника.
- Ctrl + N — открыть новое окно проводника.
- Ctrl + W — закрыть активную вкладку проводника.
- Ctrl + Shift + N — создать новую папку в текущем расположении.
- Ctrl + Shift + E — показать все вложенные папки текущего расположения в панели навигации слева.
- Alt + Enter — открыть свойства текущего элемента.
- Alt + P — показать панель предварительного просмотра.
- Alt + стрелка вверх — перейти на уровень выше.
- Alt + стрелка влево или вправо — переход вперед или назад.
- Shift + стрелки — выбор нескольких элементов, начиная с текущего.
- Ctrl + стрелка — навигация по элементам в проводнике без их выбора.
- F2 — переименовать выбранный элемент.
- F4 — раскрыть пункты адресной строки проводника.
- Shift + Delete — удаление выбранных элементов без помещения в корзину.
Копирование и вставка
Основные сочетания клавиш для копирования и вставки. Эти горячие клавиши работают в проводнике, большинстве текстовых, графических и других редакторах контента.
- Ctrl + A — выбрать всё. Работает в текстовых и графических редакторах, проводнике и других программах.
- Ctrl + X — вырезать текущий элемент, текст, выделенный фрагмент.
- Ctrl + C или Ctrl + Insert — скопировать выбранный элемент или выделенный фрагмент.
- Ctrl + V или Shift + Insert — вставить скопированный или вырезанный элемент.
Некоторые дополнительные сочетания клавиш, которые могут пригодиться или о которых просто может быть интересным знать, а также дополнительная информация по горячим клавишам:
- Alt + F4 — закрыть текущее окно или программу.
- F5 — обновить текущее окно, рабочий стол, окно браузера.
- Alt + F8 — показать вводимый пароль на экране входа в систему.
- F10 — активация главного меню текущей программы. Для переключения между элементами можно использовать стрелки, для некоторых программ — клавиши (на элементах меню появятся подписи).
- Ctrl + Z — отменить последнее действие, работает в большинстве программ.
- Ctrl + Y — повторить отмененное действие.
- Ctrl + F4 — закрывает текущую вкладку или документ в программах, которые работают с несколькими вкладками.
- В Windows 11 и последних версиях Windows 10 поддерживаются сочетания клавиш для быстрого запуска приложений Office. Подробнее: Сочетания клавиш Ctrl+Shift+Alt+Win в Windows.
- При желании вы можете выключать или переводить компьютер в спящий режим с клавиатуры.
- Можно изменять разрешение экрана сочетанием клавиш.
- Существует возможность создания собственных горячих клавиш, например, в HotkeyP (проще) или в AutoHotkey (сложнее, но функциональнее).
Возможно, у вас есть что добавить к списку? Комментарии ниже открыты, а информация может быть полезной читателям.
/ »
Инструкции по Windows 11
|
| Виктор Бухтеев
- Для переключения между рабочими столами при помощи виртуальных кнопок на панели задач обязательно должна быть кнопка «Представление задач». Если она отсутствует, первым делом понадобится активировать ее, для чего откройте «Пуск» и перейдите в «Параметры», кликнув по значку с изображением шестеренки.
- На панели слева выберите раздел «Персонализация», затем справа щелкните по плитке с названием «Панель задач».
- Для элемента панели задач «Представление задач» поставьте переключатель в положение «Вкл.», чтобы эта иконка теперь отображалась рядом с кнопкой «Пуск».
- Можете нажать по ней для отображения текущих рабочих столов и создания новых.
- Для этого появятся специальные плитки с названиями рабочих столов. Если сейчас есть только один, понадобится кликнуть по «Создать рабочий стол».
- В будущем вы можете вызывать это же меню представления задач и отсюда выбирать разные рабочие столы, а также создавать новые, когда это понадобится.
- Для ускорения процесса создания рабочих столов используется сочетание клавиш Ctrl + Win + D.
- Если нужно переключиться между уже существующими столами, зажмите Ctrl + Win + Стрелка влево / Стрелка вправо.








Наша группа в TelegramПолезные советы и помощь
Похожие инструкции:
Как открыть службу «Безопасность Windows» в Windows 11
Решение проблем с открытием службы «Безопасность Windows» в Windows 11
Отключение функции Windows Hello в Windows 11
Полное удаление «Подсистемы Windows для Linux» из Windows 11
Задайте вопрос или оставьте свое мнение
1 комментарий
Добрый день, добавьте в статью информацию про быстрый доступ к меню представления задач (Win+TAB).
Ответить
Applies ToWindows 11 Windows 10
Сочетания клавиш — это клавиши или сочетания клавиш, которые предоставляют альтернативный способ выполнения действий, которые обычно выполняются с помощью мыши.
Если вы пытаетесь сделать снимок экрана или снимок экрана, см . статью Использование ножницы для захвата снимков экрана.
Примечания:
-
Поведение некоторых сочетаний клавиш может отличаться в разных приложениях. Например, сочетание клавиш CTRL + SHIFT + V для вставки в виде обычного текста может работать не во всех приложениях.
-
Некоторые приложения могут изменить поведение некоторых сочетаний клавиш. В этой статье перечислены сочетания клавиш Windows по умолчанию.
Используйте следующие сочетания клавиш с клавишей Copilot.
|
Нажмите эту клавишу: |
Чтобы выполнить это действие, выполните следующее: |
|---|---|
|
Ключ copilot Ключ copilot (если Copilot недоступен или отключен) |
ОткройтеMicrosoft Copilot илиMicrosoft 365 Copilot. Если copilot недоступен, откроется окно Параметры, чтобы вы могли выбрать, что делает ключ. |
Совет: Чтобы настроить, что происходит при нажатии клавиши Copilot , перейдите в раздел Параметры > Персонализация > ввод текста > Настройка клавиши Copilot на клавиатуре.
Используйте следующий список сочетаний клавиш для более быстрого и эффективного редактирования текста.
|
Нажмите эту клавишу: |
Чтобы выполнить это действие, выполните следующее: |
|---|---|
|
BACKSPACE |
Удалите символы слева от курсора. |
|
CTRL+A |
Выделение всего текста |
|
CTRL+B |
Примените полужирный формат к выделенному тексту. |
|
CTRL+Backspace |
Удалите слова слева от курсора. |
|
CTRL+C |
Скопировать выделенный текст. |
|
CTRL+DEL |
Удалите слова справа от курсора. |
|
CTRL+СТРЕЛКА ВНИЗ |
Переместите курсор вперед в начало следующего абзаца. |
|
CTRL+END |
Переместите курсор вперед в конец документа. |
|
CTRL+F |
Поиск текста. |
|
CTRL+H |
Поиск и замена текста. |
|
CTRL+HOME |
Переместите курсор назад в начало документа. |
|
CTRL+I |
Примените к выделенному тексту курсивный формат. |
|
CTRL+СТРЕЛКА ВЛЕВО |
Переместите курсор назад в начало предыдущего слова. |
|
CTRL+СТРЕЛКА ВПРАВО |
Переместите курсор вперед в начало следующего слова. |
|
CTRL+SHIFT+V |
Вставьте как обычный текст. |
|
CTRL+U |
Примените к выделенному тексту формат подчеркивания. |
|
CTRL+СТРЕЛКА ВВЕРХ |
Переместите курсор назад в начало предыдущего абзаца. |
|
CTRL+V |
Вставьте последний элемент из буфера обмена. |
|
CTRL+X |
Вырезать скопированный текст. |
|
CTRL+Y |
Повторите ввод, который был отменен с помощью CTRL+Z. |
|
CTRL+Z |
Отмените последний ввод. |
|
Del или Delete |
Удалите символы справа от курсора. |
|
СТРЕЛКА ВНИЗ |
Переместите курсор вперед к следующей строке. |
|
END |
Переместите курсор вперед в конец строки. |
|
Домашняя страница |
Переместите курсор назад в начало строки. |
|
СТРЕЛКА ВЛЕВО |
Переместите курсор назад к предыдущему символу. |
|
Страница вниз или PgDn |
Перемещение курсора вперед на одну страницу. |
|
Вверх по страницам или PgUp |
Перемещение курсора назад на одну страницу. |
|
СТРЕЛКА ВПРАВО |
Переместите курсор вперед к следующему символу. |
|
SHIFT+CTRL+СТРЕЛКА ВНИЗ |
Выделите абзацы вперед из текущего положения курсора. |
|
SHIFT+CTRL+END |
Выделите текст между текущей позицией курсора и концом документа. |
|
SHIFT+CTRL+Главная |
Выделите текст между текущей позицией курсора и началом документа. |
|
SHIFT+CTRL+Влево |
Выделите слова назад от текущего положения курсора. |
|
SHIFT+CTRL+ВПРАВО |
Выделите слова вперед из текущего положения курсора. |
|
SHIFT+CTRL+UP |
Выделите абзацы назад текущего положения курсора. |
|
SHIFT+СТРЕЛКА ВНИЗ |
Выберите строки вперед из текущего положения курсора. |
|
SHIFT+END |
Выделите текст из текущего положения курсора до конца текущей строки. |
|
SHIFT+HOME |
Выделите текст из текущего положения курсора в начало текущей строки. |
|
SHIFT+СТРЕЛКА ВЛЕВО |
Выделите символы назад от текущего положения курсора. |
|
SHIFT+PAGE DOWN |
Выделите одну страницу текста вперед из текущей позиции курсора. |
|
SHIFT+PAGE UP |
Выделите одну страницу текста назад от текущего положения курсора. |
|
SHIFT+СТРЕЛКА ВПРАВО |
Выделите символы вперед из текущего положения курсора. |
|
SHIFT+СТРЕЛКА ВВЕРХ |
Выделите линии назад от текущего положения курсора. |
|
TAB |
Отступ курсора на одну табуляции. |
|
СТРЕЛКА ВВЕРХ |
Перемещение курсора назад к предыдущей строке. |
Используйте следующие сочетания клавиш для эффективного открытия, закрытия, навигации и выполнения других задач в среде рабочего стола Windows.
Сочетания клавиш, связанные с панелью задач Windows, см. в разделе Сочетания клавиш на панели задач. Сочетания клавиш, характерные для проводник, см. в разделе проводник сочетания клавиш.
|
Нажмите эту клавишу: |
Чтобы выполнить это действие, выполните следующее: |
|---|---|
|
ALT+A |
Установите фокус на первый значок в меню Рекомендуемые действия. |
|
ALT+ESC |
Циклический переход между окнами в том порядке, в котором они были открыты. |
|
ALT+F4 |
Закрытие активного окна Если окна не открыты, предложите завершить работу. |
|
ALT+F8 |
Отображение пароля на экране входа. |
|
ALT+СТРЕЛКА ВЛЕВО |
Назад. |
|
ALT+PAGE DOWN |
Перемещение вниз на один экран. |
|
ALT+PAGE UP |
Перемещение вверх на один экран. |
|
ALT+PrtScn |
Создайте снимок экрана активного окна и скопируйте его в буфер обмена. |
|
ALT+СТРЕЛКА ВПРАВО |
Вперед. |
|
ALT+SHIFT+клавиши со стрелками |
Когда группа или плитка находится в фокусе меню «Пуск», переместите ее в указанном направлении. |
|
ALT+ПРОБЕЛ |
Откройте контекстное меню активного окна. |
|
ALT+TAB |
Переключение между открытыми окнами. Чтобы циклически пройти через несколько окон, продолжайте удерживать клавишу ALT и нажимайте клавишу TAB несколько раз. |
|
ALT+подчеркнутая буква |
Для действий в командных или контекстных меню некоторые окна и приложения указывают сочетания клавиш, подчеркивая символ в имени действия. Нажмите клавишу ALT, а затем букву, чтобы выполнить это действие. |
|
CTRL+A |
Выберите все элементы в окне. |
|
CTRL+ALT+DEL |
Переключитесь на экран безопасности, где можно заблокировать рабочий стол, переключить пользователя, выйти из системы, изменить пароль или открыть диспетчер задач. |
|
CTRL+ALT+TAB |
Просмотр эскизов всех открытых приложений. Используйте клавиши со стрелками для переключения между открытыми приложениями. |
|
CTRL+ESC |
Откройте меню Пуск. |
|
CTRL+F4 |
В приложениях, которые являются полноэкранными и позволяют одновременно открывать несколько документов, закройте активный документ, но не все приложение. |
|
CTRL+F5 |
Обновите текущее окно. |
|
CTRL+SHIFT |
Если доступно несколько раскладок клавиатуры, переключите раскладку клавиатуры. |
|
CTRL+SHIFT+клавиши со стрелками |
Если плитка оказалась в фокусе в меню «Пуск», переместите ее на другую плитку, чтобы создать папку. |
|
CTRL+SHIFT+ESC |
Откройте диспетчер задач. |
|
CTRL+ПРОБЕЛ |
Включите или отключите редактор метода ввода на китайском языке (IME). Дополнительные сведения см. в разделах IME для упрощенного китайского языка (Майкрософт) и IME для китайского языка (традиционное письмо) (Майкрософт). |
|
CTRL+Y |
Повторите действие, которое ранее было отменено с помощью клавиш CTRL+Z. |
|
CTRL+Z |
Отменить предыдущее действие. |
|
Esc или Escape |
Остановите или оставьте текущую задачу или закройте диалоговое окно. |
|
F5 |
Обновление активного окна. |
|
F6 |
Циклический просмотр элементов в окне или на рабочем столе. |
|
F10 |
Активируйте строку меню в активном окне. |
|
PrtScn или экран печати |
Выберите область экрана, чтобы записать снимок экрана в буфер обмена. Затем можно открыть инструмент ножницы, чтобы поделиться изображением или пометить его. Примечание. Это поведение по умолчанию можно отключить. Выберите Пуск > Параметры > Специальные возможности > клавиатуры и установите для параметра Использовать кнопку «Печать», чтобы открыть ножницы экрана в положение Выкл. Открытие приложения «Параметры» |
При объединении ключа Windows с другими ключами можно быстро выполнять распространенные задачи. В следующем списке содержится множество распространенных сочетаний клавиш, использующих клавишу Windows.
|
Нажмите эту клавишу: |
Чтобы выполнить это действие, выполните следующее: |
|---|---|
|
Клавиша Windows |
Открытие или закрытие меню «Пуск». |
|
Клавиша Windows +A |
Откройте центр уведомлений Windows 11. |
|
Клавиша Windows +ALT+B |
Включите или отключите высокий динамический диапазон (HDR). Дополнительные сведения см. в статье Что такое HDR в Windows? |
|
Клавиша Windows + C |
Откройте Microsoft Copilot илиMicrosoft 365 Copilot (доступно в предварительной версии в рамках программы предварительной оценки Windows). Кончик: Чтобы настроить, что происходит при нажатии сочетания клавиш Windows +C, перейдите в раздел Параметры > Персонализация > ввод текста > Настройка клавиши Copilot на клавиатуре. |
|
Клавиша Windows + C (если Copilot недоступен или отключен) |
Откройте или закройте поиск Windows. |
|
Клавиша Windows +ALT+D |
Отображение и скрытие даты и времени на рабочем столе. |
|
Клавиша Windows + ALT + СТРЕЛКА ВНИЗ |
Прикрепите активное окно к нижней части экрана. |
|
Клавиша Windows +ALT+H |
Когда голосовой ввод открыт, установите фокус на клавиатуре. |
|
Клавиша Windows +ALT+K |
Отключите микрофон или включите его в поддерживаемых приложениях. |
|
Клавиша Windows + ALT + СТРЕЛКА ВВЕРХ |
Прикрепите активное окно к верхней половине экрана. |
|
Клавиша Windows + запятая (,) |
Временное отображение рабочего стола при наведении. |
|
Клавиши Windows +CTRL+C |
Если параметр включен в параметрах, включите или отключите цветовые фильтры. Открытие приложения «Параметры» |
|
Клавиша Windows +CTRL+ВВОД |
Откройте экранный диктор. |
|
Клавиша Windows +CTRL+F |
Поиск устройств в сети. |
|
Клавиша Windows +CTRL+Q |
Откройте Быстрая поддержка. |
|
Клавиши Windows + CTRL + SHIFT + B |
Пробуждение устройства при пустом или черном экране. |
|
Клавиша Windows +CTRL+ПРОБЕЛ |
Измените значение на ранее выбранный параметр ввода. |
|
Клавиши Windows +CTRL+V |
Откройте страницу вывода звука с быстрыми параметрами, включающую параметры устройства вывода, пространственного звука и микшера громкости. |
|
Клавиша Windows +D |
Отображение и скрытие рабочего стола. |
|
Клавиша Windows + СТРЕЛКА ВНИЗ |
Свертывание активного окна. |
|
Клавиша Windows + E |
Откройте проводник. |
|
Клавиша Windows + ESC |
Закройте экранную лупу. |
|
Клавиша Windows + F |
Откройте Центр отзывов. |
|
Клавиша Windows + косая черта (/) |
Запустите повторное преобразование редактора методов ввода (IME). |
|
Клавиша Windows + G |
Откройте панель игр. Дополнительные сведения см. в разделе Сочетания клавиш для игровой панели. |
|
Клавиша Windows + H |
Откройте голосовую диктовку. |
|
Клавиша Windows + Главная |
Сворачивать или восстанавливать все окна, кроме активного. |
|
Клавиша Windows + I |
Открытие меню «Параметры». |
|
Клавиша Windows + J |
Установка фокуса на подсказке Windows, когда она доступна. При появлении подсказки Windows сосредоточьтесь на подсказке. Нажмите клавиши еще раз, чтобы переместить фокус на элемент на экране, к которому привязана подсказка Windows. |
|
Клавиша Windows +K |
Откройте приведение из быстрых параметров, чтобы подключиться к дисплею. Дополнительные сведения см. в разделе Зеркальное отображение и проецирование экрана на компьютер или беспроводной дисплей. |
|
Клавиша Windows + L |
Заблокируйте компьютер. |
|
Клавиша Windows + стрелка влево |
Прикрепите окно к левой части экрана. |
|
Клавиша Windows + M |
Свертывание всех окон. |
|
Клавиша Windows + минус (-) |
Уменьшение масштаба с помощью экранной лупы. |
|
Клавиша Windows + N |
Открытие центра уведомлений и календаря. |
|
Клавиша Windows +O |
Блокировка ориентации устройства. |
|
Клавиша Windows + P |
Откройте параметры проекта, чтобы выбрать режим отображения презентации. |
|
Клавиша Windows + Пауза |
Открывает приложение «Параметры » на странице Сведения о системе > . |
|
Клавиша Windows + Точка (.) |
Откройте панель эмодзи. |
|
Клавиша Windows + плюс (+) |
Увеличьте масштаб с помощью экранной лупы. |
|
Клавиша Windows + PrtScn |
Запишите полноэкранный снимок экрана и сохраните его в файл во вложенной папке «Снимки экрана» папки «Изображения». |
|
Клавиша Windows + Q |
Открытие окна поиска. |
|
Клавиша Windows + R |
Открытие диалогового окна «Выполнить». |
|
Клавиша Windows + стрелка вправо |
Прикрепите окно к правой части экрана. |
|
Клавиша Windows + S |
Открытие окна поиска. |
|
Клавиша Windows + SHIFT + СТРЕЛКА ВНИЗ |
Если окно прикреплено или развернуто, восстановите его. |
|
Клавиша Windows +SHIFT+ВВОД |
Если активное окно является приложением универсальная платформа Windows (UWP), сделайте его полноэкранным. |
|
Клавиша Windows +SHIFT+СТРЕЛКА ВЛЕВО |
Переместите активное окно на монитор слева. |
|
Клавиша Windows +SHIFT+M |
Восстановление свернутых окон. |
|
Клавиша Windows + SHIFT + R |
Выберите область экрана для записи видео. Затем откроется запись экрана в инструменте ножницы. По умолчанию эта запись экрана автоматически сохраняется в виде MP4-файла во вложенной папке Screen Recordings папки Видео. |
|
Клавиша Windows +SHIFT+СТРЕЛКА ВПРАВО |
Переместите активное окно на монитор справа. |
|
Клавиша Windows +SHIFT+S |
Выберите область экрана, чтобы записать снимок экрана в буфер обмена. Затем можно открыть инструмент ножницы, чтобы поделиться изображением или пометить его. |
|
Клавиша Windows + SHIFT + ПРОБЕЛ |
Переключение между языками ввода и раскладками клавиатуры. |
|
Клавиша Windows +SHIFT+СТРЕЛКА ВВЕРХ |
Растягивание окна рабочего стола до верхнего и нижнего краев экрана. |
|
Клавиша Windows +SHIFT+V |
Циклическое переключение между уведомлениями. |
|
Клавиша Windows + пробел |
Переключение между языками ввода и раскладками клавиатуры. |
|
Клавиша Windows + TAB |
Откройте представление задач. |
|
Клавиша Windows + U |
Откройте приложение Параметры в разделе Специальные возможности. |
|
Клавиша Windows + стрелка вверх |
Разверните активное окно. |
|
Клавиша Windows + V |
Открытие истории буфера обмена. Примечание. По умолчанию журнал буфера обмена не включен. Чтобы включить эту функцию, используйте это сочетание клавиш, а затем выберите запрос на включение журнала. Вы также можете включить его в приложении «Параметры» > Системный > буфер обмена и задать для параметра Журнал буфера обмена значение Включено. Открытие приложения «Параметры» |
|
Клавиша Windows +W |
Откройте мини-приложения. |
|
Клавиша Windows + X |
Открытие меню быстрых ссылок. Это сочетание клавиш является тем же действием, что и щелчок правой кнопкой мыши в меню Пуск. |
|
Клавиша Windows + Y |
Переключение ввода между Windows Mixed Reality и рабочим столом. |
|
Клавиша Windows + Z |
Открытие макетов прикреплений. |
Используйте следующие сочетания клавиш в командной строке Windows.
|
Нажмите эту клавишу: |
Чтобы выполнить это действие, выполните следующее: |
|---|---|
|
CTRL+C |
Скопировать выделенный текст. |
|
CTRL+V |
Вставка выделенного текста. |
|
CTRL+M |
Переход в режим пометки. |
|
ALT+клавиша выбора |
Начало выделения в режиме блокировки. |
|
Клавиши со стрелками |
Перемещение курсора в указанном направлении. |
|
PAGE UP |
Перемещение курсора на одну страницу вверх. |
|
PAGE DOWN |
Перемещение курсора на одну страницу вниз. |
|
CTRL+HOME (в режиме пометки) |
Перемещение курсора в начало буфера. |
|
CTRL+END (в режиме пометки) |
Перемещение курсора в конец буфера. |
|
CTRL+СТРЕЛКА ВВЕРХ |
Перемещение на одну строку вверх в журнале выходных данных. |
|
CTRL+СТРЕЛКА ВНИЗ |
Перемещение на одну строку вниз в журнале выходных данных. |
|
CTRL+HOME (навигация по журналу) |
Перемещение окна просмотра в верхнюю часть буфера (если командная строка пустая). В противном случае — удаление любых символов, расположенных слева от курсора в командной строке. |
|
CTRL+END (навигация по журналу) |
Перемещение окна просмотра в командную строку, если она пустая. В противном случае — удаление любых символов, расположенных справа от курсора в командной строке. |
Используйте следующие сочетания клавиш в диалоговых окнах, например системные оповещения или сообщения об ошибках.
|
Нажмите эту клавишу: |
Чтобы выполнить это действие, выполните следующее: |
|---|---|
|
F4 |
Отображение элементов активного списка. |
|
CTRL+TAB |
Переход вперед по вкладкам. |
|
CTRL+SHIFT+TAB |
Переход назад по вкладкам. |
|
CTRL+1, 2, 3,… |
Перейдите к номеру вкладки. |
|
TAB |
Переход вперед по параметрам. |
|
SHIFT+TAB |
Переход назад по параметрам. |
|
ALT+подчеркнутая буква |
Выполнение команды (или выбор параметра), которая начинается с этой буквы. |
|
ПРОБЕЛ |
Установка или снятие флажка, если активный параметр представлен флажком. |
|
BACKSPACE |
Открытие папки на один уровень выше, если папка выбрана в окне «Сохранить как» или «Открыть». |
|
Клавиши со стрелками |
Выбор кнопки, если активный параметр представлен группой переключателей. |
В следующем списке приведены сочетания клавиш при использовании проводник.
|
Нажмите эту клавишу: |
Чтобы выполнить это действие, выполните следующее: |
|---|---|
|
ALT+D |
Выбор адресной строки. |
|
ALT+ВВОД |
Отображение свойств выбранного элемента. |
|
ALT+СТРЕЛКА ВЛЕВО |
Перейдите в предыдущую папку. |
|
ALT+мышь перетаскивают файл |
При удалении файла создайте ярлык для исходного файла в этом расположении. |
|
ALT+P |
Отображение или скрытие области предварительного просмотра. |
|
ALT+СТРЕЛКА ВПРАВО |
Просмотр следующей папки. |
|
ALT+SHIFT+P |
Отображение или скрытие области сведений. |
|
ALT+СТРЕЛКА ВВЕРХ |
Перемещение вверх по уровню в пути к папке. |
|
CTRL +СТРЕЛКА (для перемещения к элементу) + ПРОБЕЛ |
Выберите несколько отдельных элементов. |
|
CTRL+D |
Удаление выбранного элемента и его перемещение в корзину. |
|
CTRL+E |
Выбор поля поиска. |
|
CTRL+L |
Сосредоточьтесь на адресной строке. |
|
Ctrl + мышь перетаскивает файл |
При удалении файла создайте копию в этом расположении. |
|
CTRL+колесо прокрутки мыши |
Изменение размера и внешнего вида значков файлов и папок. |
|
Ctrl + N |
Открытие нового окна |
|
CTRL+ число (1–9) |
Перейдите к номеру вкладки. |
|
CTRL+знак «плюс» (+) |
Измените размер всех столбцов в соответствии с текстом. Примечание. Для этого сочетания клавиш требуется цифровая клавиатура. |
|
CTRL+SHIFT+E |
Разворачивает все папки из дерева в области навигации. |
|
CTRL+SHIFT+N |
Создание папки. |
|
CTRL+SHIFT+ЧИСЛО (1–9) |
Изменение стиля представления. Например, 2 — большие значки , а 6 — сведения. |
|
CTRL+SHIFT+TAB |
Перейдите на предыдущую вкладку. |
|
CTRL+T |
Откройте новую вкладку и переключитесь на нее. |
|
CTRL+W |
Закрывает активную вкладку. Закрывает окно, если открыта только одна вкладка. |
|
CTRL+TAB |
Перейдите на следующую вкладку. |
|
END |
Прокрутите вниз активного окна. |
|
F2 |
Переименование выбранного элемента. |
|
F3 |
Найдите файл или папку. |
|
F4 |
Выберите адресную строку, чтобы изменить текущий путь. |
|
F5 |
Обновите окно. |
|
F6 |
Циклический просмотр элементов в окне. |
|
F11 |
Развертывание или свертывание активного окна. |
|
Домашняя страница |
Прокрутите страницу до верхней части активного окна. |
|
СТРЕЛКА ВЛЕВО |
Свертывание выделенного элемента (если он развернут) или выбор папки, в которую вложена данная папка. |
|
СТРЕЛКА ВПРАВО |
Отображение выделенного элемента (если он свернут) или выбор первой вложенной папки. |
|
SHIFT+КЛАВИШИ СО СТРЕЛКАМИ |
Выберите несколько элементов. |
|
SHIFT+DELETE |
Окончательно удалите выбранный элемент, не перемещая его в корзину. |
|
SHIFT+F10 |
Вывод контекстного меню для выбранного элемента. |
|
SHIFT+мышь перетаскивают файл |
При удалении файла переместите его в это расположение. |
|
Shift + мышь щелкните правой кнопкой мыши |
Отображение контекстного меню Показать дополнительные параметры для выбранного элемента. |
|
Клавиша Windows + E |
Откройте проводник. |
Используйте следующие сочетания клавиш для создания и работы с несколькими средами рабочего стола. Дополнительные сведения см. в разделе Несколько рабочих столов в Windows.
|
Нажмите эту клавишу: |
Чтобы выполнить это действие, выполните следующее: |
|---|---|
|
Клавиша Windows + TAB |
Открытие представления задач. |
|
Клавиши Windows +CTRL+D |
Создайте другой рабочий стол. |
|
Клавиша Windows +CTRL+СТРЕЛКА ВПРАВО |
Переключение между другими рабочими столами, созданными справа. |
|
Клавиша Windows +CTRL+СТРЕЛКА ВЛЕВО |
Переключение между другими рабочими столами, созданными слева. |
|
Клавиша Windows +CTRL+F4 |
Закройте рабочий стол, который вы используете. |
В следующем списке приведены сочетания клавиш для работы с панелью задач Windows, закрепленными приложениями и областью уведомлений.
|
Нажмите эту клавишу: |
Чтобы выполнить это действие, выполните следующее: |
|---|---|
|
ALT+SHIFT+СТРЕЛКА |
Когда значок приложения находится в фокусе, переместите его положение в направлении стрелки. |
|
Ctrl + выберите значок сгруппированного приложения на панели задач |
Если на панели задач сгруппировано несколько окон для одного приложения, нажмите клавишу CTRL, чтобы переключить фокус на окнах в группе приложений. |
|
CTRL+SHIFT+выбор значка приложения на панели задач |
Откройте приложение от имени администратора. |
|
Shift + щелкните правой кнопкой мыши значок приложения на панели задач |
Отображение меню окна для приложения. |
|
SHIFT+нажатие сгруппированной кнопки панели задач правой кнопкой мыши |
Отображение меню окна для группы. |
|
Shift + выбор значка приложения на панели задач |
Откройте другой экземпляр приложения. |
|
Клавиша Windows +ALT+ВВОД (на фокусе элемента панели задач) |
Откройте параметры панели задач. |
|
Клавиша Windows + ALT + число (0–9) |
Откройте список переходов для приложения, закрепленного на панели задач в позиции, указанной номером. |
|
Клавиша Windows + B |
Установите фокус на первый значок в области уведомлений панели задач. |
|
Клавиша Windows + CTRL + число (0–9) |
Переключитесь на последнее активное окно приложения, закрепленного на панели задач в позиции, указанной номером. |
|
Клавиши Windows + CTRL + SHIFT + число (0–9) |
Откройте от имени администратора новый экземпляр приложения, расположенный в заданной позиции на панели задач. |
|
Клавиша Windows + число (0–9) |
Откройте приложение, закрепленного на панели задач, в позиции, указанной номером. Если приложение уже работает — переключение на это приложение. |
|
Клавиша Windows + SHIFT + Число (0–9) |
Запустите новый экземпляр приложения, закрепленного на панели задач в позиции, указанной номером. |
|
Клавиша Windows + T |
Циклический просмотр приложений на панели задач. |
Используйте следующие сочетания клавиш в приложении «Параметры».
|
Нажмите эту клавишу: |
Чтобы выполнить это действие, выполните следующее: |
|---|---|
|
Клавиши со стрелками |
Перемещение фокуса по выбранному региону. Прокрутите страницу. |
|
BACKSPACE |
Переход в обратном направлении. |
|
Входить |
Выберите текущий элемент в фокусе. |
|
SHIFT+TAB |
Цикл обратно по регионам. |
|
TAB |
Цикл переадресации по регионам. |
|
Клавиша Windows + I |
Откройте приложение «Параметры». |
Дополнительные сочетания клавиш
-
Сочетания клавиш в приложениях
-
Сочетания клавиш Windows для специальных возможностей
-
Сочетания клавиш для игровой панели
-
Сочетания клавиш в Microsoft 365
-
Использование ключа Office
-
Сочетания клавиш служб удаленных рабочих столов
Нужна дополнительная помощь?
Нужны дополнительные параметры?
Изучите преимущества подписки, просмотрите учебные курсы, узнайте, как защитить свое устройство и т. д.
Возможно, у вас нет нескольких мониторов, но у вас может быть несколько экранов
Что нужно знать
- Чтобы открыть «Просмотр задач«, щелкните ярлык «Просмотр задач» на панели задач или нажмите Win + Tab.
- Используйте «Просмотр задач» для переключения между рабочими столами, добавления новых рабочих столов, переименования рабочих столов, перемещения приложений и многого другого.
- «Настройки» > «Персонализация» > «Панель задач» и нажмите переключатель «Просмотр задач«, чтобы включить кнопку «Просмотр задач«.
В этой статье мы расскажем, как использовать несколько рабочих столов в Windows 11, в том числе как просматривать виртуальные рабочие столы и переключаться между ними, настраивать виртуальные рабочие столы и использовать одно и то же приложение на нескольких рабочих столах.
Как просмотреть ваши виртуальные рабочие столы
Есть два способа просмотреть ваши текущие виртуальные рабочие столы. Вы можете либо открыть «Просмотр задач» для полного обзора рабочих столов и активных приложений на вашем текущем рабочем столе, либо просмотреть с помощью быстрого просмотра только ваши активные рабочие столы.
«Просмотр задач» похож на «Переключатель задач«, открыть который можно нажатием Alt + Tab, но он показывает как ваши активные приложения, так и ваши рабочие столы. Чтобы открыть «Просмотр задач«, вы можете нажать Win + Tab или щелкнуть ярлык «Просмотр задач» на панели задач. В Windows 11 значок «Просмотра задач» выглядит как темный прямоугольник с наложенным на него более светлым, частично прозрачным прямоугольником.
Другой способ просмотреть ваши виртуальные рабочие столы – навести курсор мыши на значок «Просмотр задач«, но не нажимать на него. Если вы наведете курсор мыши на этот значок, вы увидите всплывающее окно, в котором отображаются ваши текущие рабочие столы в дополнение к опции создания нового рабочего стола.
Совет: Кнопка «Просмотр задач» задач включена по умолчанию, но её можно отключить. Если вы не можете найти её у себя, перейдите в «Настройки» > «Персонализация» > «Панель задач» и убедитесь, что переключатель «Просмотр задач» включен.
Пока вы просматриваете свои виртуальные рабочие столы, вы можете создать новый, нажав «Создать рабочий стол+«.
Также во время просмотра своих рабочих столов вы можете закрыть рабочий стол. Когда вы наведете курсор мыши на миниатюру рабочего стола, в углу миниатюры появится крестик. Нажмите крестик, чтобы закрыть рабочий стол.
Вот как открыть «Просмотр задач» и проверить свои рабочие столы с панели задач:
1. Щелкните значок «Просмотр задач» (черный прямоугольник с прозрачной рамкой над ним).

2. В режиме просмотра задач ваши рабочие столы отображаются в нижнем ряду, а приложения активного рабочего стола отображаются выше.

3. Если вы наведете курсор мыши на миниатюру рабочего стола, вы сможете просмотреть приложения, открытые на этом рабочем столе.

4. Вы также можете навести курсор мыши на кнопку «Просмотра задач» для быстрого просмотра ваших рабочих столов и навести курсор мыши на миниатюру рабочего стола, чтобы просмотреть этот рабочий стол, не переключаясь на него.

Как переключать рабочие столы в Windows 11
Существует три способа переключения рабочих столов в Windows 11. Вы можете использовать полное окно «Просмотра задач«, всплывающее окно «Просмотра задач» или сочетание клавиш.
«Просмотр задач» предоставляет обзор ваших виртуальных рабочих столов и активных приложений на вашем текущем рабочем столе, а также позволяет переключать активный рабочий стол. Вы можете перемещаться по этому экрану с помощью клавиш со стрелками и переключаться на другой рабочий стол или приложение, выделив нужное и нажав enter. Вы также можете просто щелкнуть мышью по нужному рабочему столу.
Другой способ переключения рабочих столов с помощью «Просмотра задач» – это навести курсор мыши на значок «Просмотр задач» на панели задач и щелкнуть нужный рабочий стол. Этот метод немного быстрее, потому что он не требует фактического открытия «Просмотра задач«. Однако используя его, вы не сможете видеть ваши активные приложения, как на экране полного просмотра задач.
Когда вы выбираете новый рабочий стол в режиме «Просмотра задач«, ваш активный рабочий стол заменится на тот, который вы выбрали. Активные приложения переключатся на те, которые связаны с новым рабочим столом, а обои изменятся, если вы установили другие обои.
Чтобы переключаться между рабочими столами с помощью сочетания клавиш, нажмите либо Win + Ctrl + Стрелка влево, либо Win + Ctrl + стрелка вправо. По умолчанию ваши рабочие столы расположены так, что самый старый находится в крайнем левом углу, а самый новый — в крайнем правом.
Совет: В командах переключения рабочего стола нет циклического перехода, поэтому многократное нажатие Win + Ctrl + Стрелка влево в конечном итоге приведет вас к исходному рабочему столу, а затем прекратит что-либо делать.
Как перемещать приложения между рабочими столами в Windows 11
Когда вы открываете приложение в Windows 11 и у вас настроено несколько рабочих столов, приложение отображается только на вашем текущем активном рабочем столе. Это упрощает настройку рабочего стола именно с теми приложениями, которые вам нужны, поскольку вы можете открыть новый рабочий стол, переключиться на этот рабочий стол, а затем запустить там конкретные приложения, которые вам нужны.
Если вы передумаете относительно принадлежности приложения, приложения можно перемещать между рабочими столами с помощью «Просмотра задач».
Вот как перемещать приложения между рабочими столами в Windows 11:
1. Щелкните значок «Просмотр задач» на панели задач.

2. Нажмите и перетащите приложение, которое вы хотите переместить.

3. Поместите приложение на миниатюру рабочего стола, где вы хотите разместить приложение.

4. Приложение переключится на новый рабочий стол.

Как переименовать рабочий стол в Windows 11
Если вы используете несколько рабочих столов для организации своих приложений в определенные группы, возможно, вам будет удобно переименовать свои рабочие столы. Выбор описательных названий, таких как «производительность» или «игры», облегчит распознавание каждого рабочего стола с помощью передвижения курсора мыши без открытия «Просмотра задач«.
Вот как переименовать рабочий стол в Windows 11:
1. Щелкните значок «Просмотр задач» на панели задач.

2. Щелкните название рабочего стола на одном из эскизов рабочего стола. Введите новое имя, затем нажмите ввод.

3. Вы можете повторить этот процесс, чтобы переименовать другие рабочие столы.
Как изменить фон рабочих столов
Каждый виртуальный рабочий стол может иметь свои собственные фоновые обои в Windows 11, но каждый рабочий стол имеет один набор файлов, папок и ярлыков. Это означает, что вы можете установить уникальные обои, чтобы выделить рабочий стол, но если вы создадите новый ярлык на одном рабочем столе, ярлык появится на всех ваших рабочих столах сразу.
Примечание: Если вы выберете параметр сплошной цвет или фон слайд-шоу, он будет применяться ко всем вашим рабочим столам. Если вы хотите иметь уникальные фоны для каждого рабочего стола, вам нужно выбрать один из фонов Windows по умолчанию или свое собственное изображение обоев.
Вот как изменить обои на виртуальном рабочем столе Windows 11:
1. Щелкните или наведите курсор мыши на значок просмотра задач на панели задач.

2. Щелкните правой кнопкой мыши миниатюру рабочего стола и выберите «Выбрать фон«.

3. Щелкните одно из фоновых изображений в разделе «Последние изображения».

Совет: Если у вас есть пользовательские обои, которые вы хотите использовать, нажмите «Просмотреть фотографии» и выберите изображение для обоев.
4. Ваш новый фон теперь будет виден при использовании этого рабочего стола, а также при предварительном просмотра рабочего стола в режиме просмотра задач.

Совет: Каждый рабочий стол может иметь свой собственный фон, поэтому вы можете повторить эти шаги для каждого из ваших рабочих столов.
Как использовать одно и то же приложение на разных рабочих столах
Основная цель использования разных рабочих столов – сгруппировать приложения в соответствии с разными темами или целями, но иногда вы можете запускать одно и то же приложение на нескольких рабочих столах. В разных приложениях это работает по-разному, поэтому единственный способ узнать наверняка – это попробовать.
В некоторых случаях вы можете открыть одно и то же приложение на нескольких рабочих столах и иметь уникальные представления этого приложения на каждом из них. Например, вы можете открыть Edge на нескольких рабочих столах, и у каждой копии может быть открыт свой собственный уникальный набор вкладок.
Другие приложения так не работают. Например, если вы откроете Photoshop на втором рабочем столе, когда он запущен на вашем первом рабочем столе, Windows автоматически вернет вас на ваш первый рабочий стол и экземпляр Photoshop, который уже был открыт.
Если вы хотите, чтобы приложение отображалось на нескольких рабочих столах, вы можете сделать это с помощью «Просмотра задач«. Это также относится к каждому приложению, поэтому некоторые приложения могут отображаться на всех ваших рабочих столах, а другие — только на одном рабочем столе.
При изменении этого параметра у вас есть возможность отображать только одно окно из приложения на всех рабочих столах или отображать все приложение, включая все его окна, на всех рабочих столах.
Вот как использовать одно приложение на нескольких рабочих столах в Windows 11:
1. Щелкните значок «Просмотр задач«.

2. Щелкните правой кнопкой мыши приложение, которое вы хотите использовать на нескольких рабочих столах.

3. Выберите «Показывать это окно на всех рабочих столах», чтобы на всех ваших рабочих столах было только одно окно, или «Показывать окна из этого приложения на всех рабочих столах», чтобы все приложения отображались на всех ваших рабочих столах.

Что такое виртуальный рабочий стол?
Windows 11 основана на рабочем столе, который представляет собой рабочее пространство, используемое для организации и выполнения задач на вашем компьютере. Основные компоненты рабочего стола включают панель задач, где вы можете запускать приложения и переключаться между ними, а также область рабочего стола, которая может содержать папки, файлы и ярлыки.
Когда вы добавляете новый рабочий стол в Windows 11, он создает новый экземпляр панели задач, который может содержать свои собственные уникальные приложения. Однако сам рабочий стол не меняется, и на нем всегда будет отображаться один и тот же набор папок, файлов и ярлыков. Вы можете изменить обои каждого виртуального рабочего стола, чтобы легче различать их, но вы не можете размещать на них уникальные файлы, папки или ярлыки.
Поскольку каждый виртуальный рабочий стол имеет свою собственную панель задач, на каждом рабочем столе могут быть разные приложения. Это может быть полезно для организационных целей, и вы можете настроить, чтобы приложения, относящиеся к разным проектам или задачам, имели свой собственный рабочий стол. Одна из простых реализаций заключается в том, чтобы иметь один рабочий стол для приложений, связанных с работой, и другой для социальных приложений или игр.
Добавление нового рабочего стола Windows 11 — это не то же самое, что создание или запуск виртуальной машины, поэтому между рабочими столами нет разделения. Каждый рабочий стол подключен к одному и тому же экземпляру Windows 11, соответствует одному и тому же пользователю и даже имеет один и тот же набор файлов и ярлыков на самом рабочем столе.
FAQ
Могу ли я отключить функцию нескольких рабочих столов в Windows 11?
Нет. Отключить функцию виртуальных рабочих столов невозможно, но вы можете скрыть значок «Просмотра задач«. Перейдите в «Настройки» > «Персонализация» > «Панель задач» и отключите переключатель «Просмотра задач«.
Как мне разделить свой рабочий стол в Windows 11?
Чтобы разделить экран в Windows 11, наведите курсор мыши на кнопку «Развернуть окно«, чтобы открыть параметры компоновки привязки. Выберите тот вариант, который вам больше нравится.
Как мне использовать несколько мониторов в Windows 11?
Чтобы добавить монитор в Windows, подключите монитор к ПК с помощью кабеля HDMI. Затем перейдите в «Настройки» > «Система» > «Дисплей» > «Несколько дисплеев» > «Обнаружить«.

Multiple virtual desktops are great for productivity, but to utilize this feature well, you’ll want to know how to switch between desktops in Windows 11.
Virtual desktops are a lifesaver for people who need multiple monitors but have just one at hand. They reduce clutter, improve organization, and enhance productivity, but if you aren’t switching between them seamlessly, you’re missing out.
In this guide, we’ll show you the exact steps to switch between desktops, and to boost your efficiency, check out these 7 hidden Windows 11 features.
How to switch between desktops in Windows 11
Note: To change the position of the virtual desktops, you can drag and reposition them on Task view.
1. Press Windows key + Tab
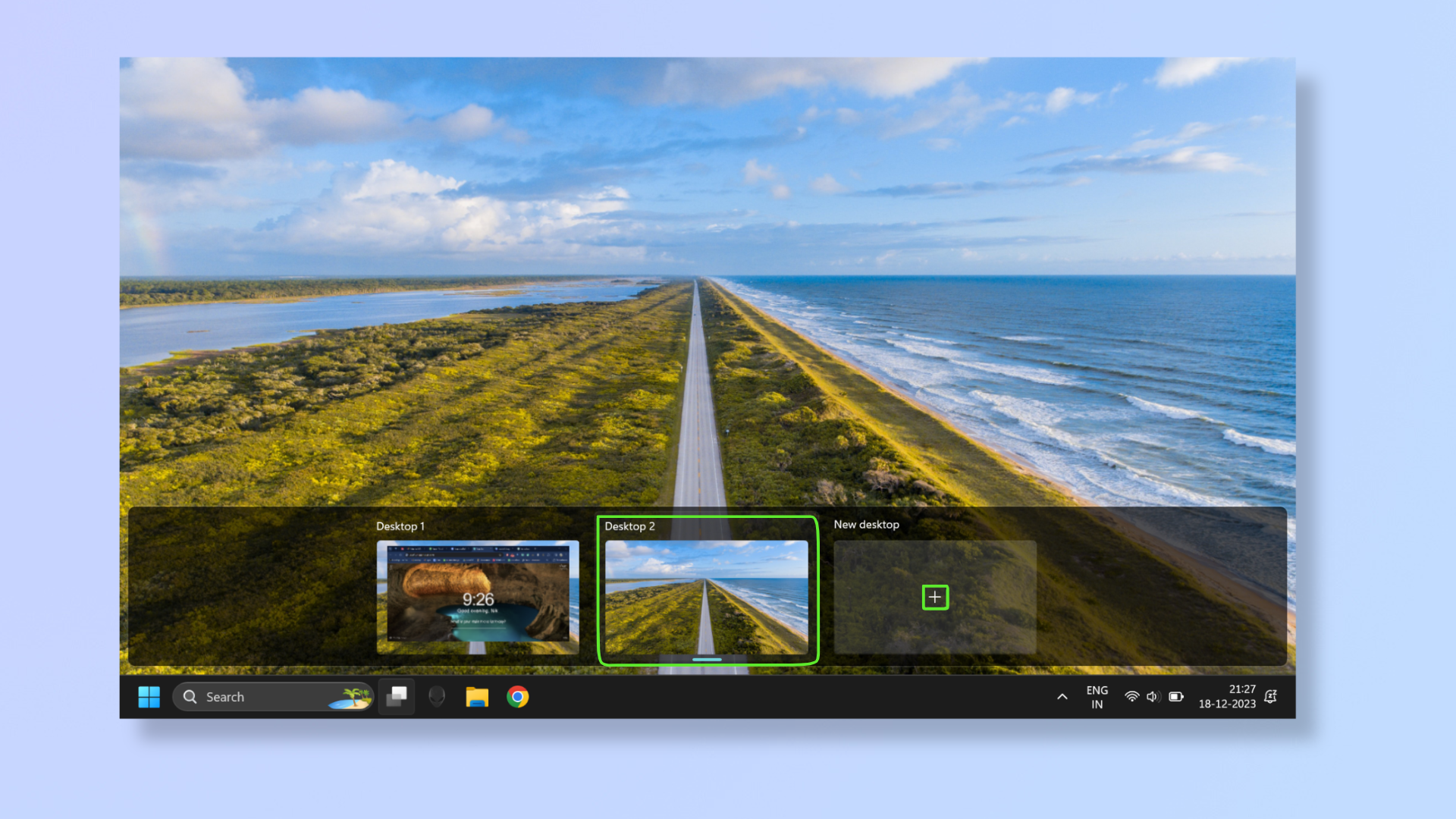
(Image: © Future)
Press the Windows key + Tab to bring up the Task View. If you don’t have a second desktop open, click the plus icon to create a new one, and then click the new Desktop to open it.
To switch between the desktops, press the Windows key + Tab and click the desktop you want to switch to.
2. Use the Task view button
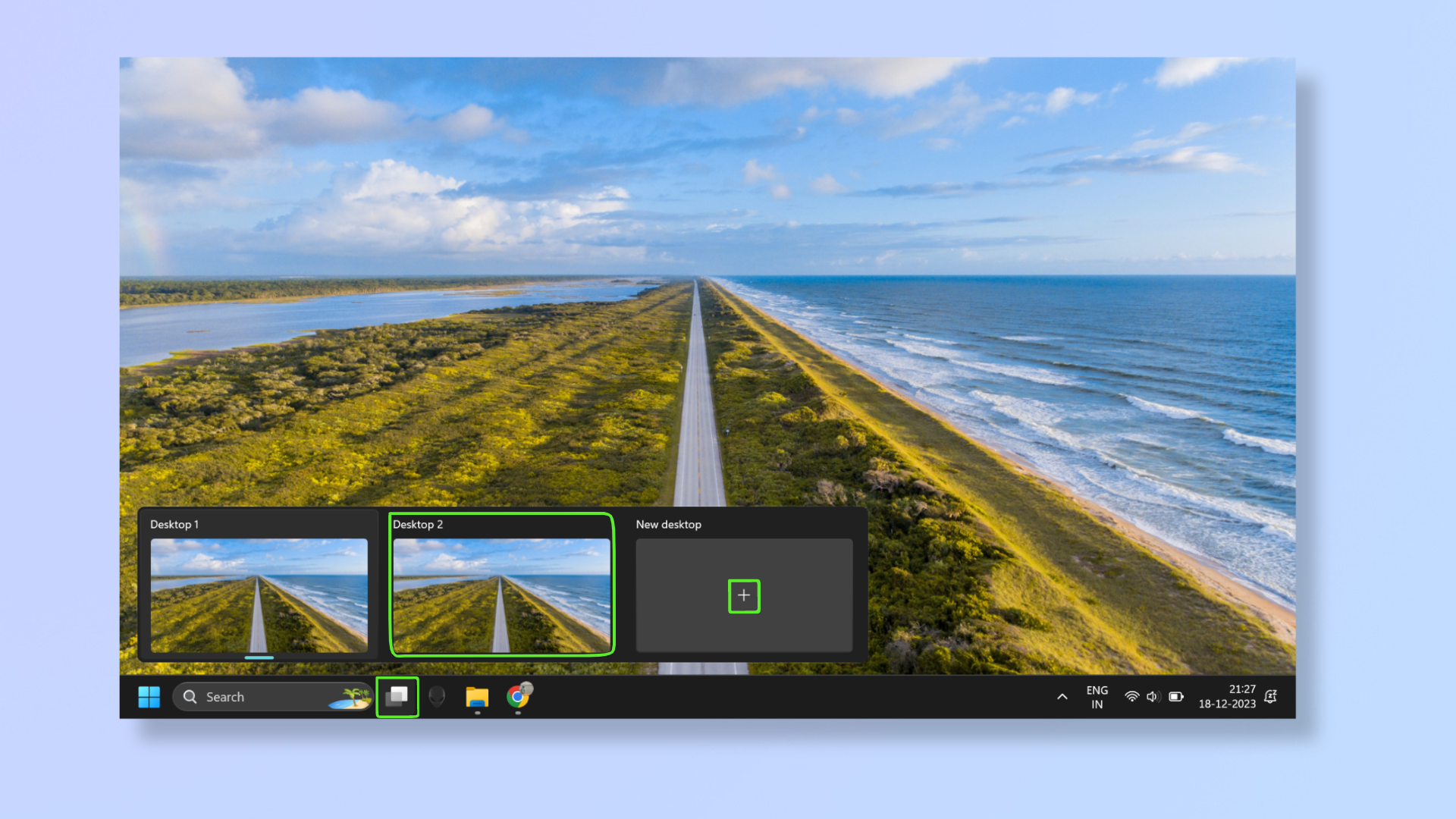
(Image: © Future)
Hover over the Task view button (overlapping squares icon). To create and launch a new desktop, click the plus icon. To switch between the desktops, hover over the Task view button and click the desktop you want to switch to.
3. Use touchpad gestures

(Image: © Future)
Swipe with four fingers to the left or right on the touchpad to switch between desktops. This option will not let you create a new desktop.
To change the gesture to switch between desktops or to bring up the Task view, press Windows + I to open Settings, then click Bluetooth & devices, scroll down to select Touchpad, then scroll down to select Advanced gestures. Here, you can assign Task view or switch desktop functions to three-finger and four-finger gestures.
Windows 11’s multiple desktops are sure to streamline your workflow. For more tutorials on Windows 11, read how to convert an MBR partition to GPT on Windows 11, how to see your computer’s RAM specs on Windows 11, and how to find your MAC address on Windows 11.
Get instant access to breaking news, the hottest reviews, great deals and helpful tips.
Nikshep Myle is a freelance writer covering tech, health, and wellbeing. He has written for popular tech blogs like TechRadar, GadgetReview, SlashGear, and Creative Bloq, and has extensively reviewed consumer gadgets. When he’s not writing, you’ll find him meditating, gaming, discovering new music, and indulging in adventurous and creative pursuits.



