Applies ToWindows 11 Windows 10
Сенсорные жесты в Windows позволяют выполнять различные действия, используя пальцы для выполнения определенных движений. Тип используемого жеста и количество используемых пальцев активируют определенные действия. Сенсорные жесты можно использовать как на сенсорном экране, так и на сенсорной панели.
Выберите нужный раздел сенсорных жестов из следующего списка:
Перед попыткой использовать сенсорные жесты на сенсорном экране убедитесь, что сенсорные жесты включены:
-
На устройстве с Windows щелкните правой кнопкой мыши меню Пуск и выберите Параметры > Устройства Bluetooth & > Сенсорный ввод.
Или
Выберите следующие & устройства Bluetooth > сочетания клавиш сенсорного ввода:
Открыть устройства Bluetooth & > Touch
-
В окне Сенсорный > устройства Bluetooth & :
-
Убедитесь, что сенсорные жесты с тремя и четырьмя пальцамивключены.
Примечание: Если сенсорные жесты включены, взаимодействие с тремя и четырьмя пальцами в некоторых приложениях может не работать. Чтобы продолжить использовать эти взаимодействия в этих приложениях, отключите этот параметр.
-
Разверните жесты края сенсорного экрана , выбрав его. Убедитесь, что в положение «Проведите пальцем» от левого края экрана и «Проведите пальцем от правого края экрана» включены.
-
В следующей таблице перечислены доступные сенсорные жесты.
|
Действие |
Жесты |
|---|---|
|
Выделение элемента |
Коснитесь экрана. |
|
Прокрутка |
Поместите два пальца на экран и проведите по горизонтали или вертикали. |
|
Увеличение и уменьшение масштаба |
Поместите два пальца на экран и зажмите или протяните его. |
|
Отображение дополнительных команд (например, щелчок правой кнопкой мыши) |
Нажмите и удерживайте элемент. |
|
Показать все открытые окна |
Проведите тремя пальцами вверх по экрану. |
|
Показать рабочий стол |
Проведите тремя пальцами вниз по экрану. |
|
Переключение на последнее открытое приложение |
Проведите тремя пальцами влево или вправо по экрану. |
|
Открытие центра уведомлений |
Проведите пальцем от правого края экрана. |
|
Просмотр мини-приложений |
Проведите пальцем от левого края экрана. |
|
Переключение рабочих столов |
Проведите четырьмя пальцами влево или вправо по экрану. |
В следующей таблице перечислены доступные жесты сенсорной панели.
|
Действие |
Жесты |
|---|---|
|
Выделение элемента |
Коснитесь сенсорной панели. |
|
Прокрутка |
Поместите два пальца на сенсорную панель и проведите по горизонтали или по вертикали. |
|
Увеличение и уменьшение масштаба |
Поместите два пальца на сенсорную панель и сожмите их или разожмите. |
|
Отображение дополнительных команд (например, щелчок правой кнопкой мыши) |
Коснитесь сенсорной панели двумя пальцами или нажмите вниз в правом нижнем углу. |
|
Показать все открытые окна |
Проведите тремя пальцами вверх по сенсорной панели. |
|
Показать рабочий стол |
Проведите тремя пальцами вниз по сенсорной панели. |
|
Переключение между открытыми приложениями или окнами |
Проведите тремя пальцами влево или вправо по сенсорной панели. |
|
Переключение рабочих столов |
Проведите четырьмя пальцами влево или вправо на сенсорной панели. |
Важно: Некоторые из этих жестов сенсорной панели работают только с точными сенсорными панно.
Жесты сенсорной панели с тремя и четырьмя пальцами можно изменить, чтобы выполнить действие, отличное от действия по умолчанию. Чтобы изменить действие по умолчанию для каждого жеста, выполните следующие действия:
-
В окне Устройства Bluetooth & > сенсорной панели выберите разделы Жесты с тремя пальцами и Жесты с четырьмя пальцами , чтобы развернуть их.
-
Чтобы настроить действие жеста, используйте раскрывающееся меню в каждом разделе.
Нужна дополнительная помощь?
Нужны дополнительные параметры?
Изучите преимущества подписки, просмотрите учебные курсы, узнайте, как защитить свое устройство и т. д.
Выполняйте рутинные действия ещё быстрее.
Жесты для тачпада упрощают управление окнами и другими элементами системы. Используйте их, чтобы оптимизировать свою работу на ПК.
Некоторые жесты предназначены для высокоточных сенсорных панелей и могут не работать на вашем устройстве.
Кроме того, отдельные функции могут быть отключены производителем в настройках тачпада. Проверить это и включить необходимые жесты можно в меню «Пуск» → «Параметры» → «Устройства» → «Сенсорная панель».
1. Прокручивайте содержимое окна вверх или вниз
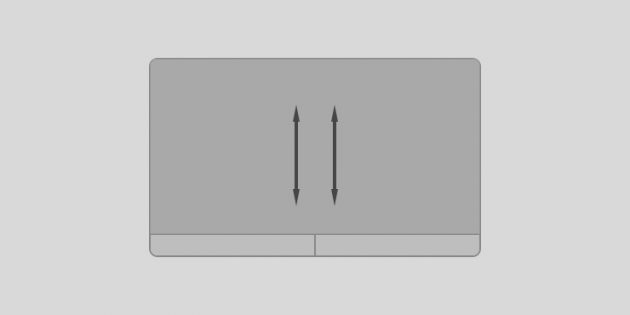
Прикоснитесь двумя пальцами к сенсорной панели и проведите в нужную сторону по вертикали.
2. Прокручивайте содержимое окна вправо или влево
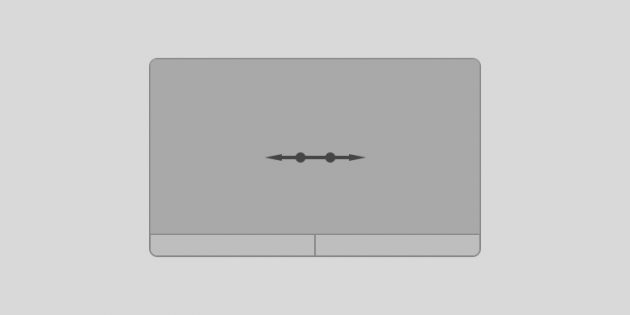
Прикоснитесь двумя пальцами к сенсорной панели и проведите ими в нужную сторону по горизонтали.
3. Вызывайте контекстное меню
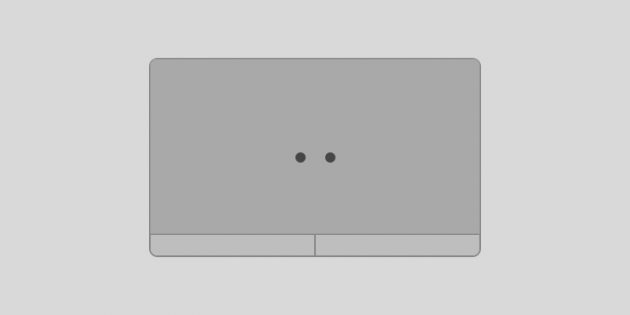
Тап двумя пальцами откроет меню, которое появляется обычно после правого клика мышкой. В некоторых моделях сенсорных панелей этого же можно добиться тапом одним пальцем в правом нижнем углу тачпада.
4. Просматривайте все открытые окна
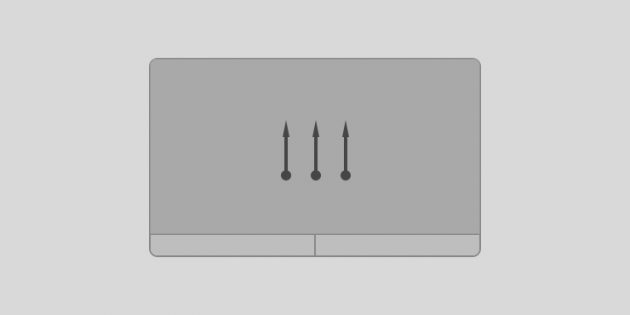
Проведите тремя пальцами снизу вверх, чтобы перед вами появились уменьшенные окна запущенных программ и открытых веб-страниц.
5. Сворачивайте все окна
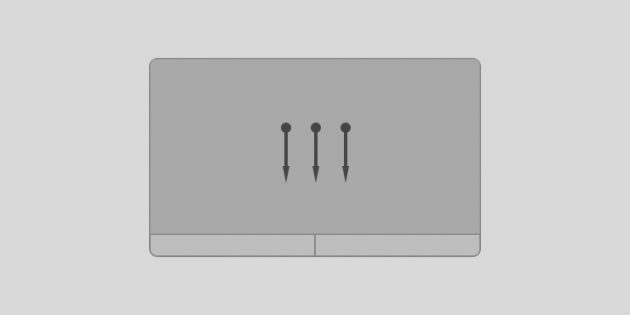
Если вы развернули одно или несколько окон, то свайп вниз тремя пальцами по тачпаду свернёт все и покажет рабочий стол.
6. Переключайтесь между открытыми окнами
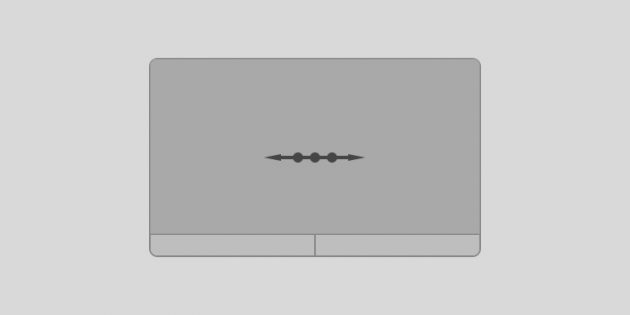
Свайп влево или вправо тремя пальцами позволит вам последовательно переключаться между несколькими открытыми окнами.
7. Вызывайте поиск
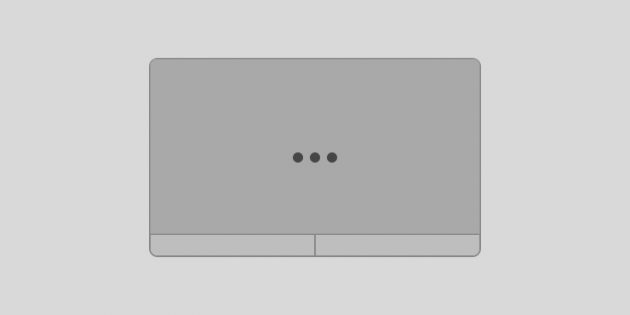
Прикоснитесь к тачпаду тремя пальцами, чтобы перед вами появилась панель поиска Windows 10 или виртуальный голосовой помощник Cortana (в тех странах, где доступна эта функция).
8. Регулируйте масштаб
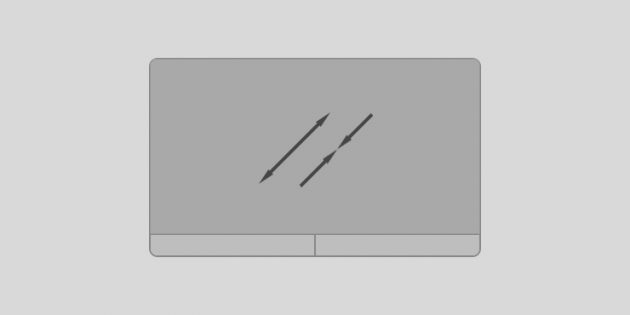
Прикоснитесь двумя пальцами к сенсорной панели, а затем начните разводить их или сводить. Этот жест позволяет не только изменять масштаб изображений в просмотрщиках и графических редакторах, но и работает во многих браузерах, позволяя быстро увеличивать или уменьшать размер текста на странице.
9. Открывайте центр уведомлений
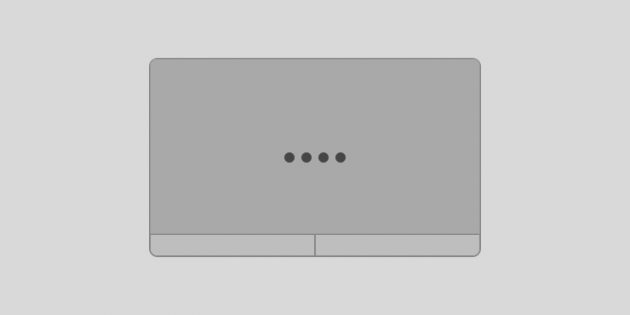
Коснитесь сенсорной панели четырьмя пальцами.
10. Переключайтесь между виртуальными рабочими столами
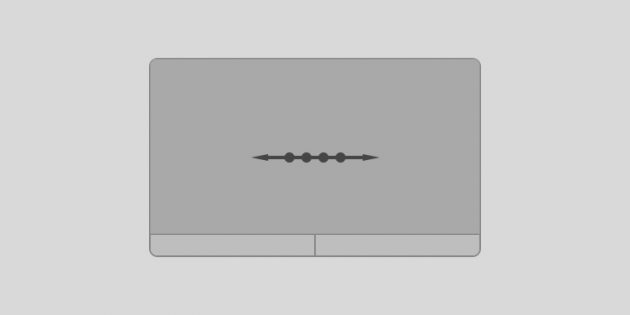
Положите четыре пальца на сенсорную панель и проведите вправо или влево.
Этот материал впервые был опубликован в августе 2015 года. В мае 2020-го мы обновили текст.
Всем привет,
Может быть кто то задавался вопростом, как заставить touchpad Synaptics переключать рабочие столы win10 жестами аля Mac.
Возможно есть какой то софт с помощью которого можно забиндить клавиши Ctrl + win + лево/право на свайп тремя пальцами например?
Уже неделю парюсь, не могу ничего найти(((
-
Вопрос задан
-
2928 просмотров
Пригласить эксперта
Софт для биндов, как оказалось, называется regedit 
В ветке реестра HKLM\SOFTWARE\Synaptics\SynTPPlugins\SynTP\ хранятся действия по ID, назначаемые жестам.
Свои добавить у меня не получилось, из тех что есть наименее полезны курсорные клавиши (23-26). Комбинация клавиш хранится в KeySequence, в двух плагинах меняем это значение на 0x30115b25 и 0x30115b27 (ctrl+win+стрелки влево и вправо).
Затем идем в пользовательские настройки в ветке HKCU\SOFTWARE\Synaptics\SynTPимя-подключения-и-девайса\3FingerGestures, меняем значения ActionID3 и ActionID7 (свайп вправо/влево соответственно) на ID изменных плагинов.
Чтобы применить изменения, надо остановить службу и убить все процессы драйвера, вот однострочник на powershell:
Stop-Service "SyntpEnhService"; kill -name SynTPEnh; kill -name SynTPHelper; Start-Service "SynTPEnhService"Четырьмя пальцами влево-вправо
Войдите, чтобы написать ответ
-
Показать ещё
Загружается…
Минуточку внимания
Статья в первую очередь посвящена владельцам ноутбуков.
В Windows 10, помимо клавишных сочетаний, появились жесты. Они позволяют пользователям без использования мыши получить её возможности или больше.
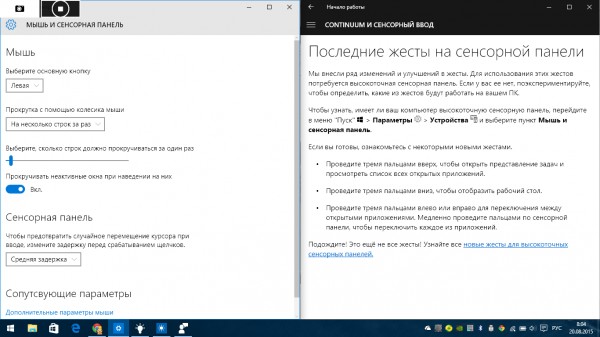
Для начала вам необходимо проверить свой ПК, осуществляются ли на нем жесты. Для этого необходимо перейти в Пуск, затем Параметры, Устройства, выберите пункт «Мышь и сенсорная панель».
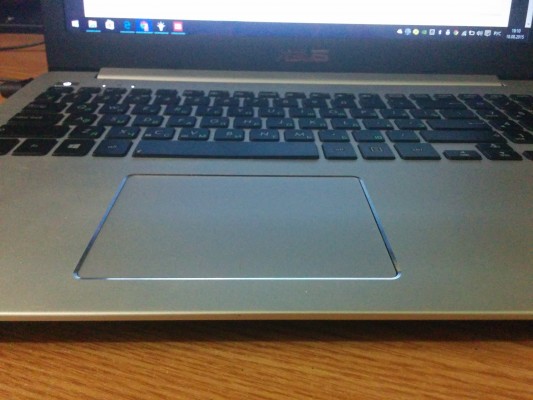
Также вы можете просто взглянуть на свой тачпад. Если на нем сенсорные кнопки (на них можно нажать только пальцами (можно проверить нажав на клавиши чем либо, но не пальцами, если не работает)), то
Если вы готовы, то приступим.
Вызов меню, замена ПКМ
Тапните двумя пальцами по тачпаду, это вызовет контекстное меню.
Масштабирование
Разведение или сведение двух пальцев на тачпаде вызовет увеличение или уменьшение картинки соответственно.
Поворот
Установите два пальца на тачпаде и поверните один вокруг другого, изображения в Просмотре фотографий Windows повернутся вместе с вашими пальцами.
Прокрутка страниц
Поставьте два пальца на сенсорную панель и прокручивайте в одном из четырех направлений, по умолчанию содержимое перемещается вместе с пальцами.
Вызов системного поиска или Кортаны
Пока Кортана не доступна на русском языке, но поиск можно вызвать тапом тремя пальцами по тачпаду, поиск выполняется по локальным файлам и интернету.
Отобразить рабочий стол
Свайп тремя пальцами вверх скрывает все окна и отображает активный рабочий стол. Повторный жест разворачивает все окна на активном рабочем столе.
Показать все рабочие столы и активные приложения
Свайп тремя пальцами вверх позволяет открыть меню выбора рабочих столов и активные приложения на данном рабочем столе. Закрытие одного рабочего стола приводит к перемещению приложений с него на предшествующий.
Переключение между приложениями
Свайп тремя пальцами влево или вправо дает возможность переключения между приложениями на данном рабочем столе.
Центр уведомлений
Тап четырьмя пальцами по тачпаду вызовет шторку с быстрыми настройками и центром уведомлений.
