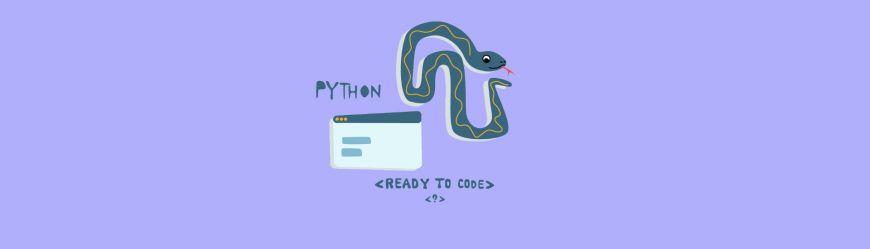Неофициальный скрипт под названием In-Place_Upgrade_Helper позволяет выполнять переключение между редакциями Windows 10 и 11 Home/Pro локально и без запуска чистой установки ОС.
Разработчик проекта TheMMC пояснил, что этот инструмент находится в стадии разработки. Решение не активирует Windows, а любые ключи, которые там используются, являются OEM-ключами GVLK (официальные предустановочные ключи). Также в настоящее время проект доступен только на немецком языке, но его локализация на другие языки ожидается в новых версиях.
Утилита называется Helper-Tool für Windows 10/11 Inplace-Upgrades und Editionswechsel, что переводится как «Вспомогательный инструмент для локальных обновлений и изменений Windows 10/11». Файл Inplace_Upgrade_Helper.bat необходимо поместить рядом с файлом setup.exe установочного носителя Windows (ISO) перед запуском процесса установки ОС.
«Вас беспокоит, когда установка Windows сама решает, что ей следует делать? Вы хотите установить Pro, но установка автоматически переходит на Home, потому что ключ хранится в прошивке? Вы установили Pro, но только потом понимаете, что у вас есть только лицензия для Home, но вам лень выполнять чистую установку? Этот инструмент поможет. Если соответствующая версия недоступна на установочном носителе, программа установки способна сгенерировать соответствующий образ «на лету». В утилите используется в простом режиме аналогичная опция, которая доступна из консоли разработчика через команды DISM/Get-TargetEditions и DISM/Set-Edition», — уточнил разработчик проекта.
При запуске скрипт предоставляет пользователю возможность выбрать, на какую редакцию ОС он хочет переключиться. Например, вариант 1 — для Windows Home, вариант 2 — для Windows Pro, 3 — для Windows Pro для рабочих станций, 4 — для Windows Enterprise и так далее, включая сборки LTSC.

Эксперты пояснили, что это неофициальный инструмент, лучше избегать запуска кода этого проекта на рабочем ПК, а перед необходимостью протестировать этот инструмент лучше сделать резервную копию системы.
Исходный код файла In-Place_Upgrade_Helper.bat уже имеет версию 0.5.
Как упростить работу с несколькими Windows, установленными на одном компьютере? «Да куда уж проще?», — могут подумать многие, и отчасти будут правы. Мультизагрузчик формата Win8.1/Win10 позволяет настраивать меню выбора ОС прямо в своём окне.
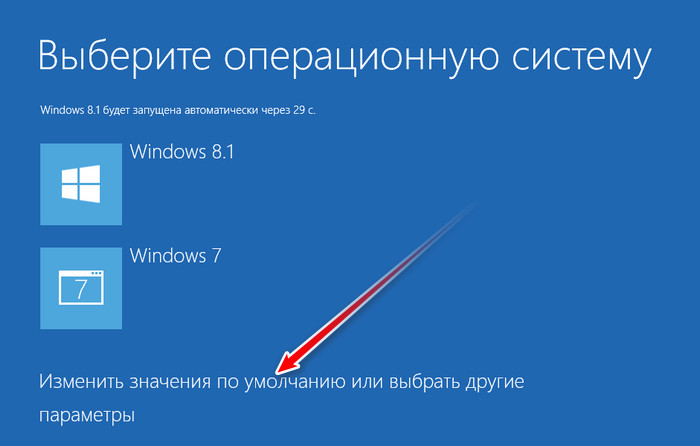
В этом окне можем указать значение таймера ожидания нашего выбора из трёх возможных вариантов – 5 минут, 30 и 5 секунд. И также можем указать, какая из систем должна стоять в перечне первой и, соответственно, загружаться по истечении отсчёта таймера.
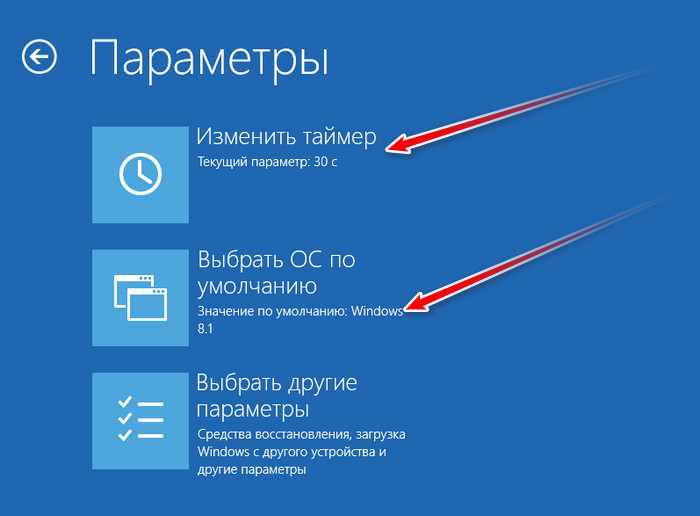
В среде одной из установленных Windows, в её свойствах можем ещё кое-что подкорректировать.
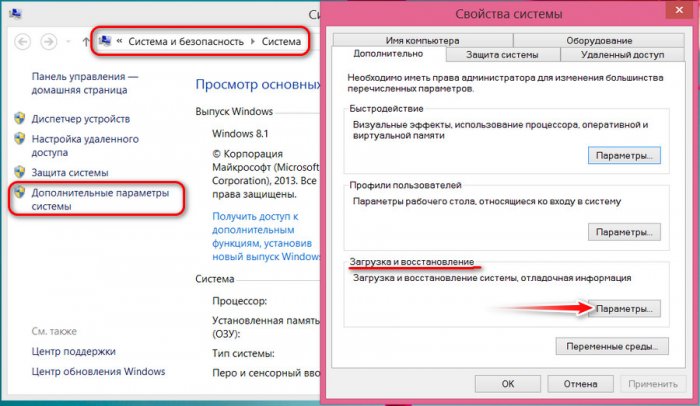
Правда, немногое – указать произвольное значение таймера ожидания нашего выбора или временно отключить загрузку других ОС, оставив для запуска только текущую. А потом при необходимости вернуть мультизагрузчик назад.

Как видим, всё необходимое есть в арсенале самой Windows. Но утилита iReboot предлагает нам ещё большее удобство – выбор нужной ОС для загрузки прямо в системном трее.
iReboot – бесплатная утилита от компании-разработчика NeoSmart Technlogies, создателя известной программы EasyBCD для редактирования загрузчика Windows. Эта программа селится в трее ОС и работает в фоне. При клике правой клавишей мыши по её значку увидим небольшую менюшку с выбором установленных Windows. Выставляем в этом меню галочку нужной ОС, и она запустится после перезагрузки или при следующем включении компьютера. Запустится напрямую, минуя окно мультизагрузчика.
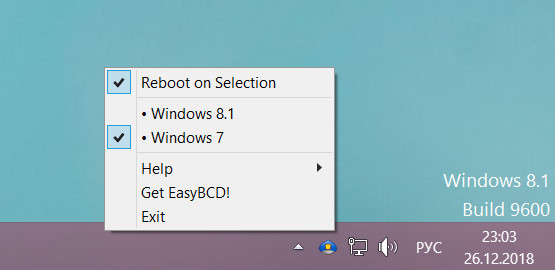
А если установить галочку опции «Reboot on Selection», пункт активированной для следующего запуска Виндовс превратится в кнопку перезагрузки компьютера. Вызываем меню iReboot, двойным кликом выбираем нужную Windows, компьютер тотчас же перезагружается, и запускается нужная нам система. Вот так всё просто и удобно. iReboot можно установить внутри всех имеющихся на компьютере Windows и оперативно переключаться между ними.
Программа работает только с ОС, добавленными в загрузчик той, внутри которой запущена iReboot. Если Виндовс стоит на другом жёстком диске, у неё свой отдельный загрузчик, и она запускается через меню выбора устройств загрузки BIOS, iReboot не будет её обнаруживать. Но такую Windows (равно как и любую иную, запись о загрузке которой удалена или изначально отсутствовала), можно легко добавить в меню загрузки основной системы – с помощью программы EasyBCD. В меню iReboot есть пункт «Get EasyBCD!», ведущий на страницу загрузки этой программы.
Устанавливаем EasyBCD, запускаем, кликаем «Добавить запись». В первой вкладке «Windows» указываем:
• Тип – последние версии системы;
• Имя – задаём удобное нам название системы, как она будет значиться в мультизагрузчике и меню iReboot;
• Диск – букву раздела системы.
В итоге жмём зелёную кнопку-плюсик.
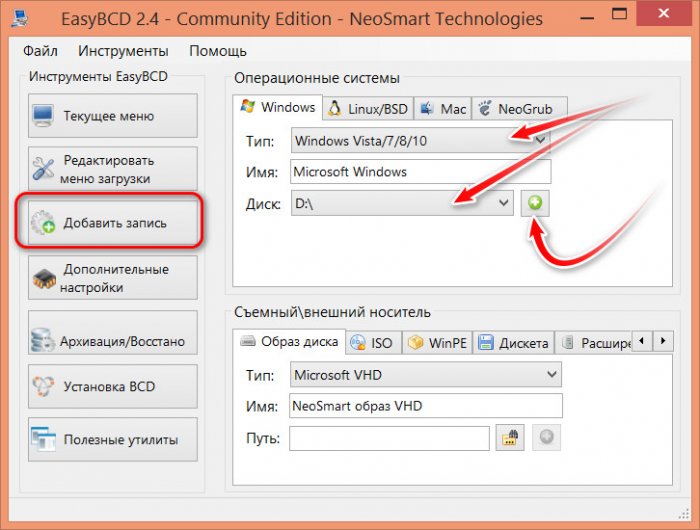
Далее останется только перезапустить iReboot.
Windows 11, как и предыдущие версии системы разработана с учетом возможности использования только с помощью клавиатуры: такой сценарий использования маловероятен для большинства пользователей, но знать о сочетаниях клавиш или «горячих клавиш» для ускорения доступа к нужным системным элементам, управления действиями и окнами может быть полезно и ускорить работу.
В этом материале — список горячих клавиш для Windows 11, большинство из которых применимы и в других версиях системы, позволяющие быстро включить или отключить функции, открыть или изменить настройки, выполнить повторяющиеся действия, часть из которых, с большой вероятностью, пригодятся читателю.
Сочетания клавиш быстрого доступа к настройкам, элементам интерфейса и полезным инструментам
Сначала о клавишах, которые позволяют быстро открывать или изменять определенные настройки, показывать элементы интерфейса или запускать часто используемые системные приложения. Примечание: во всех случаях под клавишей Windows в сочетаниях подразумевается клавиша с эмблемой ОС в нижнем ряду клавиатуры.
Список основных системных горячих клавиш Windows 11:
- Ctrl + Alt + Delete — открыть меню Ctrl + Alt + Delete с возможностью выхода из системы и смены пользователя, блокировки, смены пароля для локальной учетной записи или запуска диспетчера задач.
- Alt + F4 (на рабочем столе) — открыть диалоговое окно завершения работы.
- Windows + R — открыть диалоговое окно «Выполнить». Здесь могут пригодиться полезные команды диалогового окна «Выполнить» и команды для запуска элементов панели управления в этом окне.
- Windows + A — открыть панель быстрых настроек с кнопками включения и отключения беспроводных сетей, режима полета, ночного света и других параметров.
- Windows + X — открыть контекстное меню кнопки «Пуск» для быстрого доступа к системным утилитам.
- Windows + I — открыть приложение «Параметры».
- Windows + D — свернуть все окна и показать рабочий стол.
- Windows + E — открыть проводник.
- Windows + G — открыть игровую панель Xbox, которая может использоваться, например, для записи видео с экрана.
- Windows + K — открыть панель передачи на беспроводные дисплеи.
- Windows + P — открыть панель настроек отображения на нескольких мониторах.
- Windows + L — заблокировать компьютер (перейти на экран блокировки).
- Windows + Alt + K — отключить микрофон (работает не во всех приложениях).
- Windows + M — свернуть все окна, Windows + Shift + M — развернуть все окна.
- Windows + N — показать панель уведомлений.
- Windows + O — заблокировать ориентацию экрана (может быть полезно для устройств с автоматической сменой ориентации).
- Windows + S — открыть поиск
- Windows + U — открыть параметры специальных возможностей.
- Windows + Ctrl + C — включить или отключить цветовые фильтры (например, для черно-белого экрана Windows).
- Windows + V — открыть панель и историю буфера обмена.
- Windows + W — открыть панель виджетов.
- Windows + Z — открыть панель макетов прикрепления окон, выбрать конкретный макет можно нажав клавишу, соответствующую номеру макета в панели.
- Windows + точка или точка с запятой — открыть панель ввода эмодзи.
- Windows + Пробел — переключение раскладки клавиатуры. Работает, независимо от того, какое сочетание клавиш для смены раскладки вы настроили вручную. Можно использовать в комбинации с клавишей Shift для переключения к предыдущей раскладки, или с клавишей Ctrl — для переключения к последней использованной раскладке.
- Windows + Плюс — включить лупу.
- Windows + Ctrl + Shift + B — перезапуск драйверов видеокарты, иногда может сработать, если вы оказались с черным экраном при работе в Windows.
- Windows + Ctrl + Enter — включить экранный диктор.
- Windows + H — запустить голосовой ввод.
- Windows + Print Screen — сделать скриншот и сохранить его в папку «Изображения».
- Print Screen — сделать скриншот и поместить его в буфер обмена. В параметрах специальных возможностей клавиша может быть перенастроена для запуска утилиты «Ножницы».
- Alt + Windows + Print Screen — сделать скриншот активного окна и сохранить его в папку «Изображения».
- Alt + Print Screen — поместить скриншот активного окна в буфер обмена.
- Windows + Shift + S — запустить «Ножницы» для создания скриншотов и записи видео с экрана (новая функция в «Ножницах»).
- Ctrl + Esc или клавиша Windows — открыть меню «Пуск».
- Ctrl + Shift + Esc — открыть диспетчер задач.
- Windows + C — открыть чат Microsoft Teams.
- Shift + F10 — открыть классическое контекстное меню на рабочем столе или в проводнике.
Горячие клавиши для работы в режиме многозадачности, панели задач и программ
Теперь о сочетаниях клавиш Windows 11 для быстрого переключения между открытыми окнами, запуска программ, изменения расположения и размеров окон и подобных задач.
Переключение между программами и управление окнами
- Windows + Tab — открыть представление задач: показывает открытые программы и виртуальные рабочие столы с возможностью переключения.
- Alt + Tab — переключение между открытыми окнами: удерживая Alt выбираем окно, нажимая клавишу Tab.
- Alt + Esc — переключаться между окнами в порядке их первоначального запуска.
- Ctrl + Alt + Tab — показать список открытых окон с возможностью переключения, но без виртуальных рабочих столов и не закрывающийся автоматически.
- Alt + F4 — закрыть текущее активное окно.
- Windows + стрелки — прикрепить окно к верхней, правой, левой или нижней части экрана. Для закрепления в четверти экрана можно использовать по порядку две стрелки: например, Windows + вниз и Windows + вправо, использованные по очереди, закрепят окно в правом нижнем углу.
- Windows + Shift + Вверх — развернуть окно таким образом, чтобы оно заняло всю высоту экрана, но сохранило текущую ширину.
- Windows + Shift + стрелка влево или вправо — переместить окно на другой монитор.
- Windows + Alt + стрелка вверх или вниз — закрепить активное окно в верхней или нижней половине экрана.
Работа с виртуальными рабочими столами
Для работы с виртуальными рабочими столами Windows 11 можно использовать следующие горячие клавиши:
- Windows + Ctrl + D — создать новый виртуальный рабочий стол.
- Windows + Ctrl + стрелка влево или вправо — переключиться на следующий или предыдущий рабочий стол.
- Windows + Ctrl + F4 — закрыть текущий виртуальный рабочий стол. Запущенные программы будут перемещены на следующий виртуальный рабочий стол.
Управление программами в панели задач
- Windows + цифра 1-9 — запустить закрепленный ярлык на панели задач под соответствующим номером. Сочетание Windows + Ctrl + цифра переключит вас на последнее активное окно программы, находящейся под соответствующим номером на панели задач.
- Windows + T — переключение между закрепленными ярлыками на панели задач, а также значками запущенных программ.
- Windows + Alt + цифра — открывает панель переходов (быстрых действий) для приложения на панели задач под соответствующим номером.
- Windows + B — переключить фокус на первый значок в области уведомлений (трее) для управления им (перейти к следующему значку можно стрелкой): например, контекстное меню можно открыть клавишей «меню» на клавиатуре, а действие «клик левой кнопкой мыши» совершить просто, нажав Enter.
- Ctrl + Shift + клик левой кнопкой мыши по кнопке на панели задач — запустить программу от имени администратора.
- Shift + правый клик по значку запущенной программы на панели задач — открыть меню окна программы, работает не для всех приложений.
Работа в проводнике
- Ctrl + E, Ctrl + F или F3 — переключиться на панель поиска.
- Alt + D — перейти в адресную строку проводника.
- Ctrl + T — открыть новую вкладку проводника.
- Ctrl + N — открыть новое окно проводника.
- Ctrl + W — закрыть активную вкладку проводника.
- Ctrl + Shift + N — создать новую папку в текущем расположении.
- Ctrl + Shift + E — показать все вложенные папки текущего расположения в панели навигации слева.
- Alt + Enter — открыть свойства текущего элемента.
- Alt + P — показать панель предварительного просмотра.
- Alt + стрелка вверх — перейти на уровень выше.
- Alt + стрелка влево или вправо — переход вперед или назад.
- Shift + стрелки — выбор нескольких элементов, начиная с текущего.
- Ctrl + стрелка — навигация по элементам в проводнике без их выбора.
- F2 — переименовать выбранный элемент.
- F4 — раскрыть пункты адресной строки проводника.
- Shift + Delete — удаление выбранных элементов без помещения в корзину.
Копирование и вставка
Основные сочетания клавиш для копирования и вставки. Эти горячие клавиши работают в проводнике, большинстве текстовых, графических и других редакторах контента.
- Ctrl + A — выбрать всё. Работает в текстовых и графических редакторах, проводнике и других программах.
- Ctrl + X — вырезать текущий элемент, текст, выделенный фрагмент.
- Ctrl + C или Ctrl + Insert — скопировать выбранный элемент или выделенный фрагмент.
- Ctrl + V или Shift + Insert — вставить скопированный или вырезанный элемент.
Некоторые дополнительные сочетания клавиш, которые могут пригодиться или о которых просто может быть интересным знать, а также дополнительная информация по горячим клавишам:
- Alt + F4 — закрыть текущее окно или программу.
- F5 — обновить текущее окно, рабочий стол, окно браузера.
- Alt + F8 — показать вводимый пароль на экране входа в систему.
- F10 — активация главного меню текущей программы. Для переключения между элементами можно использовать стрелки, для некоторых программ — клавиши (на элементах меню появятся подписи).
- Ctrl + Z — отменить последнее действие, работает в большинстве программ.
- Ctrl + Y — повторить отмененное действие.
- Ctrl + F4 — закрывает текущую вкладку или документ в программах, которые работают с несколькими вкладками.
- В Windows 11 и последних версиях Windows 10 поддерживаются сочетания клавиш для быстрого запуска приложений Office. Подробнее: Сочетания клавиш Ctrl+Shift+Alt+Win в Windows.
- При желании вы можете выключать или переводить компьютер в спящий режим с клавиатуры.
- Можно изменять разрешение экрана сочетанием клавиш.
- Существует возможность создания собственных горячих клавиш, например, в HotkeyP (проще) или в AutoHotkey (сложнее, но функциональнее).
Возможно, у вас есть что добавить к списку? Комментарии ниже открыты, а информация может быть полезной читателям.
Перед Windows 8, чтобы найти все ваши открытые приложения, вам пришлось открыть App Switcher, нажав Alt + Tab . Теперь есть еще более простой способ.
Узнайте, как переключаться между открытыми приложениями
На стартовом экране Windows 8 или на рабочем столе Windows 8 (любое место в порядке) переместите мышь в левый нижний угол. Последнее приложение, которое вы использовали, появится в углу, представленном миниатюрой. Вы можете щелкнуть по этому миниатюре, если хотите, вернуться к последнему используемому приложению.
- Переместите мышь в левый нижний угол и щелкните по миниатюре, чтобы вернуться к ранее используемому приложению.
Или, проведите пальцем вверх. Появится список других последних приложений с эскизами вдоль левой стороны. Это называется списком коммутаторов . Чтобы переключаться между открытыми приложениями, просто нажмите на любое из этих открытых приложений.

Вы можете видеть свои открытые приложения слева.
- Проведите мышь вверх и щелкните по миниатюре, чтобы вернуться в любое открытое приложение.
Если вы хотите закрыть одно из этих открытых приложений, то в предыдущих версиях вы не могли бы легко сделать это, просто щелкните правой кнопкой мыши на миниатюре приложения и нажмите « Закрыть» .
- Щелкните правой кнопкой мыши по миниатюре и нажмите « Закрыть», чтобы закрыть открытое приложение.
Вы также можете сделать список переключателей, удерживая клавишу Windows и вкладку . Продолжайте удерживать клавишу Windows и нажимайте Tab, чтобы выделить каждое последующее приложение, затем отпустите клавиатуру, чтобы переключиться на нее.

Нажмите Windows + Tab, чтобы перейти через приложения.
- Удерживайте клавишу Windows и вкладку, чтобы открыть тот же список коммутаторов. Продолжайте нажимать вкладку до тех пор, пока не будет выделено правильное приложение, и отпустите, чтобы переключиться на нее
В статье рассказывается:
Что это? Горячие клавиши Windows – это комбинации кнопок на клавиатуре, нажимая на которые, вы совершаете определенную операцию: вырезать/вставить, копировать, свернуть все окна и т. д. Они нужны не только для навигации на «Рабочем столе», но также помогают при работе в браузерах, документах.
Какие бывают? Сочетаний клавиш в ОС Windows очень много. Условно их можно разделить на комбинации для навигации, работы с текстом, серфинга в Интернете, работы в командной строке, а также вспомогательные.
В статье рассказывается:
- Преимущества и недостатки горячих клавиш Windows
- Горячие клавиши Windows для новичков: базовый набор
- Комбинации с кнопкой Win
- Горячие клавиши Windows для работы с командной строкой
- Горячие клавиши Windows для работы в браузере
- Горячие клавиши Windows для работы с документами
-
Пройди тест и узнай, какая сфера тебе подходит:
айти, дизайн или маркетинг.Бесплатно от Geekbrains
Комбинаций горячих клавиш в Windows имеется много, и они существенно упрощают работу с операционной системой. Благодаря их наличию, пользователь может быстро, без использования мышки, выполнять те или иные операции.
Горячие клавиши Windows рассчитаны на работу с папками, файлами, текстовыми документами. Кроме того, с их помощью можно быстро получать доступ к функционалу популярных браузеров. Как результат – в целом более быстрый, точный и профессиональный подход к работе с компьютером.

Режим горячих клавиш Windows полезен, когда нужно работать с выпадающим меню, находить там нужные пункты. Если делать это с помощью мыши, то времени уходит значительно больше. А так необходимую операцию можно быстро выполнить, нажав нужную комбинацию клавиш. Тогда рабочий процесс идет быстрее, и ничто не отвлекает от выполнения основной задачи.
Топ-30 самых востребованных и высокооплачиваемых профессий 2023
Поможет разобраться в актуальной ситуации на рынке труда
Подборка 50+ бесплатных нейросетей для упрощения работы и увеличения заработка
Только проверенные нейросети с доступом из России и свободным использованием
ТОП-100 площадок для поиска работы от GeekBrains
Список проверенных ресурсов реальных вакансий с доходом от 210 000 ₽
Уже скачали 34215
Если же говорить о недостатках горячих клавиш, то главный состоит в том, что таких комбинаций очень много. Их просто нереально запомнить. Впрочем, в этом и нет необходимости. Просто выучите те, которые часто нужны для работы именно вам. Для простоты запоминания можно повесить около компьютера список горячих клавиш Windows. Через несколько дней вы поймете, что напоминалка вам уже особо не нужна, и её можно убирать.
Горячие клавиши Windows для новичков: базовый набор
Самые простые действия – это выполнение перемещения, копирования и вставки файлов либо символов. Тут применяются клавиши Ctrl + Х, Ctrl + C и Ctrl + V, при этом правая кнопка мыши (с аналогичными пунктами) становится не нужна. Отмена последних операций выполняется нажатием Ctrl + Z. Новая папка создается через комбинацию Ctrl + Shift + N, а чтобы задать папке новое имя, используйте кнопку F2. Она, кстати, работает применительно к файлам любого типа.
Текущее положение дел в буфере обмена можно увидеть, нажав Win + V. Если буфер синхронизирован со смартфоном, то данная опция становится особенно ценной. Для быстрого открытия и закрытия проводника существуют комбинации Windows (далее будет использоваться сокращение Win) + E, и Ctrl + W (соответственно). Они применимы для любых окон. Исключение — Alt + F4. Если нужно быстро свернуть сразу все открытые на рабочем столе окна, используйте комбинацию горячих клавиш Win + D.
| Ctrl + Х | вырезать файл или кусок текста (для последующего перемещения) |
| Ctrl + C | копирование файла (текста) |
| Ctrl + V | вставка скопированного либо вырезанного объекта (файла, текста) |
| Ctrl + Z | отмена последнего действия |
| Ctrl + Shift + N | создание новой папки |
| F2 | задать для папки другое имя |
| Win + V | открытие буфера обмена |
| Win + E | открытие проводника |
| Ctrl + W, Alt + F4 | закрытие текущего окна |
| Shift | удаление файлов без возможности восстановления |
| Ctrl + P | открытие окна печати |
| Win + D | сворачивание всех открытых окон |
Только до 15.05
Скачай подборку материалов, чтобы гарантированно найти работу в IT за 14 дней
Список документов:
ТОП-100 площадок для поиска работы от GeekBrains
20 профессий 2023 года, с доходом от 150 000 рублей
Чек-лист «Как успешно пройти собеседование»
Чтобы получить файл, укажите e-mail:
Введите e-mail, чтобы получить доступ к документам
Подтвердите, что вы не робот,
указав номер телефона:
Введите телефон, чтобы получить доступ к документам
Уже скачали 52300
Комбинации с кнопкой Win
На многих клавиатурах есть кнопка, на которой изображен логотип Windows. Она называется Win. Существует целый ряд комбинаций, выполняемых именно с этой клавишей:
- Win— открытие и закрытие меню «Пуск».
- Win+A — обращение к Центру поддержки.
- Win+B — фокусирование на области уведомлений.
- Win+C — запуск ассистента Cortana (в режиме прослушивания). Данная опция по умолчанию находится в отключенном состоянии. Кроме того, есть регионы, в которых доступа к ассистенту нет.
- Win+Shift+C — открытие меню чудо-кнопок.
- Win+D — демонстрация рабочего стола либо его скрытие.
- Win+Alt+D — показ (либо скрытие) на рабочем столе текущей даты и времени.
- Win+E — открытие Проводника.
- Win+F — выполнение снимка экрана либо открытие Центра отзывов.
- Win+G — вход в меню открытой на данный момент игры.
- Win+H — запуск опции диктовки.
- Win+I — вход в «Параметры».
- Win+J — фокусировка на подсказке Windows в момент её отображения. Если нажать сочетание снова, фокус окажется именно на том элементе, которого касается данная подсказка.
- Win+K — активизация быстрого действия «Подключение».
- Win+L — блокировка компьютера либо смена пользователя.
- Win+M — сворачивание всех открытых окон.
- Win+O — фиксация заданной ориентации ПК.
- Win+P — выбор режима демонстрации презентации.
- Win+R — открытие окна «Выполнить».
- Win+S — открытие опции Поиска.
- Win+T — возможность переключаться с одной программы на другую прямо с панели задач (в циклическом режиме).
Читайте также!
Горячие клавиши Photoshop: основные комбинации
- Win+U — обращение к Центру специальных возможностей.
- Win+V — возможность перехода от уведомления к уведомлению (в циклическом режиме).
- Win+SHIFT+V — комбинация для запуска циклического переключения между уведомлениями в обратном порядке.
- Win+X — открытие списка быстрых ссылок.
- Win+Y — комбинация для перехода от Windows Mixed Reality к рабочему столу.
- Win+Z — демонстрация списка команд, доступных для активизации в приложении в режиме полного экрана.
- Win+ «.» или «;» — активизация панели эмодзи.
- Win+ «,» — временный запуск опции демонстрации рабочего стола наведением мыши.
- Win+Pause — обращение к окну «Свойства системы».
- Win+CTRL+F — поиск компьютеров в сети.
- Win+SHIFT+M — комбинация горячих клавиш Windows для разворачивания ранее свернутых окон.
- Win+любая цифра — переход на рабочий стол и открытие программы, которая в панели задач обозначена соответствующей цифрой (либо переключение на эту программу).
- Win+SHIFT+любая цифра — переход на рабочий стол и запуск еще одного экземпляра программы, которая в панели задач обозначена соответствующей цифрой.
- Win+CTRL+любая цифра — переход на рабочий стол и открытие последнего активного окна приложения, которое на панели задач обозначено соответствующей цифрой.
- ALT+Win+любая цифра — переход на рабочий стол и открытие списка переходов для программы, которая на панели задач обозначена соответствующей цифрой.
- Win+CTRL+SHIFT+любая цифра — переход на рабочий стол и открытие еще одного экземпляра приложения, обозначенного администратором в панели задач соответствующей цифрой.
- Win+TAB — комбинация для активизации представления задач.
- Win+стрелка вверх/вниз — развернуть либо свернуть окно (соответственно).
- Win+стрелка влево/вправо — развернуть окно до левого либо правого края экрана.
- Win+Home — комбинация позволяет свернуть все окна, оставив только активное, или раскрыть ранее свернутые окна.
- Win+SHIFT+стрелка вверх — растягивание окна на всю высоту экрана сверху донизу.
- Win+SHIFT+стрелка вниз — раскрытие либо сворачивание активных окон по вертикали (ширина не меняется).
- Win+SHIFT+стрелка влево/вправо — перемещение приложения или окна с монитора на монитор.
- Win+пробел — поменять язык и раскладку на клавиатуре.
- Win+CTRL+пробел — снова установить предыдущий язык ввода.
- Win+CTRL+Enter — открыть экранный диктор.
- Win+ «+» — запуск экранной лупы;
- Win+»/» — использование реконверсии IME.
- Win+CTRL+V — показ имеющихся прямых подключений.
Горячие клавиши Windows для работы с командной строкой
Для тех, кто использует в Windows 10 командную строку, будут полезны еще такие горячие клавиши:
- CTRL+C либо CTRL+Insert — копировать выделенную часть текста.
- CTRL+V либо SHIFT+Insert — вставить скопированное.
- CTRL+M — открыть режим пометки.
- ALT + клавиша выбора — выделение в режиме блокировки.
- Клавиши со стрелками — перемещение курсора.
- Page Up/Down — сдвинуть курсор на страницу вверх/вниз.
- CTRL+Home/End в режиме пометки — переместить курсор в начало либо конец буфера.
Читайте также!
Мудборд: задачи, инструменты, правила создания
- CTRL+стрелка вверх/вниз — перемещение на строку вверх/вниз в журнале вывода.
- CTRL+Home/End при навигации по журналу — переместить окно просмотра наверх буфера либо в командную строку (если в ней нет никаких символов) или с обеих сторон от курсора в командной строке убрать все символы.
Горячие клавиши Windows для работы в браузере
Если вы регулярно используете браузер, то здесь тоже имеет смысл задействовать полезные горячие клавиши. Например, очень ценное сочетание Ctrl + Shift + T, позволяющее снова открыть последние закрытые вкладки. Быстро закрывать ненужные вкладки можно кнопками Ctrl + W. Новая вкладка создается нажатием Ctrl + T.

Если вам нужно быстро перемещаться между большим числом открытых вкладок, используйте сочетание Ctrl + 1-9 (1-9 – это номера вкладок по порядку). Опция быстрого поиска на странице открывается кнопкой F3. Открытие нового окна выполняется через Ctrl + N. А открыть страницу в новом окне или вкладке в момент перехода по ссылке можно через Ctrl или Shift (соответственно).
Одновременным нажатием Ctrl + Shift + N открывается новое окно в режиме инкогнито. А если вы забыли данный режим активизировать, то для быстрой очистки истории есть сочетание клавиш Ctrl + H. Чтобы увидеть содержание окна загрузок, используйте комбинацию Ctrl + J. В любом браузере для Windows все перечисленные горячие клавиши тоже работают.
| Ctrl + Shift + T | открыть предыдущую закрытую вкладку |
| Ctrl + W | закрыть текущую вкладку |
| Ctrl + T | новая вкладка |
| Ctrl + 1-9 | быстрый переход от одной вкладки к другой |
| F3 | открытие окна поиска (по странице) |
| Ctrl + N | открытие нового окна в браузере |
| Ctrl + Shift + N | открытие нового окна в режиме инкогнито |
| Ctrl + H | быстрая очистка истории |
| Ctrl + J | просмотр окна загрузок |
Горячие клавиши Windows для работы с документами
В завершение – некоторые очень классные комбинации, используемые в Microsoft Office, Google Docs, аналогичных системах, а также в WEB-версиях офисных программ. В почти всех онлайн-версиях офисных инструментов создаваемые проекты сохраняются автоматически, но в Microsoft Word (и не только в нем) нужно не забывать делать это вручную, иначе есть риск потерять ценную информацию (при перебоях с электричеством, например).
Кнопки для быстрого сохранения — Ctrl + S. Кстати, комбинация актуальна для всех программ, где предусмотрено сохранение создаваемого материала. Переходить на жирный, подчеркнутый шрифт или курсив (в текстах) можно клавишами Ctrl + B, Ctrl + U и Ctrl + I (соответственно). Увеличивают шрифт кнопки Ctrl +], а уменьшают — Ctrl +[. Если хотите сделать это в готовом тексте, выделите нужную его часть и примените ту или иную комбинацию клавиш.
Для выбора нужного режима выравнивания текста в Windows тоже есть горячие клавиши. Выравнивание по левому краю делается кнопками Ctrl + L, по правому — Ctrl + R, по центру — Ctrl + E. И ещё (то, о чем некоторые даже не слышали): передвинуть курсор в начало или конец строки можно кнопками Home и End.
| Ctrl + S | сохранение документа |
| Ctrl + B | переход на жирный шрифт |
| Ctrl + I | переход на курсив |
| Ctrl + U | переход на подчеркнутый шрифт |
| Ctrl +[, Ctrl +] | уменьшение или увеличение размера шрифта |
| Ctrl + L | выравнивание по левому краю |
| Ctrl + R | выравнивание по правому краю |
| Ctrl + E | выравнивание текста посередине |
Дарим скидку от 60%
на курсы от GeekBrains до 18 мая
Уже через 9 месяцев сможете устроиться на работу с доходом от 150 000 рублей
Забронировать скидку

В данной статье перечислены далеко не все горячие клавиши в Windows, а лишь самые ценные и часто используемые. Вообще в каждой специализированной программе имеются собственные наборы горячих сочетаний кнопок, и если вы, например, работаете с тем же фотошопом, то постарайтесь запомнить как можно больше полезных комбинаций именно для него.