После подключения компьютера с Windows 11 к внешним дисплеям вы можете настроить параметры для каждого из них.
Перед началом работы
Перед изменением параметров внешних мониторов обеспечьте правильное подключение. Вот что можно сделать:
-
Правильно подключите кабели к компьютеру или док-станции.
-
Проверьте наличие обновлений Windows. Чтобы проверить наличие обновлений, выберите Пуск , затем найдите параметры. Выберите Параметры > Центр обновления Windows > Проверить наличие обновлений.
Совет: Если вы используете адаптер беспроводного дисплея, подключите адаптер к порту HDMI на новых телевизорах, а затем подключите к нему компьютер по беспроводной сети. После подключения адаптера беспроводного дисплея к телевизору перейдите на Windows 11 компьютер, нажмите клавишу с логотипом Windows+ K, чтобы открыть приведение, а затем выберите адаптер беспроводного дисплея.
Изменение порядка мониторов
Этот параметр отображается, если Windows обнаруживает несколько мониторов. Каждый монитор будет пронумерован для упрощения идентификации.
Идентификация монитора
Чтобы узнать, какой номер соответствует дисплею, выберите Пуск , а затем найдите параметры. Выберите Параметры > Система > Дисплей > Идентифицировать. На экране монитора появится номер, который ему назначен.
Обнаружение монитора
Если вы подключили другой дисплей и он не отображается в настройках, выберите Пуск > Параметры > Система > Дисплей > Несколько дисплеев > Обнаружить.
Подключение беспроводного дисплея
Если вы подключили беспроводной дисплей и он не отображается в разделе Параметры, выберите Пуск > Параметры > Система > Дисплей > Несколько дисплеев > Подключиться.
Упорядочение мониторов
Если у вас несколько мониторов, вы можете изменить их порядок. Это удобно, если вы хотите, чтобы ваши мониторы соответствовали их настройке у вас дома или в офисе. В разделе параметров «Дисплей» выберите и перетащите монитор, куда хотите. Проделайте это для всех мониторов, которые нужно переместить. После получения нужного расположения нажмите Применить. Протестируйте свое новое расположение, перемещая указатель мыши на разных мониторах, чтобы убедиться в их правильной работе.
Совет: Используйте параметр Определить при упорядочении дисплеев, чтобы увидеть номер дисплея на экране.
Несколько параметров отображения

При отстыковке компьютера окна на внешнем мониторе сворачиваться. При повторной закреплении компьютера к монитору Windows помещает все точно так же, как раньше.
Чтобы настроить это поведение, выполните следующие действия:
-
Выберите Пуск > Параметры > Отображение системных >.
-
Прокрутите вниз и выберите Несколько дисплеев , чтобы развернуть этот раздел.
-
Установите флажки в соответствии со своими предпочтениями:
-
Запоминать расположения окон на основе подключения монитора
-
Свертывание окон при отключении монитора.
-
Изменение параметров мониторов
-
Изменение яркости и цвета дисплея
-
Изменение разрешения, масштабирования и макета дисплея
-
Изменение частоты обновления отображения
Выбор варианта отображения
Чтобы изменить то, что отображается на дисплеях, нажмите клавишу с логотипом Windows+ P. Вот параметры, которые можно выбрать.
|
Если необходимо: |
Выберите |
|
Просматривать элементы только на одном мониторе. |
Только экран компьютера |
|
Просматривать одинаковые элементы на всех мониторах. |
Повторяющийся |
|
Просматривать рабочий стол на нескольких экранах. При расширении мониторов вы можете перемещать элементы между двумя экранами. |
Расширить |
|
Просматривать все только на втором мониторе. |
Только второй экран |
Multiple monitors setup doesn’t only look great but also boosts productivity as things can be done much more efficiently. In Windows 11, you are allowed to connect (extend) any number of monitors. The limit depends on how many display ports you have on your hardware (particularly your graphics card).
If you have a multiple monitors setup and would like to switch between the monitors, e.g. changing the main display from monitor 1 to monitor 2, or moving a monitor from one side to the other, this post will show you a detailed guide on how to manage your multiple displays on Windows 11 desktop or laptop computer.
This guide outlines several methods on how to quickly switch between monitors or rearrange them on Windows 11 – via Display Settings, keyboard shortcuts, or Nvidia Control Panel.
Also see: How to Set Different Wallpaper on Each Monitor (Windows 11)
Switch between monitors in Windows 11
If you have two or more monitors and are using the “Extend these displays” setting, you can switch between the monitors by changing the main display from one monitor to another, or rearranging them (moving only with mouse) via the Windows 11 Display Settings.
First, on Windows 11, right-click anywhere on your desktop and select Display Settings. Alternatively, you can open the display settings via Settings > System > Display.
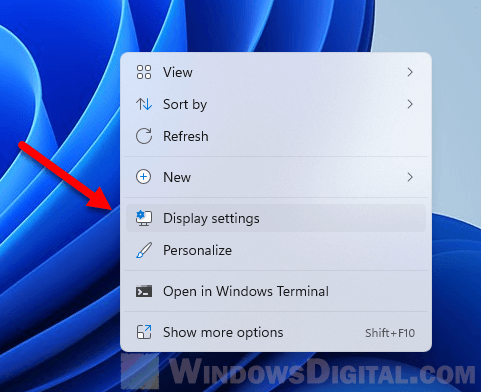
In the display settings, you can change the main display by selecting a monitor and enable the “Make this my main display” option. For example, if Monitor 1 is your current main display, to change the main display to Monitor 2 instead, select Monitor 2 and tick the checkbox for “Make this my main display”.
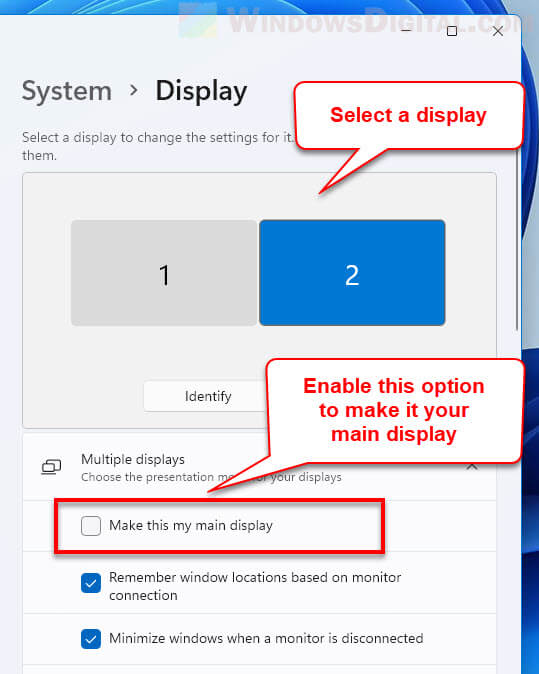
If you have no idea which monitor is monitor 1, 2 or so on, click the Identify button. Windows will then show you the number that represents the monitor on the screen of each of your monitors.
Related issue: Game Stuttering and Lag on Dual Monitor
Rearrange monitors on Windows 11
You can also move the monitor to rearrange them by clicking and dragging the display to any position you like to match your monitors setup. This is useful when you have physically swapped the positions of your monitors and you need to rearrange them. Click and drag a monitor to any position you want.
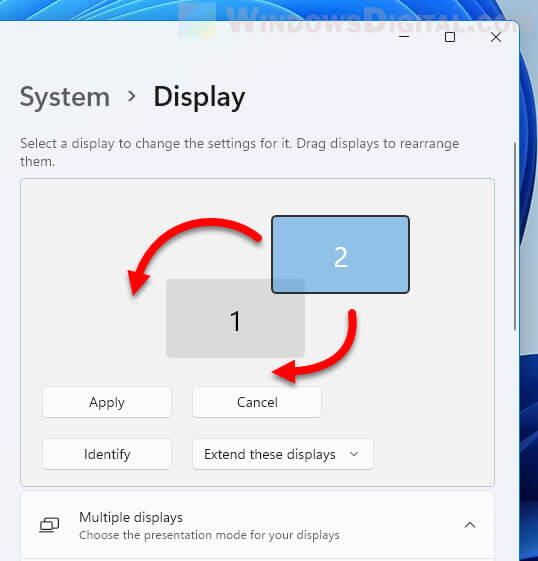
For example, if your monitor 2 is on top of your monitor 1 physically, you can drag the monitor 2 to the top of monitor 1 so that when you move your mouse upward from monitor 1, the mouse cursor can reach monitor 2.
Show only 1 monitor
If you have multiple monitors connected to your PC but you only want to show your display on one monitor, to switch between which monitor to show the display on Windows 11, in the display settings, click the drop-down menu next to Identify, and then select “Show only on 1” or “Show only on 2” (or other monitor if you have more than just 2 monitors) to show your display only on the selected monitor.
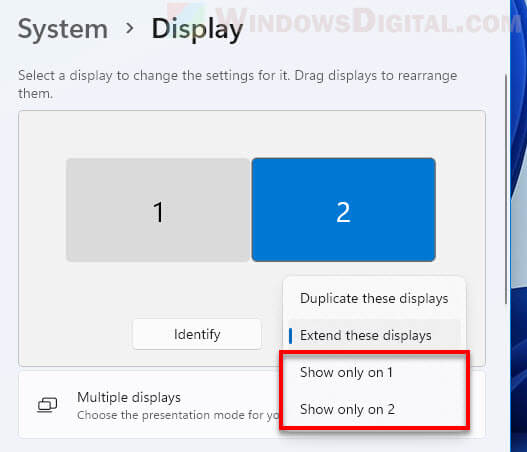
Switch between two monitors with keyboard
To quickly switch between monitors or display mode using keyboard shortcuts, press the Windows + P key to open the “Project” pane. You can select one of the available display options in Windows 11.
- PC screen only – Showing only your main display.
- Duplicate – This mode will duplicate your main display across all other monitors.
- Extend – Extending the screen to other available monitors (the default display mode).
- Second screen only – When selected, Windows will show the display on second monitor only.
To switch between the available options, after opening the Project pane, use the Up Arrow or Down Arrow key to navigate between the options and then press Enter to select an option.
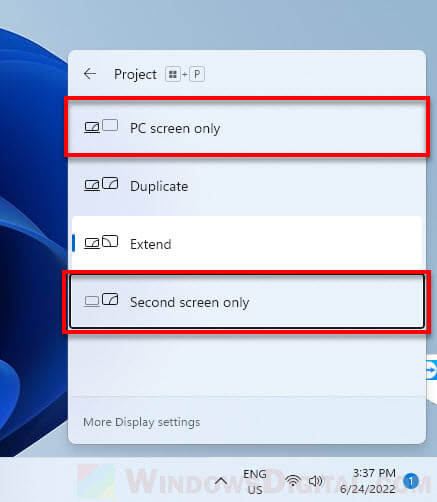
Alternatively, after bringing up the Project pane, you can continue pressing and holding the Windows key while repeatedly pressing the P key to navigate between the options. Then, release both keys to select the highlighted option.
Switch between monitors via NVIDIA Control Panel
If you are using an NVIDIA graphics card and have properly installed NVIDIA video driver and its companion software, you can also switch between your monitors in Windows 11 via the NVIDIA Control Panel.
In Windows 11, search for and open NVIDIA Control Panel via Start.
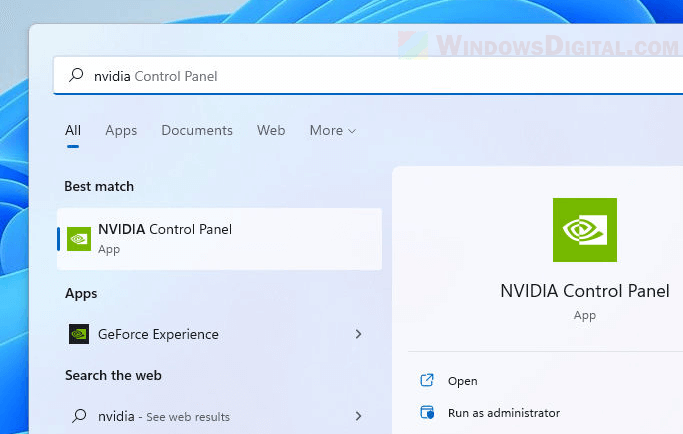
On the left pane, click “Set up multiple displays” under “Display”. You may need to click Display to expand it in order to see the options. From there, you can select the displays you want to use, or deselect any display you don’t want to use.
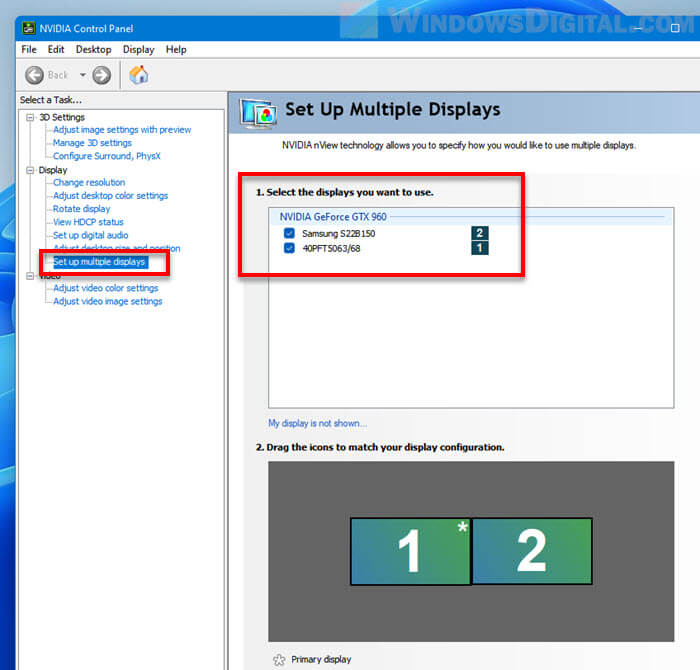
At the bottom part of the settings, you can make any monitor your main display by right-clicking it and select “Make primary“. Feel free to also experiment with the “Clone with” option if you want to clone your screen.
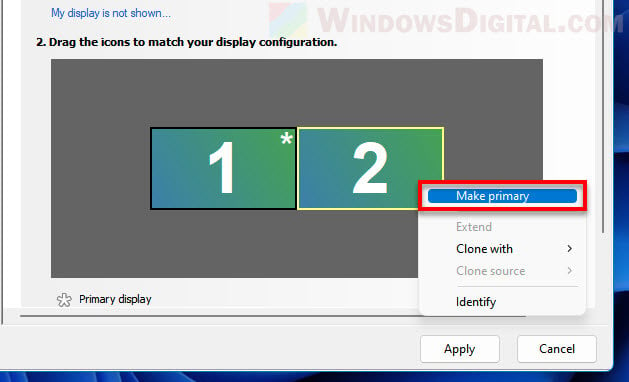
In addition, you can also reposition the display by simply dragging the display to match your desired display configuration.
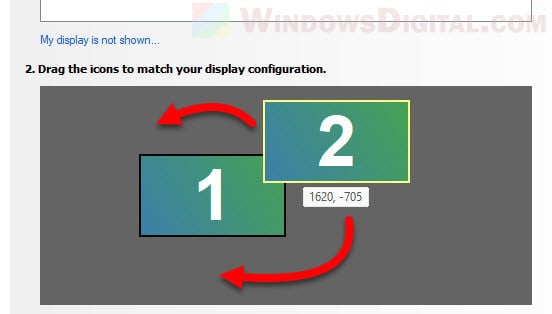

Если вы работаете дома, даже несколько дней в неделю, вы наверняка оцените удобство работы на нескольких мониторах. Мы расскажем все, что нужно знать о настройке рабочего пространства с несколькими мониторами в Windows 11.
Зачем использовать несколько мониторов?
Ответ на этот вопрос очевиден: чтобы иметь больше места на экране. Чем больше у вас будет места, тем больше программ вы сможете использовать одновременно без переключения между окнами с помощью Alt+Tab или бесконечных щелчков мышью.
Вы сможете легко перемещаться между мониторами, если вам нужно работать в разных программах, или просто оставить нужный документ открытым — это очень помогает, если нужно написать эссе или статью. Вы даже можете запустить фильм или телешоу на дополнительном экране, выполняя работу на главном экране.
Допустим, вы работаете менеджером социальных сетей. Вы можете открыть Tweetdeck на одном дисплее, чтобы следить за тем, что происходит в Twitter. При этом вы можете работать над отчетом на своем основном экране, когда в веб-браузере открыта панель аналитики вашей компании с одной стороны и Microsoft Word с другой.
Если вы писатель, вы можете открыть текстовый редактор на половине одного экрана, заметки на другой половине, а также веб-браузер на дополнительном мониторе для поиска нужной информации.
Что такое процессор и для чего он нужен?
Для одновременного открытия всех этих программ требуется, чтобы ваш компьютер имел вычислительную мощность для их запуска, но большинство ПК среднего класса с процессором Core i5 и выше справляются с этой задачей. Хотя, если вы хотите запустить программу для редактирования видео или Photoshop вместе с некоторыми дополнительными программами, вам, вероятнее всего, понадобится хороший объем оперативной памяти, чтобы система не зависала.
Есть также альтернативы нескольким мониторам. Например, вы можете использовать монитор 4K огромного размера и Windows Snap, чтобы разделить экран на четверти, по сути, создав четыре меньших пространства по 1080p. Однако это может быть немного неудобно по сравнению с использованием нескольких мониторов с окнами большего размера.
Начало работы с несколькими мониторами
В нашем примере мы используем два монитора, но основные принципы будут работать как с тремя, так и с четырьмя дисплеями. Сколько мониторов вам действительно нужно, зависит от ваших индивидуальных целей; однако большинство людей оценят возможность выполнять работу на двух или трех мониторах. Если вы решите, что вам нужно четыре монитора, вам понадобится подставка, чтобы ставить мониторы друг на друга, что немного усложняет задачу.
Чтобы начать настройку нескольких мониторов, вам нужно подключить дополнительный монитор к ПК (будь то настольный компьютер или ноутбук) с помощью подходящего кабеля. Если ваш компьютер или ноутбук без графической карты (GPU), используйте порты на материнской плате — обычно это HDMI. Однако, если у вас есть видеокарта, кабель нужно вставлять порты карты, а не материнской платы.

Не важно, есть у вас видеокарта или нет, большинству людей кабеля HDMI будет достаточно, но геймеры при использовании монитора с высокой частотой обновления могут использовать DisplayPort. Когда вы подключите дополнительный монитор, Windows на секунду остановится, чтобы понять, что происходит. Однако через несколько секунд вы увидите, как оживает дополнительный монитор.
По умолчанию Windows будет отображать ваши мониторы в зеркальном режиме, что означает, что на каждом мониторе отображается один и тот же рабочий стол. Чтобы изменить режим, откройте приложение «Настройки» через меню «Пуск» или нажмите сочетание клавиш Windows + I.
Убедитесь, что на левой панели навигации выбран параметр «Система» (по умолчанию), а затем нажмите «Экран» в главном окне. В самом верху Windows 11 покажет вашу текущую конфигурацию монитора в виде набора значков.
Монитор с надписью «1» будет вашим основным окном, а дополнительный монитор будет помечен как «2». Если Windows показывает ваш дополнительный монитор с правой стороны, а вы хотите, чтобы он был слева, перетащите его значок с правой стороны на левую сторону и нажмите появившуюся кнопку «Применить». То же самое нужно сделать, если вы хотите разместить монитор выше или ниже основного. Меняйте положение мониторов, просто перетаскивая их. Если вы не уверены, какой монитор под каким номером, нажмите кнопку «Идентифицировать» под значками, и Windows 11 покажет цифры на соответствующих дисплеях.
Прямо под значками монитора и рядом с кнопкой «Идентифицировать» вы увидите выпадающее меню. Нажмите на него, и вы увидите несколько вариантов: «Дублировать эти экраны», «Расширить эти экраны», «Показывать только на 1», «Показывать только на 2» и так далее.
Опция, которая нам нужна, — это «Расширить эти экраны». После этого оба экрана станут одним большим рабочим столом, где вы можете разместить разные программы.
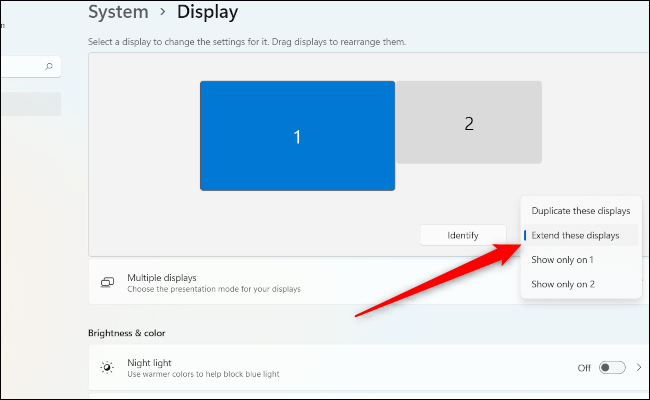
Затем нажмите «Несколько экранов». Здесь вам, вероятно, не потребуется изменять настройки, если только вы не используете ноутбук, или Windows неправильно назначила экран в качестве основного (тот, на котором сосредоточены ваши настройки).
Если, например, вы хотите, чтобы внешний монитор был основным в настройках ноутбука, то в настройках выделите внешний монитор (он будет с большим значком), а затем в разделе «Несколько экранов» нажмите «Сделать этот монитор моим основным экраном».
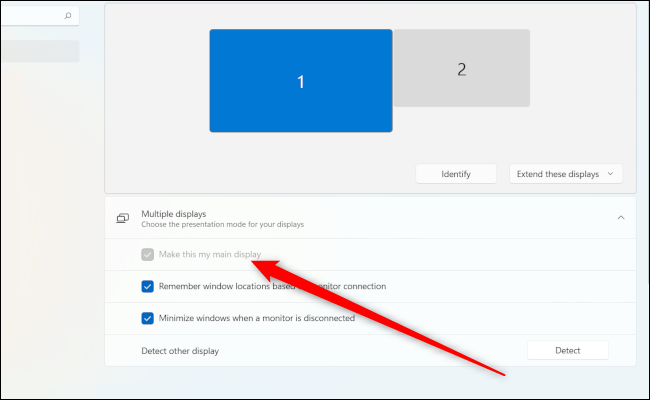
Если опция выделена серым цветом, как показано выше, то этот экран уже является вашим основным экраном.
Несколько мониторов в Windows 10 по сравнению с Windows 11
Сейчас отличный момент, чтобы поговорить о различиях между основными и дополнительными экранами в Windows 11 по сравнению с ее предшественником. На момент написания этой статьи в декабре 2021 года, хотя вы можете зеркально отображать панель задач на всех мониторах, чтобы видеть сразу все активные приложения, вы не можете установить часы на обоих экранах в Windows 11, как это было в Windows 10.
Это немного раздражает, но скоро появится исправление для часов на нескольких экранах, и оно уже должно быть у вас, если вы подключены к каналу разработчиков Windows 11. Когда впервые вышла Windows 10, установить часы на обеих панелях задач также было невозможно, поэтому задержка в этом вопросе сейчас не удивительна.
Масштабирование на нескольких мониторах
Одной из наиболее важных настроек является масштабирование. Если, например, у вас 24-дюймовый монитор с разрешением 1080p, вы, вероятно, не хотите, чтобы текст и значки отображались на 100 процентов. Для большинства людей они будут слишком мелкими, что, при длительном использовании, скорее всего, повредит вашим глазам. Вот тут-то и пригодится масштабирование. Windows позволяет монитору сохранять исходное разрешение, увеличивая размер текста и значков, чтобы уменьшить нагрузку на глаза.
Вернитесь в «Настройки» > «Система» >> «Экран», как мы делали ранее. Нажмите вверху на значок экрана, который вы хотите изменить, а затем прокрутите вниз до «Масштаб» в разделе «Масштаб и макет». Вы увидите выпадающее меню. Нажмите на него и выберите «125%».
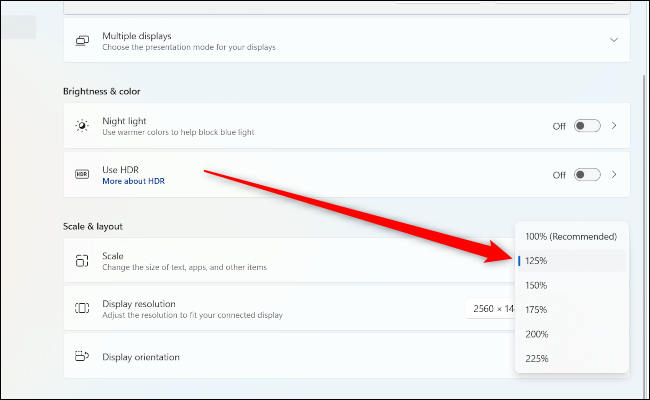
Посмотрите, достаточно ли удобно для вас, если нет, увеличьте масштаб. В Windows также можно настроить пользовательское масштабирование, нажав на «Масштаб», чтобы открыть новый экран. Однако пользовательское масштабирование не рекомендуется, поскольку Microsoft предупреждает, что это может сделать текст и приложения нечитаемыми.
Настройка разрешения экрана и частоты обновления
По умолчанию Windows 11 должна автоматически определять разрешение вашего монитора. Если этого не случилось, вернитесь в «Настройки» > «Система» >> «Экран» >>> «Разрешение экрана» и в выпадающем меню найдите правильное разрешение.
Если у вас игровой монитор с высокой частотой обновления, такой как 75 Гц, 144 Гц или 164 Гц, вам также придется внести коррективы. По умолчанию Windows распознает и настраивает мониторы только на частоту 60 Гц. Чтобы увеличить частоту обновления, вам нужно перейти в «Настройки» > «Система» >> «Экран» >>> «Связанные настройки» >>>> «Дополнительные настройки экрана».
На этом экране появится плитка с надписью «Выберите частоту обновления» и другое выпадающее меню. Если ваш монитор поддерживает высокую частоту обновления, при нажатии на это меню отобразятся параметры частоты обновления.
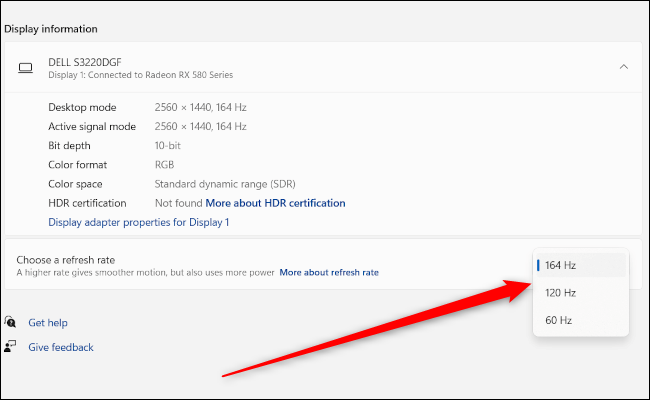
Большинство людей выберут максимум.
Однако вполне возможно, что ожидаемого максимума они не увидят. Допустим, вы купили монитор с частотой обновления 144 Гц, но видите только опции до 75 Гц. Причиной этого, вероятнее всего, является кабель подключения. Большинству мониторов с высокой частотой обновления для того, чтобы полностью раскрыть свой потенциал, требуется подключение DisplayPort, а не HDMI.
Использование HDR с несколькими мониторами
Последним шагом является активация высокого динамического диапазона (HDR), если вы хотите использовать его на совместимом мониторе. HDR обеспечивает более широкий цветовой диапазон, и, если ваш монитор поддерживает эту функцию, то ее стоит включить, хотя бы для того, чтобы посмотреть, что это такое.
Как и ранее, нажмите на монитор, который вы хотите настроить, используя значки в верхней части меню “Настройки” > “Система” > «Экран», а затем прокрутите вниз до плитки «Использовать HDR», затем нажмите на ползунок «Вкл.».
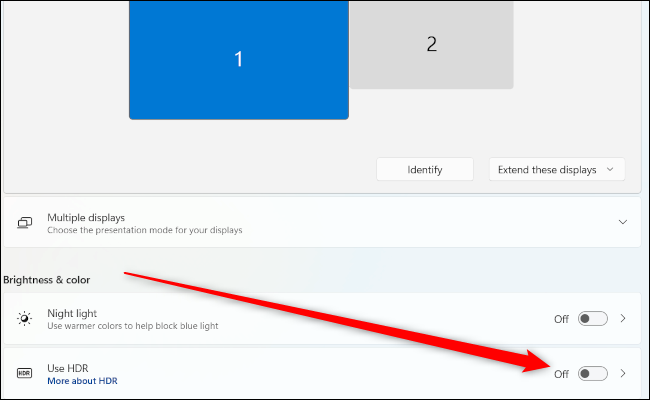
Настроить несколько мониторов довольно просто, но для того, чтобы получить от них максимальную отдачу, вам нужно выбрать настройки в соответствии с вашими предпочтениями. Как только вы это сделаете, вы сможете наслаждаться максимальным пространством экрана.
More and more people use dual monitor to do multi-windows multi-tasking for increasing the work efficiency. With Windows keyboard shortcuts, we can operate multiple Windows programs more quickly and smoothly. Here we have compiled Windows 11 keyboard shortcuts related to work on dual monitor. As a dual-monitor enthusiast, don’t miss them!
Swith between Extend/Duplicate Mode — Windows logo key+P

✤ You normally work with a large desktop in Extend mode. When you need to conduct a small meeting, you can use this shortcut to open Windows projection menu and switch to Duplicate mode in one second.

Move window to the next screen — Windows logo key+Shift + ← / →

✤ When activating one app program, sometimes Windows system would automatically open the app on the second screen. In this case, you can use this shortcut to switch the app windows back to the screen you want.
✤At a counter or face-to-face meeting, you can use this shortcut to switch files or applications to the other party’s screen. (The maximized window will still be displayed maximized after being moved. If the non-maximized window is moved, you can use Win + ↑ to maximize the window.)
Show the Desktop— Windows logo key+D

✤ This shortcut has the same function as «Show Desktop» in the lower right corner of the main-screen taskbar, showing the desktop quickly. Accessing files or app shortcuts on desktop is piece of cake.
✨ Touchpad gesture with same function
① Swipe with 3 fingers Down:show the desktop
② Swipe with 3 fingers Up :revert back to the original
Switch Audio devices — Windows logo key+G

✤ When you have multiple speakers and want to quickly switch the sound output devices, you can use this shortcut to call up Xbox game bar and select the desired sound device from the «Sound» button on the game bar. If you don’t want to use the mouse to switch the speaker on the task bar, this shortcut is an alternative.

Open Task view — Windows logo key+Tab

✤ Windows 11 provides a Task view on Virtual Desktop to quickly show all windows. When wanting to close a window quickly among multiple windows, you can use this shortcut to list all windows and find the one you need to close directly.

✨ Touchpad gesture with same function
① Swipe with 3 fingers Up: open task view
② Swipe with 3 fingers Down: revert back to the original
Rotate the display — Ctrl+Alt + ← / ↑ / → / ↓

✤ Do you often need to read portrait documents, or need to set the screen portrait for coding? This shortcut allows you to get rid of the multiple steps of Windows Display Settings. Rotate the screen in one second and turn the screen as you wish.
📌Note: Windows Screen Rotation Shortcuts are shortcuts provided by Intel Graphics Command Center. If the display orientation does not change after you press these shortcuts, please refer to the following article for instructions and troubleshooting.
View full-scaled portrait picture in portrait mode
Copy & Paste — Ctrl+C & Ctrl+V


Dual monitors and Ctrl+C & Ctrl+V are a powerful combination to boost office work efficiency. If you haven’t tried it yet, you must read this article:
Select All/Page — Ctrl+A

Instead of looking for «Select All» in the app toolbar, this shortcut allows you to select all text and page content directly, especially for those applications that do not have a «Select All» tool, such as Chrome, PDF Reader, etc. When you need to copy all text, use this shortcut to select and then use Ctrl+C, Ctrl+V to get the full page backup in a second.
Conclusion
Windows 11 shortcuts are convenient, but they should be used circumstantially. Some of the shortcuts are a bit redundant in dual monitors, e.g. using the Windows logo key + ←/→ to flatten one window to the left/right half. Instead of using one-half of the screen to compare documents, it’s clearer to put two documents directly on two screens. After all, simplicity and exactness are the ultimate goals we strive for!
Switching monitor 1 and 2 in Windows 11 is a breeze once you know where to look. By adjusting the display settings, you can easily reorder your monitors to fit your needs. Whether you’re looking to streamline your workflow or just want a better viewing experience, this guide will walk you through the necessary steps.
In this section, we’ll cover the steps to switch your primary and secondary monitors on Windows 11. This will help you to adjust which screen is considered your main display and how you want your workspace to be arranged.
Step 1: Right-click on your desktop
Right-click anywhere on your desktop and select “Display settings” from the context menu.
When you right-click on the desktop, a list of options will appear. Choosing “Display settings” will bring you to the settings menu where you can manage multiple monitors.
Step 2: Identify your monitors
Click the “Identify” button to see which monitor is labeled as 1 and which as 2.
This button will display a large number on each screen, helping you to identify which monitor is currently set as 1 and which as 2.
Step 3: Select the monitor you want to be primary
Click on the monitor you want to set as your primary display.
Clicking on a monitor in the display settings will highlight it, allowing you to adjust its settings, such as making it your main display.
Step 4: Set the selected monitor as your main display
Check the box that says “Make this my main display.”
This checkbox will appear under the display settings for the selected monitor. Checking it will set the chosen screen as the primary monitor where your taskbar and Start menu will appear.
Step 5: Apply the changes
Click “Apply” to save your changes.
After making your selection, you need to click the “Apply” button to update your display settings. Your monitors will flicker briefly as the settings take effect.
Once you’ve completed these steps, your monitors will be rearranged according to your new settings. Your primary monitor will now show the taskbar and Start menu, making it the main focus of your workspace.
Tips for Switching Monitor 1 and 2 in Windows 11
- Always ensure your monitor cables are correctly connected and secured before making changes in the settings.
- If you’re using a laptop with an external monitor, set the external monitor as the primary display for a larger workspace.
- Use the “Multiple displays” dropdown to choose how you want your screens to interact (duplicate, extend, or show only on one).
- Regularly update your graphics drivers to avoid any display issues.
- If your monitors are not correctly recognized, try restarting your PC or re-plugging the cables.
Frequently Asked Questions
Can I switch my monitors back easily?
Yes, you can follow the same steps to change back to your original settings at any time.
What if my monitors aren’t displaying correctly?
Ensure your cables are firmly connected and try restarting your computer. If problems persist, updating your graphics drivers might help.
Do these steps work with any type of monitor?
Yes, these steps work with any monitors connected to your Windows 11 PC, whether they are identical models or different ones.
What do I do if the “Make this my main display” option is grayed out?
This might happen if your current primary display is disabled. Ensure all monitors are enabled and connected properly.
Will rearranging my monitors affect my desktop icons?
Rearranging your monitors may move desktop icons, especially if you change the primary display. You may need to manually rearrange your icons afterward.
Summary
- Right-click on your desktop.
- Select “Display settings.”
- Click “Identify.”
- Click the monitor you want to be primary.
- Check “Make this my main display.”
- Click “Apply.”
Conclusion
Switching monitor 1 and 2 in Windows 11 is a straightforward task that can greatly enhance your computing experience. Whether you’re setting up a new workspace or tweaking your current setup, knowing how to adjust your display settings is crucial. Always remember to double-check your connections and monitor settings to ensure everything runs smoothly. For more tips and tricks on optimizing your Windows 11 experience, don’t hesitate to explore further reading or reach out to tech forums. And now that you know how to manage your monitors, why not give it a try and see how it improves your productivity?
Matthew Burleigh has been writing tech tutorials since 2008. His writing has appeared on dozens of different websites and been read over 50 million times.
After receiving his Bachelor’s and Master’s degrees in Computer Science he spent several years working in IT management for small businesses. However, he now works full time writing content online and creating websites.
His main writing topics include iPhones, Microsoft Office, Google Apps, Android, and Photoshop, but he has also written about many other tech topics as well.
Read his full bio here.
