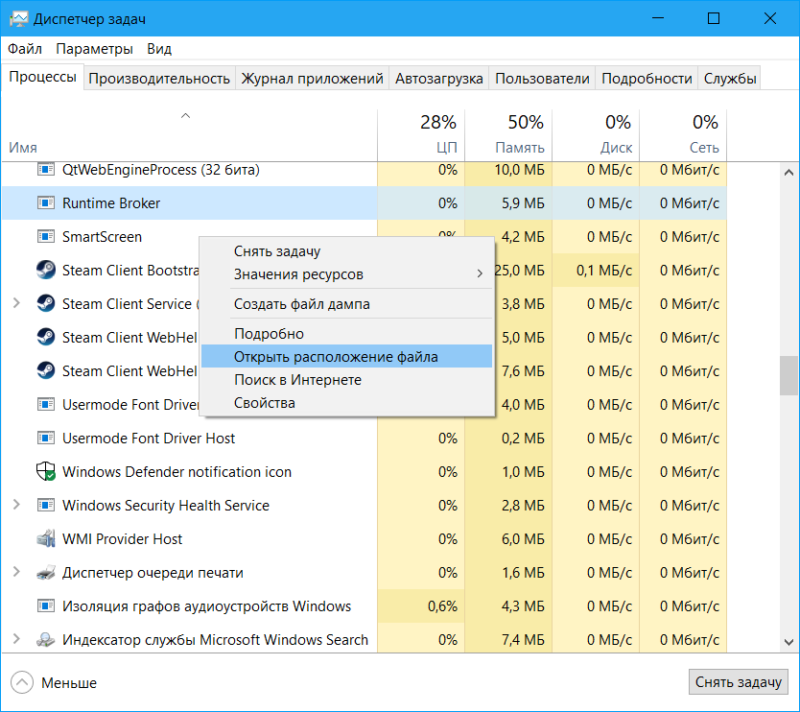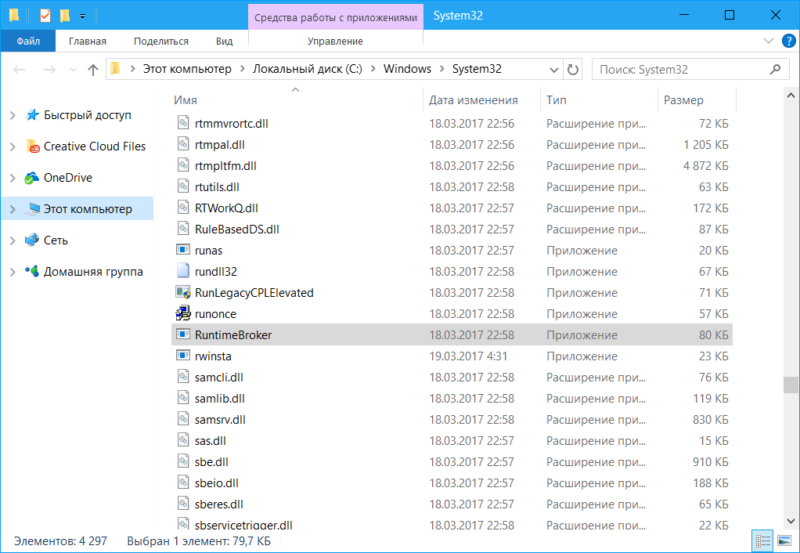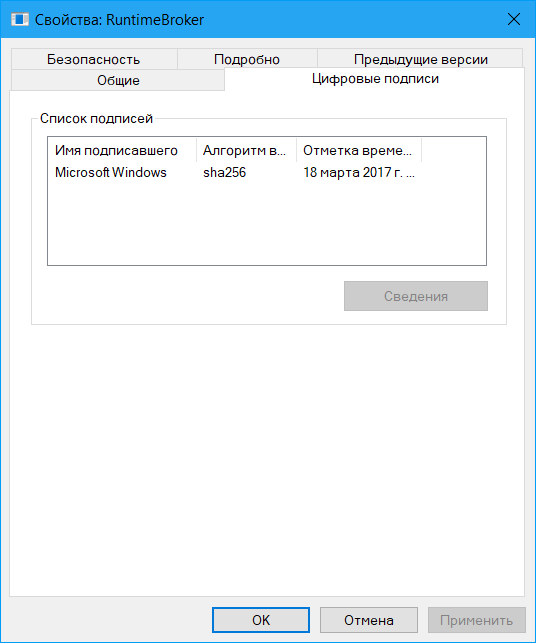Some Times After installing Recent updates or install any third-party software application you may notice Windows Running slow and Not responding for a long time At Startup. When check system resource usage on the Task manager process Tab You may Notice There is a huge amount of 99% of CPU usage by RunTime Broker. (Runtime Broker is an essential part of the security feature in Windows 8 and 10. It is responsible for pairing an app’s functionality with the hardware.) If you are also suffering from Runtime Broker High CPU Usage, 100 % Disk Usage or high memory usage problem on Windows 10, 8.1 computer Here apply Bellow solutions.
Contents
- 1 What is Runtime Broker?
- 2 How to fix runtime broker high cpu usage in windows 10
- 2.1 Check for Virus infection
- 2.2 Stop Runtime Broker Process in Task Manager
- 2.3 Disable RuntimeBroker.exe via Registry Editor
- 2.4 Disable Show Me Tips About Windows
- 2.5 Disable Updates From More Than One Place
- 2.6 Disable Background Apps
- 2.7 Turn Off Windows Service
What is Runtime Broker?
Runtime Broker process was first introduced by Microsoft in Windows 8, and continues to be used in Windows 10 as well. This (RuntimeBroker.exe) is an executable file located in the System32 folder on your computer. And the main task of Runtime Broker is to check if the applications that you are using on your Windows computer have all the required permissions to run on your system. It monitors the accesses to Windows API’s and ensures that apps do not violate the core security of Windows.
Generally, the runtime broker process should only use a very low CPU resource or few megabytes of memory from a system, but in some cases, a faulty Windows program or third-party software might cause Runtime Broker to use 100% CPU usage up to a gigabyte of RAM or even more. And make your windows 10 computer run slowly or not responding. So, if you found your CPU & RAM usage are high, and your computer is running slowly, then you probably have an issue with an application on your computer. If you encounter such error on your Windows 10, Here fallow bellow solutions.
Check for Virus infection
When you deal with problems like any exe service causing high system resource usage. Then you must first check for Virus / Malware infection which may Run on the background and Cause the issue.
Note: If the RuntimeBroker.exe file is located in the System32 folder on your Windows 10 PC (C:\Windows\System32\RuntimeBroker.exe), it is a legitimate Microsoft process. But if it is not available there, it could be malware.
There is an easy way to verify that your RuntimeBroker is not compromised or replaced by any virus. To check this Go to Task Manager and then right-click on the Runtime Broker process now choose “Open File Location.” If the file is stored at Windows\System32 your sure that any virus does not infect your file. If you still want to confirm then, you can run a Virus scan to verify that.
Stop Runtime Broker Process in Task Manager
Also you can kill the Runtime Broker process on Task Manager to get rid of 100 memory or High CPU usage by Runtime Broker problem on your Windows computer.
To disable Runtime Broker process first Right-click on Windows 10 Start button and then click on Task Manager in the menu that appears.
Note: Also You can use Ctrl-Shift-Esc key combination to open the Task Manager.
Now On the Task Manager screen, click on the Process tab and locate Runtime Broker in the processes list. Right-click on Runtime Broker and then click on End Task in the contextual menu that appears As shown below image.
That’s all Now Restart your Windows computer. Check after restart windows working normally also check on Taskmanager RunTimeBroker process running with minimum system resource usage. If you still face High CPU Usage or 100% memory usage by Runtime Broker process then follow next solution.
Disable RuntimeBroker.exe via Registry Editor
If after Stop the Runtimebroker service Windows work normally and again after system restart the same problem started with 100% CPU usage or High Memory usage system became unresponsive then you can permanently Disable the RuntimeBroker process to get rid of this problem.
Note: Disable the Runtimeborker didn’t affect your windows 10 computer. The Runtime Broker isn’t a necessary process.
Disable Runtimebroker permanently
We can disable Runtimebroker permanently through Windows Registry Editor. For this, First of all, open Run dialog box by pressing the combination of Windows + R key then type regedit in it then hit the Enter key.
Now Registry Editor will appear on your computer. Simply, navigate to the following registry on your computer:
HKEY_LOCAL_MACHINE\SYSTEM\CurrentControlSet\Services\TimeBrokerSvc “Start”=dword:00000003
Here double click on the registry which is known as “Start” and change its value data from 3 to value data 4.
Note: Value data 4 means that you want to disabled while value data 3 means that it is manual. If you have entered the value data 2 it means that it is automatic. As we want to disable RuntimeBroker.exe so we have to set it to 4 here.
Once you have disabled the runtime broker process from the Windows registry editor, Restart your Windows computer. Now on the next start, you won’t get high CPU usage issue in Windows 10 PC.
Above Are the most effective solution to fix Runtime Broker High CPU Usage in Windows 10 computer. Even, after disabling the runtimebroker.exe process if you are still not able to fix high CPU usage on Windows 10, Then we need to check some Other solutions.
Disable Show Me Tips About Windows
According to many users’ reports from the Microsoft forum, After disable “Show me tips about Windows” option in Settings will fix this problem and prevent RuntimeBroker.exe from using too much resource on your PC
To disable Show me tips about Windows fallow bellow:
Click on Windows 10 Start menu and click on Settings -> System. Now select “Notifications and actions” in the left sidebar. Then disable the option for getting tips, tricks, and suggestions as you use Windows by moving the toggle to OFF position As shown image below.
Restart your computer Many users have reported a significant reduction in Runtime Broker activity after making this single change on their Windows 10 computer.
Disable Updates From More Than One Place
According to many Windows 10 users, disabling “Updates from more than one place” setting also helped them in reducing high RAM and CPU usage of the Windows 10 system.
Normally Microsoft wants to make use of other PC’s on your Network and also another PC’s on the internet to deliver quicker updates to your computer. Disabling this option has helped many users to reduce the activity of Runtime Broker on their computers. To disable Updates from more than one place follow the below steps.
First Click on Windows 10 Start button and then click on the Settings icon. Now on the Settings screen, click on Update & Security. Next, On the Update & Security Screen, click on Advanced Options Bellow update settings as shown below image.
On the Advanced Options screen, click on Choose how updates are delivered link. And On the next screen, disable or Turn OFF the option to receive updates from more than one place. Now Check windows Reduced High CPU usage and memory usage came to the normal state.
Disable Background Apps
Also disabling the Background Running apps will save unnecessary System resource usage. To disable Background apps Click on Windows 10 Start button and then click on the Settings Icon. On the Settings screen, click on Privacy.
Here On the Privacy Settings screen, click on Background Apps in the side menu and then Turn OFF the apps that you do not want running in the background on your computer.
Turn Off Windows Service
Also Turn off some Windows Services (Especially these three services BITS, Superfetch and windows update ) Will reduce your system resource usage and fix 100% CPU usage or high memory usage problem. To disable these services follow below.
First press win + R then type services.msc and hit the enter key. This will open windows services now scroll down and look for Background Intelligent Transfer Service Double click on it. When the properties popup will open change the startup type to disable. And stop the service under service status.
Do The same with Superfetch and windows update service. Afte stop all three services simply restart windows and check I am sure you will find the system running smoothly.
These are ( Check for virus infection, Disable RuntimeBroker.exe, Disable Show Me Tips About Windows, Disable Updates From More Than One Place, Disable Background Apps )some best working solutions to fix Runtime Broker High CPU Usage, 100% memory usage or Disk usage problem on windows 10 and 8.1 computers. I hope after applying these solutions your problem will be get fixed still have any query suggestion feel free to comment below.
Also, Read
- How to Fix Run Time Error 91 on windows 10
- Solved: Windows 10 High CPU usage after update!
- Stop Apps Running from Background in Windows 10
- 5 Tips to Fix 100% Disk Usage Problem in Windows 10, 8.1 and 7
В Windows 10 в диспетчере задач вы можете увидеть процесс Runtime Broker (RuntimeBroker.exe), впервые появившийся еще в 8-й версии системы. Это системный процесс (обычно не является вирусом), но иногда может вызывать высокую нагрузку на процессор или оперативную память.
Сразу о том, что такое Runtime Broker, точнее за что отвечает этот процесс: он управляет разрешениями современных UWP приложений Windows 10 из магазина и обычно не занимает значительного объема памяти и не использует заметного количества других ресурсов компьютера. Однако, в некоторых случаях (часто из-за неправильно работающего приложения), это может оказаться не так.
Исправление высокой нагрузки на процессор и память, вызываемой Runtime Broker
Если вы столкнулись с высоким использованием ресурсов процессом runtimebroker.exe, есть несколько способов исправить ситуацию.
Снятие задачи и перезагрузка
Первый такой способ (для случая, когда процесс использует много памяти, но может использоваться и в других случаях) предлагается на официальном сайте Майкрософт и очень прост.
- Откройте диспетчер задач Windows 10 (клавиши Ctrl+Shift+Esc, или правый клик по кнопке Пуск — Диспетчер задач).
- Если в диспетчере задач отображаются только активные программы, нажмите кнопку «Подробнее» внизу слева.
- Найдите в списке Runtime Broker, выберите этот процесс и нажмите кнопку «Снять задачу».
- Перезагрузите компьютер (выполните именно перезагрузку, а не завершение работы и повторное включение).
Удаление вызывающего проблему приложения
Как уже было отмечено выше, процесс имеет отношение к приложениям из магазина Windows 10 и, если проблема с ним появилась после установки каких-то новых приложений, попробуйте удалить их, если они не являются необходимыми.
Удалить приложение можно используя контекстное меню плитки приложения в меню Пуск или в Параметры — Приложения (для версий до Windows 10 1703 — Параметры — Система — Приложения и возможности).
Отключение функций приложений магазина Windows 10
Следующий возможный вариант, способный помочь в исправлении высокой нагрузки, вызываемой Runtime Broker — отключить некоторые функции, имеющие отношение к приложениям магазина:
- Зайдите в Параметры (клавиши Win+I) — Конфиденциальность — Фоновые приложения и отключите работу приложений в фоновом режиме. Если это сработало, в дальнейшем можно включать разрешение работать в фоновом режиме для приложений по одному, пока не будет выявлено проблемное.
- Зайдите в Параметры — Система — Уведомления и действия. Отключите пункт «Показывать советы, подсказки и рекомендации при использовании Windows». Также может сработать отключение уведомлений на этой же странице настроек.
- Перезагрузите компьютер.
Если ничто из этого не помогло, можно попробовать проверить, а действительно ли это системный Runtime Broker или (что в теории может быть) — сторонний файл.
Проверка runtimebroker.exe на вирусы
Чтобы узнать, является ли запущенный runtimebroker.exe вирусом, вы можете выполнить следующие простые действия:
- Откройте диспетчер задач Windows 10, найдите в списке Runtime Broker (или runtimebroker.exe на вкладке «Подробности», нажмите по нему правой кнопкой мыши и выберите «Открыть расположение файла».
- По умолчанию файл должен располагаться в папке Windows\System32 и, если нажать по нему правой кнопкой мыши и открыть «Свойства», то на вкладке «Цифровые подписи» вы увидите, что он подписан «Microsoft Windows».
Если расположение файла иное или нет цифровой подписи, выполните его проверку на вирусы онлайн с помощью VirusTotal.
Все способы:
- Что это такое
- Способ 1: «Диспетчер задач»
- Проверка, не является ли Runtime Broker вирусом
- Способ 2: Отключение фоновых процессов
- Способ 3: Деактивация подсказок системы
- Способ 4: Удаление проблемного приложения
- Способ 5: «Редактор реестра»
- Вопросы и ответы: 2
Что это такое
Runtime Broker – это системный процесс, работу которого можно было заметить еще в Windows 8. Иногда он сильно грузит компоненты ПК — центральный процессор и ОЗУ, — что может вызывать зависания и дискомфорт при работе. Но такое происходит лишь в том случае, если процесс работает некорректно, поскольку он только отвечает за стабильную работу приложений из магазина Microsoft, а точнее — за их разрешения и функцию обработки и отображения информативных окон.
Если вы заметили, что Runtime Broker нагружает систему, то в первую очередь проверьте, не вирус ли замаскировался под данный процесс. Если нет, то исправить ситуацию можно несколькими способами, но полностью удалить только системное средство нет возможности — только вместе со связанным приложением.
Способ 1: «Диспетчер задач»
Через встроенный менеджер процессов Windows 10 можно ознакомиться с тем, насколько сильно процесс грузит комплектующие компьютера. Также через него завершаются практически любые задачи, и так как на работу ОС в целом отключение Runtime Broker практически никак не повлияет, его можно отключить в несколько кликов:
- Щелкните правой кнопкой мыши по нижней панели и выберите «Диспетчер задач».
- Если диспетчер запустился в небольшом окне, то развернуть его можно, кликнув по кнопке «Подробнее».
- На вкладке «Процессы» отыщите задачу «Runtime Broker», выделите ее, затем нажмите на кнопку внизу «Снять задачу». Также можно вызывать контекстное меню, щелкнув по названию процесса правой кнопкой мыши, и выбрать в нем опцию завершения задачи. Следует отметить, что их может быть несколько.



Чтобы настройки вступили в силу, нужно перезагрузить систему. Причем не выключить и включить, а именно перезагрузить. После последующего включения системный процесс вновь будет запущен. Это не является решением проблемы, а лишь только временное отключение процесса.
Проверка, не является ли Runtime Broker вирусом
Если приложения Microsoft не работают или после перезагрузки процесс «Runtime Broker» продолжает грузить систему, то стоит задуматься, не вирус ли это. Проверить это несложно:
- В «Диспетчере задач» через контекстное меню задачи выберите пункт «Открыть расположение файла».
- Приложение Runtime Broker по умолчанию располагается в системной папке
Windows\System32. Если в открывшемся «Проводнике» отобразилась именно она, то процесс не является вирусом. - Также если открыть через контекстное меню «Свойства», то на вкладке «Цифровые подписи» должно быть «Microsoft Windows», что говорит о подлинности средства.



Если исполняемый файл располагается в другом месте на диске, или он никак не подписан, то значит, что это вирус. Удалите его с помощью встроенных средств защиты или стороннего софта.
Читайте также: Методы удаления вируса с компьютера под управлением Windows 10
Способ 2: Отключение фоновых процессов
Можно попробовать отключить фоновые приложения. Даже если они не используются в данный момент, они продолжают работать и потреблять ресурсы системы, что увеличивает нагрузку на центральный процессор, в особенности когда используют Runtime Broker.
- Перейдите в «Параметры» и выберите раздел «Конфиденциальность».
- На панели слева отыщите «Фоновые приложения» и переключитесь. В центральной части окна отобразится список софта, работающего в фоне. Отключите все с помощью тумблера.


Затем перезагрузите компьютер, после чего можно поочередно включать работу приложений в фоне, чтобы найти то, которое использует Runtime Broker. Держать отключенными все программы из списка не стоит, потому что некоторые из них могут отвечать за важные уведомления об обновлениях и другие функции.
Способ 3: Деактивация подсказок системы
В некоторых случаях снижает нагрузку на центральный процессор отключение подсказок Windows:
- Откройте приложение «Параметры» и выберите раздел «Система».
- Слева щелкните по вкладке «Уведомления и действия», а в основной области окна отыщите пункт «Получать советы, подсказки и рекомендации при использовании Windows». Передвиньте ползунок в неактивное состояние.


Далее останется перезагрузить систему и проверить, работает ли Runtime Broker через «Диспетчер задач». Еще здесь можно посмотреть, насколько сильно он грузит Windows 10 после выключения подсказок.
Способ 4: Удаление проблемного приложения
Проблемы с работой системы, связанные с Runtime Broker, могут быть следствием установки какого-либо приложения из магазина Microsoft. Вероятно, это происходит из-за конфликтов с установленными или штатными средствами или из-за сбоев во время инсталляции, но в любом случае выход один – полное удаление проблемного софта, скачанного из фирменного магазина.
- Кликните по кнопке «Пуск» и выберите системные «Параметры». В отобразившемся окне перейдите в раздел «Приложения».
- На вкладке «Приложения и возможности» отыщите в списке установленного софта проблемное приложение. Щелкните по нему левой кнопкой мыши и выберите «Удалить».


Как только приложение будет удалено, система должна автоматически заработать стабильно, а процесс перестанет нагружать компоненты. После этого можно попробовать снова установить софт из магазина. Если неполадка вызвана каким-либо сбоем, то при повторной установке проблемного приложения она может исчезнуть.
Способ 5: «Редактор реестра»
Отключить Runtime Broker также можно и еще одним способом – редактированием системного реестра. Как и в случае с «Диспетчером задач» это не решает проблему, а лишь ограничивает работу приложения из магазина Windows. Проделав такие изменения, вы не сможете запустить проблемный софт, но зато процесс пропадет из списка активных, перестав нагружать систему.
- Используйте клавиши «Win + R», чтобы вызывать диалоговое окно «Выполнить». В текстовом поле пропишите команду
regeditи выполните команду кнопкой «ОК». - Перейдите по следующему пути:
HKEY_LOCAL_MACHINE\SYSTEM\CurrentControlSet\Services\TimeBrokerSvcна левой панели. Также можно вставить этот адрес в строку вверху. В центральной части окна дважды кликните по параметру под названием «Start». - Задайте значение «4» параметру, затем сохраните настройку. Таким образом получится полностью деактивировать Runtime Broker.


После редактирования реестра нужно перезагрузить компьютер. Даже после включения системы этот процесс уже не запустится до тех пор, пока вы вручную не измените значение параметра в реестре с «4» на «3» или «2», что обозначает выключение и включение процесса вручную.
Наша группа в TelegramПолезные советы и помощь
Исследуя процессы в диспетчере задач пользователь с большой долей вероятности обнаружит процесс Runtime Broker. Обычно он не потребляет практически никаких ресурсов, но иногда Runtime Broker использует много оперативной памяти или процессора компьютера. Если вы ищите, что такое runtimebroker.exe в Диспетчере задач, эта статья предоставит вам всю необходимую информацию.
Runtime Broker – что это
Runtime Broker – это один из официальных и основных фоновых процессов Windows. Он появился еще в Windows 8 и за пять лет сохранился в операционной системе. В Windows 10 (как и в Windows 8 / 8.1) он определяет поведение универсальных приложений Windows (те, что скачаны из магазина Windows) относительно настроек и разрешений. Хотя в фоне runtimebroker.exe не занимает никаких ресурсов, во время запуска универсального приложения вы можете заметить повышение использования памяти или процессора. Считайте Runtime Broker своеобразным диспетчером, который проверяет, использует ли приложение заданные вами настройки приватности.
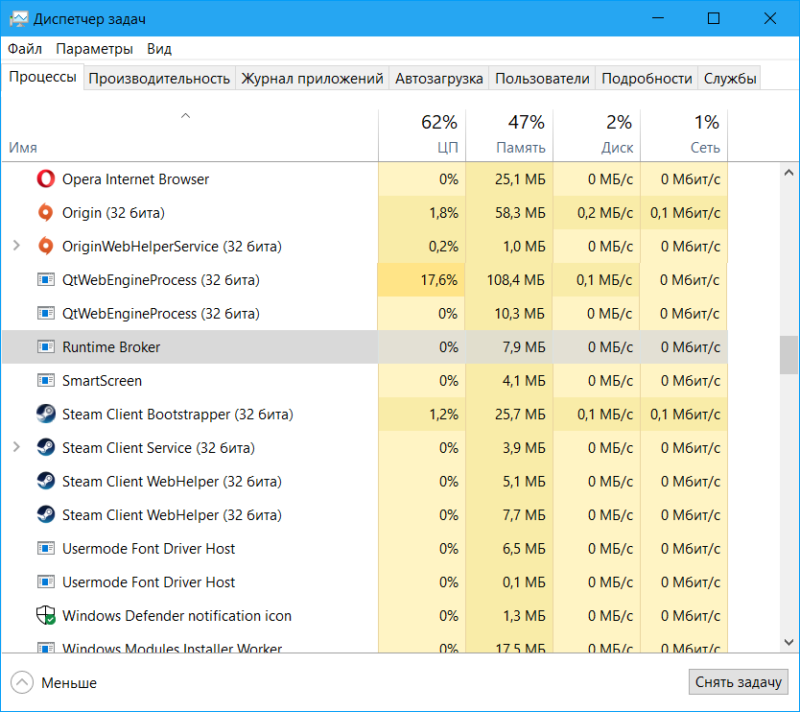
Runtime Broker не является вирусом и история еще не знала случаев, когда вредоносное ПО «угоняло» этот процесс или подменяло его вредоносным. Если вы все-таки подозреваете, что за этим процессом скрыт какой-то вирус, проделайте следующее:
- Кликните по Runtime Broker правой кнопкой мыши в диспетчере задач Windows 10 и выберите Открыть расположение файла.
- Откроется Проводник, папка C:\Windows\System32.
- Нажмите правую кнопку мыши по файлу RuntimeBroker.exe и нажмите Свойства. Затем на вкладке Цифровые подписи убедитесь, что файл подписан от имени Microsoft Windows. Если все так, тогда волноваться не стоит, поскольку файл и соответствующий процесс не являются вирусами.
Runtime Broker занимает много памяти
В состоянии «покоя» runtimebroker.exe обычно занимает от 0 до 40 Мб оперативной памяти. Когда вы запускаете какое-нибудь приложение из магазина, объем потребляемой памяти может вырасти значительно, вплоть до 500 Мб (но не обязательно настолько). Запуск дополнительных приложений не влияет на то, сколько памяти занимает Runtime Broker, но, когда вы закрываете все универсальные приложения, объем используемой памяти падает до фактического нуля.
runtimebroker.exe грузит процессор
Опять же, фоновая активность Runtime Broker практично нулевая, но при запуске он может на несколько секунд нагрузить процессор в пределах до 30-40% и затем обратно падает до нуля. Это абсолютно нормальное, предписанное штатными алгоритмами Windows поведение.
Если вы начали замечать, что runtimebroker.exe потребляет слишком много памяти или сильно грузит процессор даже с отключенными UWP-приложениями, подобным аномалиям можно найти объяснение.
После перехода на Windows 10 вы наверняка заметили, что система иногда выдает определенные подсказки и предложения в виде уведомлений. По каким-то причинам эти функции работают как отдельное UWP-приложение, которое каждый раз пинает Runtime Broker. Это может быть причиной повышенного потребления ресурсов процессом runtimebroker.exe. Вы можете исправить это, если перейдете в Параметры – Система – Уведомления и действия и отключите параметр Получать советы, подсказки и рекомендации при использовании Windows.
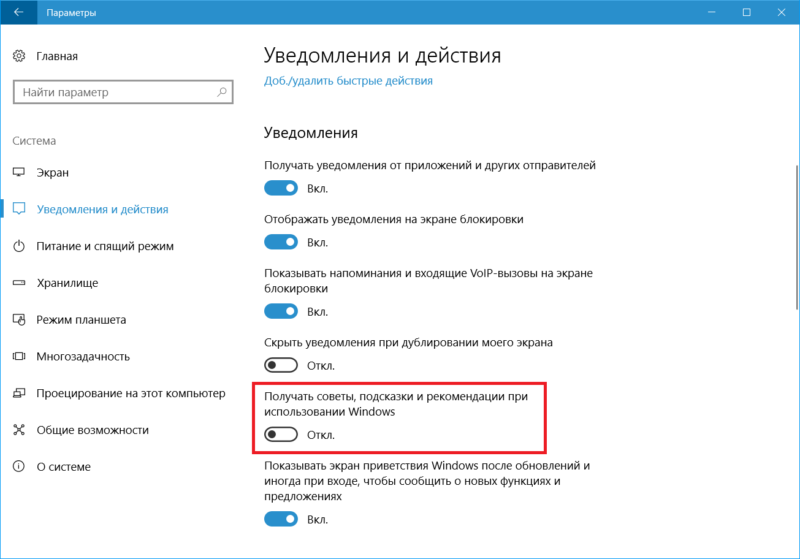
Другой причиной может быть некорректное поведение одного из приложений. В таком случае вам надо будет самостоятельно найти приложение, которое загружает процесс Runtime Broker (следите за показателями процесса поочередно запуская установленные UWP-приложения). Затем попробуйте обновить его до самой последней версии, переустановить или удалить вовсе, если в нем нет необходимости.
Как отключить Runtime Broker
Отключать его нельзя. Это важный процесс, который стоит на защите вашей приватности при работе с универсальными приложениями. Кроме того, при адекватной работе процесс фактически не грузит компьютер вообще. Как вариант, вы можете временно отключить Runtime Broker в целях перезагрузки процесса (сбои могут возникнуть, чего уж греха таить). Для этого нажмите по нему правой кнопкой мыши и выберите Снять задачу. После снятия задачи перезагрузите компьютер. Эта процедура официально прописана в руководствах Microsoft, поэтому ничего страшно не случится.
Applies ToWindows 10
Runtime Broker is a Windows process in Task Manager that helps manage permissions on your device for apps from Microsoft Store. It should only use a few megabytes of memory.
If your RAM use is high and your PC is running slowly, an app might cause the Runtime Broker to use up to a gigabyte of RAM or more.
To check to see how much memory Runtime Broker is using:
-
Open Task Manager by pressing Ctrl+Shift+Esc or select Start and enter Task Manager in the Search.
-
In the Processes tab, check to see how much memory Runtime Broker is using. If its using more than 15% of your memory, you might have an issue with an app on your PC.
To stop the Runtime Broker from using too much memory:
-
Select Runtime Broker from the list.
-
Select End task to close Runtime Broker, and then restart your device.
Need more help?
Want more options?
Explore subscription benefits, browse training courses, learn how to secure your device, and more.