Applies ToWindows 11 Windows 10
Установочный носитель, например USB-устройство флэш-памяти, можно использовать для установки новой копии Windows, выполнения чистой установки Windows или переустановки Windows.
Чтобы создать установочный носитель, перейдите на веб-сайт загрузки программного обеспечения, где можно найти пошаговые инструкции. На этом веб-сайте можно выбрать версию Windows и создать установочный носитель на USB-накопителе. Кроме того, можно создать ISO-файл для использования на виртуальных машинах или записи установочного носителя на DVD-диске:
-
Перейдите на сайт скачать Windows 11.
-
В разделе Создание установочного носителя Windows 11 выберите Скачать. Скачан инструментMediaCreationTool.exe .
-
Запустите MediaCreationTool.exe. Средство создания носителя содержит инструкции по созданию установочного носителя.
Важно: Создайте резервную копию файлов перед установкой и переустановкой Windows на компьютере. Узнайте, как это сделать.
Для создания установочного носителя требуются следующие элементы:
-
Компьютер с надежным подключением к Интернету. Время загрузки зависит от подключения к Интернету.
-
USB-устройство флэш-памяти. Пустое USB-устройство флэш-памяти не менее 8 ГБ. Рекомендуется использовать пустое USB-устройство флэш-памяти, так как все содержимое на диске удаляется. Для виртуальных машин USB-устройство флэш-памяти не требуется. Вместо этого можно создать ISO-файл для использования на виртуальных машинах. Iso-файл также можно использовать для создания установочного носителя на DVD-диске.
-
Ключ продукта. Может потребоваться 25-значный ключ продукта (не требуется для цифровых лицензий). Сведения о поиске ключа продукта см. в статье Поиск ключа продукта Windows. Многие современные устройства содержат ключ продукта, встроенный в встроенное ПО устройства. Если ключ продукта внедрен в встроенное ПО устройства, его не нужно вводить вручную. Вместо этого, если ключ продукта в встроенном ПО соответствует устанавливаемой версии и выпуску Windows, ключ продукта применяется автоматически.
После создания установочного носителя Windows можно сбросить или переустановить. Дополнительные сведения см. в статье Параметры восстановления в Windows.
Нужна дополнительная помощь?
Нужны дополнительные параметры?
Изучите преимущества подписки, просмотрите учебные курсы, узнайте, как защитить свое устройство и т. д.
Updated on Apr 28, 2025
If you are not clear about the process of burning ISO to USB in Windows 10, don’t worry. Burning an ISO image is a complex process that requires you to resort to a professional ISO to USB burning tool or software. Follow this page, and you’ll learn how to successfully burn an ISO image to a USB flash drive in a few simple clicks.
Can I burn ISO to USB? Of course, yes. We are going to learn two ways to help you burn ISO to USB on Windows 10. There is a table for you to choose a suitable way. Read the table to get more information.
| 🆚Comparison |
🥇EaseUS Partition Master |
🥈Windows To Go |
|---|---|---|
| 💻System |
|
|
| 🧩USB Limitation |
|
|
| ⚙️Operation Difficulty |
|
|
| ✏️Steps |
|
|
Well, it’s clear that EaseUS Partition Master is easy to use, while Windows Togo has lots of requirements to burn ISO to USB on Windows, such as Windows versions and USB capacity. Hence, let’s learn to use EaseUS partition Master to burn the ISO file to USB. Before that, you need to prepare for this process:
- #1. Prepare a USB
- #2. Format USB to FAT32
- #3. Download Windows 10 ISO files from Microsoft(This is an official link for you to download)
- #4. Download EaseUS Partition Master to burn ISO
🔥You May Like: Burn ISO to External Hard Drive Windows 10
Way 1. Burn ISO to USB on Windows 10 via EaseUS Partition Master
EaseUS Partition Master allows you to burn ISO files to a USB drive no matter which version of Windows 11/10/8/7 you are using. Also, it does not require a certified USB stick. A 13 GB drive capacity is sufficient. Now, you can download the free software and check out the guide below.
Step 1. Launch EaseUS Partition Master and go to the Bootable Media section. Click «Burn ISO» and click «Next».

Step 2. Select the ISO image that you have downloaded on your PC, and click «Open».

Step 3. Click «Next» and select the target USB as destination and click «Burn» to execute the operation.
Alongside burning ISO to USB on Windows 10, users can also use EaseUS Partition Master to set up USB for multiple different purposes, such as:
- Burn ISO to DVD
- Format USB for PS4/5
- Format 128GB USB to FAT32
- Windows 10 format USB to FAT32
- Create/merge partitions on USB drive
Download EaseUS Partition to help burn ISO to USB and manage your USB.
As mentioned above, you can use a built-in tool — Windows To Go, as long as you’re using Windows 8/8.1 Enterprise or Windows10 Education/Enterprise/Pro. This process may be difficult if you are not an experienced user. Hence, turn to EaseUS Partition Master or follow the guide below carefully. If you want to know other tools to burn ISO, click the link to get the top 5 ISO burners for Windows 10.
I divide the whole process into four steps:
- #1. Prepare a USB larger than 32 GB
- #2. Format it to FAT32 (back up your data, if any)
- #3. Download ISO files from Microsoft’s official website
- #4. Connect the certified USB drive to the PC and follow the steps to burn ISO to USB
Step 1. Navigate to the Control Panel and search for «Windows To go» in the window. Then click on the «Windows To Go» option.
🚩Also Read: Top 3 Windows 1123H2 ISO Downloader
Step 2. In the next window, it will automatically detect the inserted USB drive. After that, click on the USB drive you plan to burn the ISO to and click Next to continue.
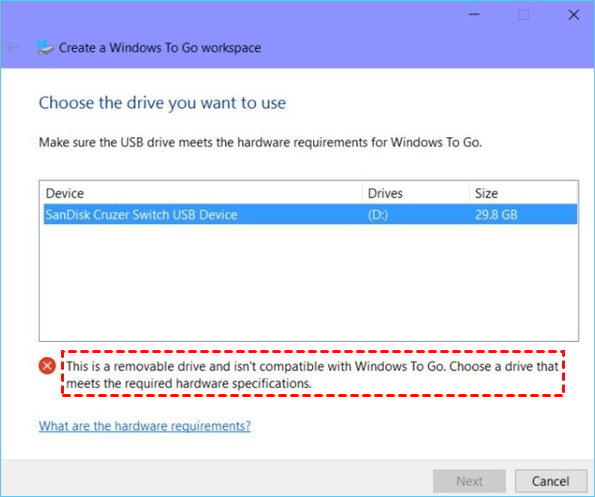
Only when the U disk meets the hardware specifications required by Microsoft the «Next» button can be clicked. Or you will encounter the error message above.
Step 3. Click «Add Search Location,» search for the Windows 10 installation ISO file, and select the mounted ISO file.
Step 4. In the subsequent window, you can enable BitLocker Drive encryption on the Windows To Go workspace, which can protect important data on the USB drive.
Step 5. Windows will move Windows 10 ISO to the target USB drive.
If the Windows doesn’t boot from USB, click the link below to check:
Final Verdict
Now you can choose the right tool to burn ISO to USB Windows 10. In contrast, EaseUS Partition Master is easier to use and accomplish this task. It helps a lot, especially when you are a newbie.
This tool can create bootable USB using the present system and can help with a lot, such as: transferring OS to SSD/HDD, allocating space from one partition to another, merging partitions into one, splitting a large partition into two smaller partitions, and convert MBR to GPT for Windows 11.
Burn ISO to USB on Windows 10 FAQs
In this part, we also collected some bonus questions related to burning ISO to USB flash drives. If you are interested, you can follow here to find answers:
1. How do I burn an ISO to a USB drive?
It can be easy with the help of EaseUS Partition Master, which supports Windows 10/11/8/7/Vista/XP. Follow the steps here:
Step 1. Prepare a USB and format it to FAT32.
Step 2. Download the Windows ISO file from the official website.
Step 3. Launch EaseUS Partition Master and navigate to the «Bootable Media.»
Step 4. Select the ISO image that you have downloaded on your PC, and click «Open.» Then, choose the target USB and click «Burn.»
2. Can I burn Windows ISO to USB?
Of course, you can. Follow the guide below to try Burn Windows ISO to USB now:
- Make a USB drive ready for ISO image burning: Prepare a USB and format the USB to FAT32.
- Download ISO burning software for help: Third-party software is recommended since Windows To Go and other built-in tools can make the process difficult if you are not experienced.
- Burn ISO to USB: Then, launch EaseUS Partition Master and follow the guide to proceed.
3. How do you put an ISO on a USB and make it bootable?
Follow the steps below to put an ISO on a USB and make it bootable:
- Prepare a USB and format it to FAT32. Then, connect it to the PC.
- Download EaseUS Partition Master and launch it. Navigate to the «Bootable Media.»
- Select the ISO file to be burned and click Next.
- Choose the target USB drive and click «Burn» to start the process.
Существует очень много утилит, с помощью которых можно создать загрузочную флешку с операционной системой или программой. Многие пользователи отказываются от проверенной временем программы UltraISO из-за её навороченного и сложного интерфейса. Однако, как показывает практика, образы, созданные с помощью данного софта записываются очень быстро и крайне редко получаются с ошибками. К тому же пользоваться данным софтом очень просто. Сегодня мы расскажем вам, как записать Windows на флешку через UltraISO.
Как записать образ на флешку через UltraISO: подготовка к записи
Скачать триал-версию программы можно с официального сайта разработчиков бесплатно. За полноценную версию придется отдать около 30$ (всё таки утилита обладает богатым функционалом помимо записи образов, но сегодня не об этом).

Так как это не portable-версия, ее придется устанавливать. После инсталляции запустите программу от имени администратора. Для этого щелкните правой кнопкой мыши на ярлыке и выберите соответствующий пункт. В открывшемся окне утилиты нажмите «Файл», затем «Открыть» (для данного действия существует комбинация Ctrl + O). Выберите образ, который хотите записать на флешку. Учтите, что образ всегда имеет расширение .iso. Для просмотра типа файла, зайдите в его свойства и увидите подробную информацию. После добавления образа в программу, в верхнем правом окне вы увидите файлы, из которых образ и состоит.

Если вы не знаете, где можно взять образ операционной системы, то можете воспользоваться фирменной утилитой от компании Microsoft для создания загрузочного накопителя (более подробно рассказано здесь). Помимо создания загрузочной флешки, MediaCreationTool может просто загрузить актуальную версию ОС Windows 10 в виде образа. Почему тогда сразу не воспользоваться ей — спросите вы? Можно поступить и так, но UltraISO обладает более широким функционалом, который может быть полезен в разных ситуациях. К тому же вы можете сами создать свой собственный образ, а не качать готовое решение, но это подойдет только для продвинутых пользователей, которые обладают некоторыми навыками.
UltraISO: как записать образ на флешку
Вставьте накопитель в свободный разъем и отформатируйте устройство в файловую систему FAT32. При форматировании все имеющиеся данные на накопители будут стерты, поэтому заранее скопируйте все необходимые файлы c флешки. Утилита также умеет форматировать накопители. Если зайти в раздел «Самозагрузка» в верхней части окна программы и выбрать пункт «Записать образ Жесткого диска…», то вы попадете в меню настроек записи. Если выбрать в нем соответствующий пункт, откроется знакомое вам меню форматирования.


После форматирования накопителя можно перейти к остальным настройкам. Опция «Disk Drive» позволяет выбрать носитель, из которого будет создан загрузочный накопитель. Рядом вы можете поставить галку в пункте «Проверка». Благодаря этому после записи будет проведена проверка целостности записанных файлов, что позволит избежать ошибок в будущем. Исходя из опыта, скажем, что этот пункт можно пропустить. UltraISO — надежный инструмент, который очень редко дает сбои, но вы можете и перестраховаться.
С помощью строки под названием «Файл образа» можно убедиться, что вы выбрали именно тот образ, который нужен. В соседнем поле проверьте правильность адреса образа. Метод записи следует выбирать «USB-HDD+». «Hide Boot Partition» — «нет». После этого можно переходить к процессу создания образа с помощью кнопки «Записать».

Выполнять другие действия в системе во время записи можно, но Windows может при этом подтормаживать. Как только накопитель будет готов программа оповестит вас всплывающим окном с надписью «Запись завершена».
Как записать винду на флешку через UltraISO с помощью папки с файлами
В случае если у вас нет образа с дистрибутивом, а имеется только папка с Windows, с помощью UltraISO можно тоже сделать загрузочную флешку. Для этого в программе в верхней части окна выберите меню «Файл» и нажмите на пункт «Новый» — «Самозагружаемый образ CD/DVD».

После этого откроется окно, предлагающее загрузить исполняемый файл. Во всех видах операционных систем он, как правило, находится в папке Boot. Найдите файл с именем bootfix.bin.

Если вы всё сделали правильно, то в нижней правой части окна появятся файлы дистрибутива. Их необходимо все перенести в верхнюю часть окна (где появляются файлы если открывать .iso). Не перепутайте с самой папкой! Необходимо скидывать только ее содержимое, а не всю папку целиком! Затем процесс ничем не отличается от того, что описано выше. «Самозагрузка» — «Записать образ жесткого диска». Единственное отличие — в поле «Файл образа» не нужно ничего указывать, оставьте эту строчку полностью пустой.
В правой верхней части окна находится индикатор общего размера образа. Если он горит красным цветом, то иногда при попытке записи образа c жесткого диска выскакивает ошибка с текстом «Новый образ переполнен». Исправить ситуацию очень просто: щелкните правой кнопкой мыши по указанному объему и выберите тот, который подходит по размеру вашего образа. Для решения других проблем можно воспользоваться справкой, находящейся в меню «Помощь» в правом верхнем углу окна программы.
Теперь вы умеете создавать загрузочную флешку с помощью утилиты UltraISO. Мы уверены, что в этом процессе нет ничего сложного, и даже новичок сможет это сделать. Данный софт не единственный в своем роде и у него есть много аналогов, о которых мы расскажем в других публикациях. После того, как накопитель готов, остается только загрузить его с помощью простых манипуляций в BIOS материнской платы и переустановить Windows.
Загрузка компьютера с установочного носителя
В момент загрузки необходимо нажать клавишу, которая отвечает за запуск настроек BIOS материнской платы. Вход в меню настроек BIOS осуществляется нажатием на определенные клавиши или даже комбинации клавиш, причем в зависимости от производителя материнской платы, эти кнопки могут быть разными. В нижеприведенном списке вы найдете все клавиши, расположенные по убывающей частоте использования:
- Кнопка для удаления «DEL» встречается чаще всего.
- Также довольно часто используются клавиши «F1», «F2», «F8» или «F10».
- Кнопка «TAB», которая располагается в левой части клавиатуры и помимо названия обозначается двумя разнонаправленными стрелками, для рассматриваемых нами целей используется уже гораздо реже.
- Если ни одна из вышеперечисленных кнопок не срабатывает, воспользуйтесь комбинацией одновременно нажатых кнопок «Ctrl»+«Alt»+«Esc» или «Ctrl»+«Alt»+«S».
Если вы все сделали правильно, то вы попадете либо в меню настроек BIOS, либо в меню выбора загрузочного устройства (Boot Menu). Boot Menu — это часть большого функционала микропрограмм материнской платы. С его помощью можно не копаться в многочисленных пунктах настройки, а сразу загрузиться с нужного накопителя. Если вы попали в сам BIOS, то найдите вкладку Boot, а в ней соответственно Boot Menu, в котором также выберите нужный накопитель. После этого сохраняем настройки и уходим на перезагрузку с помощью клавиши F10.
Читайте также:
- Как переустановить Windows: инструкция для чайников
- Как создать загрузочную флешку Windows 10: несколько простых способов
С недавних пор компания Microsoft для жителей Российской Федерации заблокировала возможность использовать их официальную утилиту «Installation Media Creation Tool». Её вы не сможете ни скачать, ни запустить. Что же делать? В таком случае есть только один рабочий вариант для жителей РФ – раздобыть где-то ISO образ, и уже потом с помощью Rufus или любой другой программы, создать загрузочную флешку с Windows 10. Ниже в статье мы разберем все эти способы.
ВНИМАНИЕ! Если вы не из РФ, то просто сразу же приступите ко второму способу.
Старое вступление
Всем привет! На очереди очередная интересная статья и вопрос про создание загрузочной флешки Windows 10. Я напишу несколько способов от официальной утилиты Microsoft до дополнительных программ. Помимо всего в самом конце я подготовил ряд советов, которые должны вам помочь в дальнейшем при установке. Не буду томить вас долгими ожиданиями и начнем. Если у вас возникнут какие-то вопросы или вы захотите написать дополнение – пишите в комментариях.
Содержание
- Где взять ISO образ Windows 10?
- Способ 1: Rufus
- Способ 2: Installation Media Creation Tool
- Способ 3: UltraISO
- Способ 4: Без программ
- Способ 5: WinSetupFromUSB и мультизагрузочная флешка
- Способ 6: Windows USB/DVD Download Tool
- Мелкие нюансы установки
- Задать вопрос автору статьи
Скачать Windows 10 мы можем несколькими способами, но к сожалению не с официального сайта. Все эти способы я подробно разобрал в статье по ссылке ниже. Сначала идем туда, заполучаем сам образ, а уже потом переходим к первому способу. Для тех кто умеет пользоваться Torrent – оставлю ссылку на официальный образ (используйте кнопку ниже).
Скачать Windows 10 (Home и Pro)
Читаем – как можно скачать ISO образ Windows 10.
Способ 1: Rufus
Это отличная программа, которая позволит вам в любом месте создать загрузочную флешку Windows 7, 8 или 10. При этом приложение позволяет скачать образ. Скачивание происходит с официального сервера Microsoft, поэтому тут вы тоже увидите блокировку, если вы из России. Лучше использовать способ получения образа из прошлой главы. Как только образ будет у вас на руках, делаем следующее:
- Заходим на сайт и скачиваем программу. После установки, или если вы скачали портативную версию – просто запускаем прогу.

Использования своего ISO
- Сначала указываем устройство – то бишь флешку, на которую будут закачены файлы. Далее нажимаем «Выбрать» и выбираем ISO образ, который вы скачали ранее. Укажите тип диска: GPT или MBR чуть ниже (или оставьте значение по умолчанию). После этого кликаем «Старт».
Загрузка ISO
Но как я и говорил в самом начале, тут есть возможность скачать ISO файл. Так как скачка идет с официального сайта – в России этот вариант не сработает. Используем Торрент для получения образа.
- Выбираем «Скачать» вместо «Выбрать».

- Теперь по порядку сначала указываем версию винды, но так как нам нужна 10, выбираем её. Далее «Релиз» – лучше выбрать самую новую. Потом «Издание», в которой будет «PRO» версия. Останется уточнить язык и архитектуру.
ПРИМЕЧАНИЕ! Если вы укажите галочку «Скачать с помощью браузера», то файл будет скачен с браузера, который установлен по умолчанию в системе. В самом конце нужно будет сохранить файл образа на диск, чтобы далее его использовать.

- В самом конце нажимаем «Скачать».
ВНИМАНИЕ! Для жителей РФ компания Microsoft заблокировала возможность использовать их официальную утилиту. Вы не сможете её ни скачать, ни даже запустить на ПК, так как будет вылезать ошибка.
Это официальная утилита, которая позволит вам сразу создать установочный образ на носитель. Ещё может называться как «Microsoft Media Creation Tool». Данный способ подходит для установки на уже лицензионную версию 7, 8.1 или другой 10 (если вы хотите поменять разрядность). То есть вы как бы обновите нынешнюю ОС до новой версии. Поэтому при вводе лицензионного ключа, можно просто пропустить этот шаг, и система активируется автоматически от старой версии ОС. Данным способом используется запись ISO образа с «Профессиональной» или «Домашней» версии.
ПРИМЕЧАНИЕ! Вам понадобится флешка с размером не меньше 8 ГБ. Также помните, что с неё будут удалены все данные.
- Переходим на официальную страницу загрузки Win10.
- Нажимаем «Скачать средства сейчас». Скидываем его в любое место, так как файлик не большой.

- Далее запускаем эту программу. Подождите, пока приложение выполнит подготовительные функции. Принимаем соглашение.

- Выбираем второй пункт для создания загрузочной флешки Windows 10.

- Теперь вам нужно принять параметры по умолчанию. Или вы можете их изменить, убрав нижнюю галочку. Например, меняем язык и разрядность. Можно установить: 64-х, 32-х или сразу установить обе версии.

- На следующем этапе нам нужно просто выбрать «USB- устройство». Ещё раз убедитесь, что на флешке достаточно места, и помните, что с неё все будет удалено.

- Теперь останется выбрать диск, который будет превращен в загрузочный.

Всё, процесс должен начаться сразу! В самом конце вы должны увидеть, что флешка готова к использованию. Установщик хорошо работает с UEFI и Legacy (CSM). Также вы можете использовать этот же флэш-накопитель для восстановления ОС.
Способ 3: UltraISO
- Скачиваем и устанавливаем программу с оф сайта. После запуска программы, вас попросят ввести лицензионный ключ, но вы можете воспользоваться и пробной версией.

- Сначала выделите ISO образ, который вы ранее скачали. После этого в самом верху нажимаем на «Самозагрузка» и далее на запись образа на жесткий диск.

- Останется просто выбрать жесткий диск или флешку в строке «Disk Drive» и нажать «Запись».
Способ 4: Без программ
Способ подходит только в том случае, если на материнской плате, куда вы будете производить установку, есть поддержка EFI быстрой загрузки, без установочной поддержки дисков HDD и SDD. Или если вы делаете полную установку с очисткой разделов, то есть жесткий диск полностью новый.
- В первую очередь вам нужно подготовить и отформатировать вашу флешку в FAT32, так как UEFI работает только с этой файловой системой. Просто нажимаем правой кнопкой по флешке и выбираем «Форматировать». Далее выбираем FAT-32.
ПРИМЕЧАНИЕ! Некоторые новые флешки и жесткие диски отформатировать в FAT 32 не получится. Тогда используйте способы, которые я представил ниже.
- Вам нужно открыть образ, чтобы были видны все файлы. Это можно сделать и с помощью специальной программы. Но в самой же «десятке» это можно сделать обычным способом: нажимаем правой кнопкой и выбираем «Подключить». Также в других версиях Windows это позволяют сделать некоторые архиваторы.

- Далее просто перекидываем все содержимое на вашу флешку.

Ура, теперь загрузочная флешка готова. Напомню, что загрузочная система UEFI поддерживается почти всеми современными материнскими платами. Но все же я бы заранее узнал об этом из документации.
Способ 5: WinSetupFromUSB и мультизагрузочная флешка
Одна из лучших программ по созданию загрузочных дисков и флешек. Так как помимо одного образа вы можете создать разные. Особенно полезная вещь для системных администраторов, когда нужно иметь на одной флэшке несколько загрузочных образов: Windows 7, XP, 8, 10, а также Linux.
- Программу можно скачать отсюда – www.winsetupfromusb.com.

- Если вы создаете загрузочный диск с нуля, то нужно обязательно установить параметры форматирования. Для этого нажмите на галочку «Auto Format it with FBinst». Далее нужно выбрать два типа:
- FAT32 – для UEFI на GPT диск.
- NTFS – для Legacy.
- Ниже выбираем образ из соответствующего пункта «Add to USB Disk». Так как нам нужно сделать установочную флешку Windows 10, то указываем вторую строку. Теперь, нужно выбрать ваш ранее загруженный ISO образ.
- Нажимаем «GO».
Как я и говорил ранее, можно сделать несколько файлов загрузки. Если вас нужно добавить к данной загрузочной флешке ещё какой-то образ (например, Windows 7 или Linux). То делаем все те же самые действия, но исключаем шаг форматирования.
Ещё одна официальная программа, правда в свое время была создана для быстрого создания загрузочного диска или флешки именно в Windows 7. Но её также можно использовать для Win10.
- Прогу можно скачать отсюда.
- Выбираем образ.

- Нужно нажать на кнопку с USB, чтобы записать Windows 10 на флешку.

- Выбираем вашу флешку или жесткий диск.

- Ждем пока процесс закончится.

Мелкие нюансы установки
Теперь вы знаете как сделать загрузочную флешку с Windows 10. Но при установке ОС могут возникнуть некоторые нюансы и к ним нужно быть готовым заранее. Поэтому советую прочесть мои советы.
- При установке просто перезагружаем или включаем компьютер (ноутбук). Лучше использовать BOOT Menu или меню загрузки. Для запуска в разных версиях BIOS используются разные кнопки. Чаще всего это: F11, F12, Esc или F Смотрим по вашей модели в таблице ниже.

- Кстати, установку можно произвести и не через BIOS, а в установленной Windows. Правда версия должна быть или 7 или XP. Для этого просто откройте флешку и нажмите на «setup.exe». В остальных версиях все делается через БИОС.
- Бывает такое, что при загрузке в BOOT MENU вы видите два раздела загрузочного диска. Для GPT диска нужно выбрать с пометкой UEFI или EFI. Если вы устанавливаете на MBR диск, то без пометки.
В статье расскажем, как сделать загрузочную флешку с Windows, какие программы для этого лучше использовать и как легко переустановить операционную систему.
Подготовка
Через Windows
Через утилиты
Возможные проблемы
Вопросы и ответы
Подготовка
Через Windows
Через утилиты
Возможные проблемы
Вопросы и ответы
Современные версии Windows установить гораздо проще, чем старые, поэтому пользователи часто сами стараются выполнить переустановку, не обращаясь к специалистам. Так быстрее и гораздо выгоднее. Вот какие действия нужно обязательно совершить, прежде чем сделать загрузочную флешку для Windows.
Подготовка загрузочной флешки
Перед тем, как создать загрузочную флешку с операционной системой Windows на борту, потребуется ее подготовить. Для Windows 10 и 11 требуется накопитель емкостью минимум 8 ГБ. Также желательно, чтобы флешка поддерживала стандарт USB 3.0 — в этом случае скорость передачи данных будет намного выше.
Перед использованием флешку необходимо отформатировать. Если вы будете использовать программу для создания загрузочного накопителя, то она сама отформатирует флешку в нужную файловую систему. Если планируется создавать флешку вручную, то форматирование придется выполнить самостоятельно — об этом процессе мы расскажем позже.
Как создать загрузочную флешку с помощью средств Windows
Microsoft предоставляет собственные инструменты для создания загрузочных накопителей с Windows. К наиболее популярным можно отнести две программы:
- Media Creation Tool;
- Windows 7 USB/DVD Download Tool.
Кроме того, есть возможность создать загрузочную флешку без использования программ. Об этом и пойдет речь в данном разделе.
1. Media Creation Tool
Утилита Media Creation Tool — это официальный программный продукт от компании Microsoft, который позволяет скачать образ Windows 10 или 11 с официального сайта Microsoft и затем сделать из него загрузочный накопитель. Скачать утилиту можно с официального сайта компании Microsoft. После скачивания программу достаточно запустить. Если у вас есть загруженный образ Windows, то процесс создания флешки будет гораздо быстрее.
-
Откройте папку с загрузками и двойным кликом запустите скачанный инструмент Media Creation Tool (файл с расширением .exe).

-
Далее потребуется принять лицензионное соглашение при помощи соответствующей кнопки.

-
На следующем этапе потребуется отметить пункт «Создать установочный носитель» и нажать «Далее».

-
Затем появится окно с выбором параметров для загружаемого образа ОС. Можно настроить их вручную, но лучше отметить пункт «Использовать рекомендуемые параметры для этого компьютера» — это позволит программе самостоятельно подобрать необходимый образ, исходя из параметров железа машины.

-
После этого отметьте пункт «USB-устройство флэш-памяти» и нажмите «Далее».

-
Выберите необходимый съемный носитель из списка и нажмите «Далее».

Теперь начнется процесс скачивания необходимого образа и перемещения его на флешку. Эта процедура может занять достаточно продолжительное время, зависит от скорости Интернет-подключения и мощности «железа». По завершении процесса вы увидите соответствующее сообщение. Теперь можно устанавливать Windows 10 на любой совместимый компьютер.
2. Windows 7 USB/DVD Download Tool
Это еще один инструмент от Microsoft, который предназначен для создания загрузочной флешки с ОС. Но в этом случае речь идет о Windows 7. Эта версия Windows уже официально не поддерживается и даже не получает обновления безопасности, но ее доля среди пользователей ПК стабильно высока. Поэтому Windows 7 USB/DVD Download Tool все еще пользуется популярностью.
Скачать утилиту с официального сайта Microsoft уже не получится, поэтому нужно искать инструмент на сторонних сайтах. Утилита требует установки (стандартный процесс) и для создания флешки с ее помощью требуется заранее скачанный образ с операционной системой. Оригинальные образы Windows 7 сейчас можно найти на сторонних ресурсах.
-
Запустите установленную программу при помощи соответствующего ярлыка на рабочем столе.

-
В главном окне программы щелкните по кнопке «Browse».

-
Выберите заранее скачанный образ с Windows 7 и нажмите кнопку «Открыть».

-
После этого в окне программы нажмите кнопку «Next».

-
На следующем этапе кликните кнопку «USB Device».

-
Выберите накопитель из списка и нажмите кнопку «Begin Copying» для запуска процесса.

-
Появится окошко, в котором нужно будет нажать кнопку «Erase USB Device» для форматирования флешки.

После этого начнется процесс копирования файлов на накопитель. Эта процедура может занять от 5 до 10 минут, зависит от мощности «железа» и скорости USB-портов. По завершении процесса появится соответствующее сообщение. Теперь флешка готова к установке Windows 7 на компьютер или ноутбук.
Как сделать загрузочную флешку с помощью сторонних утилит
Проще и быстрее всего создать загрузочную флешку с ОС Windows на борту можно при помощи сторонних утилит, которые предназначены для выполнения этой задачи. В этом разделе мы расскажем о наиболее популярном софте для создания флешки с Windows: Rufus, UltraISO, Ventoy и WinSetupFromUSB.
1. Rufus
Самая популярная программа для быстрого создания загрузочной флешки с Windows или Linux. В последних версиях инструмент даже предлагает обойти требования Windows 11 еще на этапе создания установочной флешки. Например, требование обязательного наличия TPM 2.0 или 4 ГБ оперативной памяти. Утилита совершенно бесплатная, а скачать ее можно на официальном сайте проекта.
-
Перейдите в каталог с загрузками и двойным кликом запустите скачанный файл приложения в формате .exe.

-
В главном окне программы сначала выберите нужную флешку, а затем щелкните по кнопке «Выбрать» для поиска заранее скачанного образа Windows.

-
Найдите нужный образ, щелкните по нему и нажмите кнопку «Открыть».

-
Выберите схему раздела GPT для новых машин (или MBR для старых), а также целевую систему UEFI (или BIOS для старых машин). Нажмите кнопку «Старт».

-
Если вы создаете флешку с Windows 11 для старых машин, отметьте пункты для обхода системных ограничений и нажмите «ОК».

Инструмент отформатирует накопитель в нужную файловую систему и начнет запись данных. Обычно процедура занимает около 5 минут. По завершении процесса можно будет перезагрузить компьютер и начинать установку.
2. UltraISO
UltraISO — это программа для управления образами в разных форматах, включая популярный .iso. В числе основных функций имеется возможность создания загрузочного накопителя из образа операционной системы. Программа является платной, однако есть пробный период. Скачать установочный файл приложения можно с официального сайта разработчика. Установка стандартная и простая.
-
Запустите программу при помощи соответствующего ярлыка на рабочем столе.

-
В окне слева найдите каталог с заранее скачанным образом ОС и перейдите в него, а затем перетащите образ в главный раздел окна программы.

-
В верхней панели выберите пункт «Самозагрузка» и затем щелкните «Записать образ диска».

-
Выберите нужный накопитель в соответствующем поле, установите метод записи «USB-HDD+» и нажмите кнопку «Записать».

Сначала программа отформатирует флешку, и только потом начнет запись. По завершении процесса вы увидите соответствующее сообщение. Обычно UltraISO пишет образ немного дольше, чем Rufus.
3. Ventoy
Универсальная утилита, которая позволяет создать загрузочную флешку с любой операционной системой (кроме macOS). Новичков она отпугивает большим количеством настроек, но у нее есть одно неоспоримое преимущество: она позволяет сделать мультизагрузочную флешку с большим количеством разных ОС на ней. Скачать программу можно с официального сайта совершенно бесплатно.
-
Перейдите в каталог со скачанной программой (установка не требуется) и двойным кликом запустите файл «Ventoy2Disk».

-
Выберите в соответствующей строке необходимый накопитель и нажмите кнопку «Установить» (никаких дополнительных настроек не требуется).

-
Теперь осталось только перенести на накопитель с именем «Ventoy» файлы из образа с Windows.

На этом все. После перезагрузки компьютера можно приступать к установке Windows. При загрузке с флешки сначала появится меню выбора опций Ventoy, в котором нужно выбрать установку Windows.
4. WinSetupFromUSB
Еще один бесплатный универсальный инструмент, который можно без проблем скачать с официального сайта. Установка программы не требуется — достаточно запустить скачанный файл и распаковать программу в нужную директорию. Утилита позволяет создать флешку с любой версией Windows или Linux, но нужно предварительно скачать требуемый образ и только потом приступать к работе с программой.
- Перейдите в каталог с распакованной программой, запустите двойным кликом исполняемый файл.
- В главном окне программы выберите нужный накопитель, отметьте пункты «Auto Format with FBInst» и «FAT32». Затем поставьте галочку напротив поля с нужной операционной системой и нажмите кнопку с тремя точками в той же строке.
- Выберите заранее скачанный образ и нажмите «Открыть».
- В главном окне программы нажмите кнопку «GO».
Процесс начнется сразу же и завершится примерно через 5 минут (в зависимости от мощности железа и скорости USB-накопителя). После можно будет перезагрузить компьютер и сразу же приступать к установке операционной системы.
Как создать загрузочную флешку без использования программ
Существует также возможность создать загрузочный накопитель с Windows 10 или 11 на борту вовсе без использования программ. Но такая флешка создается только для UEFI («новая» версия BIOS) для диска с разметкой GPT. Если же у вас классический Legacy BIOS и диск с разметкой MBR, то данный метод вам не подойдет.
Суть способа заключается в следующем: сначала при помощи консоли и инструмента Disk Part нужно правильно разметить флешку, а затем достаточно будет скопировать файлы из образа с Windows на USB-накопитель. При запуске флешки на ПК с UEFI она автоматически определится системой и можно будет начать установку.
-
Щелкните правой кнопкой мыши по значку «Пуск» и в появившемся меню выберите «Терминал (Администратор)».

-
В окне консоли введите команду «diskpart» и нажмите «Enter».

-
Затем нужно ввести команду «list disk». Она позволяет посмотреть, под каким номером находится USB-накопитель в системе. После ввода команды нужно нажать «Enter». Запомните номер диска — он пригодится в дальнейшем.

-
Теперь введите «select disk N», где N — номер USB-накопителя в системе. Нажмите «Enter».

-
Теперь нужно очистить диск. Для этого введите команду «clean».

-
Завершающий этап — форматирование накопителя. Обязательно необходимо форматировать накопитель в FAT32. Форматирование производится при помощи команды «format fs=fat32 quick».

-
После этого флешка будет готова к использованию. Теперь нужно перейти в каталог с ранее скачанным образом Windows и смонтировать его двойным кликом.

-
Осталось только скопировать все содержимое образа на USB-накопитель.

Устанавливать Windows таким образом можно только из-под UEFI — это следует учитывать перед созданием флешки. Если у вас Legacy BIOS и таблица разделов MBR, то вам следует выбрать другой способ для создания загрузочного накопителя.
Возможные проблемы с загрузочной флешкой и их решение
В процессе создания загрузочной флешки с Windows на борту неопытные пользователи могут совершить ряд ошибок, которые сделают накопитель нерабочим. В этом разделе мы подробно расскажем об ошибках, которые совершают чаще всего.
1. Неверное форматирование
Это наиболее частая ошибка. Форматировать загрузочный накопитель всегда нужно в FAT32. Однако в современных версиях Windows из меню доступно форматирование только в NTFS. Поэтому для форматирования лучше использовать консоль. Как это сделать — рассказали выше в разделе «Как создать загрузочную флешку без использования программ».
2. Поврежденный образ
Если флешка не загружается или загружается и процесс установки идет не до конца, то вполне вероятно, что вы скачали битый файл .iso. Нужно перекачать файл из другого источника. Такая же ситуация может возникнуть, если использовать так называемые «сборки» ОС, в которых уже покопались народные умельцы и успели там что-нибудь сломать.
3. Неправильный выбор целевой системы
Целевая система подразумевает под собой тип BIOS — UEFI или Legacy. Выбор делается на начальном этапе создания накопителя (например, через Rufus). Дело в том, что флешка, предназначенная для UEFI в легаси БИОСе даже не определится. Поэтому важно правильно определить целевую систему и только потом начинать запись образа.
4. Включенная функция Secure Boot в BIOS
Если БИОС компьютера оснащен функцией безопасной загрузки (Secure Boot) и она активирована, то она может мешать загрузиться с флешки. Перед началом установки ОС рекомендуется отключить эту функцию.
5. Поврежденная флешка
Даже если каким-то чудом Windows смогла быть записана на поврежденный накопитель, установиться с него она вряд ли сможет. Перед тем, как использовать флешку для создания загрузочного накопителя, стоит проверить ее на работоспособность. Например, штатным инструментом «Проверка дисков».
6. Поврежденный порт USB
Такая проблема возникает крайне редко. Для проверки достаточно переключить накопитель в другой разъем. Иногда такая проблема также возникает, если пользователь пытается установить Windows на относительно старый ПК через порт USB 3.0. В этом случае рекомендуется переключаться на USB 2.0.
Вопросы и ответы
У неопытных пользователей возникает много вопросов в тех случаях, если они пытаются создать загрузочный накопитель с Windows в первый раз. Ответили на вопросы, которые встречаются чаще всего.
Можно ли сейчас сделать загрузочную флешку с Windows 7?
Можно. Например, при помощи Windows 7 USB/DVD Download Tool или Rufus. Главная проблема в том, что на официальном сайте Microsoft оригинального образа с Windows 7 уже не найти — придется его скачивать уже с других ресурсов.
Можно ли просто скопировать ISO-образ на флешку?
Можно. Но только в том случае, если создается накопитель для системы UEFI и он предварительно отформатирован в FAT32. В этом случае можно просто перекинуть файлы из образа на накопитель.
Есть ли способы перенести Windows со старой флешки на новую?
Файлы вы перенести можете, но не факт, что флешка будет загружаться. Гораздо надежнее будет сделать новый загрузочный накопитель из образа. Он точно будет функционировать нормально.
