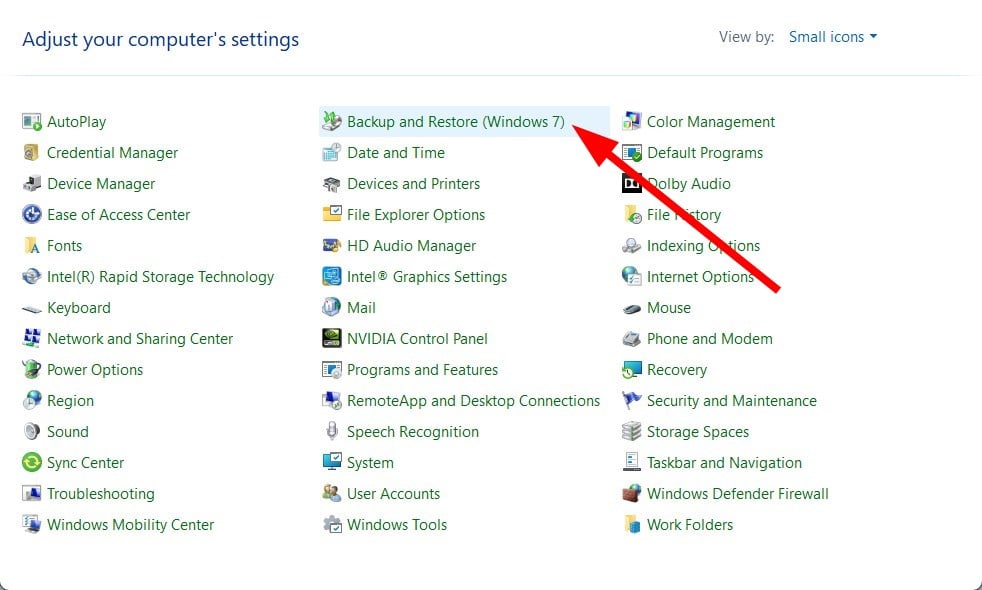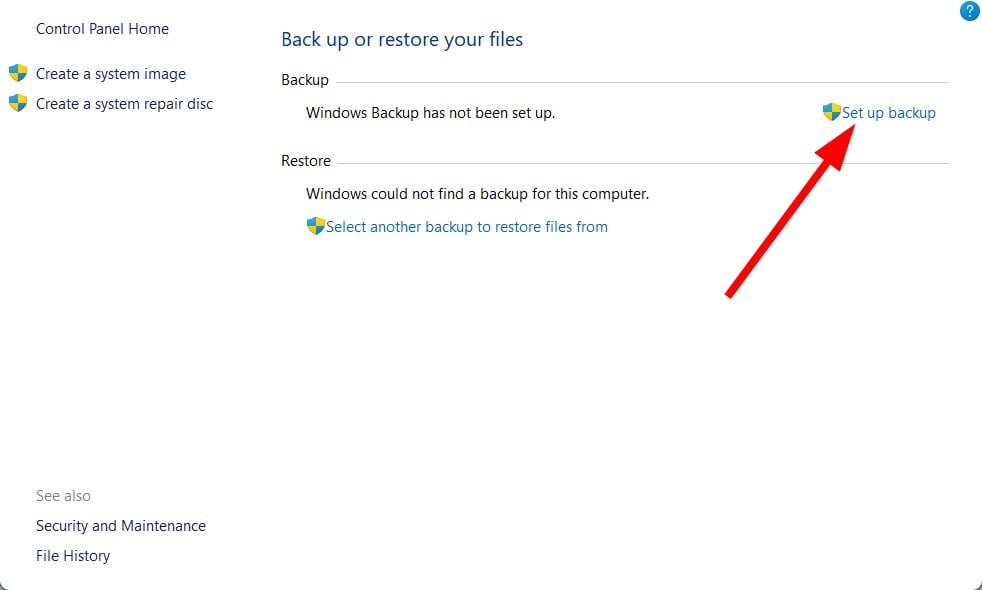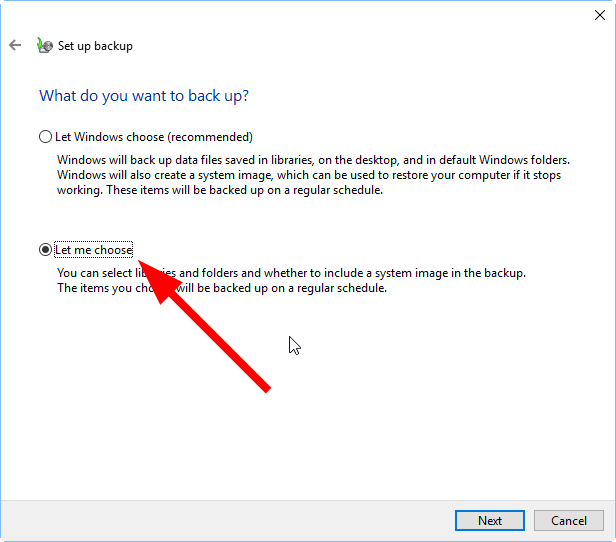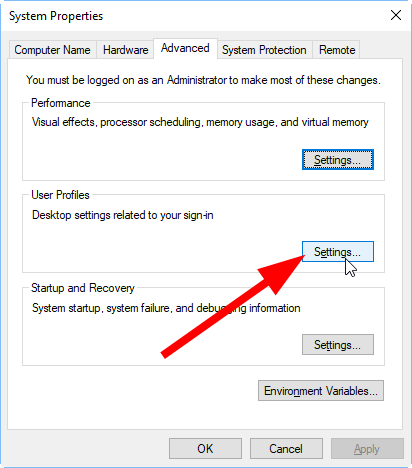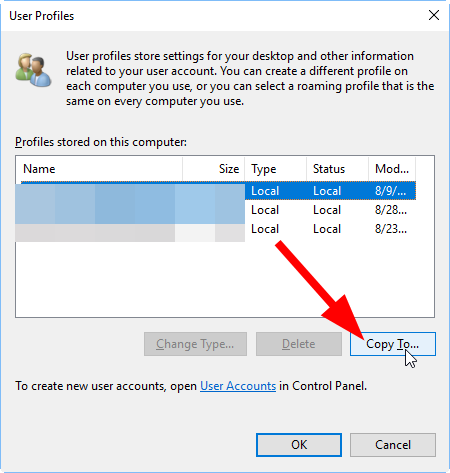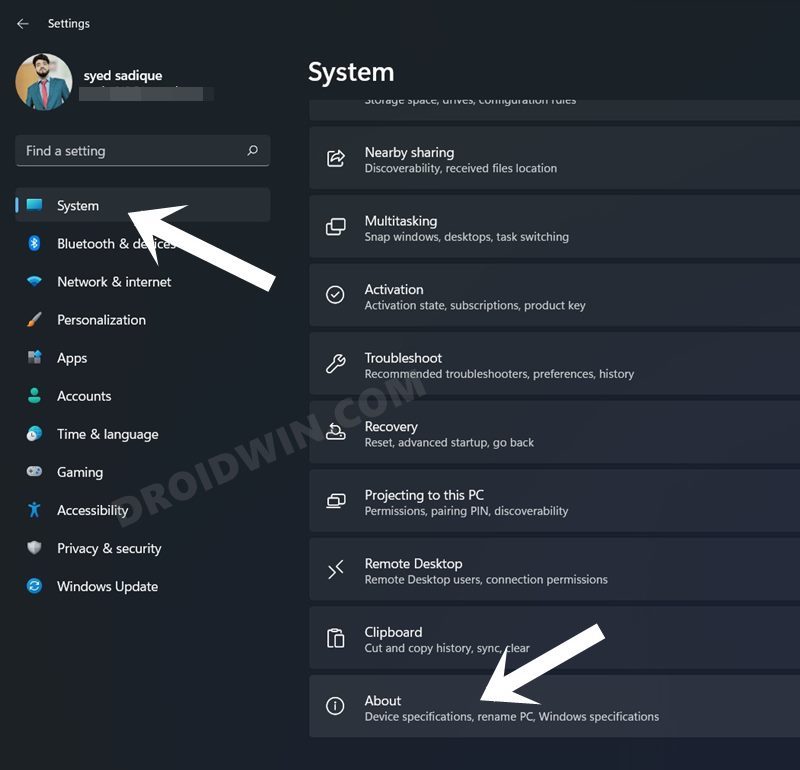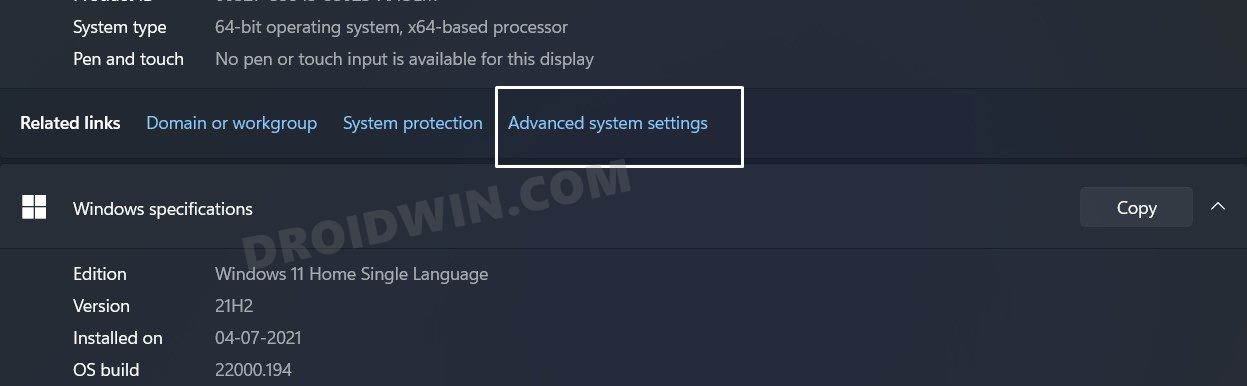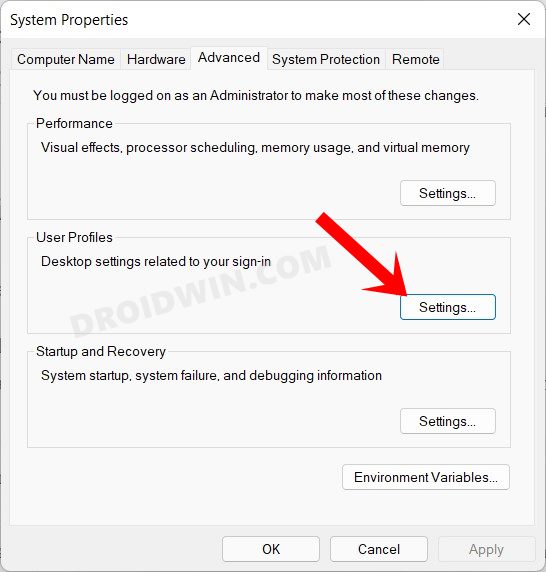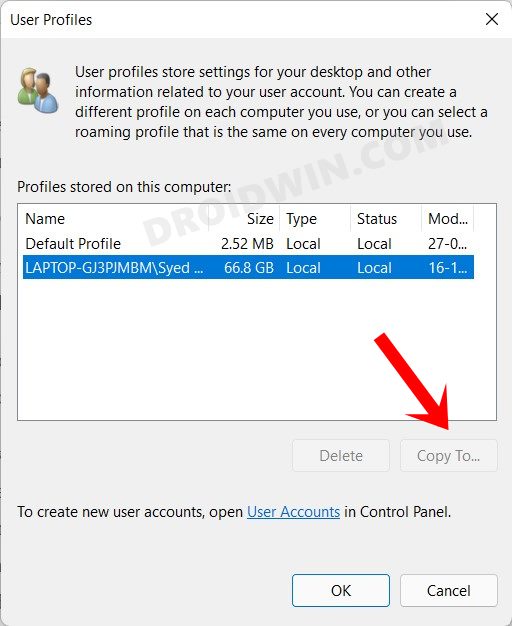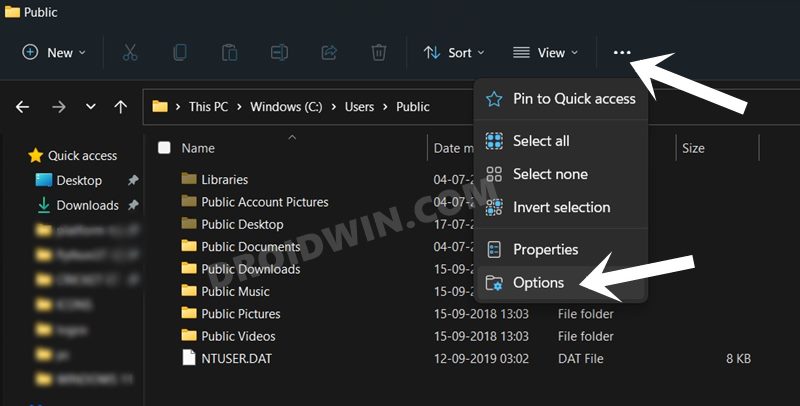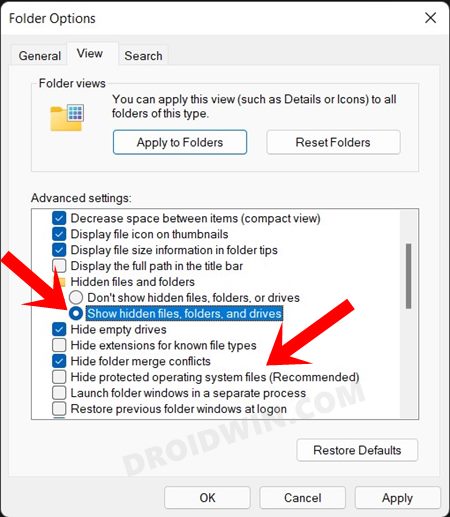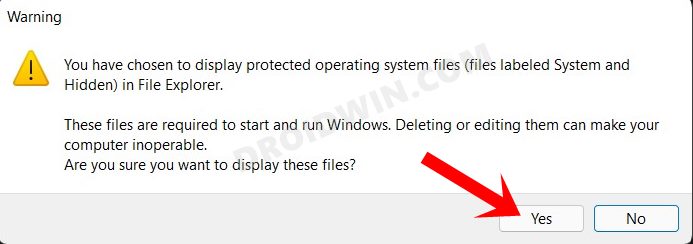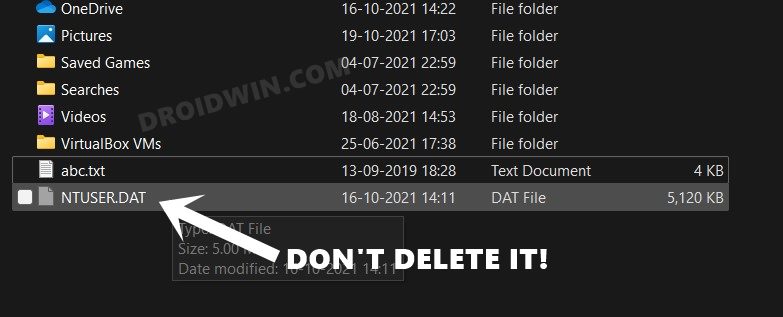Иногда может возникнуть задача переноса данных профиля пользователя Windows в другую учётную запись, на другой компьютер или в новую систему после переустановки. Файлы пользователя можно перенести вручную из папки C:\Пользователи\Имя_пользователя, но иногда может потребоваться также и перенос других параметров учетной записи.
Transwiz — бесплатная для личного использования программа, позволяющая легко перенести профиль пользователя со всеми данными в пользовательских папках на новый компьютер, восстановить параметры и данные профиля после переустановки системы, либо выполнить перенос данных в другую учётную запись на том же компьютере. В этом материале — о том, как использовать программу.
Сохранение данных профиля в файл
Скачать полнофункциональную бесплатную версию Transwiz с поддержкой Windows 11, 10 и предыдущих версий ОС можно с официального сайта.
Запустите скачанный файл .MSI, файлы программы будут распакованы в папку C:\ProgramData\ForensiT\Deployment Files, из которой достаточно запустить исполняемый файл Transwiz.exe (по факту, это Portable программа, и вы можете перенести исполняемый файл в удобное расположение).
Дальнейшие шаги по сохранению данных профиля пользователя:
- Выберите опцию «I want to transfer data to another computer» (Я хочу перенести данные на другой компьютер).
- Выберите пользователя, данные которого следует перенести. Учитывайте, что данные по умолчанию включают в себя всё содержимое папок пользователя: Рабочий стол, Документы и Изображения, Загрузки. Если что-то переносить не нужно, либо очистите соответствующие папки, либо отредактируйте файл конфигурации (о чём в последней части инструкции).
- Укажите место сохранения данных профиля пользователя программой.
- При желании установите пароль на архив с данными профиля пользователя, если он не требуется — просто нажмите «Ок».
- Дождитесь завершения создания файла для переноса данных профиля.
На этом первый этап завершён. Теперь созданный файл с данными можно использовать для импорта на другом компьютере или в другой системе.
Перенос данных профиля на другой компьютер или в другую систему
Импорт данных профиля пользователя Windows из созданного файла осуществляется схожим образом:
- Запустите Transwiz в систему, в которую осуществляется перенос и выберите пункт «I have data I want to transfer to this computer» (у меня есть данные, которые я хочу перенести на этот компьютер).
- Укажите путь к файлу с данными.
- Укажите имя пользователя (по умолчанию то же, которое было на компьютере, где создавался файл).
- Если имя пользователя отсутствует в текущей системе, вам будет предложено создать новый аккаунт с этим именем (на скриншоте). Если такой пользователь уже есть — то объединить данные с имеющейся учетной записью (Merge).
- Укажите группу пользователя, если создается новый пользователь: стандартный пользователь (группа «Пользователи»), администратор или другая.
- Укажите (можно оставить пустыми) полное имя пользователя, описание, пароль, установите другие параметры при необходимости.
- Дождитесь завершения переноса данных и конфигурации пользователя: переносятся не только файлы, но и записи в реестре, ACL, параметры приложений UWP.
Готово. Теперь, можно попробовать зайти в новую учётную записи (если создавался именно новый профиль) и убедиться, что всё было перенесено именно так, как ожидалось.
Дополнительная информация
Некоторые дополнительные нюансы, касающиеся использования Transwiz:
- Если перенос данных осуществляется в новую учётную запись, следует учитывать, что Transwiz создаёт только локальные учётные записи.
- На официальном сайте присутствует инструкция по использованию программы, в которой описаны дополнительные возможности, в частности редактирование файла конфигурации для включения или исключения папок при переносе данных, что также может оказаться полезным, например, для исключения папки «Загрузки» при переносе.
Загрузить PDF
Загрузить PDF
Если на одном компьютере работают несколько пользователей, то может потребоваться перенос файлов между учетными записями. Это легко сделать как в Windows, так и в Mac OS.
-
-
-
Откроется Проводник Windows..
-
-
.
- Для выделения нескольких файлов щелкайте по ним, удерживая нажатой клавишу CTRL.
- Если вы хотите выбрать сразу все файлы, нажмите Ctrl + A.
-
Этот процесс будет зависеть от вашей версии Windows::
- Windows 7. В меню окна нажмите «Правка» и в выпадающем меню выберите либо «Переместить в папку» (файлы будут удалены и перенесены), либо «Копировать в папку» (файлы будут скопированы).
- Windows 8. Нажмите «Переместить в» или «Копировать в» (в верхней части окна). Выберите одну из двух опций и нажмите «Выбрать местоположение» (в нижней части расширенного меню).
-
Выберите общую (shared) папку для переноса файлов и нажмите «Переместить» или «Копировать». :
- Ваши файлы будут скопированы (или перемещены) в общую папку. Теперь другой пользователь может скопировать/переместить их из общей папки.
Реклама
-
-
-
-
Для получения доступа к папке нажмите «Users» (Пользователи) — «Shared» (Общие)
-
Теперь другой пользователь может скопировать/переместить их из общей папки.
Реклама
Об этой статье
Эту страницу просматривали 86 615 раз.
Была ли эта статья полезной?
Readers help support Windows Report. We may get a commission if you buy through our links.
Read our disclosure page to find out how can you help Windows Report sustain the editorial team. Read more
There are a lot of instances that require you to migrate your Windows 11 user profile to a new user account.
You may want to perform the Windows 11 copy profile to new user task because you have lost your PC, or you are just upgrading from an old PC to a new one.
How to copy and transfer user profile in Windows 11
1. Backup the profile
- Open the Start menu.
- Search for Control Panel and open it.
- Click on System and Security.
- Select Backup and Restore (Windows 7).
- Click on Set up backup.
- Select the location to save the Windows user profile backup.
- Click on Next.
- You can also back up your Windows profile on an external disk by selecting the option to select the external drive.
- In the new window that pops up, select Let me choose.
- Click Next.
- Since we are going to back up only the Windows profile, uncheck the option Include a System Image.
- Click Next.
- Save settings and run the backup.
The above steps save a backup of your Windows profile to the selected location. In case your profile gets corrupt, you can open the Backup and Restore option and revert back to the date when everything was normal.
And if you are only looking to copy your Windows profile to another hard drive, then you can follow the below steps.
- Right-click on This PC.
- Select Properties.
- Click on Advanced system settings.
- Click on Settings under User Profiles.
- Select your user profile from the list that appears.
- Click Copy To.
- Connect your hard drive and select it to start copying your user profile.
2. Transfer with Microsoft accounts
One of the best ways or rather easiest ways to transfer a Windows 10 profile to a new user or a PC is to switch to a Microsoft account.
Notably, if you have signed up for a Microsoft account and use it on your PC, then you can sync your profile into another PC just by signing into it.
Microsoft account is free to register and this process will only replicate your Windows 10 user profile, not your files and programs.
3. Use TransWiz
-
1. Download TransWiz.
-
2. On your PC, if you only have one profile, create a new profile with admin rights.
-
3. Switch over to the newly created profile.
-
4. Launch TransWiz.
-
5. Select the option I want to transfer data to another computer.
-
6. Click Next.
-
7. Choose the profile you want to transfer.
-
8. Click Next.
-
9. Choose the external hard drive as your location and hit Next.
-
10. Click OK.
-
11. TransWiz will create a ZIP file on your external hard drive.
-
12. Connect it to your new machine and launch TransWiz.
-
13. Choose the Restore data option.
-
14. Select the ZIP file and TransWiz will do the rest.
-
15. TransWiz will restore your profile.
Although Windows 11 does not have a built-in option that allows you to transfer profiles, there is specialized third-party software that can do just that.
TransWiz is our recommended choice, given that it’s free and easy to use. It is a domain migration tool that can copy your data from one user profile to another in a few minutes.
- How to Remove Accounts in Windows 11
- How to Create a Local Account on Windows 11
- How to Fix Corrupted User Profile on Windows 10 [Complete Guide]
Does Windows 10 have a profile transfer wizard?
There isn’t any such profile transfer wizard available on Windows 10 or higher versions. However, there are several third-party tools that you can use to perform the exact task.
Moreover, if you are using a local account on your Windows 11 or Windows 10 PC then you may want to convert it into a Microsoft account.
This will help you to transfer your Microsoft account to the new PC from an old PC simply by a sign in.
How to fix the Windows 10 copy user profile greyed out problem?
There are a few fixes that you can apply to resolve the Windows 10 copy user profile greyed out problem:
- Check if you are not logged into the same account which you wish to copy
- If you don’t have a second administrator account, then you need to create one in order for the Copy user profile option to work
- Restart the computer by logging out of your account, and then logging back in
- Log into a new account and check if the problem resolves or not
We hope that this guide helped you with how you can copy a user profile to a new user account in Windows 11. The process is the same for Windows 10 PCs as well.
Let us know in the comments below if you come across any issues while following the above guide.
Sagar Naresh
Sagar is a web developer and technology journalist. Currently associated with WindowsReport and SamMobile. When not writing, he is either at the gym sweating it out or playing country music on his guitar.
He is an avid traveler and has been to 15 countries, going to more places soon. TRAVEL and WORK is his mantra for a peaceful life.
In this guide, we will show you various methods to transfer files from one user account to another in Windows 11. There could be quite a few instances when you would need to create a local account on your PC. For example, if you are using a shared PC, then you could assign this secondary account to other users. Likewise, you could also use it to segregate your works across the primary and this local account.
Well, in some instances, it might even come in handy when you are rectifying an issue, such as while fixing the Start Menu not working error. No matter the reason why you have created this account, more often than not, a need arises when you are logged into the local account and wish to access data from the primary account.
So rather than manually switching over to the primary account to get access to those data, wouldn’t it be better to transfer all the files and data from the Primary Account over to your Local Account? If your answer is in the affirmative, then this guide is just for you. Given here are various methods through which you could transfer files from one user account to another in Windows 11. Follow along.
Table of Contents
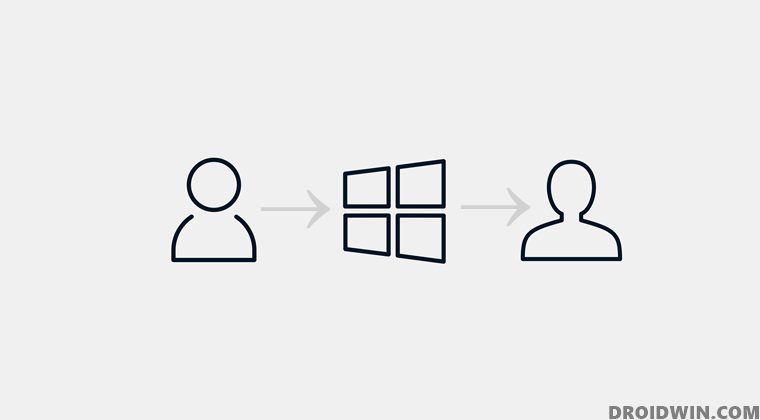
There exist three different methods through which you could carry out this task. And we have listed all of them below. You may try out the one that is in sync with your requirement. Moreover, throughout this guide, we will be mentioning the keywords primary account and secondary/local account. By primary account, we mean the account from where the data will be copied whereas the secondary/local account is the one where the data is being transferred. So keeping that in mind, let’s get started.
Method 1: Via Public User Folder
In this method, we will be using the Public folder as an intermediary pathway that will bridge the gap between the primary and secondary accounts. To do so, we will first copy the files from your primary account and temporarily transfer them to the Public Folder. After that, all the files from the Public folder will be cut/pasted over to the secondary account. Here’s how:
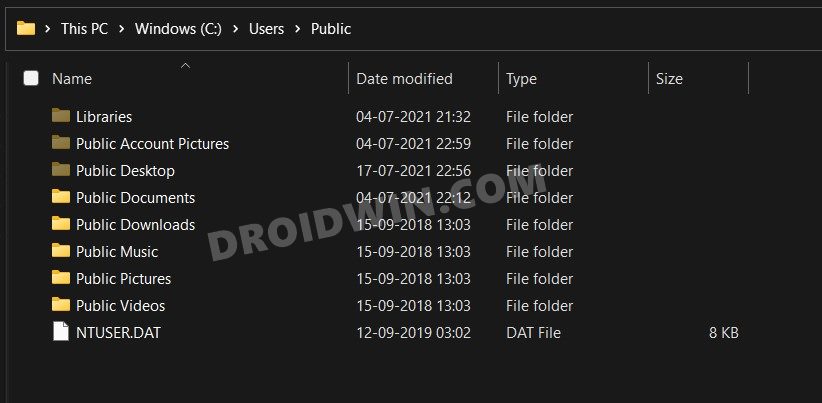
- To begin with, log into your Primary account.
- Then launch File Explorer via Windows+E shortcut keys.
- Copy all the content that you wish to transfer to the local or second account.
- Then head over to the below location:
C:\Users\Public
- Now paste all the contents over to this Public folder.
Once done, switch over to the second account where the contents need to be transferred. For that, launch the Start Menu, right-click on the second account name situated at the bottom, and select Switch User.
- You will now be logged into the second account.
- So open File Explorer and go to the below location:
C:\Users\Public
- You will now be able to get hold of all the files that you had transferred via the Primary account.
That’s it. This was the first method to transfer files from one user account to another in Windows 11. The benefit of this method is that it’s quite easy to execute. On the flip side, it has a major drawback as well. You will only be able to transfer data files from one user to another. In other words, only the Documents, Music, Pictures, Videos, Downloads, and Favorites folders could be shared.
Is it Safe to Keep Files in Windows Public Folders?
Well, it depends. If this is your own PC and you are its sole user, then there’s no harm in leaving those files in the Public folder (from the privacy point of view). However, if this is a shared PC i.e. multiple users are using it, or if it is on a shared network, then you shouldn’t keep the files in this folder. This is because the files present in the Public Folder are accessible by all the users logged into this PC as well as by all the users on a shared network.
Method 2: Via User Profiles Settings
This method is also quite easy to carry out, however, in my testing I wasn’t able to go past STEP 5. This is because the Copy To button was greyed out. Upon confirming with other users, I got mixed responses.
Some of them were able to successfully use this method whereas others had the Copy To button greyed out. Anyways, the best way to check it is to give it a try, it would hardly take a few seconds (you wouldn’t have to copy or paste any data till STEP 5).
- Use the Windows+I shortcut keys to open the Settings menu.
- Then select System from the left menu bar and go to the About section.
- Now click on Advanced System Settings under the Device Specification section.
- You should now be taken to the Advanced tab of System Properties. Click on the Settings button under User Profiles.
- Now select the profile whose data you wish to copy and hit the Copy To button.
- Next up, browse to the second account’s location where you need to paste these data. It would be present in the following location:
C:\Users\UserName
- So select that ‘UserName’ folder from the list and click on the Permitted to use button. Finally, click OK to save the changes.
That’s it. This was the second method to transfer files from one user account to another in Windows 11. If you were able to successfully execute these steps, well and good. Otherwise, let’s move over to the third and final approach to carry out the said task.
Method 3: Via Documents and Settings
- To begin with, launch the File Explorer via the Windows+E shortcut key combination.
- Then click on See More (three horizontal dots) situated at the top menu bar and select Options from the drop-down menu.
- This shall open the Folder options. Go to the View tab and select Show hidden files and folders. Likewise, uncheck the ‘Hide protected operating system files’ box, and click OK.
- You will now get a warning dialog box, click Yes to proceed ahead.
- Then head over to the below location:
C:\Documents and Settings\Old_Username
- Here Old_Username is the primary account from where you wish to copy the data.
- Anyways, copy all the required files and folders from that directory, except for the following three files:
- Ntuser.dat
- Ntuser.dat.log
- Ntuser.ini
- Once the files have been copied, head over to the following location:
C:\Documents and Settings\New_Username
- Here New_Username is your secondary account, where you want to transfer the contents.
- Once you reached that folder, just paste all the copied contents. That’s it. You may now switch over to this secondary account and access all the contents.
With this, we round off the guide on how you could transfer files from one user account to another in Windows 11. We have shared three different methods for the same. Do let us know in the comments section which one spelled out success for you. Likewise, all your queries are welcomed in the comments section below.
- How to Disable Login after Sleep in Windows 11 [5 Methods]
- Allow Apps Through Firewall in Windows 11 | Add to Exception/Exclusion List
- How to Take Ownership of Files and Folders in Windows 11
- How to Enable Windows 11 Context Menu in Google Chrome
Если вы видите это сообщение, значит, произошла проблема с загрузкой файлов в стилей (CSS) нашего сайта. Попробуйте сбросить кэш браузера (Ctrl+F5).
Если это не поможет, а вы находитесь в регионе, где возможны ограничения интернет-трафика с российских серверов — воспользуйтесь VPN.
|
Проще всего завести на втором жёстком диске папочку, куда и скопировать все файлы, назначенные к перемещению. Желательно в свойствах — в настройках безопасности — дать полный доступ для всех пользователей (учётных записей). После перехода в другую учётку, проверьте на читаемость файлов в этой папке. Тогда уже можно убить их в первой учётной записи окончательно. модератор выбрал этот ответ лучшим Megaw 12 лет назад Очень просто скопировать. Берем ваши файлы в вашей учетной записи (основная, откуда копируем), отмечаем их, жмем копировать. Потом заходим на системный диск, в папке «Пользователи» выбираем нужную учетную запись (вы должны быть администратором компьютера), находим там, например, папку «Рабочий стол» и и копируем туда (желательно копировать папкой). Потом переместите куда надо. Буков 12 лет назад Пуск — все программы — стандартные — служебные — мастер переноса данных. Знаете ответ? |