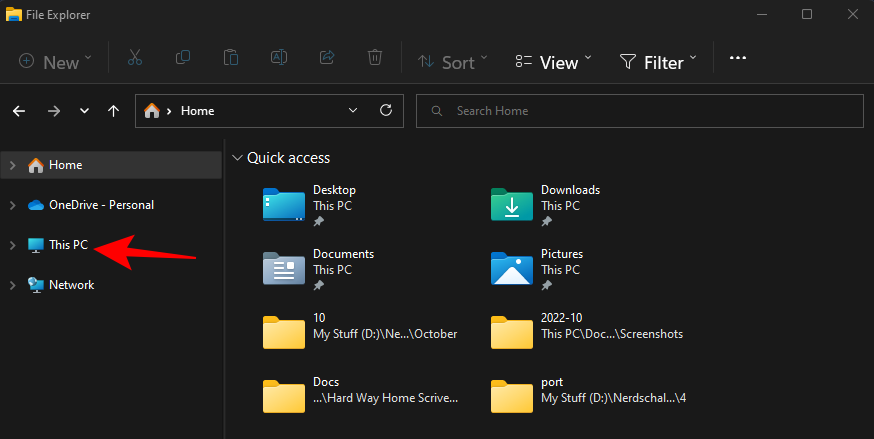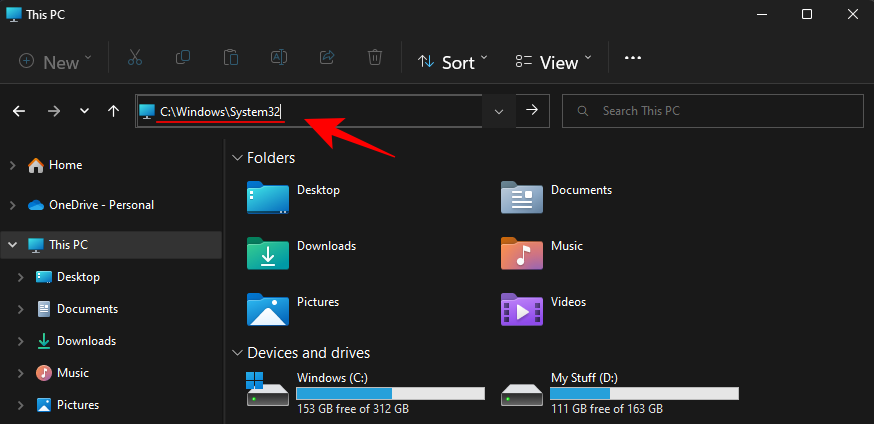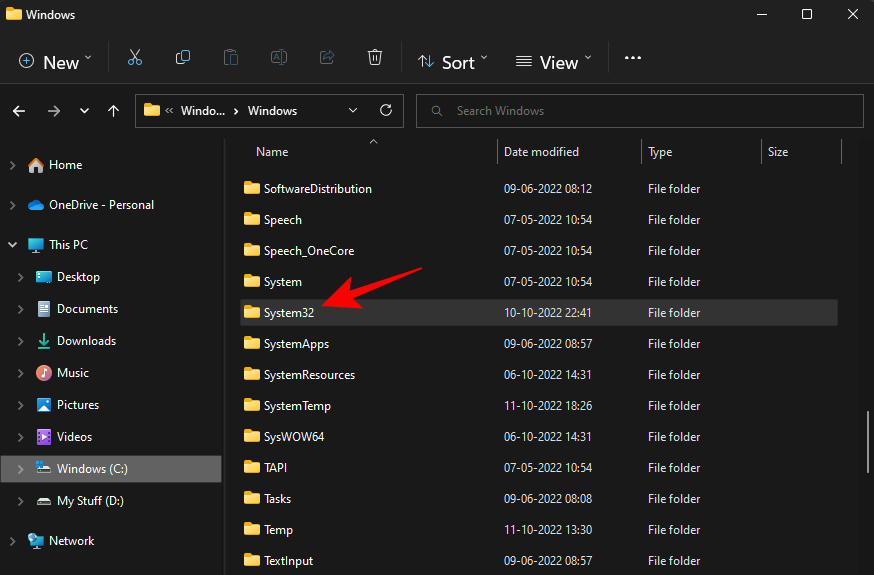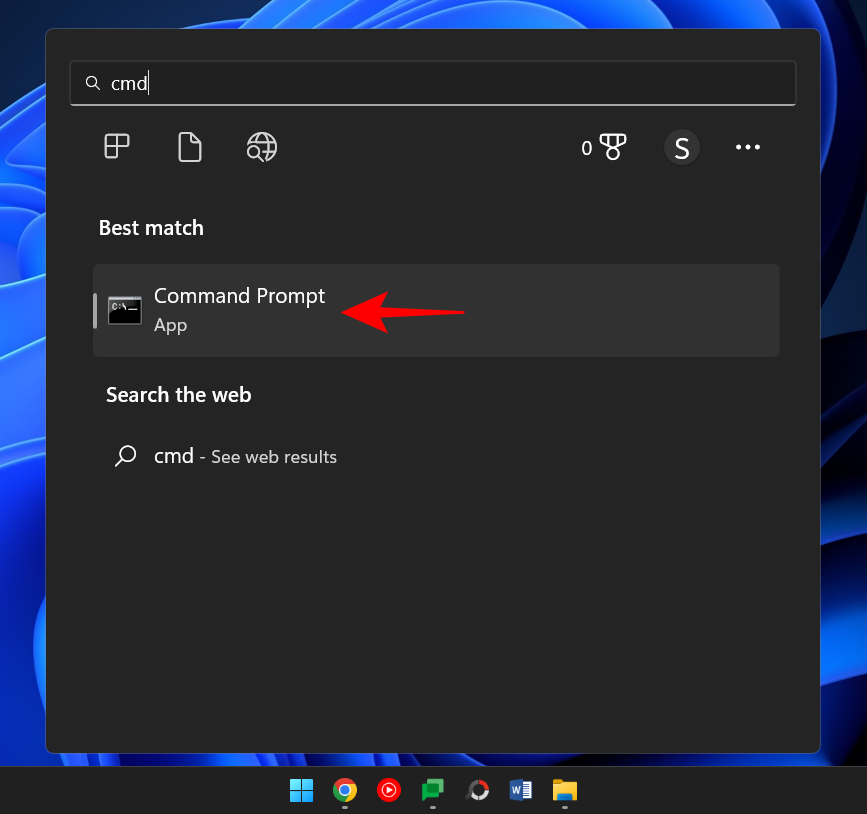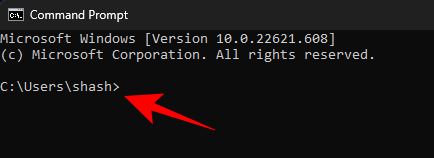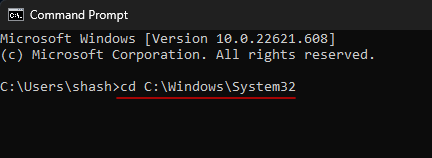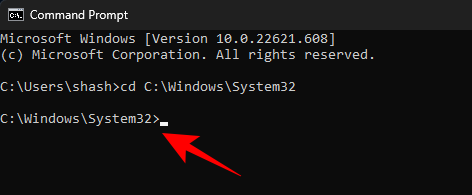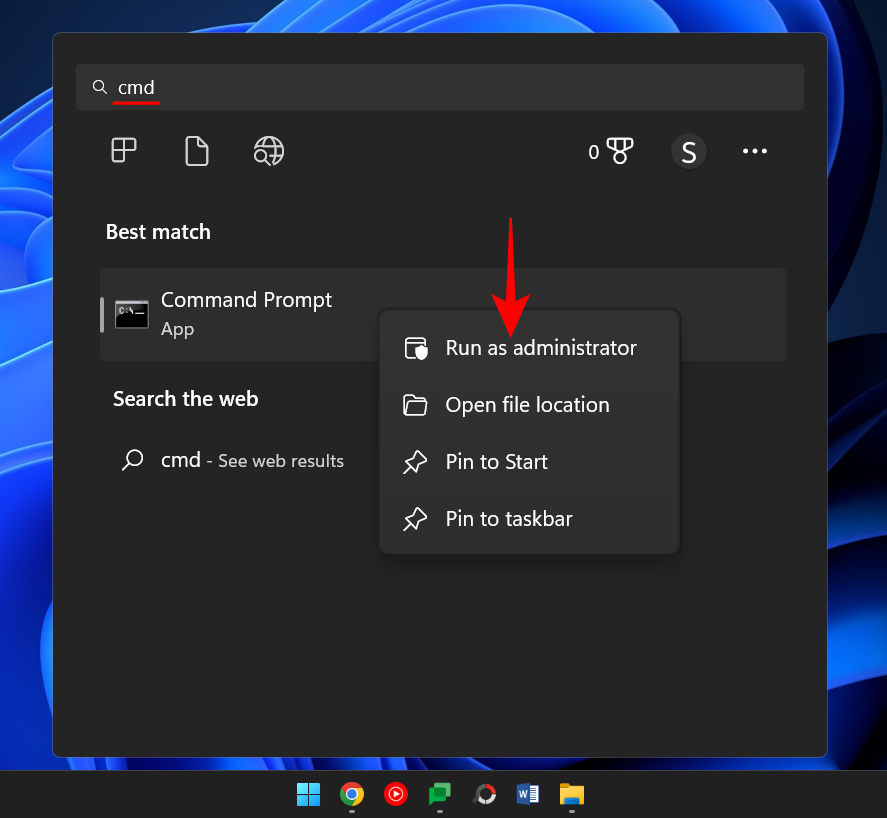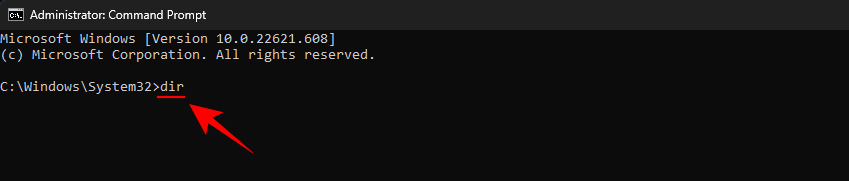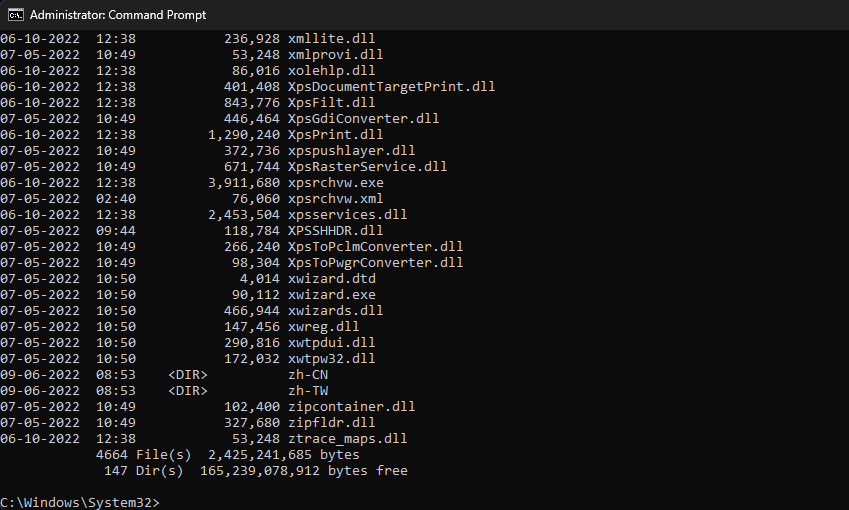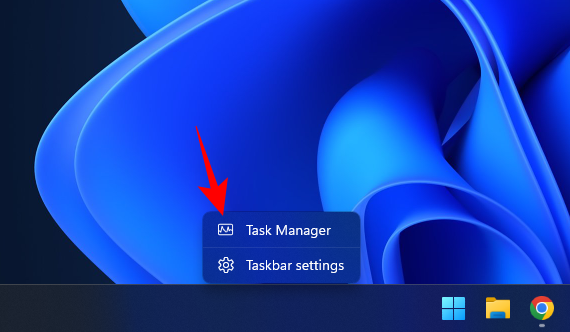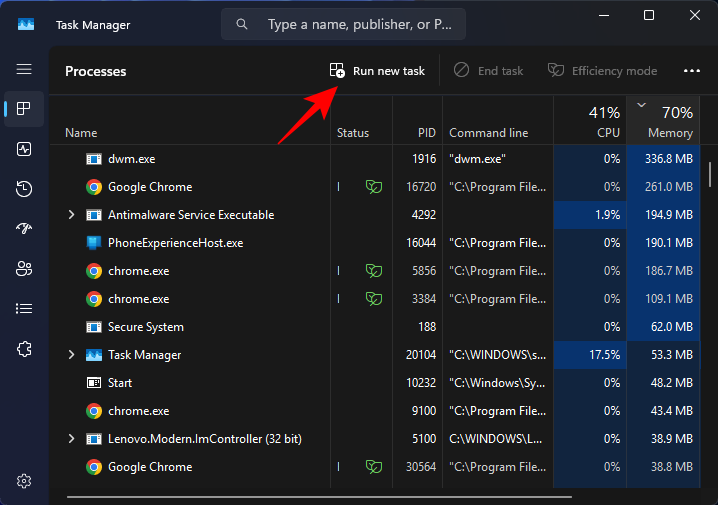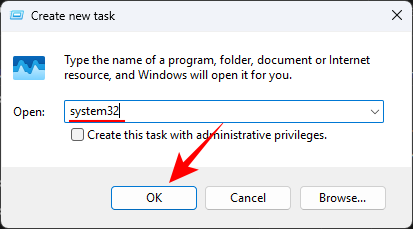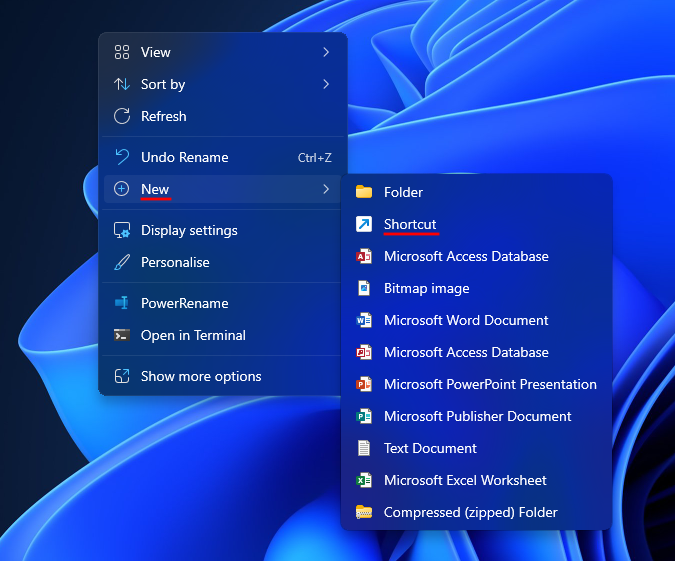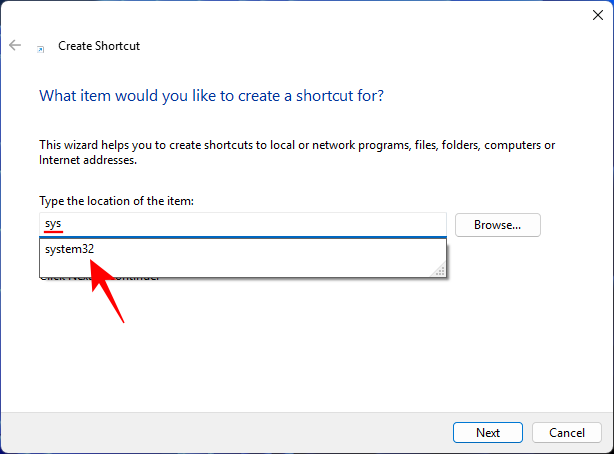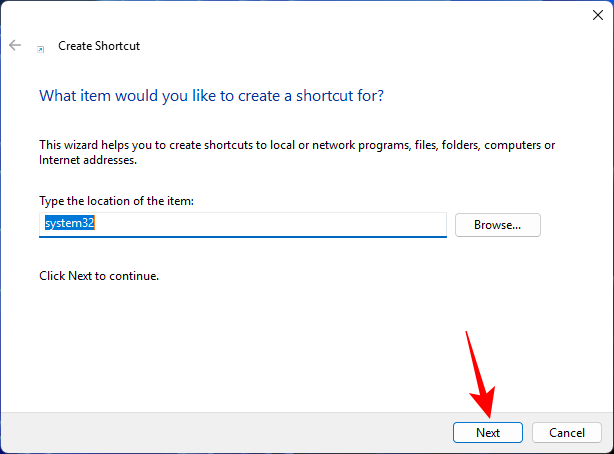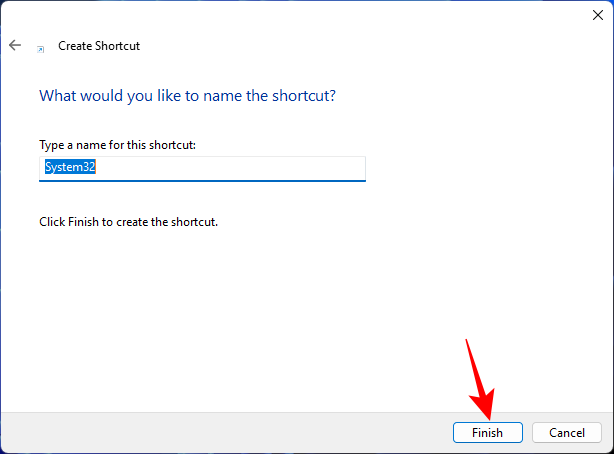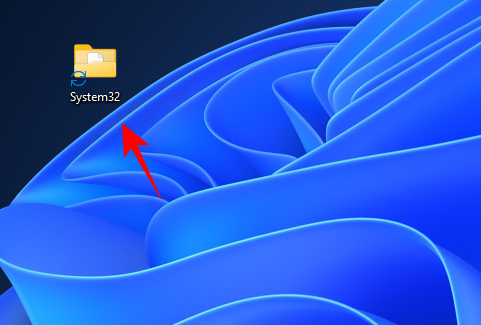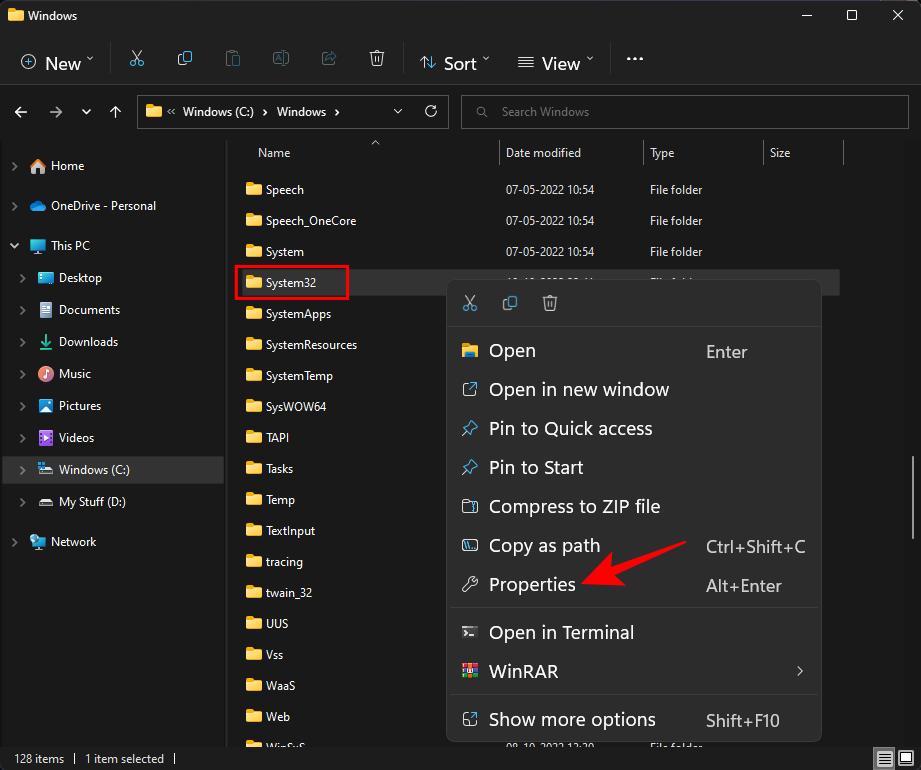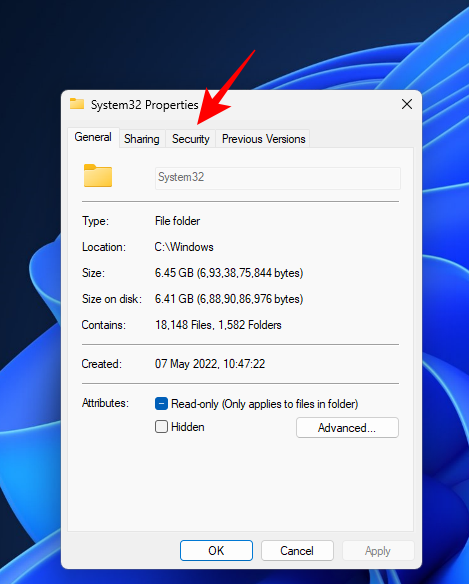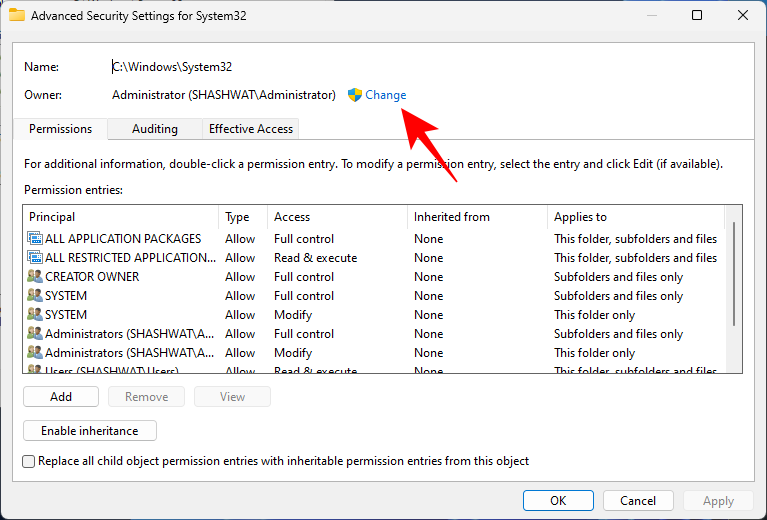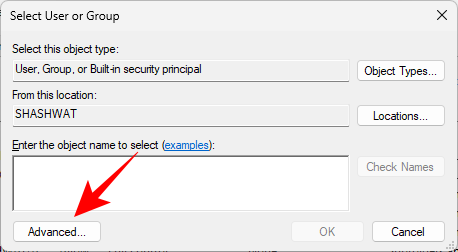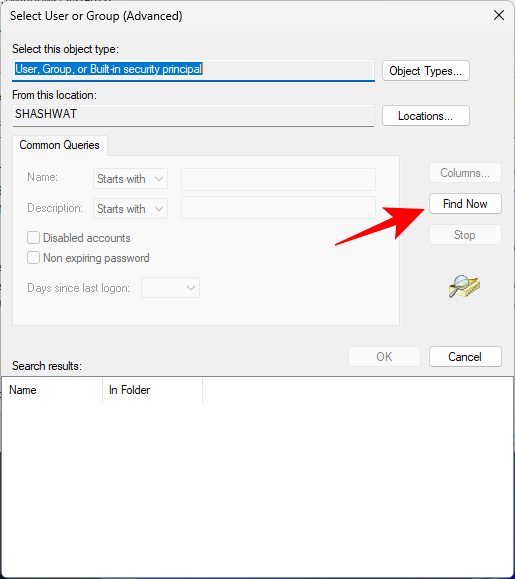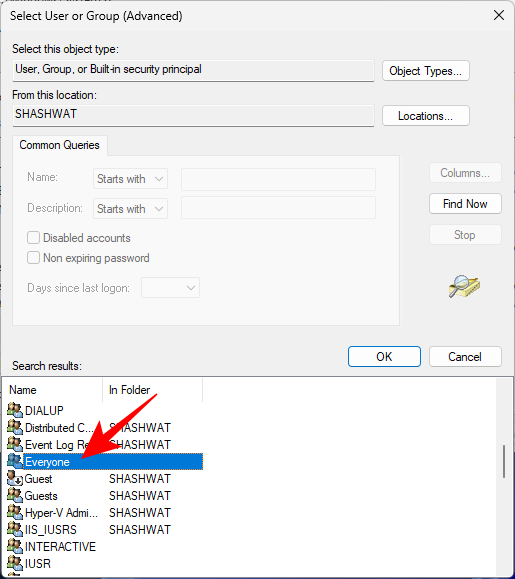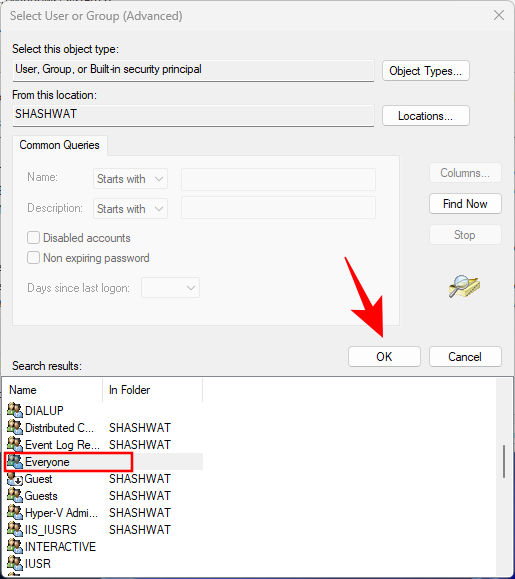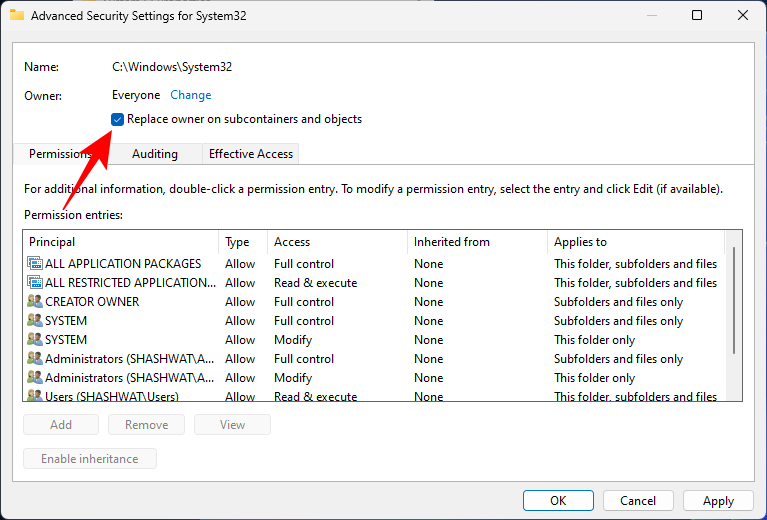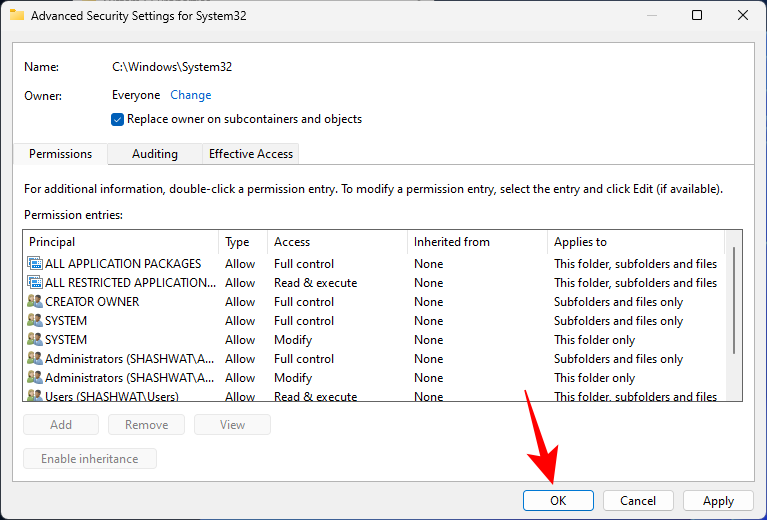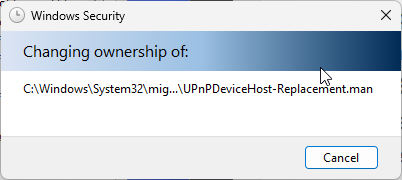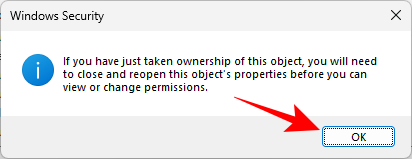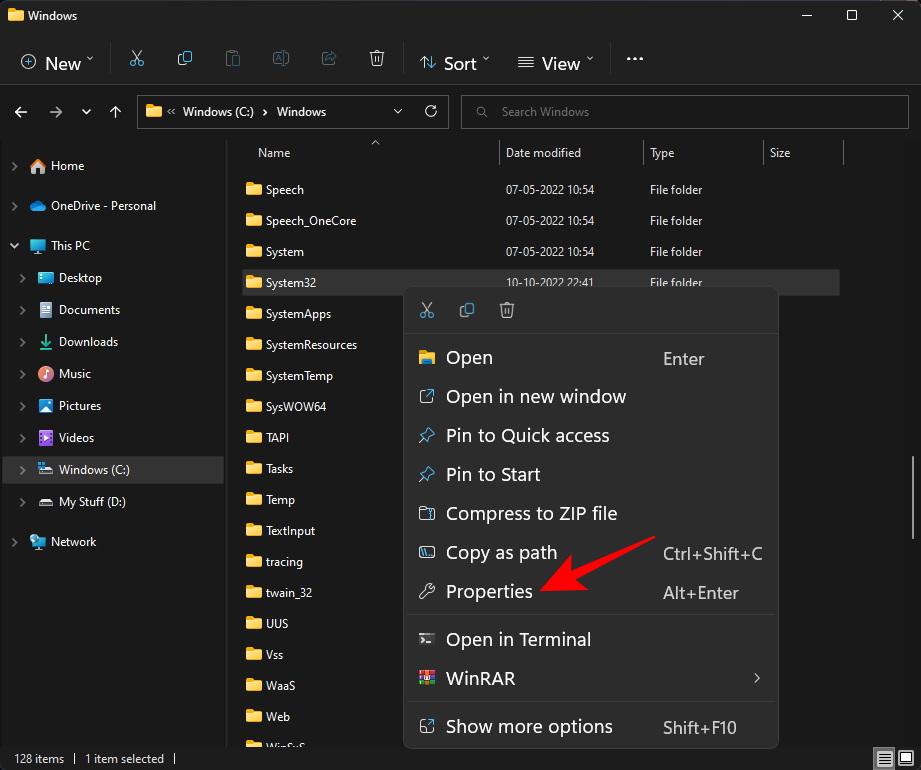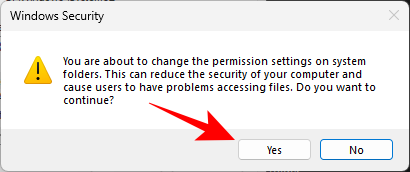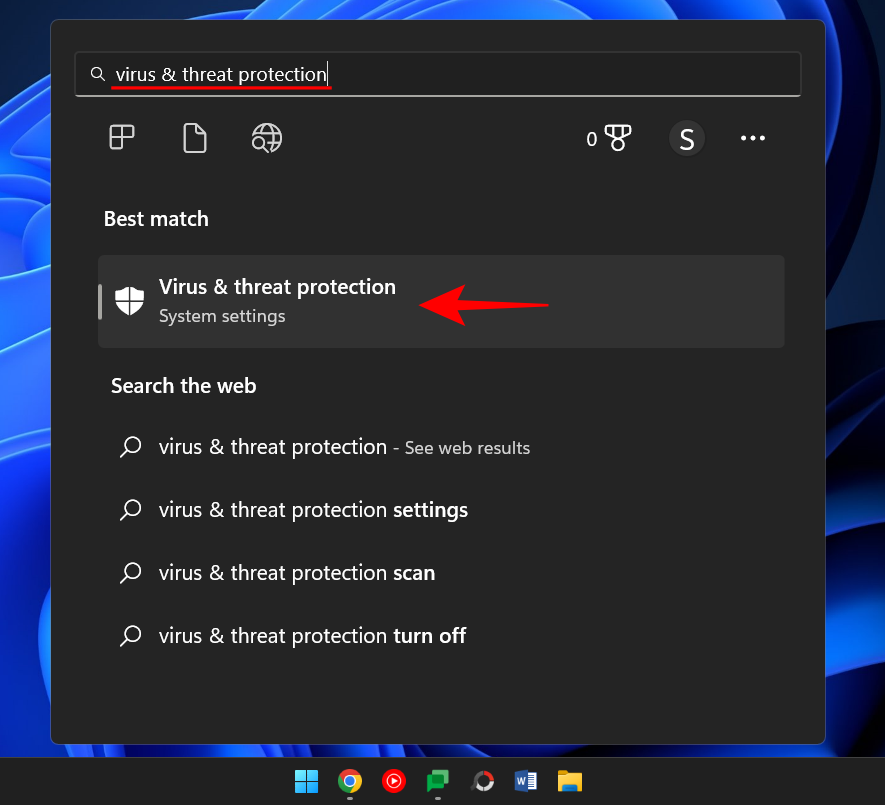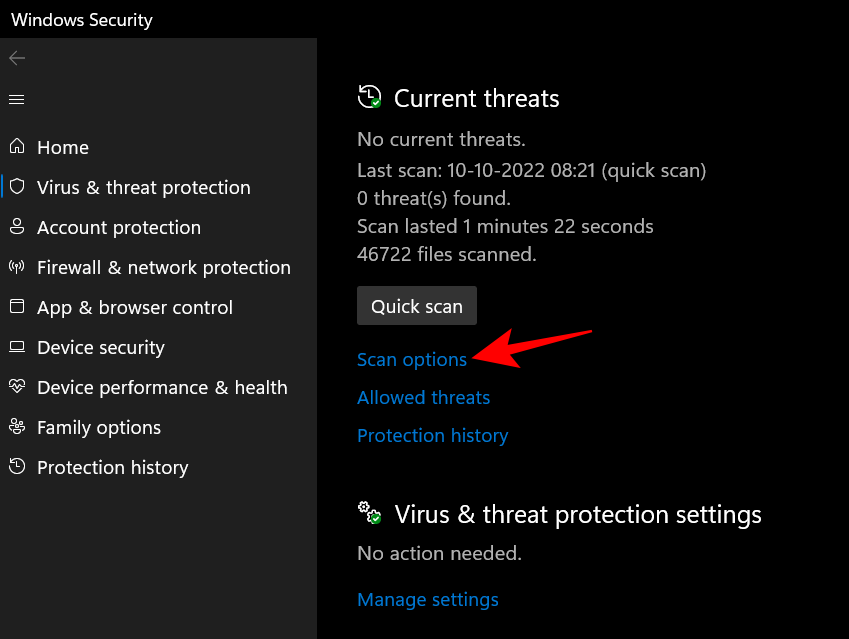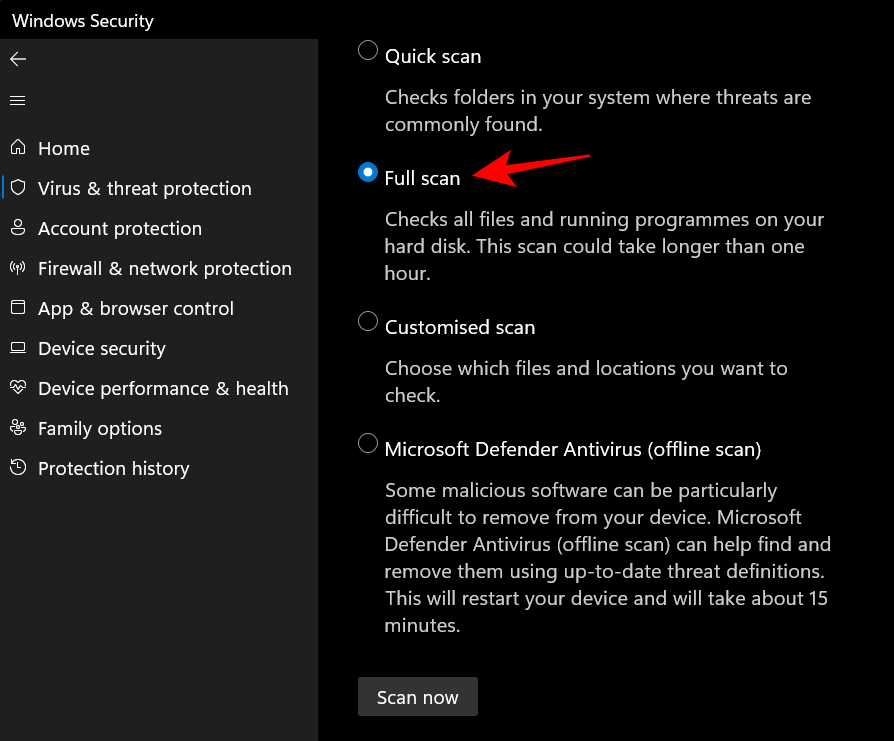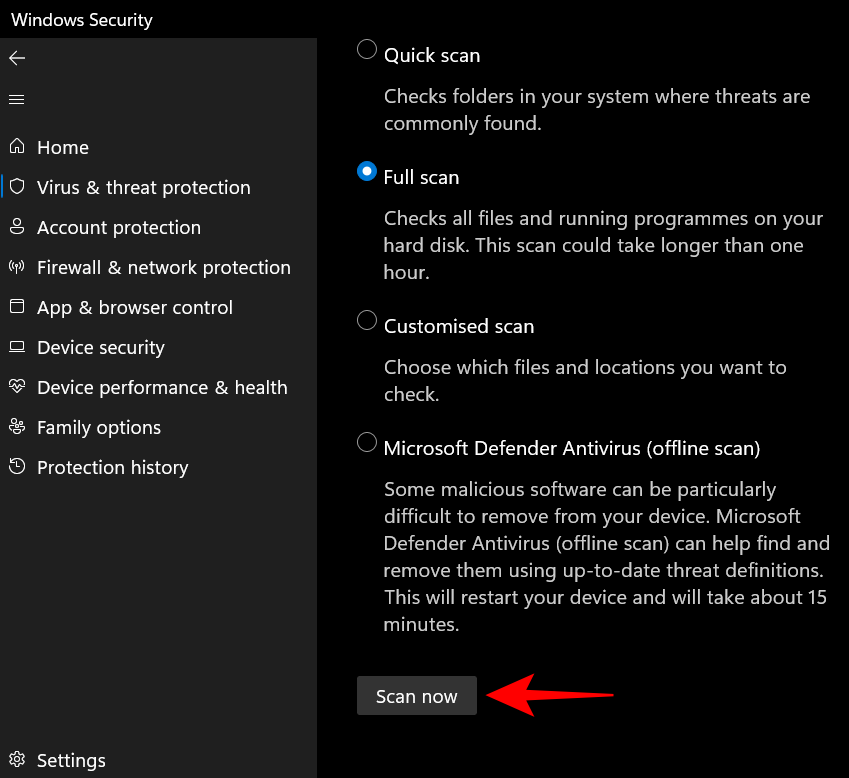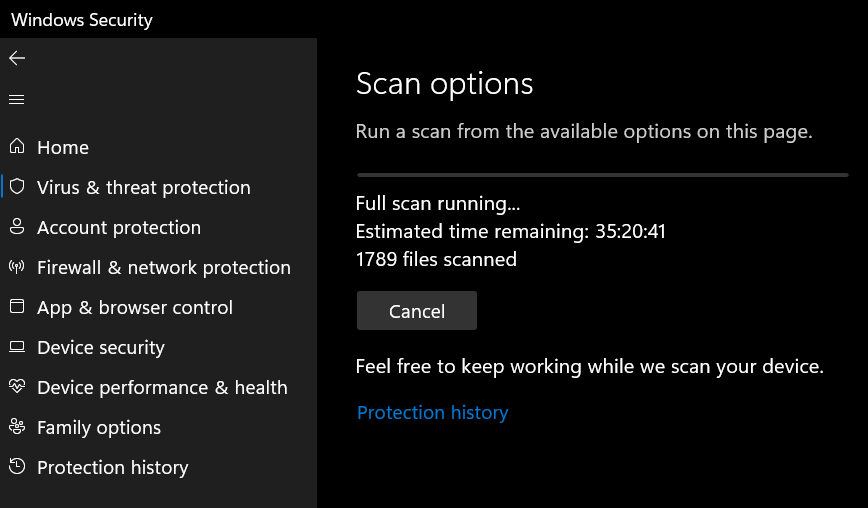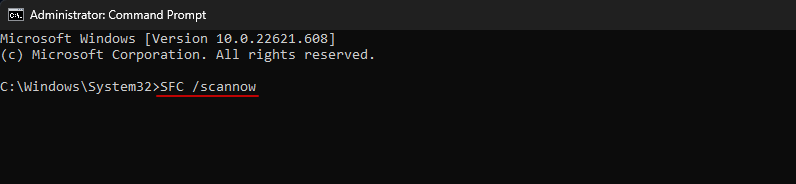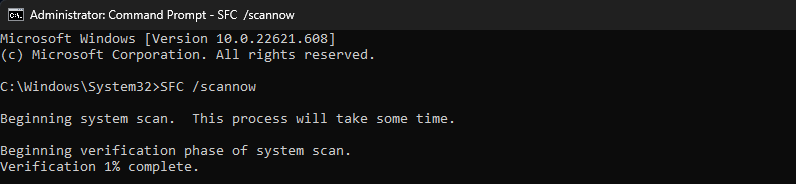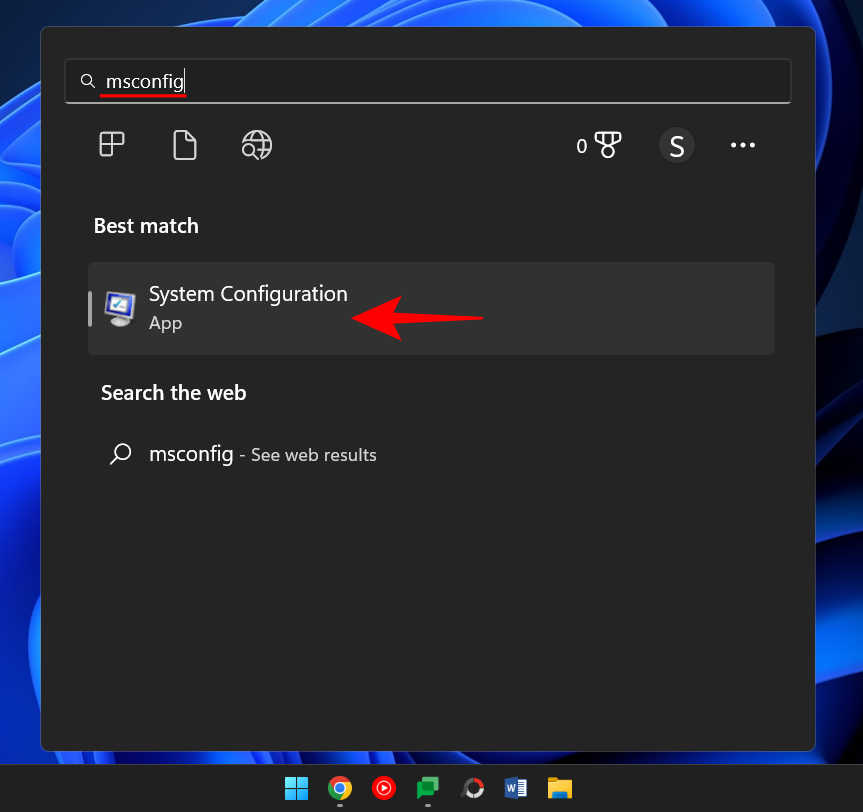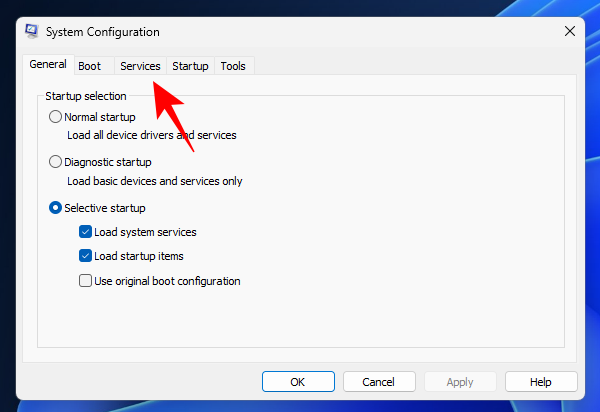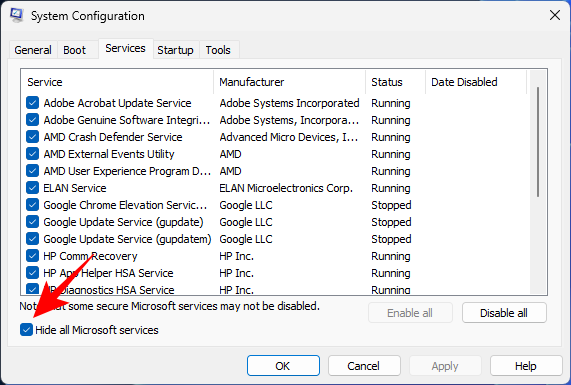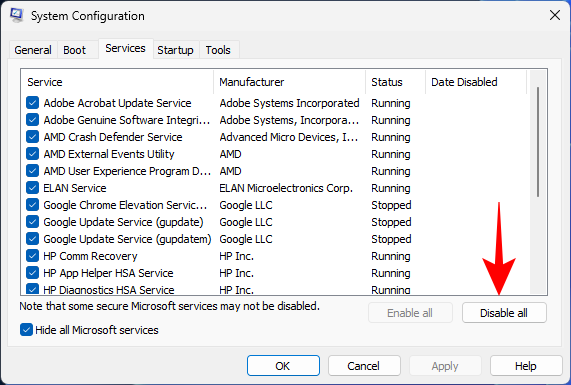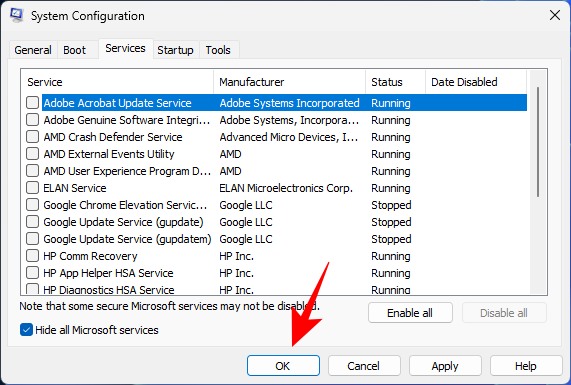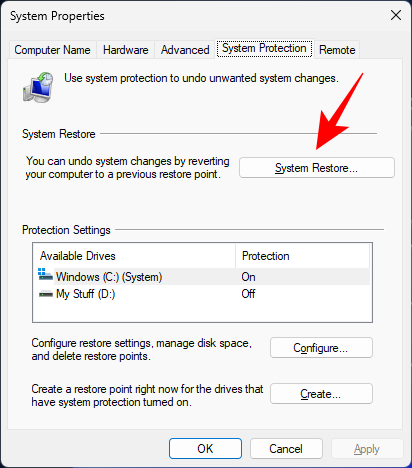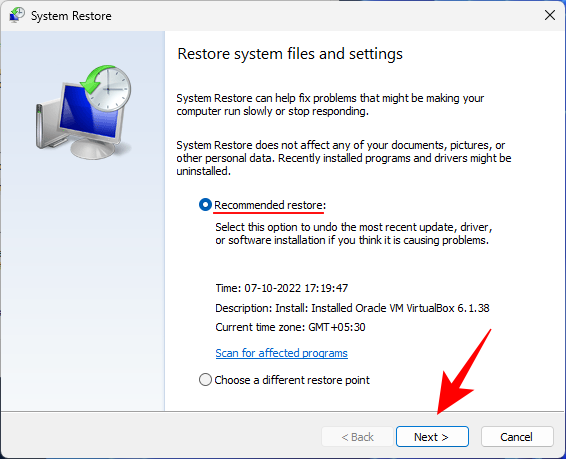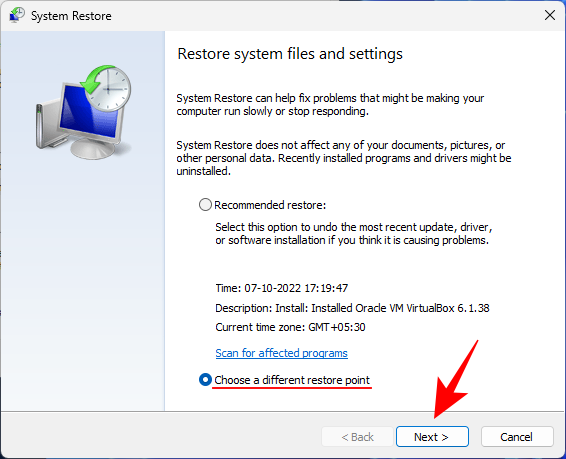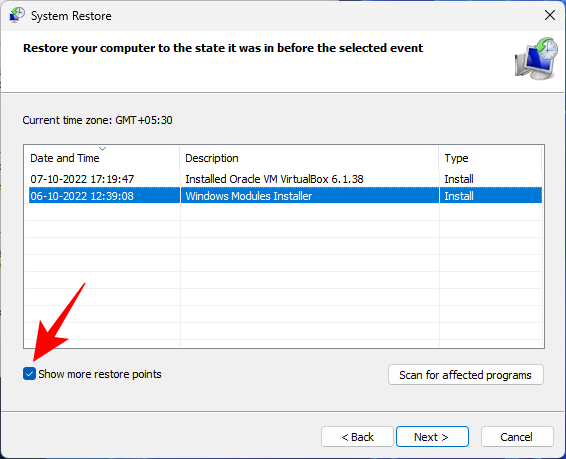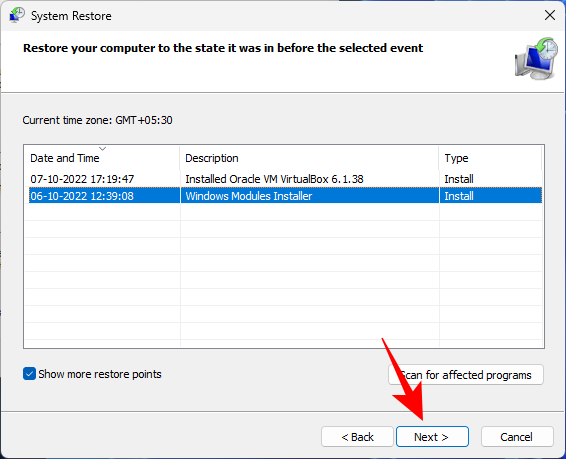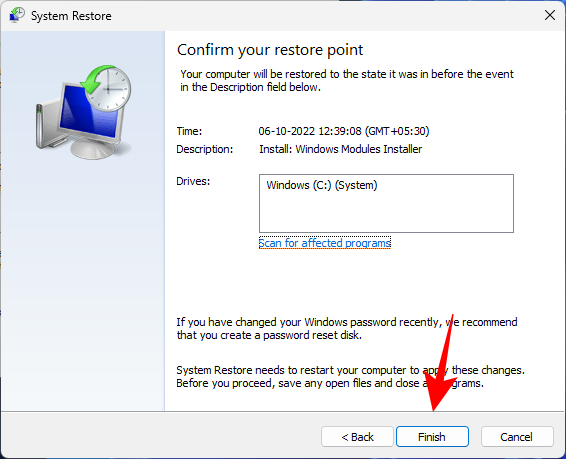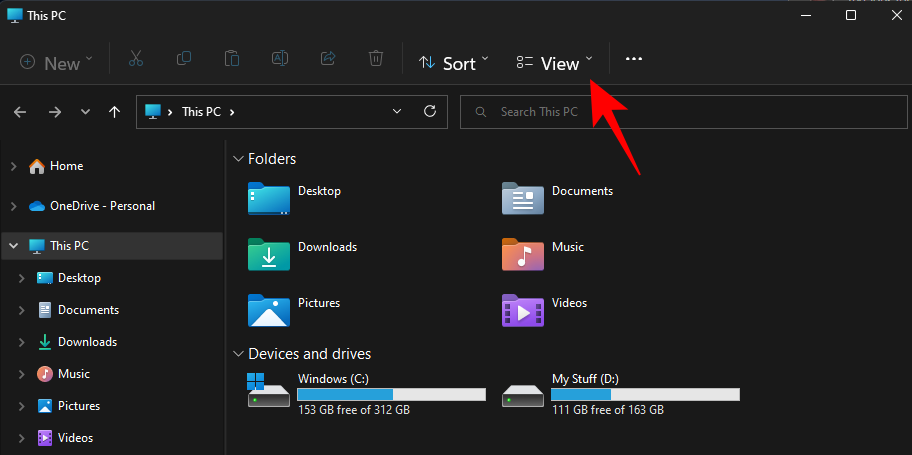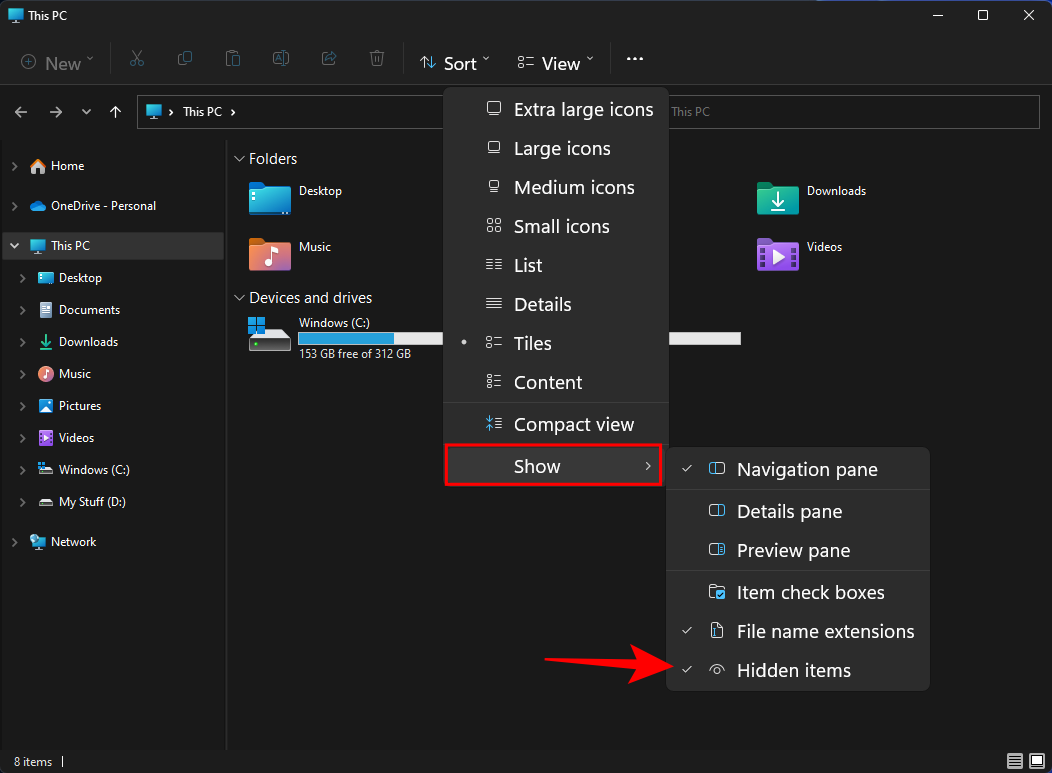To open the System32 directory in Command Prompt (cmd), simply use the `cd` command followed by the path to System32.
cd C:\Windows\System32
Understanding the System32 Directory
What is System32?
The System32 folder is a critical component of the Windows operating system. This directory is located within the C:\Windows path and contains essential system files, drivers, and libraries needed for the smooth operation of your computer. It includes executable files with the `.exe` extension, dynamic link libraries `.dll`, and configurations that help Windows communicate with various hardware components. Without these files, your system may not function properly.
Importance of Accessing System32
Accessing the System32 directory is crucial for developers, IT professionals, and advanced users. Many troubleshooting techniques and system modifications require knowledge of the contents of this folder, particularly if you need to replace or delete certain system files to resolve issues. However, it’s important to handle modifications with caution, as incorrect changes can lead to stability issues or system failure.
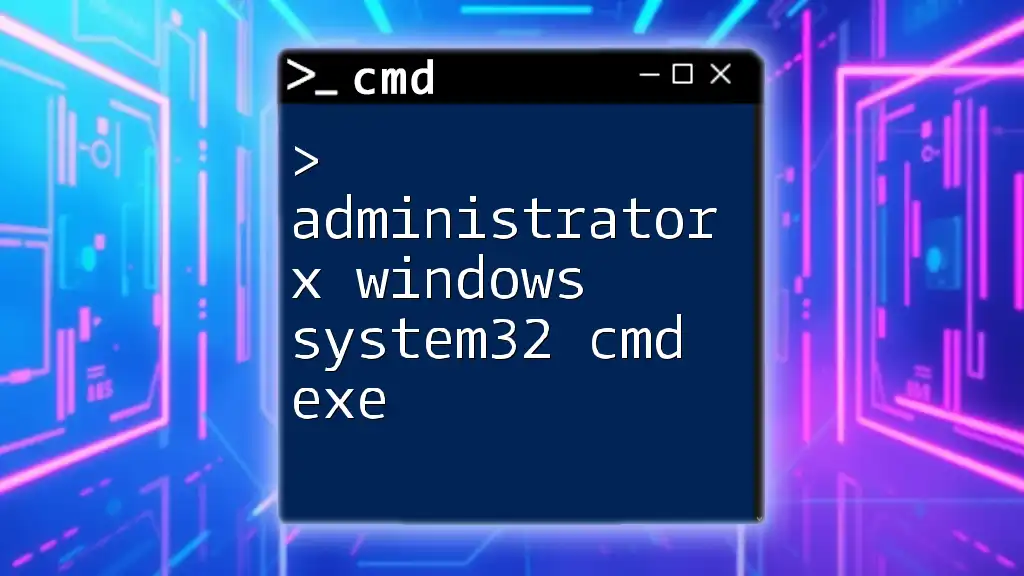
Administrator X Windows System32 Cmd Exe Explained
Opening Command Prompt
Launching CMD
You can open Command Prompt using various methods:
Using the Start Menu
- Click on the Start button or the Windows logo on your keyboard.
- Type «cmd» or «Command Prompt» into the search bar.
- Click on the Command Prompt application that appears in the search results.
Using Windows Search
- Press Windows key + S to open the search function.
- Type «cmd» and hit Enter.
Using Run Dialog
- Press Windows key + R to open the Run dialog.
- Type «cmd» and press Enter.
Running CMD with Administrator Privileges
Certain commands require elevated permissions to run successfully. Here’s how to open CMD as an administrator:
- Follow the steps to launch Command Prompt from the Start Menu or Search.
- Instead of clicking directly, right-click on the Command Prompt and select «Run as administrator».
- If prompted by User Account Control (UAC), click Yes.
To verify that you have administrator access, you can run the following command:
net session
If you see information about sessions, you have admin rights. If you receive an error, check that you are running CMD with elevated permissions.
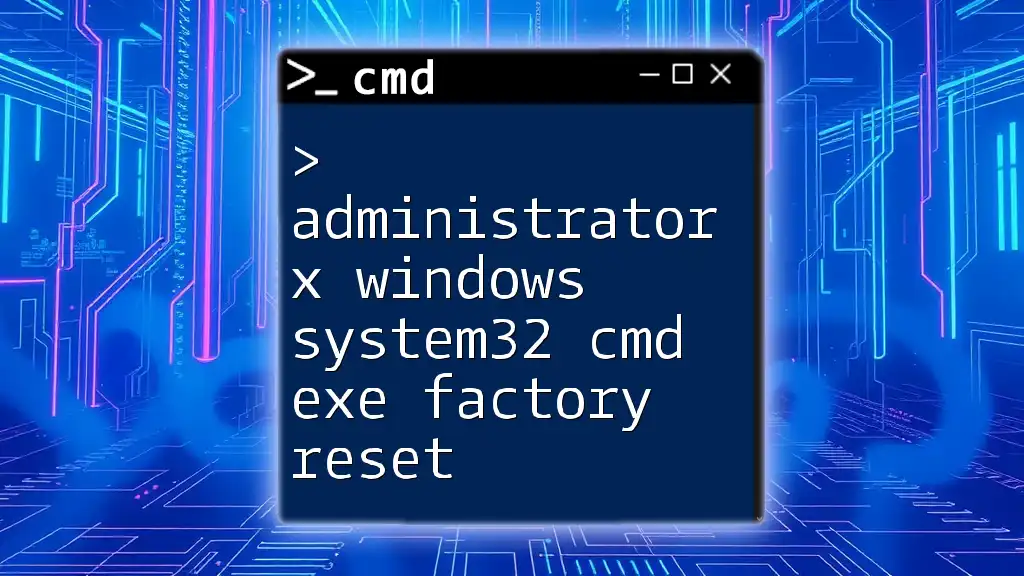
Mastering Cmd: Administrator X Windows System32 Cmd Exe Factory Reset
Navigating to C:\Windows\System32
Changing Directory in CMD
To access the System32 folder, you’ll use the `cd` (Change Directory) command. This command allows you to navigate the file system from within Command Prompt.
Syntax:
cd [directory]
To check your current directory, simply type:
cd
Then, to change the directory to System32, you would enter:
cd C:\Windows\System32
Verifying Access to System32
Once you have navigated to the System32 folder, you can list its contents to ensure you have access. Use the following command:
dir
This will display all files and folders within the System32 directory. You can enhance your experience with some useful flags:
- Use /p to paginate the output, which is helpful for large lists.
- Use /w for a wide format that displays names in a compact manner.
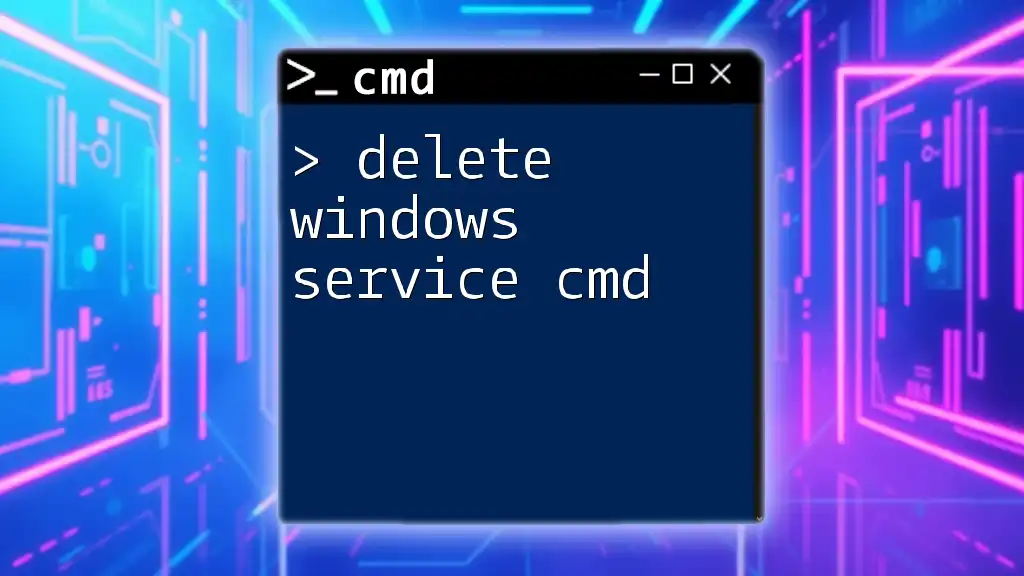
Delete Windows Service Cmd: A Simple Guide
Alternative Methods to Open System32
Using Environment Variables
Windows allows the use of environment variables, which can simplify your commands. The `%SystemRoot%` variable points to your Windows installation directory. To navigate to System32 using this variable, input:
cd %SystemRoot%\System32
This command automatically redirects you to the System32 path without needing to specify the exact drive.
Using File Explorer with CMD
Another method to access the System32 folder is to open Windows File Explorer directly from CMD. You can do this by entering:
start C:\Windows\System32
This command will launch a File Explorer window, and you can explore the System32 directory visually.
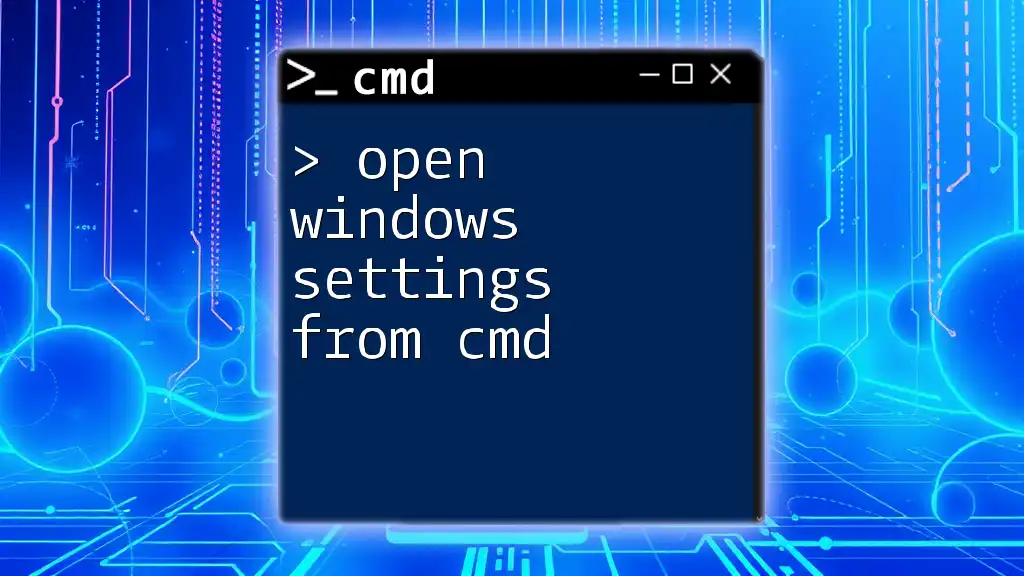
Open Windows Settings from Cmd: Your Quick Guide
Troubleshooting Common Issues
CMD Not Recognizing Commands
If you find that CMD is not recognizing your commands, several issues may be at play. It’s essential to ensure that you are typing the commands correctly and that your System32 path is accurate. Sometimes, incorrect path settings in the PATH environment variable may cause problems. You can check your PATH variable by typing:
echo %PATH%
Make sure that C:\Windows\System32 is listed. If not, you may need to edit your system environment variables.
Access Denied Errors
If you encounter access denied errors while trying to access System32, it’s typically due to permission restrictions. Ensure you are running Command Prompt as an administrator, as previously discussed. If the problem persists, check the file or folder permissions by right-clicking on it in File Explorer and selecting Properties > Security tabs to adjust accordingly.
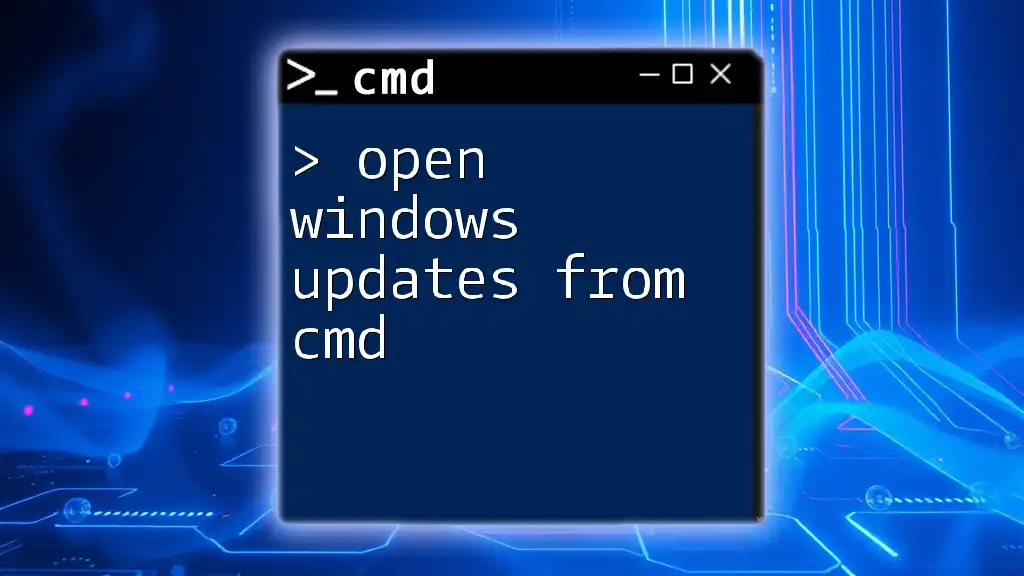
Open Windows Updates from Cmd: A Quick How-To Guide
Conclusion
In this guide, we’ve covered how to open C:\Windows\System32 in CMD efficiently. By understanding the importance of CMD and the System32 directory, you can enhance your troubleshooting and system management capabilities. With practice, you’ll discover that CMD is a powerful tool in your Windows arsenal.
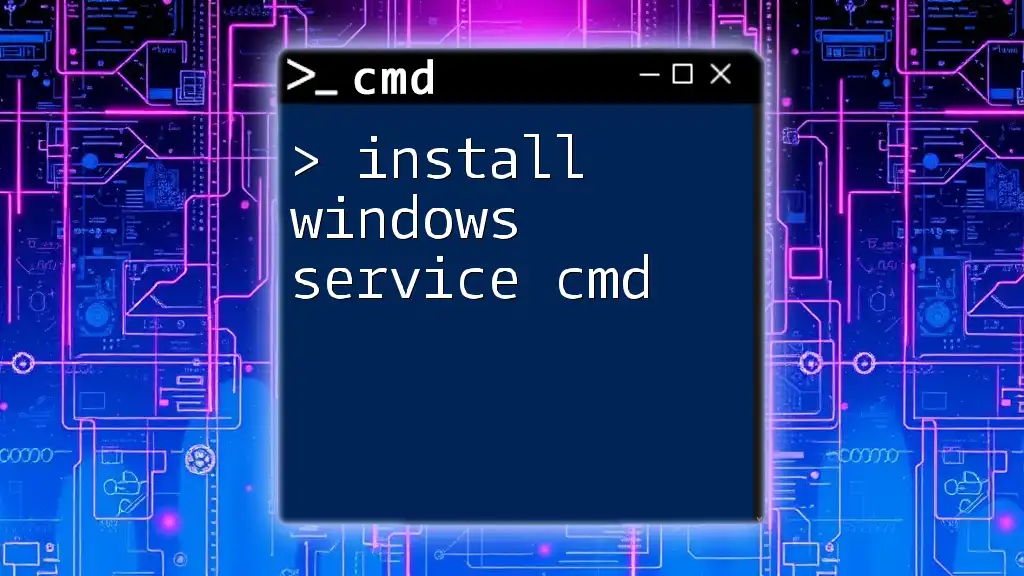
Install Windows Service Cmd: A Quick How-To Guide
Call to Action
For more tips and insights into Command Prompt and other useful commands, consider subscribing for future updates. Share this article with others interested in mastering CMD!
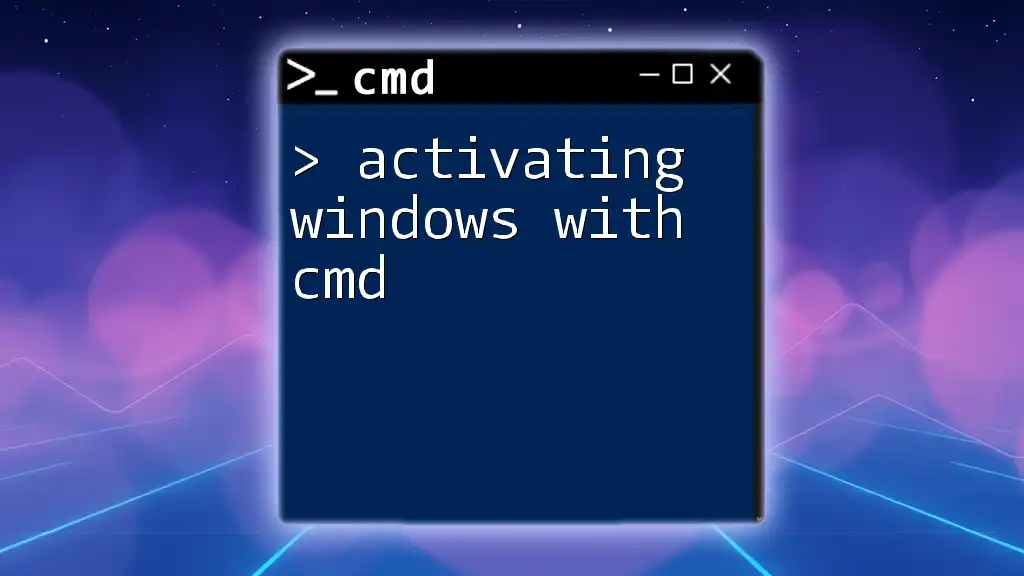
Activating Windows with Cmd: A Quick Guide
Additional Resources
For further learning, visit the following resources:
- [CMD Documentation on Microsoft](https://docs.microsoft.com/en-us/windows-server/administration/windows-commands/windows-commands)
- Books and courses on CMD and Windows command line usage.
- Join online communities and forums to engage with CMD enthusiasts!
The navigation features in the Command Prompt are very helpful. If you are currently in the system32 path in the command prompt and you are wise to return to the Users folder, then if you may have difficulties, then you are on the right path.
Ourtechroom will guide you through various techniques for How to navigate to the Users folder quickly and easily from the System32 folder.
Table of Contents
- What is the System32 folder?
- What is a Users Folder?
- Why navigate to User Folder?
- Ways of Navigating to the Users Folder From the System32 Folder
- 1 Using Absolute Path
- 2 Using Relative Path (Tranvesing Techniques)
- Navigating from any current path to Users Folder
What is the System32 folder?
The system32 directory is a specialized folder that contains files and folders which is essential for the operation of Windows OS. It stores Windows system files and software program files.
What is a Users Folder?
The User Profile Folder is created for each user account that you have in your Windows system. It stores essential information such as documents, pictures, downloads, and other personal data.
Note: For the purposes of this demonstration, I’m going to assume that your OS is installed on the C: drive.
Why navigate to User Folder?
When you need to view user-specific files or folders on your Windows computer, you may need to navigate from System32 to User. The User folder includes a computer user’s personal files, settings, and other data. This folder contains user-specific files and options.
To find a configuration or log file for a program that is only in the user’s profile, you may need to go to the User folder. A user’s desktop file may be in the User folder’s Desktop area. Navigating to the User area can help with user account issues and data access.
Ways of Navigating to the Users Folder From the System32 Folder
Here are a few ways to navigate to the Users Folder from the System32 folder.
1 Using Absolute Path
If you begin a path in the command prompt with a backslash, it is considered an «absolute path.».We mainly use a backslash(«/») for navigating paths for Windows Files and Folders.
Suppose you are currently in the System32 folder and wise to navigate to the Users folder then simply type as below.
C:\Windows\System32> cd /Users
Note that: Command Prompt is noncase sensitive. So, Users, users, USers, etc are all treated in the same way.

If you want to view the content inside Users then just type:
C:\Users> dir

In Windows Environment, forward-slash(«\») also works well as shown below.
C:\Windows\System32> cd \Users
What will happens if no backslash or forward slash?
If you type without backslash then will get an error because in this case command prompt will treat it as a relative path
C:\Windows\Sytem32> cd Users
The system cannot find the path specified.
This means you are trying to find the Users folder inside the System32 folder which does not exist ie. C:\Windows\System32\Users does not exist.
2 Using Relative Path (Tranvesing Techniques)
As we know that Users folder is located inside C: drive. So When you want to get to the users’ folder path from System32, all you have to do is go up two levels.
Example:
C:\Windows\System32> cd ..\..\Users
Navigating from any current path to Users Folder
For example, if you’re in the D: drive in the command prompt and want to go back to the user’s directory, the steps are very straightforward. You first have to navigate to C: folder and then type cd /Users as usual.
E:\Tutorials> c:
C:\Windows\System32> cd \Users
Currently, I am in the Tutorials folder of E: drive, so first type C: for navigating to C and then type cd \Users. If you are using Windows 11 then simply typing C: will navigate you to the Users folder.
FAQ:
How to find the Current User Profile Path using Command Prompt?
For this, we use user profile environment variables. You can navigate to the current user profile path by simply typing the below code in Command Prompt:
cd %userprofile%
%Userprofile% refers to the path “C:\Users\yourusername\»
Загрузить PDF
Загрузить PDF
В этой статье рассказывается, как перейти в другую папку (каталог) в командной строке Windows. Чтобы работать с командной строкой, необходимо использовать учетную запись администратора.
-
Для этого щелкните по логотипу Windows в нижнем левом углу экрана или нажмите клавишу ⊞ Win на клавиатуре.
- В Windows 8 переместите указатель мыши в верхний правый угол экрана и щелкните по отобразившемуся значку в виде лупы.
-
Значок утилиты командной строки отобразится над строкой поиска.
-
Он имеет вид черного квадрата. Откроется контекстное меню.
-
Эта опции находится в верхней части раскрывшегося меню. Откроется командная строка с правами администратора.
- В открывшемся окне с предложением подтвердить ваши действия нажмите «Да».
- Нельзя запустить командную строку от имени администратора, если вы работаете на компьютере, у которого есть ограничения, который находится в публичном месте или подключен к локальной сети (например, в библиотеке или в школе), то есть в том случае, когда вы пользуетесь гостевой учетной записью.
Реклама
-
После «cd» обязательно добавьте пробел. Эта команда, которая представляет собой сокращение от «change directory» (изменить каталог), является основной командой для перехода в другой каталог.
- Не нажимайте клавишу ↵ Enter.
- Альтернативный вариант — ввести chdir. Эта команда действует точно так же, как «cd».[1]
-
Путь к каталогу — своего рода маршрут, ведущий к определенной папке. Например, если нужным каталогом является папка «System32», которая находится в папке «WINDOWS» на системном диске, путь будет таким: «C:\WINDOWS\System32\».
- Чтобы выяснить путь к папке, перейдите в нее в Проводнике, а затем скопируйте информацию из адресной строки Проводника (сверху).
- Вы можете отобразить список всех каталогов внутри текущего каталога с помощью комадной строки, набрав dir и нажав «Enter».
-
Сделайте это после команды «cd». Убедитесь, что между «cd» и путем к каталогу есть пробел.
- Например, команда может выглядеть так: cd Windows\System32.
- Также можно перетащить папку из Проводника в командную строку.
- По умолчанию местоположением всех папок считается жесткий диск (например, «C:»), поэтому букву жесткого диска вводить не нужно.
-
Так вы перейдете в нужный каталог. Текущий каталог отображается рядом с текстовым курсором (например, «C:\Windows\System32>».)
Реклама
-
и нажмите ↵ Enter, чтобы подняться на один каталог выше. Если вы хотите перейти на один каталог назад (например, из «C:\Windows\System32» в «C:\Windows»), просто наберите «cd..» с двумя точками и нажмите «Enter».
-
Если вы хотите перейти в корневой каталог диска (например, из «C:\Windows\System32» to «C:\»), наберите «cd\» с обратным слешем и нажмите «Enter».
-
Если вы попробуете переместиться в каталог, находящийся на другом диске, с помощью команды «cd», то увидите, что это не сработает. Вам нужно сначала изменить диск. Для этого введите букву, которой обозначен диск, с двоеточией (например, «D:») и нажмите «Enter».
- В качестве альтернативы можете ввести cd /d, а затем полный (включая букву диска) путь к каталогу на другом диске, чтобы непосредственно перейти к нужному каталогу на нем (например, «cd /d D:\Документы».)
-
Введите dir и нажмите ↵ Enter, чтобы отобразить список каталогов внутри текущего. Если вы не уверены, какие каталоги находятся в вашем текущем каталоге, вы можете просмотреть их полный список, набрав «dir» и нажав «Enter».
Реклама
-
Если вы получите сообщение об ошибке «Системе не удается найти указанный путь», проверьте написание имени каталога. Чтобы увидеть список всех каталогов внутри текущего, можете ввести dir и нажать «Enter».
-
Если вы набираете имя верно, но по-прежнему получаете сообщение о той же ошибке, откройте Проводник и проверьте, действительно ли каталог, к которому вы пытаетесь перейти, существует и находится там, где вы думаете.
- Если каталог не существует, вы можете создать новый, введя mkdir, пробел и имя создаваемого каталога. Затем нажмите «Enter».
-
Убедитесь, что каталог расположен на том диске, где вы находитесь в настоящий момент. Команда «cd» не позволяет перейти к каталогу на другом диске. Если ваш текущий диск — это диск C, а каталог, к которому вы хотите переместиться, находится на диске D, вам сначала нужно изменить диск. Для этого введите букву диска и нажмите «Enter».
-
Убедитесь, что вы запустили командную строку от имени администратора. Если командная строка запущена не от имени администратора, набор действий, выполняемых с ее помощью, будет ограничен. Войдите в Windows как администратор, затем щелкните правой кнопкой мыши по значку командной строк в меню «Пуск» и выберите «Запуск от имени администратора».
Реклама
Советы
- Изменить каталог необходимо, чтобы отредактировать или удалить файл.
- Чтобы увидеть полный список команд, выполняемых с помощью командной строки, введите help и нажмите «Enter».
Реклама
Предупреждения
- Попытка запустить из одного каталога команду, связанную с определенным файлом или папкой, находящимися в другом каталоге, приведет к ошибке.
Реклама
Об этой статье
Эту страницу просматривали 834 028 раз.
Была ли эта статья полезной?
Perhaps the most crucial folder for Windows, System32 has become quite the phenomenon in recent years thanks to various jokes and pranks online. But what is it about this obscure folder, tucked away quietly in Windows’ system drive that makes it so important, how can you access it, and what are some of the problems that you might run into if you are frivolous with it? Here’s all you need to know.
What is the System32 folder?
System32 is one of the primary folders used by Windows. During Windows installation, all the necessary files and folders that are crucial for proper Windows functioning are copied inside this folder. These include important system files, associated executable files used by Windows utilities, the Dynamic Link Library (DLL), and even some software files are copied within this folder.
Don’t be fooled by the name System32, though. All this is true for both 32-bit as well as 64-bit computers. In a 64-bit computer, the System32 folder hosts 64-bit files, while the 32-bit files are found within another folder called SysWOW64.
Related: How to clear the cache on Windows 11
How to open the System 32 folder on Windows OS in 3 ways
All that said, you can still access the System32 folder on your Windows PC to view the files within it. Anything more than that should be done with full knowledge of what you’re getting into. So, without further ado, here are a few ways to open the System32 folder on Windows, whether you have got Windows 11, Windows 10, or older.
Method 1: Using File Explorer
The simplest way to access the System32 folder is through File Explorer itself. Here’s how to do so:
- Press Win+E to open File Explorer. Click on ‘This PC’ if you’re not there already.
- Then go to the following address:
C:\Windows
Alternatively, copy and paste the above into the address bar.Note: If your Windows is not installed in the C drive, then replace C in the address above with the letter of the drive in which it is installed.
- And then hit Enter. Here, scroll down and find the System32 folder.
If you’re getting an error message that says “You need permission to perform this action”, refer to the FIX given further down and learn how to gain permissions for this folder.
Related: How to reset sound settings on Windows 11
Method 2: Using Command Prompt (CMD)
You can gain access to the System32 folder and the files within it from within the Command Prompt itself. Here is how to do so:
- Press Start, type cmd, then select Command Prompt.
- By default, you will be accessing files local to your user.
- To access the System32 folder, you will have to change the directory here. Type the following command:
cd C:\Windows\System32 - Then hit Enter.
- This is also the default directory when you open an elevated instance of the command prompt (with administrator’s privileges). So, a faster way to reach the System32 folder is by simply searching for the command prompt, right-clicking on it, and choosing Run as administrator.
- Now, to view the files within System32, type
dir.
- Hit Enter. Command Prompt will now list all the files within the System32 folder.
Related: Where is ‘My Computer’ on Windows 11? How to Find ‘This PC’ Easily!
Method 3: Using RUN
Another way to open the System32 folder is to type its address in the RUN command box. Here’s how to do so.
Press Win+R to open the RUN box. Then type or copy-paste the following:
C:\Windows\System32
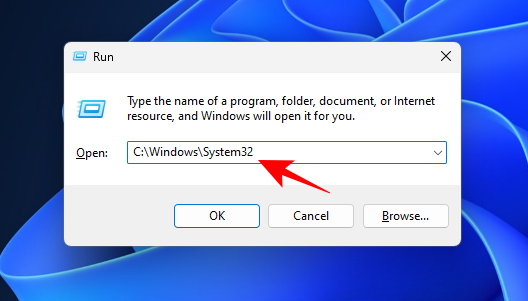
Then hit Enter. This will open up the System32 folder.
Method 4: From Search or the Start Menu
Another simple way of accessing the System32 folder is from Start Menu or Search. Here’s how:
Press Start, type C:\Windows\System32 and click on the folder that comes up in search.
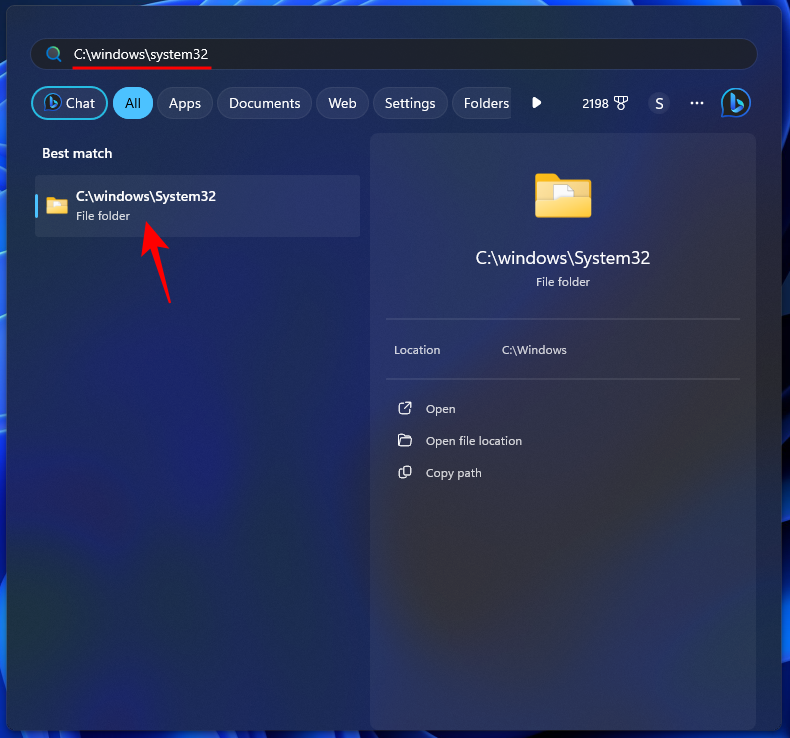
Method 5: From the Task Manager
- Right-click on the Start menu and select Task Manager. Alternatively, press
Ctrl+Shift+Esc. - Click on Run new task.
- Type System32 and hit Enter.
And that’s it!
Method 6: Using a Desktop shortcut
If you find yourself accessing the System32 folder, you can create a desktop shortcut for it. Here’s how:
- Right-click on the desktop, and select New > Shortcut.
- Type system32. You should see it appear in the suggested items. Select it.
- Click Next.
- Click Finish.
- Now, whenever you need to access System32, simply open it from this desktop shortcut.
System32 Access Denied: “You need permission to perform this action” – How to Fix
If while accessing the Sytem32 folder, you are confronted with an Access Denied error message then you will have to manually take ownership of the System32 folder. Here is how to do so:
- Open File Explorer with Win+E key combination. Then navigate to C:\Windows.
- Right-click on the System32 folder and select Properties.
- Click on the Security tab.
- Click on Advanced near the bottom.
- Next to Owner, click on Change.
- Click on Advanced.
- Then click Find Now.
- Then select the group or user names to give folder access to. Or scroll down and select “Everyone” so everyone has access to the folder.
- Click OK.
- Now, check the box next to “Replace owner on subcontainers and objects”.
- Click OK.
- If prompted, click Yes. Then wait for the ownership to be changed.
- Click OK when prompted.
- Click OK.
- Now, right-click on the System32 folder again and select Properties.
- Go to the Security tab.
- Select Administrators under “Group or user names”. Then click Edit.
- Select Administrators. Then place a check next to Full control under “Allow”.
- Click OK.
- Click Yes
- Click OK on all open windows.
You should now be able to access the System32 folder.
System32 folder opens automatically at startup: How to Fix
Ideally, the System32 folder shouldn’t be opening automatically. This is a problem that could be caused by third-party apps, viruses, or corrupt registry files that are meddling with the system32 folder. So, one will have to try a few checks and solutions to fix this problem.
Fix 1: Check for Malware
Viruses and malware are one of the primary causes for the system32 folder opening up at startup issue. So, the first fix to try out is to scan for viruses. If you have an anti-virus software, open it up and go for the Full Scan.
If you don’t have anti-virus software, you can still make use of Windows Security. Here’s how to do so:
- Place Start, type “Virus and threat protection”, and open it up.
- Now click on Scan options.
- Select Full Scan.
- Then click on Scan now.
- Wait for Windows Security to complete the scan and restart your system afterwards.
Fix 2: Conduct an SFC Scan
Corrupt or missing files can also be the cause of the system32 folder opening automatically. A quick SFC scan from the command prompt can help you check and resolve this. Here’s how:
- Press Start, type cmd, right-click on the command prompt and selet Run as administrator.
- Now type the follow command:
SFC /scannow - Hit Enter.
- Once complete, restart your system, and check if the issue is resolved.
FIX 3: Startup Services Troubleshooting
Another thing to do is to make sure that no third-party apps are affecting the system. Here’s how to find that out:
- Press Start, type msconfig, and open System Configuration.
- Go to the Services tab.
- Here, place a check next to the box Hide all Microsoft services.
- If there are still a few services that are checked, click on Disable all.
- Then click OK.
- Finally, reboot your PC.
If the System32 folder doesn’t open up this time, then we can safely say that one of the applications was causing this problem. Exactly which application can only be figured out by trial and error. Go through the recently installed applications, uninstall them one at a time and check if the issue is resolved.
Fix 4: System Restore
If the above fixes don’t solve the issue, the last resort should not be to delete the System32 folder itself, but to conduct a system restore. Here’s how:
- Press Start, type Restore point, and select Create a restore point.
- Click on System Restore.
- Here, you can keep the default selection (Recommended restore) and click Next.
- Or, select Choose a different restore point and click Next.
- Here, check Show more restore points.
- Select the event before which you want to restore your system to. Then click Next.
- Click Finish.
- This will begin the system restore process. Wait for it to finish and check if the problem is resolved.
Can’t find files in System32: How to Fix
Once they are able to access the System32 folder, users may sometimes find that some of the files and the folders that they expected to be there are not available. This is because the files and folders are hidden, and can be solved with a few clicks.
- To do so, press Win+E to open File Explorer. Then click on View in the toolbar above.
- Select Show and then click on Hidden files so there is a check placed next to it.
- You will now be able to view all hidden files and folders as well.
The System32 folder is one of the most prominent folders on a Windows PC. Accessing it to view the files and folders that make up some of its most important files is quite easy. However, unless you know what you’re doing, you should never delete or modify the files within it lest you end up causing irreversible damage to your PC.
Why is the System32 folder important?
The files and folder within the System32 folder relate to a variety of programs that you may already be aware of, such as command terminals like PowerShell and Command Prompt, the Control Panel, Task Manager, Computer Management, Disk Management, and the like. For example, if you’re opening the command prompt, you’re basically accessing the cmd executable file that is found within this folder.
However, there are a number of files within the System32 folder that you may never open yourself but which nevertheless are important for the proper functioning of scores of applications and services. Even Windows Registry files, which can have a deep impact on the general functioning of system-wide operations, are housed within the System32 folder.
Because there are so many important files and subfolders upon which the normal functioning of Windows relies, the System32 folder should be considered untouchable, for it is Windows itself.
Can you delete the System32 folder (and should you)?
In a word – yes, but only to the detriment of your own system. Windows itself puts up multiple barriers to dissuade you from pursuing this path further. If you’re persistent, though, you could go about this in actuality, but it won’t lead to any good. Anyone who recommends that you delete the System32 folder, to rid your computer of viruses, for example, is only trying to get you to kill your own system.
Even if you manage to delete this critical folder, the result won’t be an explosion or a loud bang, as some online memes would have us think. Instead, it will slowly die out with a whimper as Windows looks for the missing files (to no avail) and starts a repair job, resulting in a list of errors and problems.
We hope you found this guide useful in opening the System32 folder, or gaining the required permissions to do so, and fixing problems related to it.
RELATED
- Taskbar Not Showing Icons on Windows 11? How to Fix
- How to Install Git on Windows 11
- How to Disable CSM to install Windows 11
- How to Change a File Type on Windows 11
- How To Remove or Replace appraiserres.dll in Windows 11 Setup
- How to Search in Windows 11 [4 Ways Explained]
In Microsoft Windows operating systems, the «System32» folder contains files and information that make the computer, and any devices that are attached to it, function. This folder is so important to the health and performance of the operating system that in some cases, by default, the computer will request an administrative password just so a user can view the contents of the folder. Malicious software that infects a computer may be directed by their programmers to take over files in the «System32» folder, because taking over this folder is one of the keys to taking over the entire system.
Step 1
Click on «Computer» or «My Computer.» The desktop and «Start» menu icon will look like a computer.
Step 2
Click on the main hard drive, which is normally designated as the «(C:)» drive.
Step 3
Click on the «Windows» system folder.
Step 4
Scroll down to the «System32» folder, and click on it to open it. You may need to provide an administrative password, which is only known by the computer’s administrator and any other user to whom the administrator has given knowledge of the password. Once you’re in the folder, you can view and modify anything in the folder, but be advised that you should work with these files only if you have the know-how to do so, without damaging the operating system.