Функция автономных (офлайн) файлов в Windows 10 позволяет сделать определенные сетевые папки или файлы доступными в автономном режиме, даже если ваш компьютер не подключен к корпоративной сети. В этой статье мы рассмотрим, как включить и настроить автономные файлы (Offline Files) в Windows 10/Windows Server 2016 вручную и с помощью групповых политик.
Автономные файлы доступны в экосистеме Windows довольно давно. Все что требуется от пользователя – включить Offline Files на компьютере и пометить определенные файлы или папки на сетевом ресурсе “всегда доступными в автономном режиме”. После этого Windows сохраняет указанные ресурсы в локальный кэш на диске и периодически обновляет его в фоновом режиме (раз в 2 часа — частоту синхронизации автономных файлов можно задать с помощью параметра GPO Configure Background Sync).
Содержание:
- Включить автономные файлы в Windows 10
- Включить Offline Files для сетевой папки на Windows Server
- Настройка автономный файлов с помощью групповых политик
Включить автономные файлы в Windows 10
В Windows 10 можно включить автономное файлы через классическую Панель управления.
- Откройте Центр синхронизации (Sync Center);
- В левой панели выберите “Управление автономными файлами” (Manage Offline Files);
- Нажмите на кнопку “Включить автономные файлы” (Enable Offline Files);
- Перезагрузите компьютер.
Теперь пользователю достаточно щелкнуть правой кнопкой мыши по файлу или папке в общей сетевой папке, который нужно сделать доступным автономном и выбрать пункт меню “Всегда доступно в автономном режиме” (Always available offline).

Windows начнет копировать указанные файлов в локальных кэш автономных файлов. По умолчанию размер кэша для автономных файлов в Windows составляет от 25% от емкости диска (в зависимости от версии Windows).

Теперь, если исходный файловый сервер недоступен, скорость сетевоегоподключения до него медленнее, чем заданное пороговое значение, эти файлы будут доступны для работы в автономном режиме через Центр синхронизации.
Все изменения, внесенные в автономные файлы, будут синхронизированы с сервером в следующий раз, когда компьютер подключится к сети.
Офлайн файлы сохраняются на клиентский компьютер в каталог
C:\Windows\CSC
и не доступны напрямую через File Explorer.
Включить Offline Files для сетевой папки на Windows Server
Чтобы пользователь мог помечать некоторые файлы доступными в автономном режиме, поддержка Offline Files должна быть включена в настройках сетевой папки.
В Windows Server 2016 запустите Server Manager и для роли File and Storage Services в свойствах общей сетевой папки включите опцию “Allow caching of share”.

Можно включить ручной режим кэширования для сетевой папки с помощью PowerShell (в этом режиме пользователи могут вручную выбрать папки и файлы, которые нужно сделать доступными офлайн):
Set-SMBShare -Name Docs -CachingMode Manual
Если сетевая папка находится на компьютере с десктопной редакцией Windows, нужно в свойствах общей сетевой папки включить опцию Caching -> Only the files and programs that users specify are available offline.

Настройка автономный файлов с помощью групповых политик
Если вы хотите включить службу автономных файлов на всех компьютерах в домене Active Directory, можно распространить на них следующие параметры реестра через GPO:
- HKEY_LOCAL_MACHINE\SYSTEM\CurrentControlSet\Services\CSC – тип DWORD Start = 1
- HKEY_LOCAL_MACHINE\SYSTEM\CurrentControlSet\Services\CscService
– тип DWORD Start = 2 - HKLM\Software\Policies\Microsoft\Windows\NetCache – тип DWORD Enabled=1
Либо можно использовать политику Allow or Disallow use of the Offline Files feature в разделе GPO Computer Configuration -> Policies -> Administrative Templates -> Network -> Offline Files. Здесь же можно настроить другие параметры Offline Folders:
- Configure Background Sync — включить фоновую синхронизацию и настроить интервалы синхронизации;
- Limit disk space used by Offline Files / Default Cache size – ограничить размер автономных файлов на диске;
- Specify administratively assigned Offline File – список сетевых ресурсов, которые автоматически должны быть синхронизированы на компьютеры пользователей и доступны в автономном режиме (можно указать UNC пути к любым сетевым папкам или личному каталогу пользователя \\Server1\Users$\%username%).

При анализе проблем работы с автономными файлами в Windows полезно исследовать события синхронизации в журнале Windows. Включите ведение лога синхронизации OfflineFiles:
wevtutil sl Microsoft-Windows-OfflineFiles/SyncLog /e:true /q
Затем, например, можно получить список успешно синхронизированных файлов за сутки с помощью такой PowerShell команды:
Get-WinEvent -oldest -filterhashtable @{ logname = "Microsoft-Windows-OfflineFiles/SyncLog"; starttime = (get-date).adddays(-1); id = 2005 } | select-object TimeCreated, @{ name = "Path"; expression = { ([xml]$_.toxml()).Event.UserData.SyncSuccessInfo.Path } }
Для очистки кэша автономных файлов нужно изменить параметра реестра Format Database и перезагрузить компьютер:
reg add HKEY_LOCAL_MACHINE\SYSTEM\CurrentControlSet\Services\Csc\Parameters /v FormatDatabase /t REG_DWORD /d 1 /f
shutdown –f –r –t 0
В новой версии Windows 10 появилась встроенная функция «Автономный защитник Windows», позволяющая проверить компьютер на вирусы и удалить вредоносные программы, удаление которых в запущенной операционной системе затруднено.
В этом обзоре — о том, как запустить автономный защитник Windows 10, а также о том, как можно использовать Windows Defender Offline в более ранних версиях ОС — Windows 7, 8 и 8.1. См. также: Лучший антивирус для Windows 10, Лучший бесплатный антивирус.
Запуск Защитника Windows 10 в автономном режиме
Для того, чтобы использовать автономный защитник, зайдите в параметры (Пуск — Значок шестеренки или клавиши Win+I), выберите «Обновление и безопасность» и перейдите к разделу «Защитник Windows».
Внизу параметров защитника есть пункт «Автономный Защитник Windows». Чтобы запустить его, нажмите «Проверить автономно» (предварительно сохранив несохраненные документы и данные).
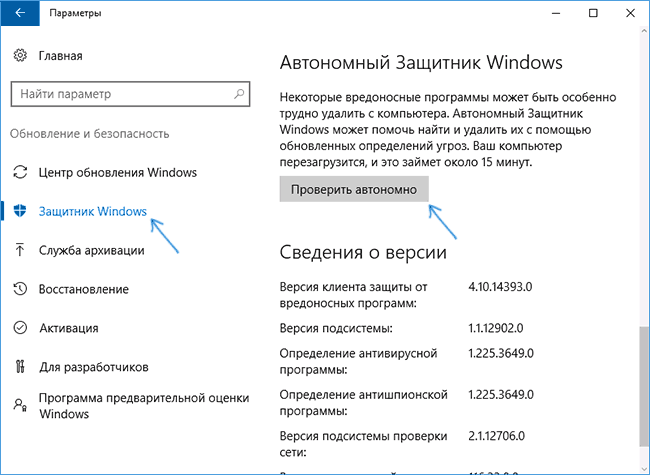
После нажатия, компьютер перезагрузится и начнется автоматическая проверка компьютера на вирусы и вредоносные программы, поиск или удаление которых затруднено при запущенной Windows 10, но возможно до её запуска (как это и происходит в данном случае).
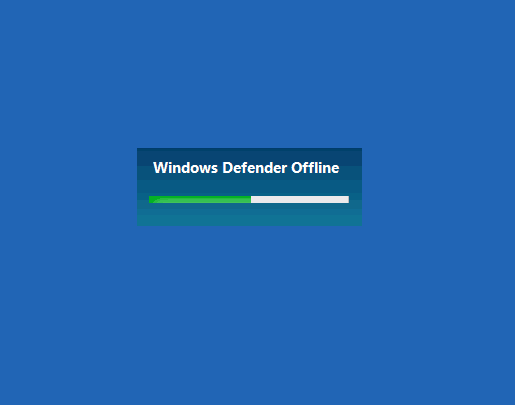
По завершении проверки, компьютер перезагрузится, а в уведомлениях вы увидите отчет о выполненной проверке.
Как скачать Windows Defender Offline и записать на флешку или диск
Антивирус Windows Defender Offline доступен на сайте Майкрософт для загрузки в виде ISO образа, записи на диск или флешку для последующей загрузки с них и проверки компьютера на вирусы и вредоносные программы в автономном режиме. Причем в данном случае использовать его можно не только в Windows 10, но и в предыдущих версиях ОС.
Загрузить Windows Defender Offline можно здесь:
- http://go.microsoft.com/fwlink/?LinkID=234124 — 64-бит версия
- http://go.microsoft.com/fwlink/?LinkID=234123 — 32-бит версия
После скачивания, запустите файл, согласитесь с условиями использования и выберите куда требуется поместить Windows Defender Offline — автоматически записать на диск или флешку или же сохранить в виде образа ISO.
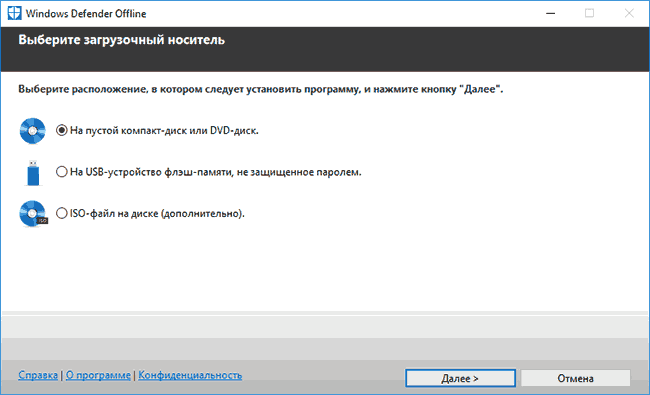
После этого останется только дождаться завершения процедуры и использовать загрузочный накопитель с автономным защитником Windows для проверки своего компьютера или ноутбука (на сайте есть отдельная статья на тему такого типа проверок — Антивирусные загрузочные диски и флешки).
Автономный режим – это очень удобная функция, позволяющая использовать компьютер без подключения к сети электропитания. Он особенно полезен в случае, когда рядом нет розетки или возможности подключить ноутбук к зарядному устройству. В данной статье мы расскажем, как включить автономный режим на компьютере и каким образом его настроить.
Почему нужен автономный режим?

Автономный режим позволяет продлить время работы компьютера без подключения к источнику питания. Он особенно полезен в ситуациях, когда вы находитесь в поездке, в автобусе или в другом месте, где нет возможности подключиться к электричеству. Автономный режим также позволяет сохранить ваши данные и закрыть все программы перед выключением компьютера. Это уменьшает риск потери несохраненной информации и повышает безопасность использования устройства.
Как включить автономный режим на компьютере?

Чтобы включить автономный режим на компьютере, выполните следующие шаги:
- Откройте меню «Пуск» в нижнем левом углу экрана.
- Нажмите на кнопку «Выключить».
- В появившемся меню выберите пункт «Автономный режим».
- Компьютер перейдет в автономный режим и работа будет продолжаться с использованием оставшейся энергии аккумулятора.
Настройка автономного режима
Помимо простого включения автономного режима, вы также можете настроить его под свои нужды. Для этого выполните следующие действия:
- Перейдите в «Панель управления».
- Выберите раздел «Питание».
- В открывшемся окне вы увидите список энергосберегающих настроек. Выберите ту, которая наиболее соответствует вашим потребностям.
Отметим, что для ноутбуков доступно больше опций настройки автономного режима, чем для настольных компьютеров. Например, вы можете настроить время, через которое ноутбук должен перейти в спящий режим, а также установить ограничение на использование процессора и видеокарты, чтобы продлить время работы от аккумулятора.
Итог
Автономный режим на компьютере – это функция, которая поможет вам продолжить работу даже без подключения к сети электропитания. Его активация очень проста и занимает всего несколько кликов. Кроме того, вы можете настроить автономный режим под свои нужды, чтобы получить максимальную энергосберегающую эффективность. Надеемся, что данная статья была полезной и помогла вам разобраться, как включить автономный режим на вашем компьютере.
Как на компьютере включить автономный режим
Добро пожаловать в наше подробное руководство по включению автономного режима на компьютере! Если вы хотите узнать, как использовать свой компьютер, когда у вас нет постоянного доступа к электричеству, то вы попали в нужное место.
Что такое автономный режим
Автономный режим — это функция компьютера, которая позволяет вам использовать его без подключения к сети электропитания. Это может быть особенно полезно, когда вы находитесь в поездке или в другом месте, где электричество недоступно. Включение автономного режима позволяет продолжать работу на компьютере, используя только его аккумуляторную батарею.
Как включить автономный режим на компьютере

Включение автономного режима на компьютере может варьироваться в зависимости от операционной системы. Вот несколько общих шагов, которые помогут вам включить эту функцию на различных устройствах:
Windows
- Нажмите на кнопку «Пуск» в левом нижнем углу экрана.
- Откройте меню «Параметры».
- Выберите пункт «Система».
- Перейдите во вкладку «Питание и сон».
- Настройте параметры энергосбережения так, чтобы компьютер автоматически входил в автономный режим при отключении от сети электропитания.
MacOS
- Кликните на значок «Apple» в левом верхнем углу экрана.
- Выберите пункт «Системные настройки».
- Откройте раздел «Энергосбережение».
- Настройте параметры энергосбережения так, чтобы компьютер автоматически входил в автономный режим при отключении от сети электропитания.
Linux
- Откройте меню «Настройки» на панели задач или в системном меню.
- Выберите пункт «Параметры системы».
- Перейдите в раздел «Питание».
- Настройте параметры энергосбережения так, чтобы компьютер автоматически входил в автономный режим при отключении от сети электропитания.
Итог

Использование автономного режима на компьютере может быть очень полезно, особенно когда вы не имеете постоянного доступа к электричеству. Надеемся, что наше руководство помогло вам разобраться в этой теме и включить автономный режим на вашем компьютере. Не забывайте следить за зарядом аккумулятора и заранее планировать использование компьютера в условиях отсутствия электричества. Удачного использования автономного режима!
Как на компьютере включить автономный режим
Компьютеры сегодня являются одними из самых важных технических устройств в нашей жизни. Они помогают нам работать, общаться, развлекаться и многое другое. Однако, время от времени мы сталкиваемся с ситуацией, когда отключается электроэнергия и компьютер перестает работать. В таких случаях очень полезно знать, как включить автономный режим на компьютере. В этой статье я расскажу вам, как это сделать.
Что такое автономный режим
Автономный режим – это функция, позволяющая компьютеру продолжать работать, даже если отсутствует подача электроэнергии. В автономном режиме компьютер использует энергию, накопленную в батарее или других внешних источниках питания. Таким образом, вы можете продолжать работать или сохранить свои данные, даже в случае сбоя электроснабжения.
Как включить автономный режим на Windows
Для того чтобы включить автономный режим на компьютере с операционной системой Windows, вам необходимо выполнить несколько простых шагов:
- Нажмите на кнопку «Пуск» в левом нижнем углу экрана.
- Выберите пункт «Выключение или перезагрузка».
- В открывшемся меню выберите «Автономный режим».

После выполнения этих шагов ваш компьютер перейдет в автономный режим и продолжит работу от батареи или других источников энергии.
Как включить автономный режим на Mac
Если у вас компьютер от Apple, то включение автономного режима будет выглядеть немного иначе. Следуйте этим инструкциям, чтобы включить автономный режим на Mac:
- Нажмите на значок «Яблока» в верхнем левом углу экрана.
- Выберите пункт «Системные настройки».
- В открывшемся окне выберите пункт «Энергосбережение».
- Установите флажок «При низком уровне заряда батареи» рядом с опцией «Включить автономный режим».
Теперь ваш Mac будет автоматически переходить в автономный режим, когда уровень заряда батареи станет низким.
Вывод

Использование автономного режима на компьютере может быть полезным, особенно в условиях отключения электроэнергии. Знание того, как включить автономный режим, позволит вам продолжать работать или сохранять данные даже в таких ситуациях. Следуя указанным выше инструкциям, вы сможете легко включить автономный режим на компьютере с операционными системами Windows или Mac.
Приветствую всех читателей! Сегодня мы поговорим о таком понятии, как автономный режим виндовс. Для многих пользователей операционной системы Windows это может звучать необычно, но на самом деле автономный режим является важной функцией, обеспечивающей неизменность работы вашей системы, даже при отключении от Интернета.
Содержание
- Что такое автономный режим виндовс?
- Когда может понадобиться автономный режим?
- Как включить автономный режим в виндовс?
- Итоги
- Что такое автономный режим Windows?
- Преимущества автономного режима виндовс
- Итог
- Что такое автономный режим Windows?
- Как включить автономный режим в Windows?
- Особенности автономного режима в Windows
- Заключение
Что такое автономный режим виндовс?
Автономный режим виндовс – это режим работы операционной системы Windows, который позволяет продолжать использовать все ее функции и приложения без подключения к Интернету. В этом режиме компьютер работает несмотря на отключение от сети, что позволяет вам оставаться продуктивными и эффективными в любой ситуации.

В автономном режиме можно выполнять разнообразные задачи, работать с приложениями, редактировать документы, слушать музыку или даже играть в игры. Важно отметить, что автономный режим полностью сохраняет все ваши данные и настройки, а значит, после восстановления подключения к Интернету, все изменения будут автоматически синхронизированы с облачными сервисами, если вы используете их.
Когда может понадобиться автономный режим?
Автономный режим виндовс может пригодиться во многих ситуациях. Во-первых, это может быть полезно, когда у вас отключается интернет, но вы все равно хотите продолжать работать на компьютере. Например, если вы находитесь в поездке или в другом месте, где нет доступа к сети.

Во-вторых, автономный режим может быть полезен, когда качество вашего интернет-соединения очень плохое, и подключенные приложения работают медленно или вообще не открываются. В этом случае вы можете переключиться в автономный режим и продолжать работать без проблем.
Кроме того, автономный режим может быть использован в качестве дополнительной меры безопасности. Если вы подключены к открытой или ненадежной сети, вы можете перейти в автономный режим, чтобы предотвратить возможные угрозы безопасности и защитить свои данные.
Как включить автономный режим в виндовс?
Включение автономного режима в виндовс – простая и быстрая процедура. Вам необходимо найти в панели задач иконку Wi-Fi или сетевого подключения и щелкнуть на ней правой кнопкой мыши. В появившемся контекстном меню выберите пункт «Перейти в автономный режим». После этого операционная система отключится от сети и вы сможете продолжать работать в автономном режиме.
Итоги
Автономный режим виндовс – это важная и полезная функция операционной системы Windows. Он позволяет вам оставаться продуктивными и эффективными, даже при отключении от Интернета. Вы можете выполнять различные задачи, работать с приложениями и быть уверенными в сохранности ваших данных. Активация автономного режима проста и позволяет использовать пользоваться всеми возможностями вашего компьютера вне зависимости от сетевого подключения.
Не важно, где вы находитесь или какое качество интернет-соединения вы имеете – с автономным режимом виндовс вы всегда будете иметь возможность работать и быть продуктивными!
- Автономный режим сохраняет все данные и настройки;
- Может использоваться при отключении от Интернета;
- Позволяет работать в поездках и в местах без доступа к сети;
- Полезен при плохом качестве интернет-соединения;
- Может быть использован для повышения безопасности.
Что такое автономный режим Windows?
Windows – самая популярная операционная система на сегодняшний день, которая предлагает своим пользователям множество функций и возможностей. Одной из таких функций является автономный режим, который позволяет работать на компьютере без подключения к сети интернет.

Автономный режим Windows – это способ использования операционной системы, при котором все операции и задачи выполняются без доступа к интернету. В этом режиме все приложения, файлы и настройки остаются доступными, но пользователь не может получить доступ к новым данным из интернета или обновлениям программного обеспечения.
Преимущества автономного режима виндовс
- Безопасность: Подключение к интернету может стать источником угрозы для вашей системы. В автономном режиме вы можете быть уверены в безопасности своих данных, так как нет возможности получения вредоносного ПО из интернета.
- Экономия времени: Время, затраченное на загрузку внешних контентов или выполнение обновлений программного обеспечения, можно использовать для решения задач и работы с файлами на компьютере.
- Стабильность: Возможные проблемы с сетью или интернет-соединением не повлияют на работу вашей системы в автономном режиме. Вы не зависите от стабильности или отсутствия сигнала Wi-Fi или сотовой связи.
- Контроль над данными: В автономном режиме вы можете быть уверены, что никто не сможет получить доступ к вашим данным без вашего разрешения.
Чтобы включить автономный режим в Windows, просто отключите интернет-соединение или зайдите в настройки сети и выберите соответствующую опцию. В этом режиме ваша система будет работать без доступа к сети, но все приложения и функции будут по-прежнему доступными.
Автономный режим Windows – это отличное решение для тех, кто хочет работать на компьютере, но не хочет быть постоянно подключенным к интернету. Он предлагает безопасность, экономию времени и стабильность работы системы. Не забывайте о возможности переключаться между автономным и онлайн-режимами в Windows, чтобы получать наилучший опыт использования операционной системы.
Итог

Автономный режим в Windows – это функция, которая позволяет работать на компьютере без доступа к интернету. Он обеспечивает безопасность, экономию времени и стабильность. Если вы предпочитаете работать в автономном режиме, просто отключите интернет и наслаждайтесь использованием вашей операционной системы.
Что такое автономный режим Windows?
Автономный режим Windows – это функционал, позволяющий пользователю продолжать работать на компьютере при отсутствии подключения к электрической сети или интернету. В этом режиме компьютер питается от аккумулятора или другого источника электропитания и продолжает функционировать в ограниченном режиме.
Включение автономного режима Windows может быть полезным в случаях, когда происходит сбой сети, отключение электроэнергии или когда пользователь хочет продолжать работу вне помещения или в другом месте без доступа к розетке. Такой режим позволяет сохранить все текущие данные и продолжить работу в случае непредвиденных ситуаций.
Как включить автономный режим в Windows?

Для включения автономного режима в Windows необходимо выполнить следующие шаги:
- Сохраните все открытые документы и программы.
- Щелкните на иконке батареи в правом нижнем углу панели задач.
- Выберите «Экономия заряда» из выпадающего списка.
- Далее выберите «Автономный режим».
После выполнения этих шагов ваш компьютер перейдет в автономный режим. В этом режиме Windows будет использовать минимальное количество энергии, чтобы продолжить работу на аккумуляторе.
Особенности автономного режима в Windows
Автономный режим Windows имеет несколько особенностей, о которых стоит упомянуть:
- Ограниченный функционал: Переходя в автономный режим, некоторые функции Windows могут быть ограничены или недоступны до подключения к сети электропитания или интернету. Например, вы не сможете отправлять или получать письма в почтовом клиенте или делать онлайн-платежи в браузере.
- Экономия заряда: Главная цель автономного режима – экономить заряд аккумулятора. Windows при переходе в этот режим автоматически отключает некоторые несущественные задачи и процессы, чтобы продлить время использования компьютера без подзарядки. Это важно при работе на ноутбуке или другом портативном устройстве.
- Сохранение данных: При переносе в автономный режим Windows автоматически сохраняет текущую работу. Это позволяет вам продолжать работу с момента, на котором вы остановились после восстановления подключения к сети.
Заключение

Автономный режим Windows – это полезная функция, которая позволяет вам продолжать работу на компьютере при отсутствии электричества или интернета. Включение этого режима может быть полезным, когда требуется сохранить текущую работу и продолжить работу в ненормальных условиях. Удобство использования и простота включения делают эту функцию доступной для всех пользователей Windows.
Автономный режим Windows – это ваш костыль в случае сетевых и электропитания проблем! Не останавливайтесь, несмотря на любые трудности, ваша работа важна, и Windows поможет вам продолжить ее даже без связи с внешним миром!


