В этом руководстве мы расскажем, как перейти с 32-битной версии Windows на 64-битную, сохранив ваши файлы. Приложения при этом придется переустановить, но все данные останутся на месте.
Приобрести оригинальные ключи активации Windows всегда можно у нас в каталоге:
Windows 11 — от 1690 ₽
Windows 10 — от 1490 ₽
Прежде чем начать, важно отметить, что в России в данный момент недоступны официальные инструменты Media Creation Tool для загрузки дистрибутивов Windows. Поэтому вместо этого, для загрузки дистрибутивов Windows 11 или Windows 10, воспользуйтесь ссылками на нашем сайте. Для создания загрузочной флешки, используйте приложение Rufus согласно инструкции.
Проверка совместимости
Перед тем как перейти на 64-битную версию Windows, убедитесь, что ваш процессор поддерживает 64-битную архитектуру. Для этого:
1. Откройте Пуск и найдите Свойства системы.
2. Убедитесь, что указано «Разрядность процессора: x64».
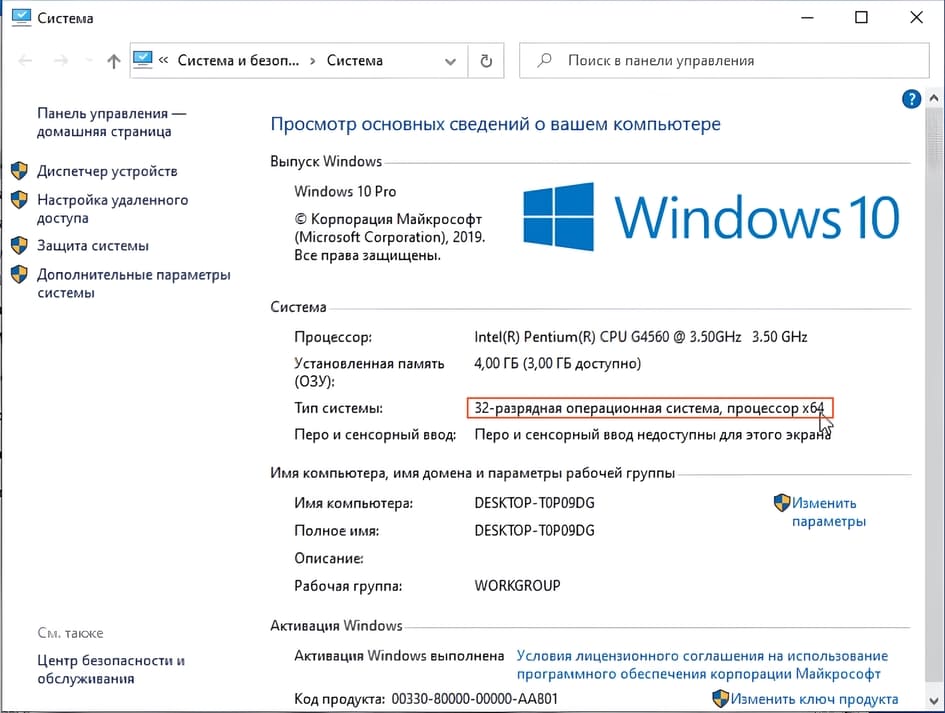
Шаги для перехода на 64-битную систему
1. Скачивание дистрибутива Windows
— Скачайте 64-битный дистрибутив Windows 10 или Windows 11.
— Создайте загрузочную флешку с помощью утилиты Rufus, следуя этой инструкции.
2. Создание раздела на диске
— Откройте Пуск, введите Управление компьютером, и найдите подраздел Управление дисками.
— Либо просто введите в поиске Управление дисками (На Windows 10).
— Щелкните правой кнопкой мыши на диск D (или C, если второго диска нет) и выберите Сжать том.
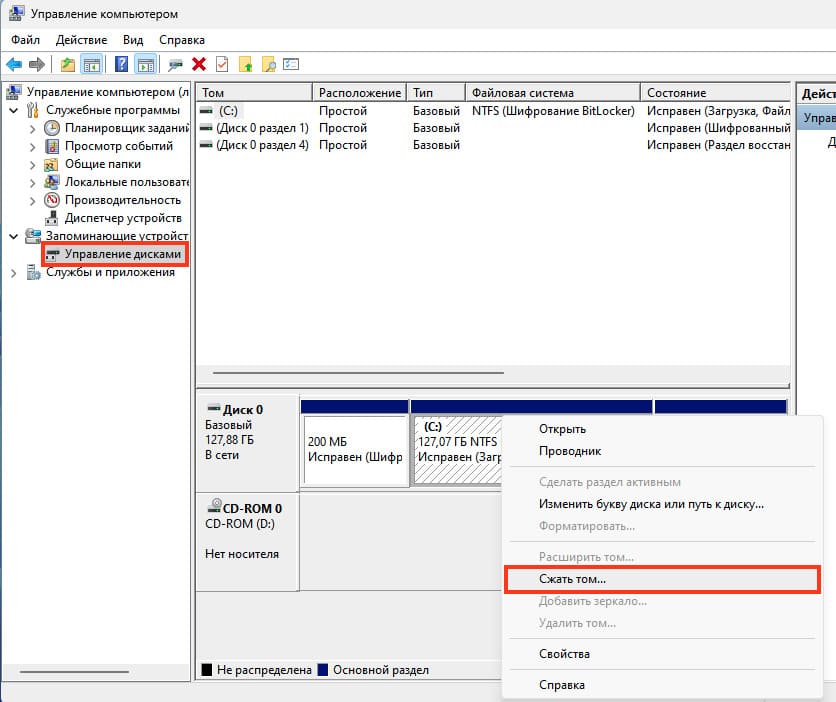
— Уменьшите размер диска примерно на 5 ГБ (5120 Мб).
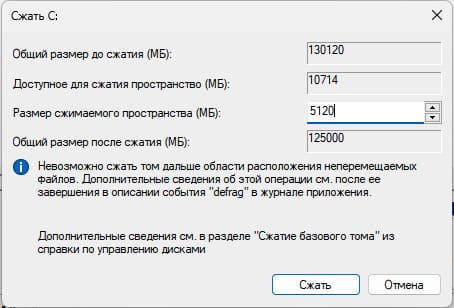
— Создайте новый простой том и отформатируйте его (в процессе создания, поставьте галочку на Быстрое форматирование).
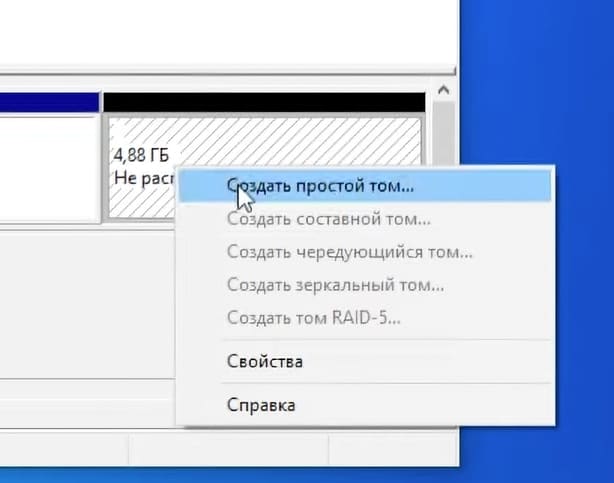

3. Подключение ISO-образа
— Подключите ранее загруженный образ Windows как виртуальный диск (нажмите правой кнопкой мыши и выберите Подключить).
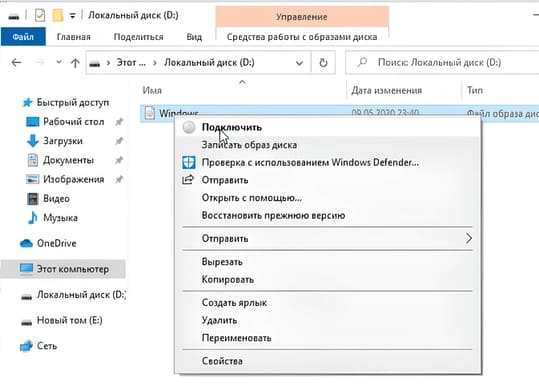
— Скопируйте все файлы с образа на новый созданный раздел.
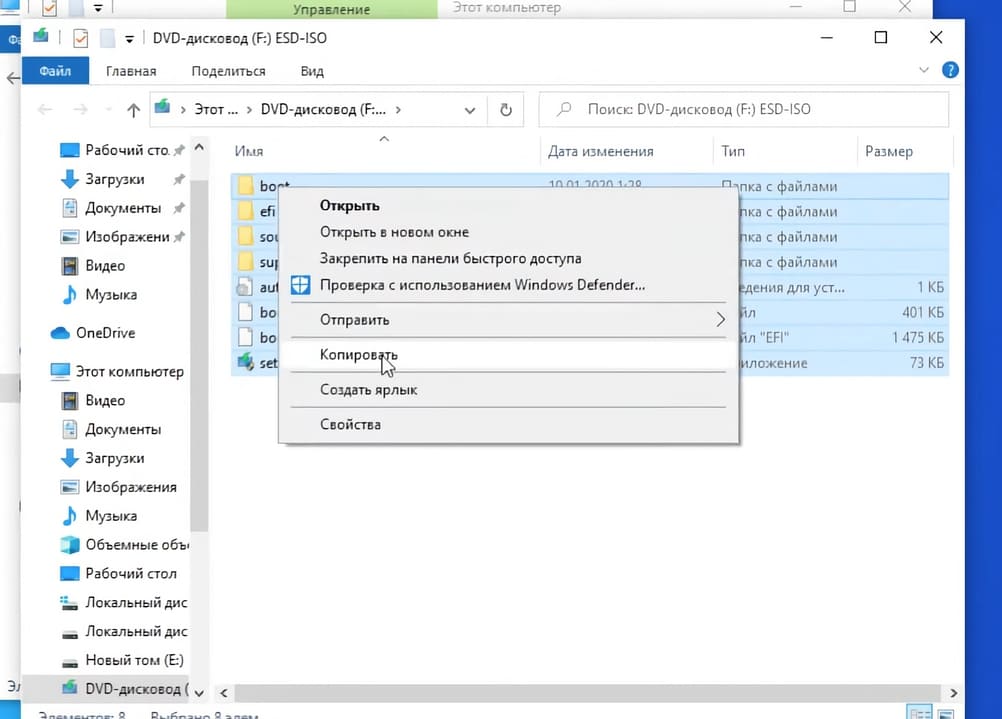
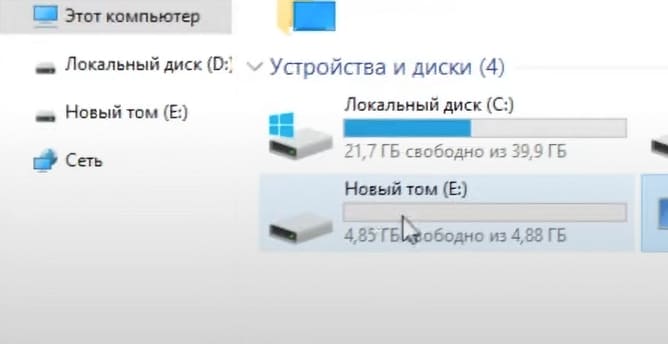
4. Настройка загрузки с образа
— Скачайте и установите приложение EasyBCD c официального сайта или с нашего сервера.
— Откройте EasyBCD, выберите вкладку Добавить запись, затем выберите WinPE и укажите путь к файлу boot.wim в папке sources.
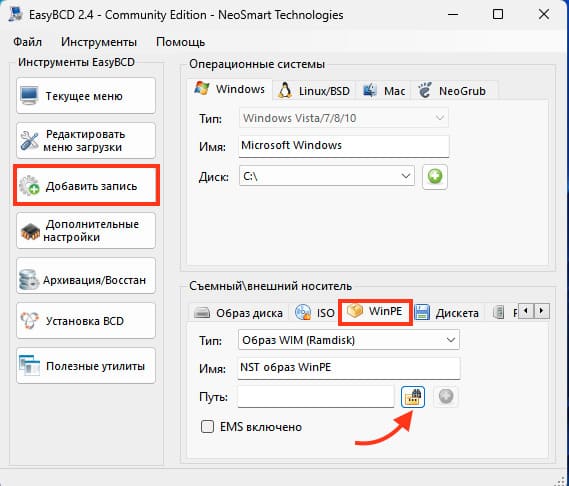
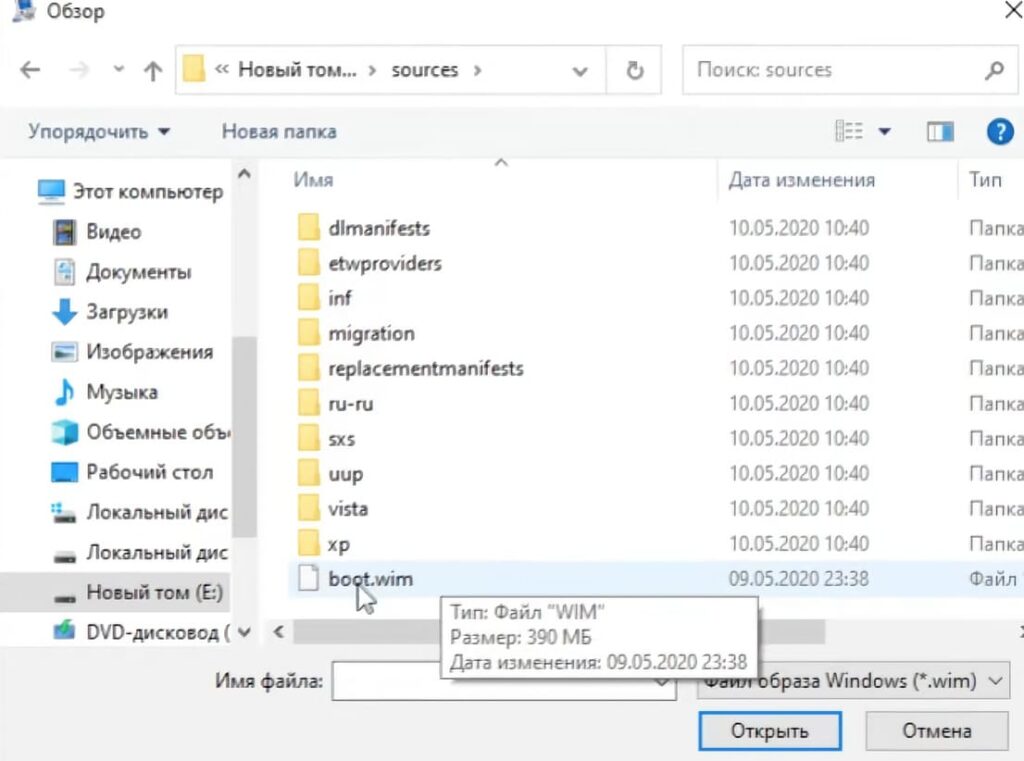
— Так же можете переименовать образ, в нашем случае мы ввели Win10x64 Install.
— После чего сохраните изменения нажав на зеленый плюсик и перезагрузите компьютер.
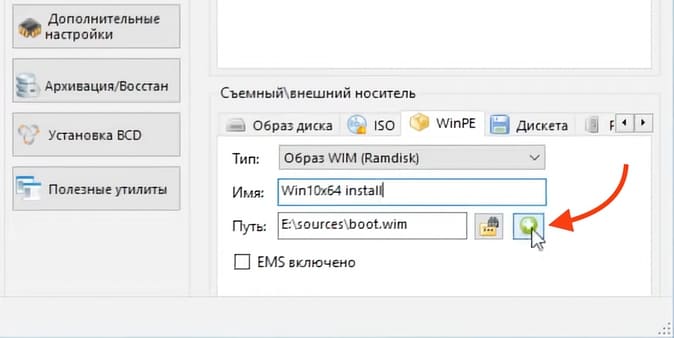
5. Запуск установки
— При перезагрузке появится меню выбора операционной системы. Выберите созданную вами запись (в нашем случае это «Win10x64 Install»).
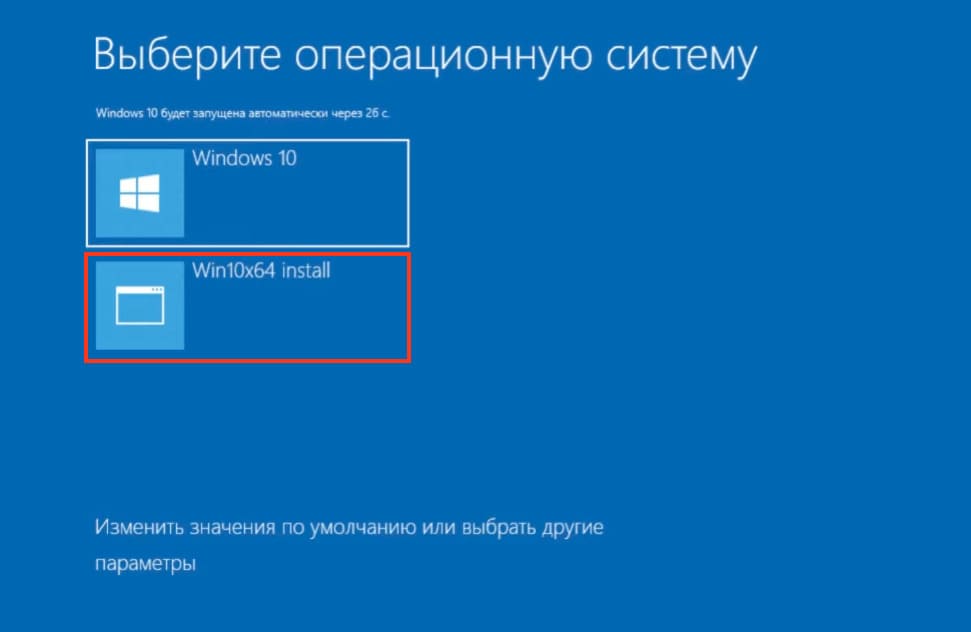
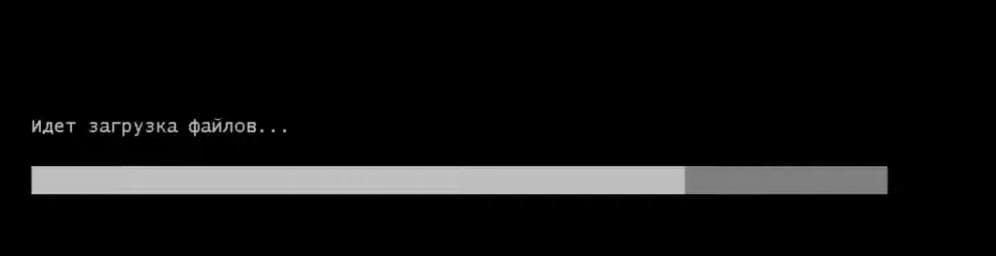
— После загрузки начнется классическая установка Windows.
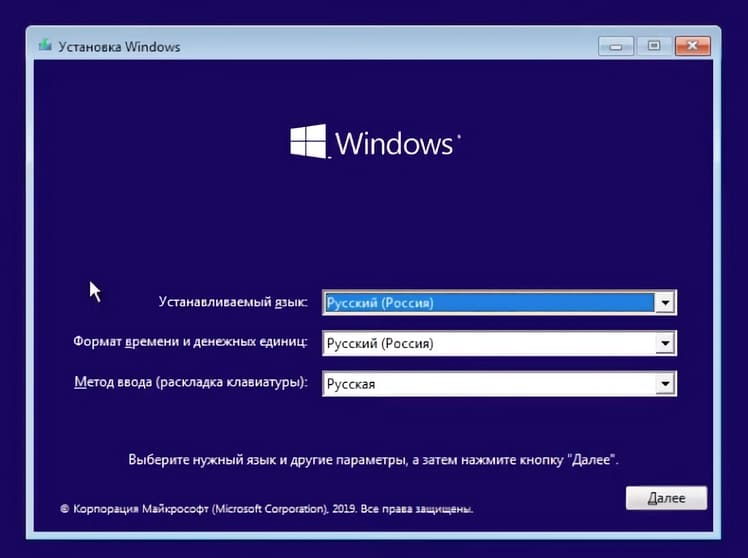
— В разделе с вводом ключа активации, выберите — У меня нет ключа продукта.
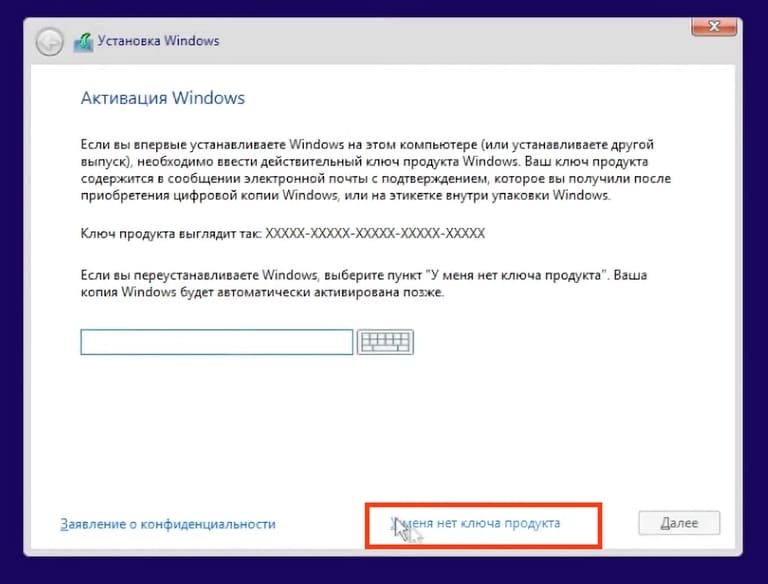
— Выберите ту же версию Windows которая у вас была (в нашем случае это Pro версия)
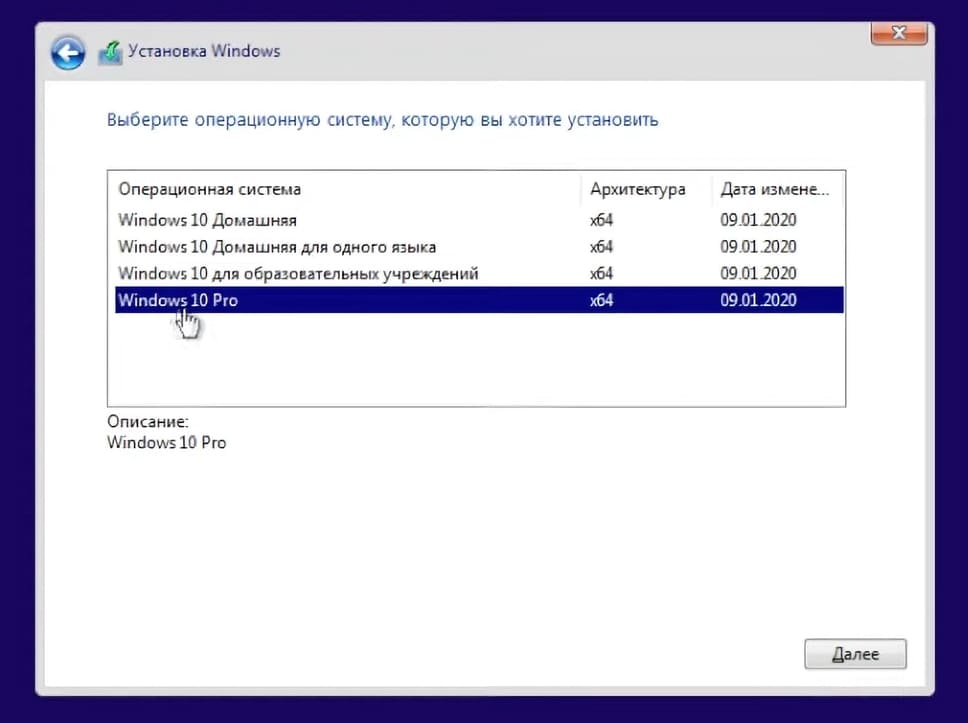
— Перейдите в «Выборочную установку»
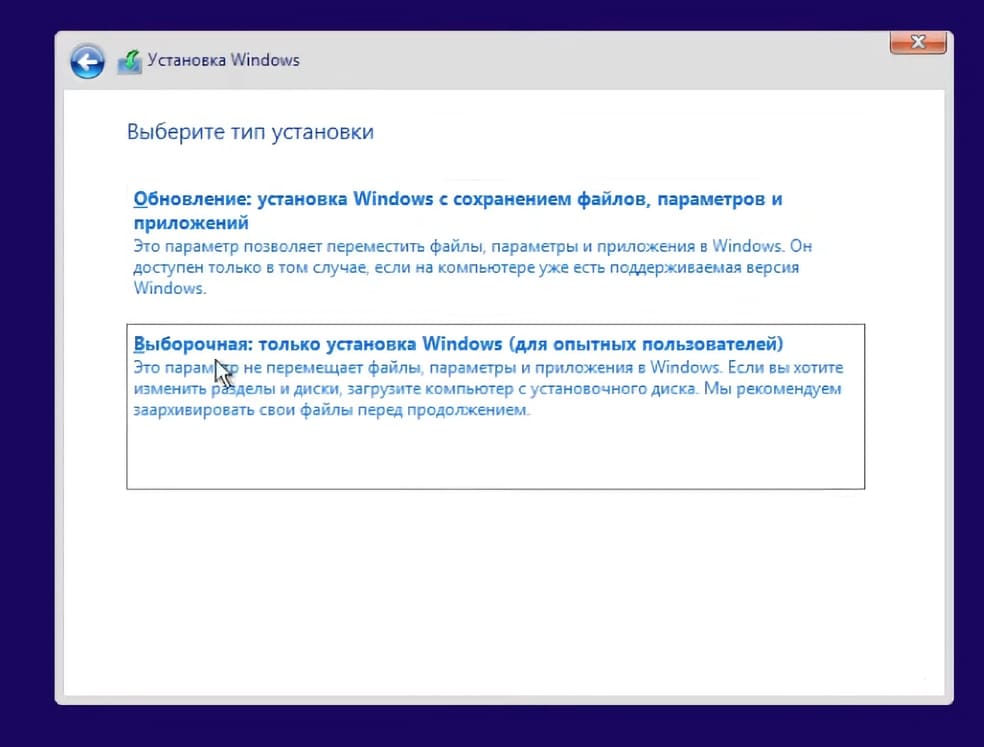
— Далее выберите диск на котором у вас расположен ваш Windows и нажмите далее.
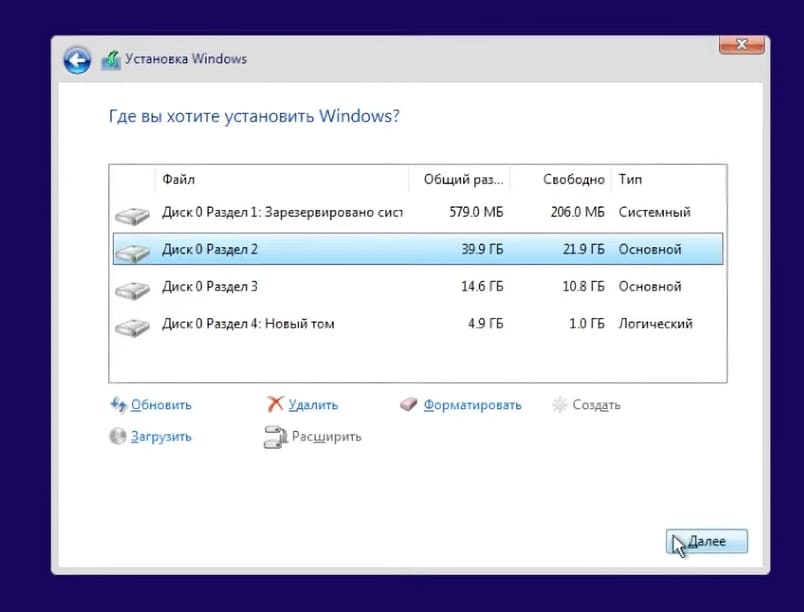
— Появится окно с предупреждение, что на этом диске содержатся файлы и папки из ранее установленной Windows и все они будут перемещены в папку Windows.old, жмем «ОК».
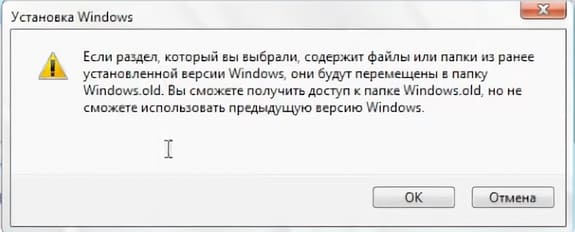
— После чего начнется установка новой x64 версии Windows с сохранением всех ваших старых файлов (приложения и драйвера придется переустановить).
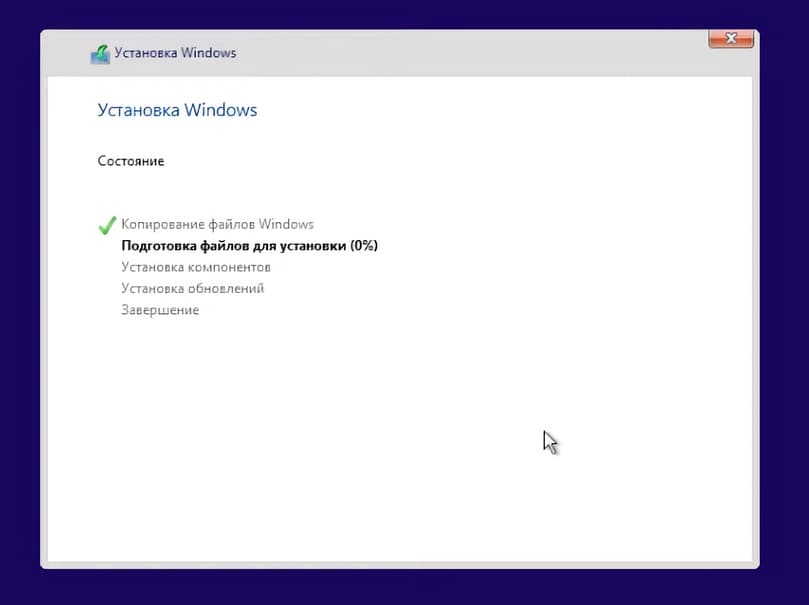
— Дожидаемся установки, в моменте система может несколько раз перезагрузиться.
— Если появится выбор с какого загрузочного диска запуститься, выбираем теперь изначальный. (В конце статьи расскажем как убрать этот выбор если он появляется при каждом запуске системы)
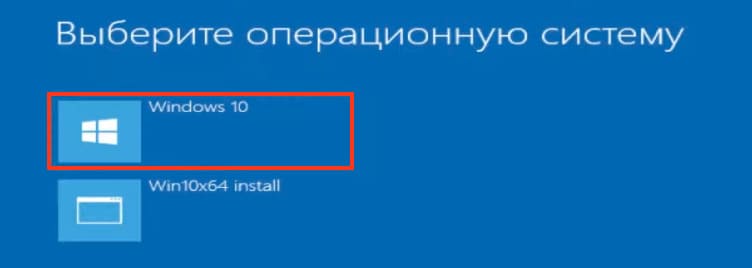
— Так же после установки, скорее всего вам потребуется сделать классическую настройку Windows перед ее запуском.
Выбрать язык, раскладу клавиатуры, зайти в учетную запись и тому подобное. Пробегаемся по всем пунктам и запускаем систему.
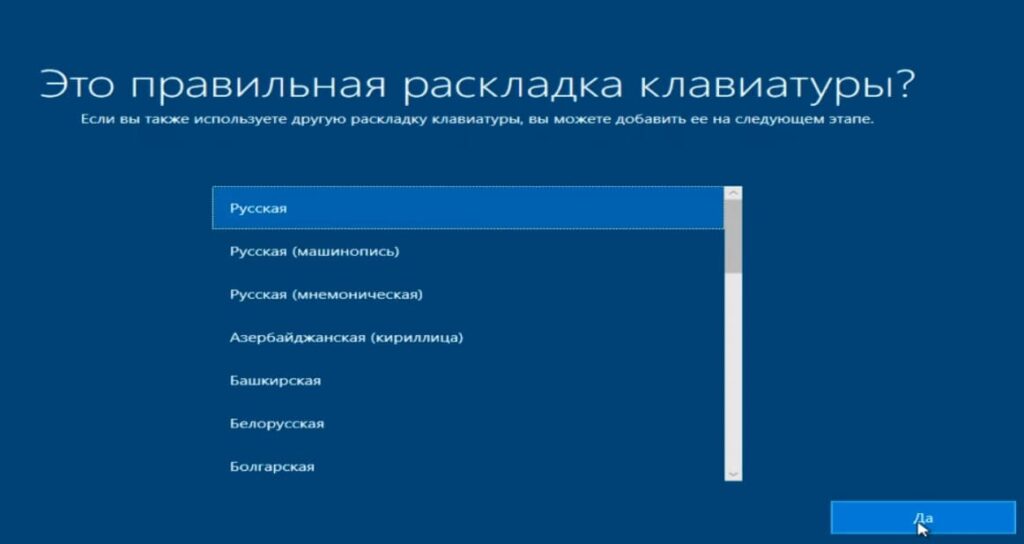
6. Настройка после установки
— После установки зайдите в папку Windows.old на диске C и убедитесь, что ваши файлы сохранены.
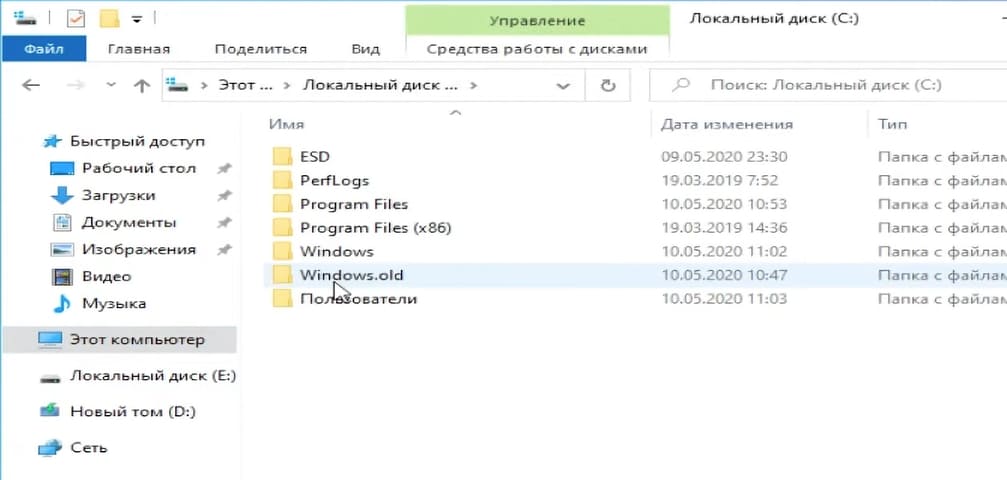
— Зайдите в Свойства компьютера и убедитесь, что ваш Windows — x64.
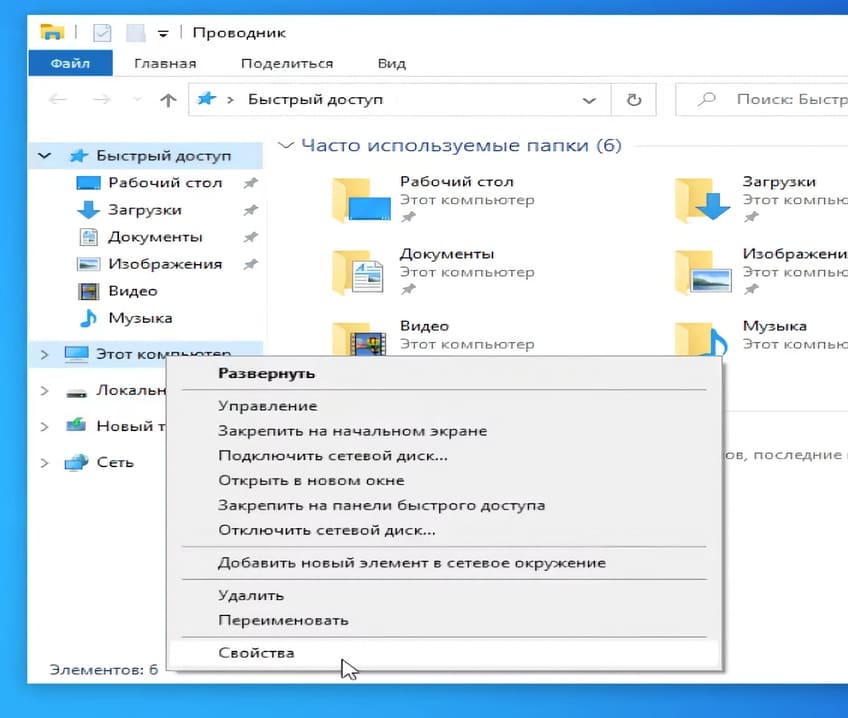
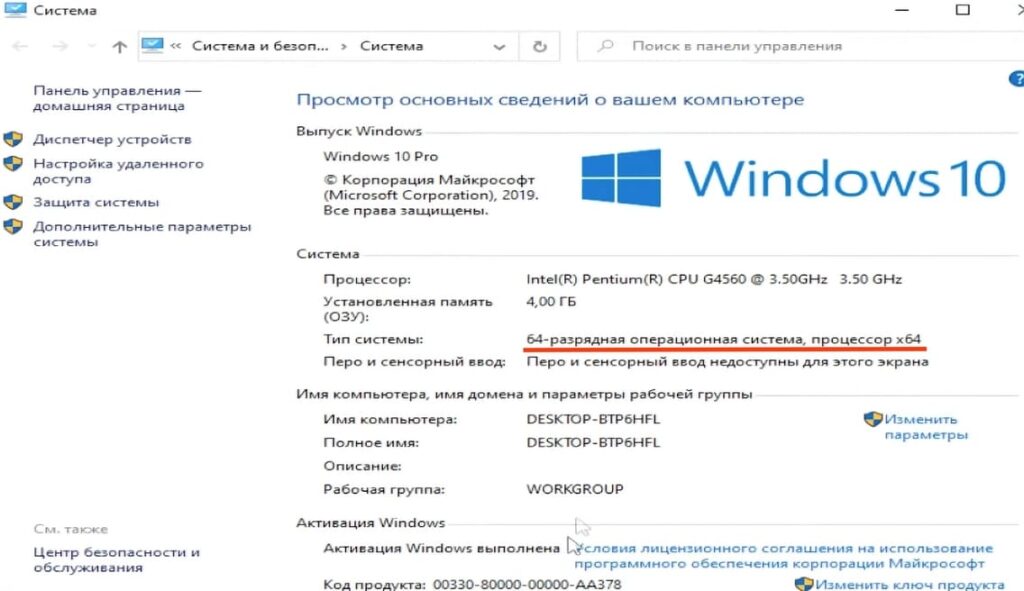
— Теперь откройте Управление дисками и удалите временный раздел, созданный на этапе подготовки.
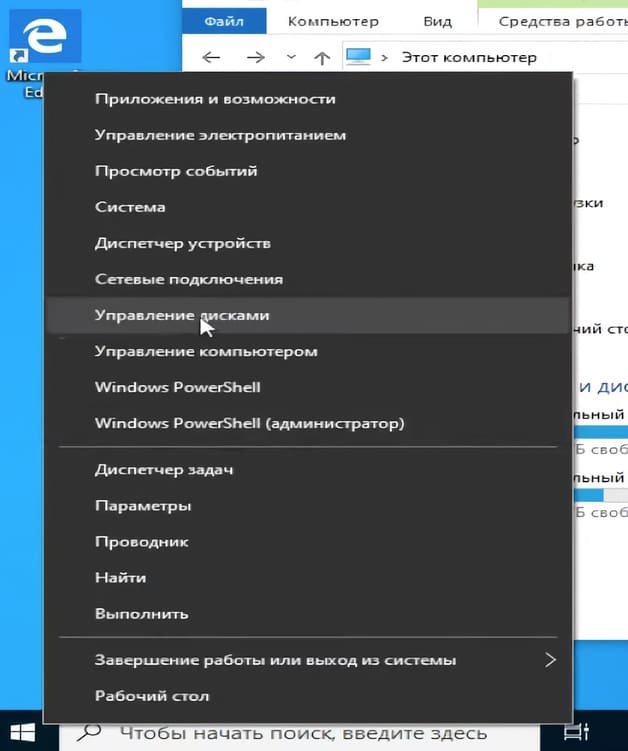
— Выберите Удалить том
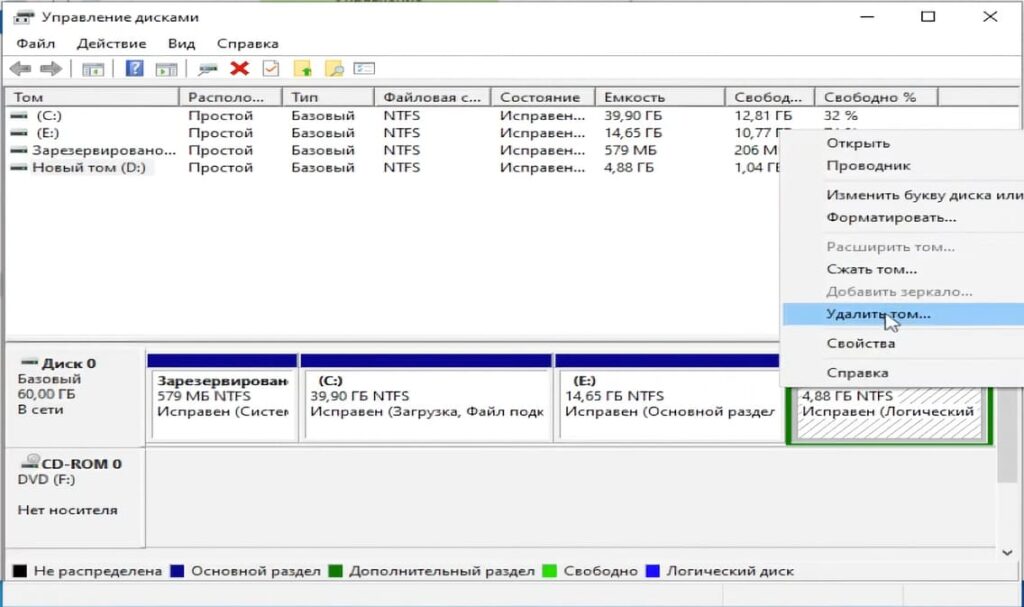
— После чего Удалить раздел
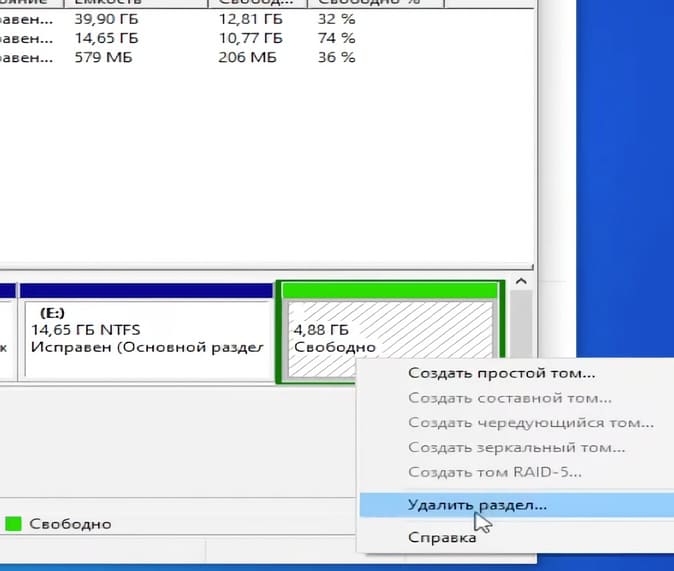
— И в конце выберите Расширить том, чтобы вернуть эти 5 Гб обратно жесткому диску.

— Везде нажмите «Далее» и завершите расширение
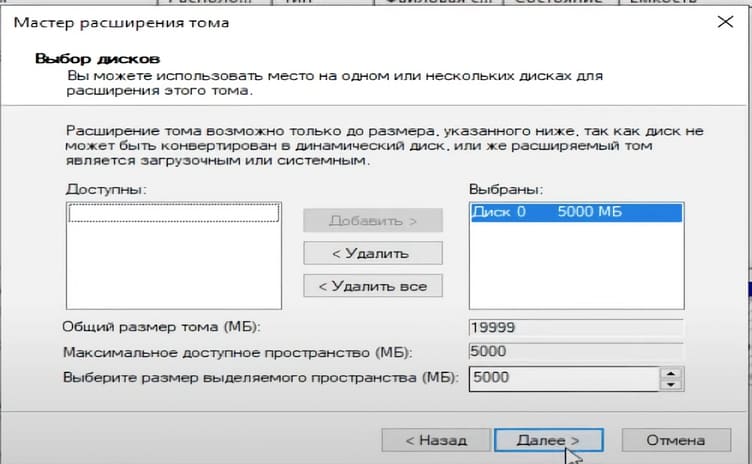
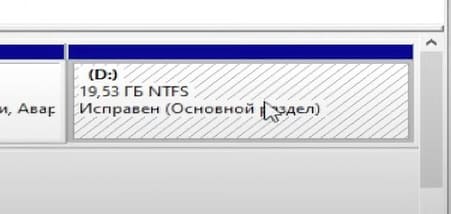
8. Очистка загрузчика
— Если после установки в меню загрузки осталась старая запись, которая появляется при каждом запуске Windows, откройте Конфигурацию системы (просто пропишите в поиске — msconfig).
— Перейдите во вкладку Загрузка и удалите старую запись.
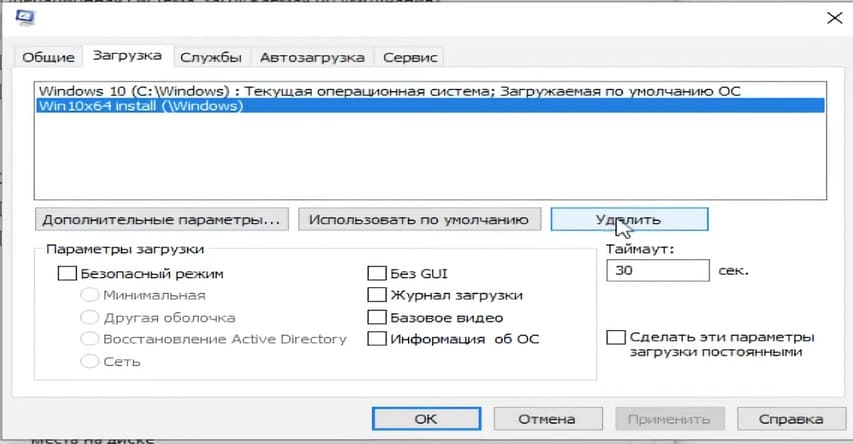
— После чего вас попросят перезагрузить Windows. Нажимаем Перезагрузка и теперь ваша система будет запускаться как и раньше.

После выполнения всех шагов, вы будете работать на 64-битной версии Windows, и ваша система будет полностью готова к использованию.
Если возникла необходимость, вы можете переключиться с 32-разрядной версии Windows на 64-разрядную. Если речь идет о той же версии Windows 7, 8 или 10, ваша лицензия действительна для обоих вариантов разрядности.
Требуется ли изменение разрядности с 32 до 64 бит?
В первую очередь необходимо определить, есть ли необходимость в переходе на 64 разряда и удовлетворяет ли ваш ПК минимальным требованиям. И поможет в этом набор программ, который расскажет о том, какое оборудование установлено в системном блоке и определит его предел возможностей. Почитать об этих утилитах и скачать их с ресурсов производителей вы можете воспользовавшись нашей статьей Проверь работу компьютера: лучшие бесплатные утилиты для теста ПК=»content_internal_link»>
32-битная или 64-битная версия Windows?
Итак, попробуем узнать, какая версия системы установлена на вашем компьютере: 32 или 64-битная. Разрядность может быть важна, например, если необходимо установить новую программу, предлагающую разные версии. Для начала откройте меню «Пуск», кликните по строке «Панель управления» и перейдите к пункту «Система и безопасность», а затем к пункту «Система». Здесь вы найдете информацию о типе операционной системы: 32 или 64-разрядная операционная система.

Если выясняется, что все-таки Windows 64-разрядная, это еще не значит, что все программы у вас работают в 64-bit режиме. Многие программы имеют только 32-разрядные версии и могут без проблем работать в 64-bit системе.
Если вы хотите перейти от разрядности в 32 бита на разрядность а 64 бита, вам нужно переустановить Windows, полностью перестроив систему. Имеет ли смысл изменять разрядность Windows с 32-битного до 64-битного варианта, во многом зависит от того, какое оборудование и программное обеспечение вы используете или планируете приобрести:
- В операционных системах Windows разрядность описывает длину слова, используемую для адресации к вашей RAM и памяти вашего GPU.
- Если у вас нет технических данных установленной в ПК видеокарты, можно использовать наш практический совет, чтобы узнать, какая память у вашего GPU.
- Используйте наше советы выше, чтобы узнать, какая разрядность у вашего Windows: 32 или 64 бита. Кроме того, вы также можете ознакомиться с нашей статьей по этой теме.
- Только когда объем памяти RAM и GPU превышает 4 гигабайта, Вам стоит переходить от разрядности 32 до 64 бит.
- При определенных обстоятельствах изменение разрядности не стоит приложенных усилий, если вы, например, никогда не используете неадресуемую память. Если вы, к примеру, просто занимаетесь Интернет-серфингом или выполняете базовую офисную работу, вы в большинстве случаев редко используете более одного гигабайта оперативной памяти. Узнайте в нашем практическом совете, сколько оперативной памяти вам нужно.
- И даже если вы временно превысите возможности памяти, например, играя в 3D-игры с большим объемом памяти, занимаясь видеомонтажом или моделированием, переключение разрядности не обязательно станет лучшим решением. В зависимости от программного обеспечения покупка быстрого SSD-накопителя для хранения больших объемов данных может быть значительно более выгодной альтернативой. Например, вам можно будет просто прописать новый путь хранения для программного обеспечения, не настраивая при этом совершенно новую систему.
- С помощью наших инструкций вы все равно можете использовать оперативную память, с непосредственной адресацией, используя ее в качестве энергозависимого пространства на жестком диске, например, для временных файлов.

Возможно ли сменить разрядность?
Можно ли вообще ли даже изменение версии Windows с 32 до 64 бит, зависит от аппаратного обеспечения вашего компьютера:
- Ваш процессор должен иметь возможность обрабатывать 64-разрядные адреса. Самый простой способ узнать, установлен ли у вас 64-разрядный процессор — прочитать эту информацию в руководстве к CPU.
- С помощью советов выше вы можете и без мануала узнать, поддерживает ли ваш компьютер 64-битную разрядность.
- Если ваш процессор не поддерживает более высокую разрядность, одной лишь заменой процессора не обойтись. Прочитайте в мануале к установленной в вашем системном блоке материнской плате, совместима ли она с 64-битными процессорами, и если да, то с какими именно. Это вопрос сокетов.
- Имейте в виду: если ваш процессор совместим с 64-битной версией, в принципе возможно изменение разрядности. НО: с 64-битной операционной системой вам придется неизбежно переустановить все драйверы всех своих аппаратных компонентов. Если вы не найдете 64-битные драйверы для вашего картридера, устройство может перестать работать после внесения изменений.
Как изменить разрядность на более высокую
Чтобы переключиться с 32-битной версии на 64-битную версию Windows, вам нужно сделать некоторые приготовления и выполнить следующие действия:
- Во-первых, найдите драйверы для всего вашего оборудования, подходящие для 64-битных систем. Сохраните их на USB-накопителе или на другом носителе данных.
- Проверьте или получите заново свой текущий ключ Windows. Вы можете найти его на установочном DVD-диске. Как создать загрузочный диск с полезными программами и драйверами или установочный диск Windows, вы можете узнать из отдельной статьи.
- Внимание: вы не можете установить 64-битную систему поверх старой 32-й версии, не удаляя старую систему. Обязательно создайте резервные копии всех важных данных из раздела жесткого диска, на который вы будете устанавливать свою 64-битную систему.
- Мы расскажем вам больше о том, что нужно учитывать при переустановке операционной системы.
- Установите 64-разрядную операционную систему, например, используя наши статьи об установке Windows 7 и Windows 8.
- После установки операционной систему установите все драйверы. Теперь имеет смысл создать резервную копию Windows, чтобы при необходимости воспользоваться «чистой» версией для быстрой переустановки системы.
Как на новой 64-битной системе запустить программы в режиме совместимости, мы расскажем в следующей статье.
Читайте также:
- Чистая установка Windows 10 с помощью загрузочного носителя
- Поиск и установка драйверов периферийных устройств в Windows 8
Фото: компании-производители, pexels.com
Желание поменять разрядность системы с 32 на 64-битную понятно: последняя более эффективно обрабатывает большое количество данных, обеспечивает более быструю работу с приложениями, лучше работает с несколькими одновременно запущенными программами. В общем, преимущества очевидны, поэтому давайте рассмотрим, как без потерь перейти с 32 на 64 бита.
Сразу скажу, что просто обновить систему не получиться, нам нужно будет полностью переустановить Windows, но сделаем мы это с сохранением всех ваших данных.
Чтобы сохранить свои данные зайдите в Панель управления, в меню Просмотр в правом верхнем углу выберите Мелкие значки.
Теперь откройте Параметры проводника (в Windows 7 называется Параметры папок).

Зайдите во вкладку Вид, и в разделе Дополнительные параметры отметьте пункт Показывать скрытые файлы, папки и диски. Также уберите все галочки в пунктах Скрывать, как показано на картинке. Затем нажмите Применить и OK.
Для дальнейших действий вам будет необходимо наличие как минимум двух логических разделов на компьютере. Логические разделы позволяют виртуально делить накопитель вашего компьютера на несколько частей. Например, на диск C и диск D. Если у вас есть только диск один диск C и нет никаких других дисков, нужно создать еще один.
Для этого через поиск Windows зайдите в Управление компьютером, там выберите Управление дисками. После этого должны отобразится все диски, которые есть на компьютере (в нашем случае — только диск C).
Щелкните по диску C правой кнопкой мыши и выберите Сжать том.

Появится новое окно, где нужно указать размер места в МБ, которое вам понадобится чтобы вместить все данные, которые вы хотите сохранить (я, например, укажу 40960 МБ). Далее нажмите Сжать.

Вы увидите, что появился новый раздел, но он пока что не определен. Чтобы определить раздел, щелкните по нему правой кнопкой мыши и выберите Создать простой том.

Вас попросят уточнить размер создаваемого тома, здесь мы не будем ничего менять, поэтому нажмите Далее.
В процессе создания тома вам нужно будет выбрать любую букву диска (я выбрал E).
В следующем окне заполните данные так же, как на скриншоте.
Все готово, у нас появился новый диск.

Если вы зайдете в папку Мой компьютер, то увидите, что он отображается и там.

Теперь, когда мы отформатируем диск C, мы сможем сохранить все важные для нас данные, потому что предварительно перенесем их на диск E. Приступим.
Зайдите в Локальный диск C, потом в Пользователи и выберите папку с вашим пользователем. Скопируйте всю информацию из этой папки на диск E.
Вы можете просто выделить все содержимое папки и щелкнуть правой кнопкой мыши, затем в контекстном меню выбрать Копировать.

Скорее всего, в процессе будет выскакивать информация о том, что какие-то файлы не удается скопировать. В таком случае просто нажмите Пропустить.
Когда закончите с копированием, перейдите на официальный сайт Microsoft и скачайте файл-установщик Windows. У меня версия Windows 10 Pro, и я буду скачивать такую же.

Далее понадобится флешка размером не менее 8ГБ, вставьте её в компьютер. Затем откройте скачанный файл и согласитесь с условиями лицензионного соглашения. В новом окошке укажите, что хотите создать установочный носитель.

Далее вам нужно будет выбрать параметры установки, в параметре Архитектура укажите 64-разрядная.

В следующем окне выберите USB-устройство флэш-памяти и нажмите Далее.
Хочу уточнить, если у вас 7 или 8 Windows, создать загрузочную флешку так, как мы делаем сейчас (официальным установщиком Windows), не получится. Все потому что Microsoft прекратила поддержку этих версий.

Следующий шаг — выбрать USB-носитель.
Для того чтобы не ошибиться, зайдите в Мой компьютер и найдите там свою флешку.

Моя флешка отображается как диск F, поэтому выбираю его. Нажимаю Далее и Готово, теперь Windows находится на флешке.

Нам потребуется перезагрузить компьютер и войти в BIOS. Уточню, что у всех пользователей разные компьютеры и разные настройки BIOS, поэтому некоторые пункты у вас могут отображаться другим образом.
Нам нужно перейти в пункт Boot и сделать так, чтобы флэшка запускалась раньше жесткого диска, то есть сделать загрузку с флешки.
На моем компьютере это делается одним образом, но на вашем может делаться по-другому. Поэтому посмотрите в Интернете как установить такие настройки в своем BIOS.
После того, как вы выберете загрузку с флэшки, нажмите F10. В открывшемся окошке выбираем Yes нажатием Enter.

В настройках языка по умолчанию выбран русский, нажимаем Далее и Установить.
Примите условия лицензии, и в следующем окне нажмите Выборочная.

Теперь нам нужно отформатировать диск C. Размер моего диска C — 39,4 ГБ, поэтому я выбираю соответствующий раздел и нажимаю Удалить. Вам также нужно знать примерный размер своего диска C, чтобы ни в коем случае не перепутать его с диском E.

Далее нажмите Создать и укажите размер своего диска, затем нажмите Применить. У моего и диска размер был 39,4, поэтому указываю это значение.

Кроме диска C создадутся дополнительные системные файлы, так что его размер будет меньше, чем мы указали. Выберите диск C и отформатируйте его.

Еще раз выберите диск C и нажмите Далее. Начнется установка Windows.

Когда произойдет перезагрузка Windows, вам нужно будет достать флэшку. Если вы не успеете это сделать, перезагрузите компьютер ещё раз, но уже без флешки.

Завершим установку. Нужно будет указать раскладку клавиатуры.

В выборе способа настройки укажите Настроить для личного использования.

Далее нужно указать учетную запись. Если у вас нет учетной записи, нажмите Автономная учетная запись.

Затем выберите Ограниченные возможности.

Укажите свое имя.

Если вам нужен пароль, чтобы усилить безопасность, укажите его. Но это не обязательно.

В следующем окне нажмите Нет.

Выключите все пункты в настройках телеметрии.

Итак, Windows установлена, теперь давайте вернем все ваши данные. Зайдите в Панель управления — Параметры проводника. Во вкладке Вид снова убираем галочки с пунктов Скрывать и помечаем Отображать скрытые файлы. Нажимаем Применить и OK.

Откройте Мой компьютер — Локальный диск C — Пользователи, и зайдите в папку со своим пользователем.

В новом окошке снова откройте Мой компьютер и зайдите в диск D. Выделите все содержимое и скопируйте в папку своего пользователя на диске C.

Может появиться окно с информацией, что нет доступа к папке. Просто нажмите Продолжить.
Если некоторые файлы не удастся скопировать (в основном, системные файлы), пропустите их.
Некоторые из файлов, которые мы копируем, имеют одинаковые имена с файлами на диске C, так что их придется заменить.
Соглашаемся, что все равно хотим выполнить слияние.
В открывшемся окошке выберите Заменить файлы в папке назначения.
После того как вы закончите с копированием, при вас останутся все файлы, которые были до установки. Разница только в том, что теперь у вас 64-битная Windows.
По окончанию работы не забудьте убрать отображение скрытых файлов, чтобы случайно не удалить какой-нибудь системный файл.
0
Если вы обновляетесь с 32-битной Windows 7 или 8 (8.1) до Windows 10, то в процессе устанавливается 32-бит версия системы. Также, некоторые устройства имеют предустановленную 32-разрядную систему, однако процессор поддерживает 64-бит Windows 10 и имеется возможность поменять ОС на неё (и иногда это может быть полезно, особенно если вы увеличили объем оперативной памяти на вашем компьютере или ноутбуке).
В этой инструкции о том, как поменять 32-битную Windows 10 на 64-битную. Если вы не знаете, как узнать разрядность вашей текущей системы, подробно об этом в статье Как узнать разрядность Windows 10 (как узнать сколько бит 32 или 64).
Установка Windows 10 x64 вместо 32-битной системы
При обновлении ОС до Windows 10 (или покупке устройства с Windows 10 32-бит) вы получили лицензию, которая подходит и к 64-разрядной системе (в обоих случаях она зарегистрирована на сайте Майкрософт за вашим оборудованием и ключ вам знать не нужно).
К сожалению, без переустановки системы изменить 32-бит на 64-бит не получится: единственный путь поменять разрядность Windows 10 — выполнить чистую установку x64 версии системы в той же редакции на компьютер, ноутбук или планшет (при этом вы можете не удалять уже имеющиеся данные на устройстве, но драйверы и программы придется переустановить).
Примечание: если на диске есть несколько разделов (т.е. есть условный диск D), будет хорошим решением перенести свои пользовательские данные (в том числе с рабочего стола и системных папок документов) на него.
Порядок действий будет следующим:
- Зайдите в Параметры — Система — О программе (О системе) и обратите внимание на параметр «Тип системы». Если там указано, что у вас 32-bit operating system, x64-based processor, это означает, что ваш процессор поддерживает системы 64-бит (Если процессор x86 — то не поддерживает и дальнейшие шаги не следует выполнять). Также обратите внимание на выпуск (редакцию) вашей системы в разделе «Характеристики Windows».
- Важный шаг: если у вас ноутбук или планшет, убедитесь, что на официальном сайте производителя есть драйверы для 64-бит Windows для вашего устройства (если разрядность не указано, как правило поддерживается оба варианты системы). Желательно сразу скачать их.
- Скачайте оригинальный ISO образ Windows 10 x64 с сайта Майкрософт (на настоящий момент в одном образе содержатся сразу все редакции системы) и создайте загрузочную флешку (диск) или сделайте загрузочную флешку Windows 10 x64 официальным способом (с помощью Media Creation Tool).
- Запустите установку системы с флешки (см. Как установить Windows 10 с флешки). При этом, если вы получите запрос о том, какую редакцию системы установить — выберите ту, которая отображалась в сведениях о системе (на шаге 1). Ключ продукта при установке вводить не нужно.
- Если на «диске C» были важные данные, то для того, чтобы они не удалились, не форматируйте диск C при установке, просто выберите этот раздел в режиме «полная установка» и нажмите «Далее» (файлы предыдущей Windows 10 32-бит будут помещены в папку Windows.old, которую в дальнейшем можно будет удалить).
- Завершите процесс установки, после неё установите оригинальные драйверы системы.
На этом процесс перехода с 32-бит Windows 10 на 64-бит будет завершен. Т.е. основная задача — правильно пройти этапы с установкой системы с USB-накопителя и последующей установкой драйверов, чтобы получить ОС в нужной разрядности.

