These are instructions on how to install Amlogic USB Driver on Windows Computer (this method can be used on Windows XP, Windows 7, Windows 8, 8.1, and Windows 10).
Requirements: You need to have the Windows Computer and the Amlogic Driver to follow the below guidelines.
Install Amlogic USB Driver on Windows Computer
- Download and extract the driver package on the Computer. If in case, you have already downloaded and extracted the driver package, then SKIP this step.
- Once the driver package is extracted on the computer, you will be able to see the following files:
- Now, Open the dpinst32.exe if your System Type is x32 Bit or Choose dpinst64.exe if your System Type is x64 bit (you can check System Type by pressing Win + Pause).
- Click on the Next Button to begin the installation process:
- Once the installation process is completed, Click on the Finish button to exit the Setup.
- Restart the Computer.
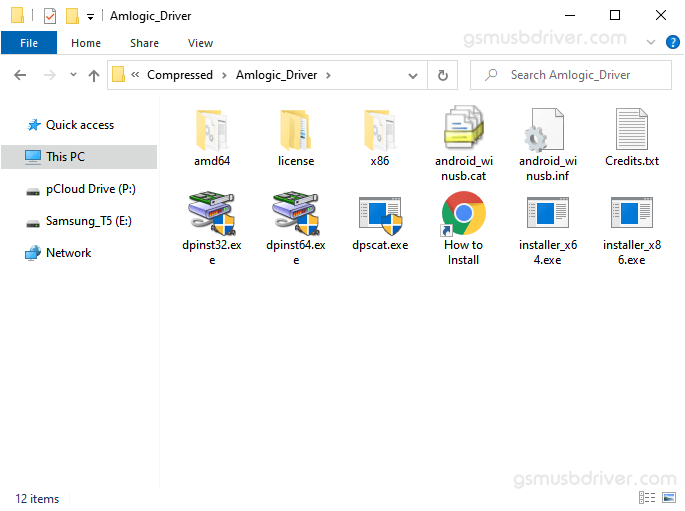
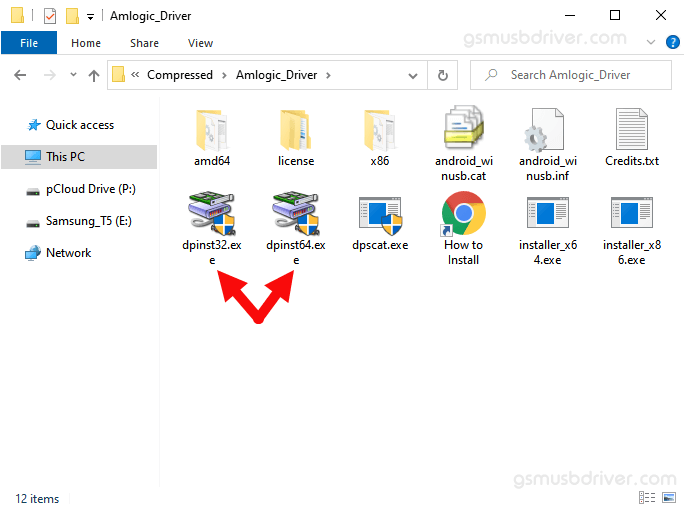
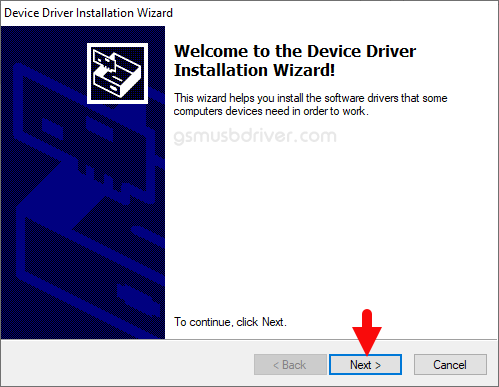
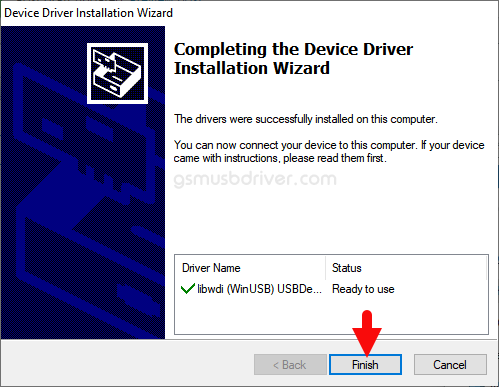
Once the Computer is restarted, you can easily connect your Amlogic Smartphone, Smart TV, and Tablets to the computer without facing any issue.
Readme Once:
[*] We have used the Amlogic Driver to create the above manual. If you wish, you can download the same driver from here.
[*] Driver Signature Error: If you are facing Driver Signature Error while installing the USB Driver, then head over to How to Fix Driver Signature Error page.
[*] Driver Easy: We recommend you to use Driver Easy application to update all the computer drivers in a Single Click.
[*] Credits: Amlogic Driver is created and distributed by Amlogic Co., Inc. So, full credit goes to them for sharing the driver for free.
В этой публикации, друзья, рассмотрим, как из Windows 11 «Домашняя» сделать Windows 11 Pro. Это возможно путём обновления домашней редакции Home до профессиональной редакции Pro (Professional), в рамках которого выполняется обновление компонентов операционной системы. Ранее на страницах сайта мы рассматривали эту тему, но рассматривали её с использованием способов, требующих наличия лицензионного ключа редакции Pro. В этой же статье мы рассмотрим способ, как обновить Windows 11 Home до редакции Pro, не имея пригодного для обновления лицензионного ключа последней.
Друзья, два способа, как из домашней редакции Windows 11 сделать профессиональную, рассмотрены в статье сайта «Как обновить Windows 11 Home до Pro». Один – через системное приложение «Параметры», другой – с использованием отредактированного установочного ISO-образа Windows 11. У этих способов есть условные недостатки. Так, они требуют:
- Чтобы текущая Windows 11 Home была активирована;
- Чтобы мы внесли от редакции Pro лицензионный ключ, которым Windows активируется;
- Чтобы лицензионный ключ был дорогостоящим Retail или цифровым, а не бюджетным OEM.
Что делать, если нет ключа, пригодного для обновления Windows 11 с Home до Pro?
Для легального использования любой пользовательской редакции — Home или Pro – не обязательно приобретать дорогостоящий лицензионный ключ Retail или цифровой. Если компьютер используется в личных целях, не для коммерции, Windows можно активировать недорогостоящим ключом OEM-лицензии. Эта лицензия имеет определённые ограничения, но они оправдываются стоимостью её ключей. Но OEM-ключом необходимо активировать уже имеющуюся редакцию Pro Windows. Такой ключ нельзя использовать для обновления с редакции Home до Pro.
Совершенно несправедливая ситуация, друзья. У нас на компьютере может быть установлена Windows 11 Home. Но мы рассматриваем вариант перехода на Windows 11 Pro. Мы только рассматриваем такой вариант. Мы можем не знать определённо, нужна нам редакция Pro или нет. Чтобы определиться с выбором – оставаться с Home или переходить на Pro, при этом нести дополнительные траты на покупку её лицензионного ключа, необходимо ознакомиться с возможностями редакции Pro. Какое-то время поюзать эту систему, поюзать конкретно функционал, которого нет в редакции Home. И сделать для себя выводы.
Решение для таких случаев есть: обновить Windows 11 с Home до Pro можно ещё одним способом – без лицензионного ключа, с использованием командной строки и публичного ключа (общего ключа, Generic Key). Публичный ключ официально предоставляется Microsoft, он не активирует операционную систему, не делает её использование легальным, не предоставляет доступ к заблокированному функционалу. Он пригоден только для установки Windows. И такой ключ можно использовать для обновления Windows 11 с Home до Pro.
Используя этот способ, мы получим неактивированную Windows 11 Pro. Сможем ознакомиться с доступными её функциями. И впоследствии активировать, в частности, с использованием бюджетного OEM-ключа.
Но, друзья, прежде изложения способа, которым можно обновить Windows 11 Home до Pro без лицензионного ключа, тезисно о нюансах такого способа:
- Отсутствие активации: после обновления редакция Pro будет неактивированной;
- Возможность последующей активации: обновлённую редакцию Pro можно будет впоследствии активировать любым лицензионным ключом, в частности, OEM-ключом;
- Проблемы с активацией: после обновления при активации редакции Pro могут возникнуть сложности. В частности, если Windows 11 Home покупалась вместе с OEM-компьютером или отдельно активировалась OEM-ключом, и, соответственно, этот OEM-ключ привязан к компьютеру. Эти проблемы, как правило, решаемы с помощью средств устранения неполадок при активации Windows 11;
- Отсутствие возможности отката назад к редакции Home: после обновления до редакции Pro у нас не будет системной возможности откатиться назад к редакции Home. Перед обновлением нужно обязательно создать резервную копию операционной системы. Чтобы мы могли при необходимости восстановить Windows 11 Home из этой резервной копии.
А теперь, друзья, сам способ обновления Windows 11 Home до Pro без лицензионного ключа. Имеем Windows 11 Home.
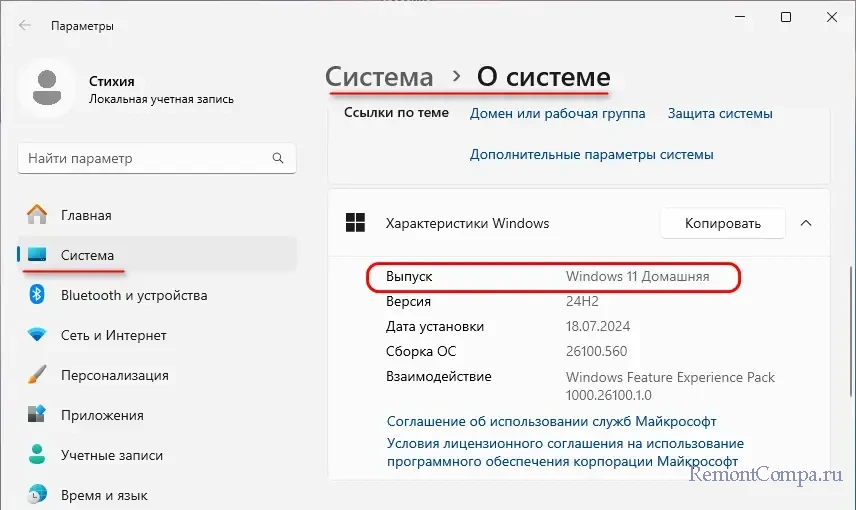
Запускаем от имени администратора терминал Windows 11, можно из меню по клавишам Win+X. Также можно запустить отдельно командную строку или PowerShell. В консоль вводим поочерёдно команды:
slui.exe /upk
changepk.exe /ProductKey VK7JG-NPHTM-C97JM-9MPGT-3V66T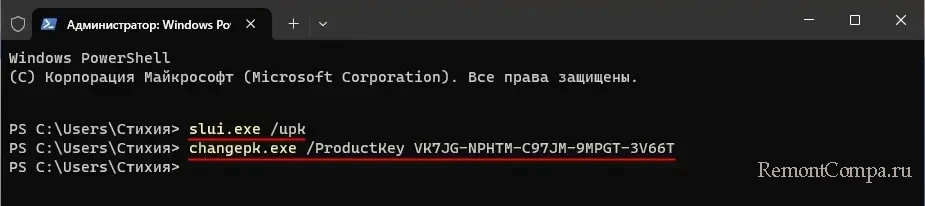
Значение ProductKey в последней команде – это и есть тот самый публичный ключ редакции Pro Windows 11, который даст нам возможность решить поставленную задачу, не имея приобретённого лицензионного ключа редакции Pro.
Запустится подготовка к обновлению компонентов.
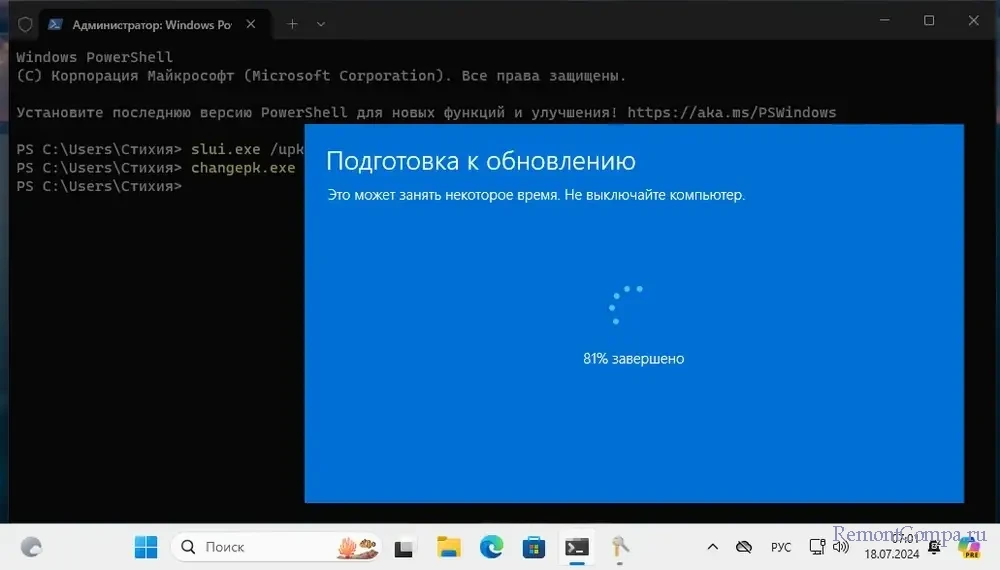
Компьютер перезагрузится для внедрения обновлений.

С новым запуском компьютера операционная система будет уже Windows 11 Pro.
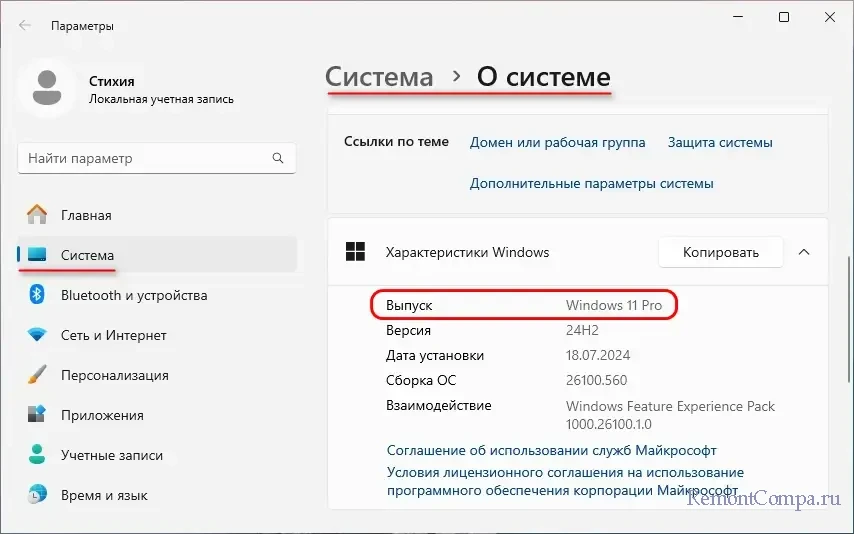
При выпуске оригинальной версии Windows 11 компания Microsoft установила весьма специфические системные требования, которые должны быть выполнены для установки или обновления до Windows 11 с любой предыдущей ОС. Эти требования включают TPM 2.0, Secure Boot, 4 ГБ оперативной памяти, минимум 2 ядра процессора и т.д. Однако не каждый компьютер может соответствовать этим требованиям, особенно если вы ограничены в бюджете.
Бывают случаи, когда вы хотите установить последнюю версию Windows 11, например Windows 11 23H2, но не можете ее установить, поскольку ваше оборудование не соответствует требованиям ОС. Если вы столкнулись с подобной дилеммой, то сообщаем вам, что существуют методы установки Windows 11 версии 23H2 в обход специфических аппаратных требований Windows 11.
При этом новые требования к Windows призваны повысить безопасность систем в связи с участившимися кибератаками. Однако не каждый ПК можно или нужно модернизировать в соответствии с этими требованиями.
Интересно: Магазин Microsoft Store в Windows 11 теперь позволяет лучше контролировать загрузки и установленные приложения
Системные требования Windows 11 23H2
Windows 11 23H2 имеет те же системные требования, что и оригинальный выпуск. Прежде чем планировать обновление текущей ОС до Windows 11 23H2, рекомендуется проверить, поддерживает ли оборудование эту ОС по умолчанию, или необходимо обойти требования.
Ниже приведен список основных системных требований Windows 11 23H2:
- Процессор: 1 ГГц или более быстрый CPU или система на кристалле (SoC) с двумя и более ядрами.
- ОЗУ: Не менее 4 ГБ.
- Жесткий диск: 64 ГБ или более.
- Прошивка системы: UEFI, с поддержкой Secure Boot.
- ТПМ: Модуль доверенной платформы (TPM) версии 2.0.
- Графика: Совместимость с DirectX 12 или более поздней версией с драйвером WDDM 2.0.
- Разрешение экрана: Дисплей высокой четкости (720p) с диагональю более 9″, 8 бит на цветовой канал.
- Сеть: Учетная запись Microsoft и подключение к Интернету.
Эти спецификации означают, что не все компьютеры смогут установить Windows 11 23H2 в исходном виде. Придется либо перепрошивать ее, либо обновлять аппаратное обеспечение, либо обходить эти требования. Последний вариант представляется более предпочтительным, если у вас нет бюджета на модернизацию оборудования, а безопасность системы не является вашей главной заботой.
Проверка наличия TPM 2.0
Начните с проверки наличия или отсутствия в компьютере чипсета TPM 2.0, выполнив следующие действия:
- Нажмите Win + R, чтобы открыть окно Run Command.
- Введите «tpm.msc» и нажмите Enter чтобы открыть консоль управления TPM.
- Здесь найдите статус TPM в разделе Status _. Вы также найдете его версию в разделе _TPM Manufacturer Information.
Если в Status написано «TPM готов к использованию», это означает, что он доступен и включен. Если же в Status написано «Compatible TPM cannot be found», это означает, что либо TPM недоступен, либо присутствует, но отключен в настройках BIOS/прошивки UEFI.
Узнайте другие способы проверк TPM.
Включить TPM
Если TPM отключен, необходимо включить его в настройках UEFI. Вот как это делается:
- Нажмите клавишу Win + i, чтобы открыть приложение настроек Windows.
- Перейдите к следующему:
System >> Recovery
- Нажмите «Перезагрузить сейчас» перед «Дополнительный запуск».
- Во всплывающем окне подтверждения снова нажмите «Перезагрузить сейчас».
Компьютер включится и загрузится в среду восстановления Windows (WinRE).
- Нажмите Troubleshoot.
- Затем нажмите «Advanced options.»
- Нажмите «UEFI Firmware Settings.»
- Теперь нажмите Restart.
Компьютер снова перезагрузится.
- Теперь перейдите к настройкам Advanced, Security или Boot. Они зависят от типа материнской платы.
- Выберите опцию TPM 2.0 и выберите опции «Enabled» и «TPM On».
Если вы обнаружили, что опция TPM 2.0 отсутствует или не может быть включена, то, скорее всего, она недоступна на вашей материнской плате. Однако если проблема заключается в чем-то другом, попробуйте воспользоваться следующими методами устранения неисправностей TPM.
Проверка наличия Secure Boot
Другим обязательным требованием является Secure Boot. Проверьте, включена ли Secure Boot, выполнив следующие действия:
- Нажмите Win + R, чтобы открыть окно Run Command.
- Введите «msinfo23» и нажмите Enter.
- На вкладке System Summary проверьте наличие информации перед строкой «Secure Boot State».
Если Secure Boot выключен или отключен, его можно включить в настройках UEFI Firmware так же, как и TPM 2.0, описанным выше способом.
Если вы убедились, что и TPM 2.0, и Secure Boot доступны и включены, только тогда можно переходить к установке Windows 11 23H2 обычными методами. Если же ни одна из опций не доступна или не включена, то необходимо установить Windows 11 23H2 в обход системных требований, используя описанные ниже методы.
Установка Windows 11 23H2 на неподдерживаемое оборудование
Если попытаться установить Windows 11 23H2 или любую другую версию Windows 11 на компьютер, не соответствующий системным требованиям, то установить или перейти на нее обычными методами не удастся. Вместо этого при попытке установки появится сообщение об ошибке, подобное следующему:
This PC can't run Windows 11 This PC doesn't meet the minimum system requirments to install this version of Windows.

В этом случае можно выполнить одно из следующих решений, чтобы обойти эти системные требования и продолжить установку Windows 11 23H2 без обновления оборудования
Обход ограничений на установку Windows 11 23H2
Обход требований TPM и Secure Boot из реестра Windows
Чтобы обойти системные требования TPM 2.0 и Secure Boot при установке Windows 11 23H2, выполните следующие действия:
- Начните с загрузки Windows 11 23H2 ISO.
- Продолжите создание загрузочного USB-накопителя или используйте Ventoy для создания мультизагрузочного USB-накопителя.
- Загрузитесь с загрузочного USB-накопителя и нажмите кнопку Next на первом экране установки Windows.
- Нажмите «Установить сейчас.»
- Нажмите «У меня нет ключа продукта.«Даже если у вас есть ключ продукта, вы можете использовать его для активации Windows позже.
- Выберите одну из редакций Windows и нажмите Next.
- На экране ошибок одновременно нажмите клавиши Shift + F10, чтобы открыть Командную строку.
- Введите «regedit» и нажмите Enter, чтобы открыть редактор реестра.
- В редакторе реестра перейдите к следующему пути из левой панели:
Computer\HKEY_LOCAL_MACHINE\SYSTEM\Setup
- Щелкните правой кнопкой мыши «Setup», разверните New и выберите Key. Назовите этот ключ «LabConfig.»
- Щелкните правой кнопкой мыши «LabConfig», разверните New и выберите «DWORD (32-bit) Value». Назовите этот DWORD «BypassTPMCheck».
- Повторите все действия еще раз и создайте еще один DWORD в ключе LabConfig с именем «BypassSecureBootCheck».
- Дважды щелкните оба этих DWORD и измените их Value Data на «1».
- Закройте редактор реестра и окно командной строки.
- Нажмите кнопку «Назад» в мастере установки Windows.
- Теперь снова выберите редакцию Windows и нажмите кнопку Next.
Теперь вы заметите, что подсказка об ошибке исчезла, а на ее месте появились правила и условия. Продолжайте выполнять оставшиеся шаги для успешной установки Windows 11 23H2 без соблюдения системных требований.
*Примечание: *Остальные шаги типичны для всех современных установок Windows.
Обход требований TPM и Secure Boot с помощью Rufus
Rufus, полное название которого «The *R*eliable *U*SB *F*ormatting *U*tility, with *S*ource», – это утилита с открытым исходным кодом для операционной системы Windows, позволяющая изменять и создавать ISO-файлы операционной системы Windows. Теперь эта утилита также включает в себя опции, которые можно выбрать, что позволит создать загрузочный USB-накопитель, на котором системные требования Windows 11 23H2 уже обойдены.
Для обхода требований TPMm Secure to и RAM с помощью Rufus выполните следующие действия:
- Откройте Сайт Руфус и нажмите на последнюю версию Rufus, чтобы загрузить ее.
- Подключите USB-накопитель к компьютеру и запустите Rufus.
- В Rufus убедитесь, что USB-накопитель выбран в выпадающем меню Device.
- Нажмите Select и выберите ISO-файл Windows 11 23H2.
- Убедитесь, что остальные настройки соответствуют следующим:
- Опция образа: Стандартная установка Windows
- Схема разделов: GPT
- Целевая система: UEFI (не CSM)
- Филевая система: NTFS
- Размер кластера: значение по умолчанию
- Выберите: «Быстрое форматирование» и «Создать расширенные файлы меток и значков»
- Нажмите Старт.
- Во всплыающем окне выберите следующие опции и снимите все остальные:
- Снять требования к 4 Гб RAM, Secure Boot, и TPM 2.0
- Убрать требование к учетной записи Microsoft в Интернете
Выбрав эти опции, нажмите Ok.
- Во всплывающем окне с предупреждением нажмите Ok.
Rufus отформатирует USB-накопитель и создаст загрузочный диск Windows 11 23H2, который будет автоматически обходить требования к TPM 2.0, Secure Boot и RAM. При установке Windows с этого накопителя никаких дополнительных действий не потребуется.
Заключение
Хотя для нашего же блага мы гарантируем, что наши системы соответствуют минимальным требованиям к версиям Windows 11, это не всегда необходимо. Например, если у вас есть отдельный компьютер для тестирования, не подключенный к Интернету и не содержащий конфиденциальной информации, то нет необходимости вкладывать средства в модернизацию его аппаратного обеспечения только для тестирования под Windows 11.
Таким образом, вы можете спокойно обойти требования TPM 2.0 и Secure Boot, используя любой из двух рассмотренных выше методов. Обход минимальных требований Windows 11 с помощью реестра Windows позволяет обойти только требования Secure Boot и TPM, тогда как с помощью Rufus можно обойти оба этих требования, а также ограничения по минимальному объему оперативной памяти.
Do you want to backup your PC drives and restore when in the future when required? If your answer is yes, you are reading the right article at gearupwindows. With the help of the command prompt, you can export (backup) or import (restore) device drivers on a Windows 11 computer. If you have planned to reinstall your Windows 11 machine and want to export installed drivers, you can do it using a few commands.
While your PC is working correctly, we recommend you keep a copy of it. If something goes wrong, you can restore those drivers after installing new Windows.
How to Export or Backup Device Drivers on Windows 11?
If you want to export or backup drivers from installed Windows 11, do the following:-
Step 1. First, open the Command Prompt with administrator rights.
To do that, press the Windows + R keys from the keyboard to open the Run dialog box. In the Run box, type cmd and then press Ctrl + Shift + Enter from the keyboard to run the command prompt as an administrator.
Step 2. In the elevated command prompt, type the following to export the drivers for all devices installed on Windows 11 machine:-
dism /online /export-driver /destination:"full_path_to_export_folder"
Note: In the command, replace “full_path_to_export_folder” with a folder you want to export to. For example, if you’re going to ship drivers in the “C:\Drivers” folder, then your full command will be like this:-
dism /online /export-driver /destination:"C:\Drivers"
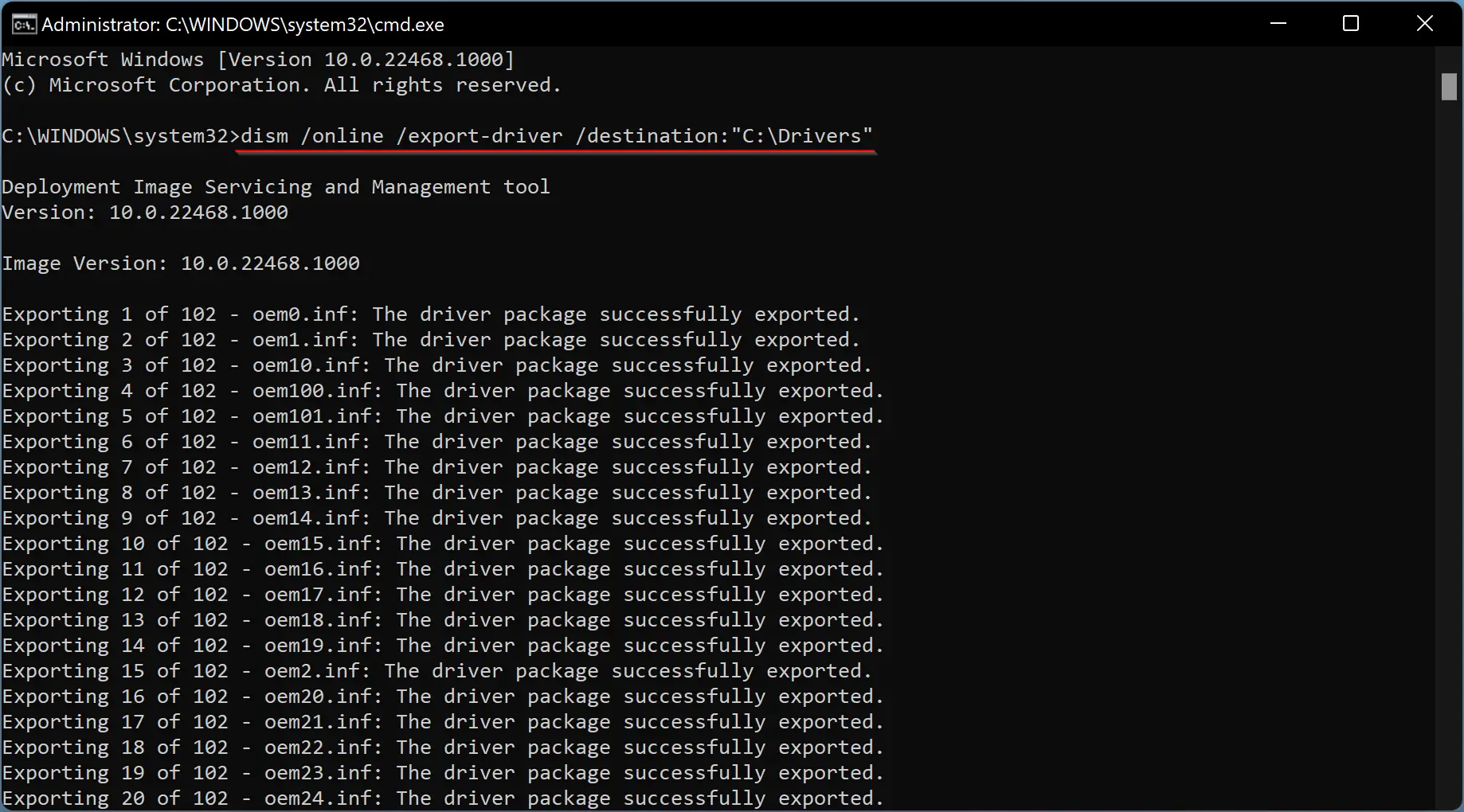
Windows may take a while exporting drivers; it all depends upon the driver’s size. When done, you will find all component drivers in your predefined folder.
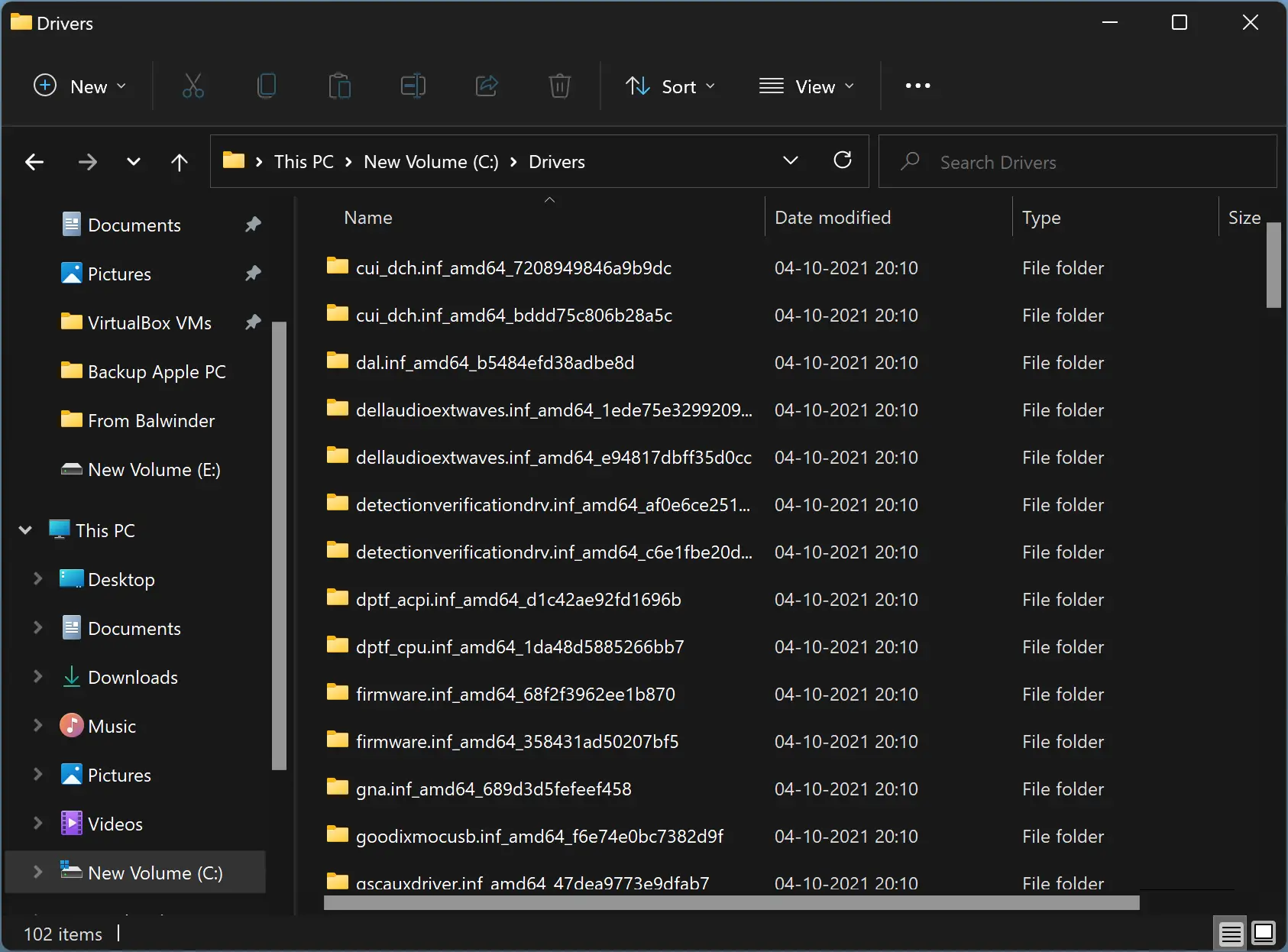
You can also use the following command to export device drivers on a Windows 11 PC:-
pnputil /export-driver * "full_path_to_export_folder"
If you prefer to use PowerShell, then open Windows PowerShell with elevated rights and use the following command to export all device drivers:-
Export-WindowsDriver -Online -Destination "full_path_to_export_folder"
How to Import Device Drivers on Windows 11?
To import or restore device drives on Windows 11, use the following steps:-
Step 1. Open an elevated Command Prompt.
Step 2. In the command prompt, type the following and then hit Enter from the keyboard to execute it:-
pnputil /add-driver "full_path_to_import_folder\*.inf" /subdirs /install /reboot
Note: Replace the “full_path_to_import_folder” with your folder path where you have kept the backup of drivers.
That’s it!
Conclusion
In conclusion, backing up your device drivers on a Windows 11 computer is an essential step to ensure that you can restore them later if something goes wrong. With the help of Command Prompt, you can easily export and import device drivers on your system. By following the simple steps outlined in this article, you can easily create a backup of your drivers and restore them when required. It is always recommended to keep a copy of the drivers while the PC is working correctly. It can save you a lot of time and effort in the future. So, take some time out and backup your device drivers today!

Официальная версия Windows 11 теперь доступна в качестве бесплатного обновления для всех, у кого есть Windows 10 и компьютер, отвечающий минимальным требованиям Microsoft к оборудованию. Однако софтверный гигант не предлагает обновление сразу для каждой подходящей системы. Некоторым пользователям будет предложена возможность обновления в их меню настроек не ранее 5 октября, официальной даты запуска, в то время как другие могут ждать до 2022 года.
К счастью, вам не нужно ждать, пока боги Центра обновления Windows благословят вас возможностью обновиться на новую ОС. Вы можете взять дело в свои руки и принудительно обновить Windows 11 прямо сейчас. Ниже показаны вам несколько различных способов обновления до Windows 11 с Windows 10.
Но сначала давайте поговорим о системных требованиях.
Системные требования Windows 11: соответствует ли ваш компьютер?
Microsoft предъявляет довольно строгие требования к оборудованию для обновления до Windows 11. Наиболее важным из них является то, что на вашем компьютере должен быть TPM 2.0, не менее 4 ГБ ОЗУ, не менее 64 ГБ памяти и графическая карта, поддерживающая DX12 и один из поддерживаемых процессоров Intel или AMD. В списке поддерживаемых процессоров Microsoft не включают в себя большинство процессоров Intel 7-го и более старых поколений или AMD Ryzen первого поколения. Более подробную информацию можно найти на официальной странице системных требований Windows 11.
Обновитесь до Windows 11 через Центр обновления Windows
Самый простой способ перейти на Windows 11 — просто подождать, пока Microsoft сделает его доступным для вас через раздел «Центр обновления Windows» в настройках. Однако этого может не произойти в течение недель или месяцев, поскольку это постепенное внедрение. При этом первое, что вам следует сделать, это проверить, действительно ли обновление доступно для вас по этому маршруту.
1. Перейдите в подменю настроек Центра обновления Windows. Самый простой способ попасть туда — просто ввести «Центр обновления Windows» в поиске Windows и щелкнуть верхний результат. Вы также можете перейти в Настройки-> Обновление и безопасность.

Если вы видите баннер «Обновление до Windows 11 готово», значит, все готово и следует перейти к следующему шагу. Если нет, перейдите к разделу о принудительном обновлении Windows 11.

Если, с другой стороны, вы видите сообщение, подобное приведенному ниже, в котором говорится: «Конкретные сроки, когда обновление будет предложено, могут варьироваться по мере подготовки», это также означает, что вам необходимо принудительно выполнить обновление, если вы хотите его прямо сейчас.

2. Щелкните Загрузить и установить .

3. Примите лицензионное соглашение.

Теперь загрузка и установка с помощью Центра обновления Windows займет несколько минут.

4. При появлении запроса перезагрузите компьютер. Когда он перезагрузится, вы окажетесь в Windows 11.
Как перейти на Windows 11 с помощью помощника по обновлению
Если ваш компьютер соответствует требованиям к оборудованию Windows 11, но Microsoft просто еще не подтолкнула вас к обновлению, самый простой способ получить его — использовать Помощник по установке Windows 11 от Microsoft.
1. Перейдите на страницу загрузки Windows 11 .
2. Нажмите «Загрузить сейчас» в разделе «Помощник по установке Windows». Помощник по установке загрузится.

3. Запустите Помощник по установке Windows 11.
4. Щелкните «Принять и установить» .

Помощнику по установке потребуется несколько минут, чтобы загрузить и установить Windows 11.

5. При появлении запроса, перезагрузите компьютер. Ваш компьютер продолжит установку в течение нескольких минут и несколько раз перезагрузится. Затем вы сможете пользоваться новой операционной системой.
Telegram-канал @overclockers_news — теперь в новом формате. Подписывайся, чтобы быть в курсе всех новостей!

























