Осенью 2012 года популярнейшая в мире операционная система Microsoft Windows впервые за 15 лет претерпела действительно серьезные внешние изменения: вместо впервые появившегося еще в Windows 95 меню «Пуск» и рабочего стола, каким мы его знаем, компания представила совершенно иную концепцию. И, как оказалось, определенное количество пользователей, привыкшие к работе в предыдущих версиях ОС Windows, оказались в некотором замешательстве при попытке найти доступ к различным функциям операционной системы.
В то время, как некоторые из новых элементов Microsoft Windows 8 кажутся интуитивно понятными (например, магазин и плитки приложений на начальном экране), ряд других, таких как восстановление системы или некоторые стандартные элементы панели управления найти оказывается нелегко. Доходит до того, что некоторые пользователи, впервые купив компьютер с предустановленной системой Windows 8 попросту не знают, как выключить его.
Для всех этих пользователей и для остальных, кто хотел бы быстро и без хлопот найти все хорошо упрятанные старые функции Windows, а также подробно узнать о новых возможностях операционной системы и их использовании, я и решил написать этот текст. Прямо сейчас, когда я это набираю, меня не оставляет надежда, что это будет не просто текст, а материал, который можно будет скомпоновать в книгу. Посмотрим, ведь это первый раз, когда я берусь за что-то столь объемное.
см. также: Все материалы по Windows 8
Включение и выключение, вход и выход из системы
После того, как компьютер с установленной операционной системой Windows 8 будет впервые включен, а также тогда, когда ПК будет выведен из режима сна, Вы увидите «Экран блокировки», который будет выглядеть примерно следующим образом:
Экран блокировки Windows 8 (нажмите, чтобы увеличить)
На этом экране отображается время, дата, информация о подключении и пропущенных событиях (таких как непрочитанные сообщения электронной почты). Если нажать пробел или Enter на клавиатуре, щелкнуть мышью или же нажать пальцем по сенсорному экрану компьютера, Вы либо сразу войдете в систему, либо, если на компьютере несколько аккаунтов пользователей или для входа требуется ввод пароля, увидите предложение выбрать учетную запись, под которой требуется войти, а после этого ввести пароль, если это требуется настройками системы.
Вход в Windows 8 (нажмите, чтобы увеличить)
Выход из системы, а также другие операции, такие как выключение, сон и перезагрузка компьютера находятся в непривычных местах, если сравнивать с Windows 7. Чтобы выйти из системы, на начальном экране (если Вы находитесь не на нем — нажмите кнопку Windows) нужно нажать по имени пользователя справа вверху, в результате чего появится меню, предлагающее выйти из системы, блокировать компьютер или сменить аватар пользователя.
Блокировка и выход (нажмите, чтобы увеличить)
Блокировка компьютера подразумевает под собой включение экрана блокировки и необходимость ввода пароля для продолжения работы (если пароль был установлен для пользователя, в противном случае войти можно будет и без него). При этом, все запущенные ранее приложения не закрываются и продолжают работать.
Выход из системы означает прекращение работы всех программ текущего пользователя и выход из системы. При этом также отображается экран блокировки Windows 8. Если Вы работаете над важными документами или выполняете другую работу, результаты которой необходимо сохранить, сделайте это перед выходом из системы.
Выключение Windows 8 (нажмите, чтобы увеличить)
Для того, чтобы выключить, перезагрузить или усыпить компьютер, Вам потребуется нововведение Windows 8 — панель Charms. Для доступа к этой панели и операций с питанием компьютера, переведите указатель мыши к одному из правых углов экрана и нажмите на панели нижний значок «Параметры», затем — на появившуюся иконку «Выключение». Вам будет предложено перевести компьютер в Спящий режим, Выключить его или Перезагрузить.
Использование начального экрана
Начальным экраном в Windows 8 называется то, что Вы видите сразу после загрузки компьютера. На этом экране присутствует надпись «Пуск», имя пользователя, работающего за компьютером и плитки приложений Windows 8 Metro.
Начальный экран Windows 8
Как можно увидеть, начальный экран не имеет ничего общего с рабочим столом предыдущих версий операционной системы Windows. По сути, «Рабочий стол» в Windows 8 представлен как отдельное приложение. При этом, в новой версии существует разделение программ: старые программы, к которым Вы привыкли, будут запускаться на рабочем столе, как и прежде. Новые приложения, специально разработанные для интерфейса Windows 8, представляют собой несколько иной вид программного обеспечения и будут запускаться с начального экрана в полноэкранном или же «прилепленном» виде, о чем поговорим позднее.
Как запустить и закрыть программу Windows 8
Итак, что нам делать на начальном экране? Запускать приложения, некоторые из которых, такие как Почта, Календарь, Рабочий стол, Новости, Internet Explorer входят в состав Windows 8. Для того, чтобы запустить какое-либо приложение Windows 8, просто щелкните по его плитке мышью. Как правило, при запуске, приложения Windows 8 открываются на весь экран. При этом, Вы не увидите привычного «крестика» для того, чтобы закрыть приложение.
Один из способов закрыть приложение Windows 8
Вернуться на начальный экран Вы всегда можете, нажав кнопку Windows на клавиатуре. Также можно «схватить» окно приложения за его верхнюю кромку посередине мышью и перетащить в нижнюю часть экрана. Таким образом, Вы закроете приложение. Еще один способ закрыть открытое приложение Windows 8 — провести указатель мыши к левому верхнему углу экрана, в результате чего откроется список запущенных приложений. Если вы кликните правой кнопкой мыши по миниатюре любого из них и выберите в контекстном меню «Закрыть», то приложение закроется.
Рабочий стол Windows 8
Рабочий стол, как уже было сказано, представлен в виде отдельного приложения Windows 8 Metro. Для его запуска достаточно нажать соответствующую плитку на начальном экране, в результате Вы увидите привычную картину — обои рабочего стола, «Корзина» и панель задач.
Рабочий стол Windows 8
Самое большое отличие рабочего стола, или, скорее, панели задач в Windows 8 — отсутствие кнопки пуск. По умолчанию на ней расположены только значки для вызова программы «Проводник» и запуска браузера «Internet Explorer». Это одно из самых противоречивых новшеств в новой операционной системе и многие пользователи предпочитают использовать стороннее программное обеспечение для того, чтобы вернуть кнопку Пуск в Windows 8.
Напомню: для того, чтобы вернуться на начальный экран Вы всегда можете воспользоваться клавишей Windows на клавиатуре, а также «горячим углом» слева внизу.
Вы тут: Главная → Windows → Как настроить начальный экран Windows 8 для комфортной работы
В каждой ОС Windows меню «Пуск» подвергалось изменениям, а в Windows 8 оно превратилось в начальный экран. Сегодня я расскажу о том, как настроить его для комфортной работы и ускорения повседневных задач.
Для Windows всегда существовали сторонние панели для запуска приложений, вроде ObjectDock, поскольку не всем хватало стандартных возможностей меню «Пуск» и панели задач. Начальный экран Windows 8 представляет собой полноэкранную панель для запуска организованных по категориям приложений и отображения актуальной информации приложениями Metro, выступающими в роли гаджетов.
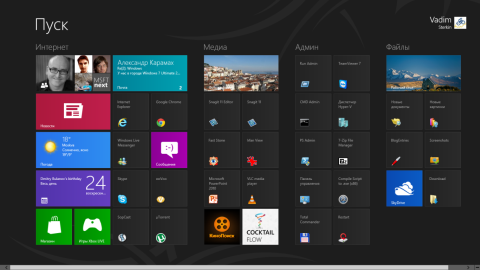
Увеличить рисунок
[+] Сегодня в программе
Чем мне понравился начальный экран
Сталкиваясь с изменениями в интерфейсе ОС, я всегда ищу и беру на вооружение возможности, которые упрощают и ускоряют мои повседневные действия. Попробовав начальный экран, я решил не избегать его, а настроить под себя.
Удобный доступ с клавиатуры
Если продолжить параллель со сторонними панелями для запуска программ, дольше всех у меня прожила та, что я создал в PowerPro (на эту утилиту меня в свое время подсадил Роман, чьи комментарии вы можете видеть в блоге). Я всегда вызывал ее мышью, но с задержкой, иначе бы она появлялась при случайном попадании курсора в заданную область экрана.

Начальный экран Windows 8 можно без задержки вызвать одной клавишей Win, точно так же, как раньше меню «Пуск».
Большой размер
Идея полноэкранной панели для запуска приложений является непривычной. Однако, собираясь запустить приложение, вы ведь сосредотачиваетесь именно на этой задаче, не так ли?

За счет полноэкранного режима начальный экран способен отображать намного больше приложений одновременно, чем меню «Пуск». Лучше всего это ощущается на широкоформатных мониторах с соотношением сторон 16:9, под которые «заточена» Windows 8. Закрепление же ярлыков в меню «Пуск» увеличивало его размер по вертикали.
Скорость открытия приложений
Начальный экран удобен тем, что одновременно с нажатием клавиши Win вы можете перемещать курсор к плитке, чья позиция на экране вам прекрасно известна. При этом в большую плитку намного проще попасть мышью. Эти моменты заметил не только я, но и читатель Роман Иванов в комментарии к предыдущей записи.
Если же приложение отображается за пределами видимой области, достаточно слегка покрутить колесо. И да, это можно делать фактически одновременно с вызовом начального экрана.
Группировка плиток
Возможность организовать плитки в поименованные группы любого размера является новинкой в Windows.
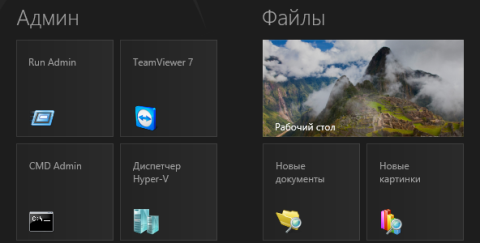
Увеличить рисунок
Раньше в меню «Пуск» тоже можно было создавать группы, но навигация по ним была относительно медленной. В Windows 8 за счет семантического изменения масштаба перемещение по группам происходит очень быстро, и ниже вы увидите, как это работает.
Настроить под себя начальный экран не сложнее, чем меню «Пуск». Однако некоторые моменты могут быть неочевидны для тех, кто только приступает к работе с новым интерфейсом Metro. Поэтому я и решил подробно рассказать о настройке начального экрана. Приступим?
Настройте оформление
Нажмите сочетание клавиш Win + W и напечатайте начальный. Если же у вас планшет, проведите пальцем от правого края к центру и последовательно нажмите Параметры – Изменение параметров компьютера (внизу) – Начальный экран.
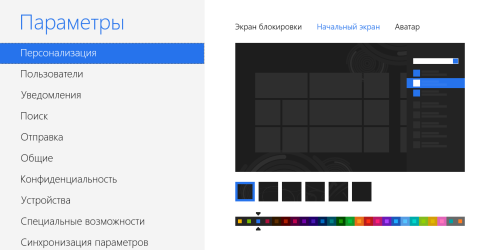
Увеличить рисунок
В качестве фона начального экрана нельзя задать свою картинку, но предположу, что в будущем народные умельцы это дело исправят 
Расчистите место
Если вам не нужны какие-либо приложения Metro, изначально закрепленные на начальном экране, выделите их и открепите. Для этого щелкните правой кнопкой мыши по плитке, либо потяните ее пальцем вверх или вниз. Вы можете последовательно выделить несколько плиток, а затем открепить их все сразу.
Если вы хотите удалить приложения, их нужно выделять по одному. Тогда в нижней панели появится соответствующая кнопка.
Закрепите свои приложения и ярлыки
Поскольку начальный экран является наследником меню «Пуск», на него автоматически помещаются ярлыки программ, если при их установке вы не отказываетесь от этой опции.
На этом экране вы можете легко закрепить:
- приложения Metro
- программы
- библиотеки, диски, папки и сохраненные поиски
- системные расположения (например, панель управления и компьютер)
Сделать это можно двумя путями, поскольку теперь в Windows два варианта контекстных меню!
Воспользуйтесь новым пунктом контекстного меню
В контекстном меню перечисленных выше объектов появился новый пункт.
Используйте результаты поиска
Программу или приложение Metro проще всего закрепить из результатов поиска. Напечатайте название приложения на начальном экране, а затем щелкните по результату правой кнопкой мыши, либо потяните его вверх или вниз.
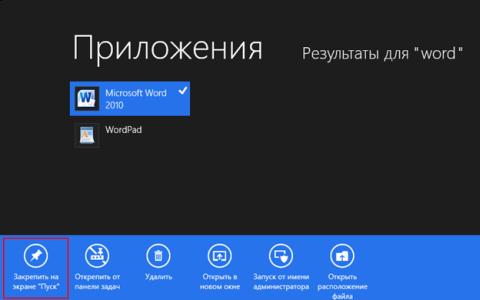
Увеличить рисунок
Панель внизу экрана – это по сути контекстное меню в стиле Metro.
Закрепите произвольные файлы
Возможность закрепления произвольных файлов в Windows 8 RP не предусмотрена. Частично этот недостаток компенсируют списки переходов, но они не всегда есть у приложения. Однако существует простой обходной путь.
Щелкните правой кнопкой мыши на рабочем столе, выберите из меню Создать – Ярлык и введите в поле:
explorer "здесь путь к файлу"
Также можно выбрать файл кнопкой «Обзор» и дописать перед ним explorer.

В контекстном меню созданного ярлыка будет заветный пункт, с помощью которого вы сможете создать плитку на начальном экране.
Этим способом вы можете закрепить любой файл – от документа Office до скрипта. Именно так можно ускорить доступ к выключению и перезагрузке компьютера. Команды для создания ярлыков:
:: Перезагрузка shutdown /r /t 0 :: Выключение shutdown /s /t 0
Опции же выхода из системы и блокировки компьютера на начальном экране и так есть:
Закрепите любимые веб-страницы
Поскольку большинство читателей моего блога не пользуется Internet Explorer, им нужно создавать ярлык описанным выше способом:
explorer
Сайт откроется в браузере по умолчанию.
В Metro версии Internet Explorer 10 есть возможность закреплять страницы на начальном экране. При этом в настройках классического IE вы можете контролировать, в каком из браузеров будут открываться страницы.
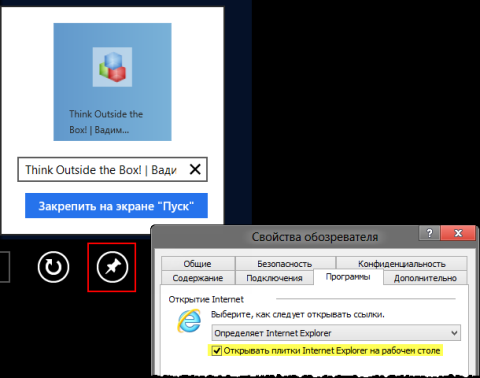
Увеличить рисунок
Измените размер и поведение плиток
Плитка является лицом приложения Metro, и ее можно сравнить с гаджетом, показывающим динамически обновляющуюся информацию. Это могут быть последние новости, слайд-шоу ваших фотографий или события календаря.
Вы можете сделать динамические плитки большими или маленькими, а также превратить их в статические.
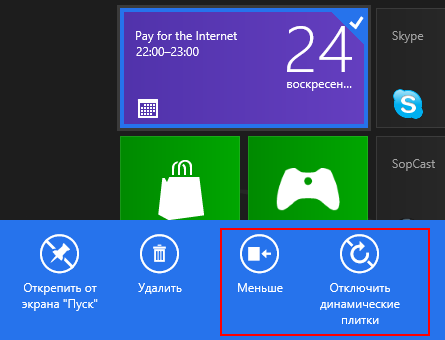
Большая плитка уменьшается в два раза (например, Календарь, Почта, рабочий стол).
Сгруппируйте плитки по своему вкусу
Интерфейс Metro в Windows 8 построен на концепции семантического изменения масштаба с двумя уровнями отображения информации.
Начальный экран предстает перед нами на нижнем уровне, но можно посмотреть на него с высоты птичьего полета, изменив масштаб:
- покрутите на себя колесо мыши, удерживая нажатой клавишу Ctrl
- проведите двумя пальцами от верхнего и нижнего края экрана к центру
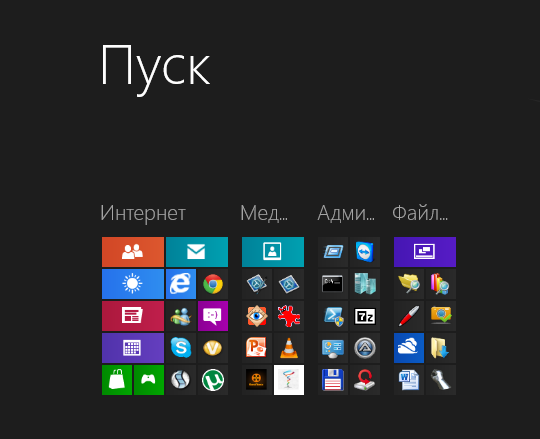
Используйте эту возможность для:
- назначения имен группам
- перемещения групп
- быстрого перехода к нужной группе
Создайте свои группы
Чтобы создать новую группу, потяните любую плитку за пределы текущей группы и бросьте ее за появившимся разделителем.
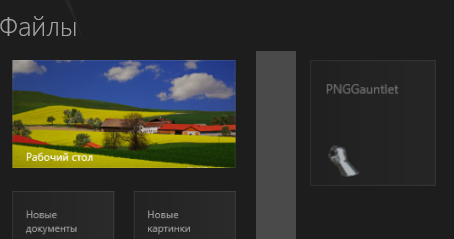
Разместите плитки в желаемом порядке
В детстве я очень любил играть в головоломку «Пятнашки». Видимо, она вдохновила создателей начального экрана Windows, потому что размещение плиток внутри группы работает очень похоже.
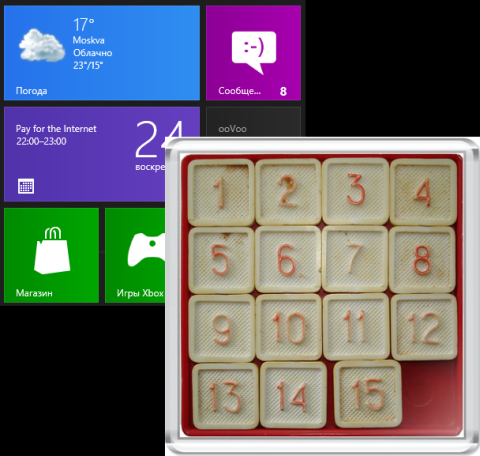
Увеличить рисунок
Как и в «Пятнашках», вам придется проявить немного терпения, чтобы добиться своего.
Назначьте группам имена
Это очень просто — измените масштаб начального экрана и выделите группу! Для этого щелкните по ней правой кнопкой мыши, либо потяните пальцем вверх или вниз.
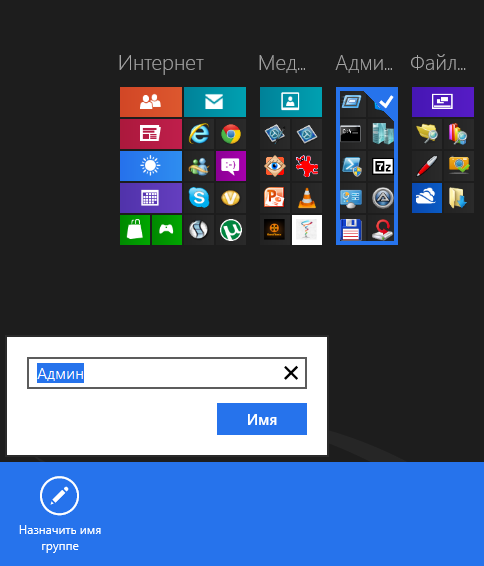
Расположите группы в желаемом порядке
Изменив масштаб начального экрана, вы можете не только назначать имена группам, но и упорядочивать их по своему выбору. Просто перетащите группу в нужное место!
Кстати, имея в наличии мышь, можно использовать семантическое изменение масштаба для быстрого перемещения плитки в нужную группу, когда их у вас много. Конечно, всегда можно просто тащить плитку к краю экрана, чтобы добраться до нужной группы.
Но если потащить плитку к верхнему или нижнему краю экрана, его масштаб автоматически уменьшится, позволяя бросить плитку в нужную группу! /Спасибо читателю Николаю за подсказку в комментариях/
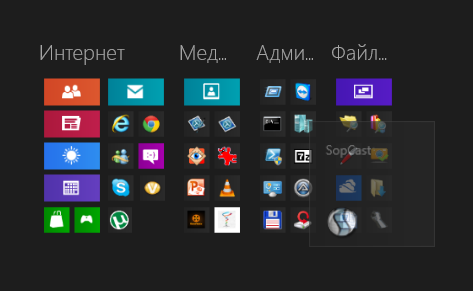
Быстро переходите к нужной группе
Чтобы добраться до нужной плитки, можно крутить колесо мыши на начальном экране или листать экран пальцами. Но если у вас много групп, вас может заинтересовать и другой способ.
Вы уже догадались, как это сделать? Измените масштаб начального экрана и нажмите группу!
Контролируйте появление экрана при входе в систему
Несколько моих знакомых не устроило, что начальный экран отображается при входе в систему. Это легко решить! С какого приложения вы начинаете работу в Windows? Добавьте его в автозагрузку!
Если же вы предпочитаете видеть привычный рабочий стол, можете добавить в автозагрузку (shell:startup) этот файл, либо запускать его из планировщика заданий при входе в систему. Впрочем, это решение неидеально, поскольку переключение на рабочий стол происходит с задержкой.
Кардинально решить эту проблему поможет утилита Skip Metro Suite, но учтите, что она создает для этого отдельную службу.
А как у вас настроен начальный экран?
Как видите, начальный экран очень просто настроить, после чего он может ускорить вашу работу за счет организации плиток по группам и удобного доступа к часто используемым приложениям.
А как вы его настроили? Поделитесь скриншотом в комментариях! Если вы знаете другие хитрости настройки этого экрана, расскажите о них!
Я хочу подчеркнуть, что обсуждение задумано для обмена опытом по настройке начального экрана Windows 8. Если у вас нет опыта, но есть стойкое желание выразить негативные эмоции по поводу начального экрана или Metro в целом, вы будете не одиноки в комментариях к этой записи 
Открепление приложений от начального экрана
Если в какой-либо плитке на начальном экране больше нет необходимости, вы можете открепить ее. Открепление приложений — это не удаление. Приложение, открепленное от начального экрана, по-прежнему отображается в результатах поиска и в списке приложений.
Вот как вы можете открепить приложение от начального экрана:
-
Нажмите и удерживайте нужную плитку на начальном экране или щелкните ее правой кнопкой мыши.
Вы можете выбрать несколько плиток, чтобы открепить их все сразу.
Чтобы снять выделения, коснитесь свободного пространства на начальном экране или в списке приложений либо выберите Настроить. -
Выберите Открепить от начального экрана.
Выбранные приложения будут удалены с начального экрана, но по-прежнему будут отображаться в результатах поиска и в списке приложений.
Упорядочение начального экрана
Вы можете настраивать и упорядочивать свой начальный экран. Можно изменять размер плиток и перемещать их как угодно. Например, можно увеличить часто используемые плитки и уменьшить те, которые используются редко. Вы можете изменять размер плиток и размещать их на свой вкус. Кроме того, вы можете группировать плитки, чтобы отслеживать работу приложений и эффективнее использовать их. Как бы вы ни упорядочивали плитки, настройка начального экрана упрощает доступ к часто используемым приложениям, папкам, сайтам и контактам.
Вот как вы можете переместить плитку на начальном экране:
-
Нажмите и удерживайте нужную плитку на начальном экране.
(Если вы используете мышь, щелкните плитку и удерживайте ее.) -
Перетащите плитку в нужное место.
Вот как вы можете изменить размер плитки на начальном экране:
-
Нажмите и удерживайте нужную плитку на начальном экране.
(Если вы используете мышь, щелкните плитку правой кнопкой.) -
Нажмите значок изменения размера.
-
Выберите нужный размер.
Вот как вы можете создать группу плиток:
-
На начальном экране нажмите и удерживайте нужные плитки или щелкните их правой кнопкой мыши.
-
Перетащите их на свободное место, а когда за ними появится серая полоса, отпустите их. Таким образом будет создана новая группа.
-
Если вы хотите присвоить группе имя, нажмите кнопку Назвать группу над группой и введите новое имя.
Создав группу, вы сможете перемещать ее на начальном экране.
Вот как вы можете переместить группу плиток:
-
Сведите пальцы на начальном экране, чтобы уменьшить масштаб.
(Если вы используете мышь, щелкните значок масштабирования в правом нижнем углу экрана.) -
Нажмите и перетащите группу плиток в нужное место.
Завершив перемещение групп, коснитесь любого места экрана или щелкните его, чтобы увеличить масштаб до исходного состояния.
|
Нужна дополнительная справка? |
-
Просмотр изображений на рабочем столе, начальном экране и экране блокировки
Загрузить PDF
Загрузить PDF
Windows 8 относится к новому поколению операционных систем Microsoft Windows. Многие функции системы остались неизменными по сравнению с Windows 7, а переработанный дизайн стал более удобным для использования на мобильных устройствах.
-
1
Использование плиток. При запуске компьютера, после экрана блокировки и экрана входа вы увидите начальный экран. Он призван заменить кнопку «Пуск» из предыдущих версий Windows. На начальном экране находится несколько прямоугольников разного цвета и размера. Это и есть плитки. Они призваны выполнять то же действие, которое выполняли иконки в предшествующих версиях ОС: при нажатии запускается связанная с ними программа.
- Некоторые плитки отображают основную информацию связанной с ними программы. Например, плитка «Магазин» показывает количество программ, для которых доступны обновления.
- Вы можете перемещать плитки путем удержания и перетаскивания. С выходом обновления Windows 8.1 стало доступно групповое перемещение (и редактирование) плиток.
-
2
Преимущества живых плиток. Живые плитки изменяют свой вид каждые несколько секунд для отображения различной информации. Такие плитки очень удобны и придают динамику вашему начальному экрану, но они доступны не для всех приложений. Особенно удобно использовать живые плитки для таких приложений, как «Новости» – вы всегда будете в курсе событий благодаря обновляющимся заголовкам.
-
3
Нажмите плитку «Рабочий стол», чтобы переключиться в режим рабочего стола. На начальном экране должна быть плитка, которая включает режим традиционного рабочего стола. Для большинства задач такой вид не требуется, но благодаря классическому виду рабочего стола вы сможете быстрее привыкнуть к новой Windows 8.
Реклама
-
1
Воспользуйтесь новой кнопкой «Пуск». Переключившись в режим рабочего стола, вы обратите внимание на то, что традиционная кнопка «Пуск» немного изменилась. В первоначальной версии Windows 8 такой кнопки вообще не было, но с обновлением 8.1 было решено вернуть «Пуск». Меню, которое вызывает данная кнопка, представлено в стиле «Metro» (современное меню «Пуск») и не похоже на первоначальный вариант. Выбор кнопки «Пуск» в меню экспресс-кнопок также вызывает меню «Пуск».
- Начальный экран фактически представляет собой расширенное и более функциональное меню «Пуск».
- Если вам неудобно переключаться между рабочим столом и начальным экраном, в Windows 8.1 можно настроить отображение начального экрана поверх рабочего стола, благодаря чему внешний вид станет больше похож на Windows 7.
-
2
Упорядочивайте и используйте свои файлы как в предыдущих версиях. Находясь на привычном рабочем столе, вы обнаружите, что все осталось таким как раньше. Вы можете объединять файлы в папки, запускать программы, открывать и создавать файлы тем же способом, что и в предыдущих версиях Windows.[1]
-
3
Используйте рабочий стол как отдельную программу. Следует понимать, что Windows 8 воспринимает рабочий стол как отдельную программу. Это очень важно при просмотре панели задач и переключении между программами.
-
4
Настройте компьютер, чтобы он загружал при старте рабочий стол. При желании можно изменить параметры и при запуске компьютер будет загружать непосредственно рабочий стол (доступно начиная с Windows 8.1). Данная опция доступна под вкладкой «Навигация» в меню свойств панели задач. [2]
Реклама
-
1
Панель экспресс-кнопок. Чтобы вызвать меню экспресс-кнопок, переместите указатель в верхний правый угол и выполните перетаскивание вниз. Так вы сможете вызвать системное время и меню управления некоторыми функциями компьютера. Обязательно ознакомьтесь с широкими возможностями данного меню.[3]
- Поиск очень похож на кнопку «Все программы» в оригинальном меню «Пуск». Но при нажатии экспресс-кнопки поиска для некоторых программ теперь доступен поиск в самой программе, а не поиск по компьютеру. Будьте внимательны.
- Кнопка «Поделиться» используется при выполнении задач вроде просмотра изображений. Делитесь элементами, прикрепляя их к сообщениям электронной почты, размещая в сервисе SkyDrive, или используйте другие функции в зависимости от выбранных файлов.
- Кнопка «Пуск» возвратит вас в соответствующее меню.
- Кнопка «Устройства» позволить переключиться на второй экран или настроить и использовать принтеры. Доступные устройства зависят от имеющихся программ и аппаратных средств.
- Кнопка «Параметры» может открывать параметры текущей программы, но обычно она запускает параметры компьютера. Здесь вы можете выключить компьютер или перевести его в режим сна, подключиться к интернету, осуществлять управление звуком, персонализацией, открыть панель управления и много другого.
-
2
Переключение между окнами. Для переключения между окнами, программами и приложениями удерживайте указатель в левом верхнем углу экрана и нажмите левую кнопку мыши. Так вы сможете просмотреть запущенные программы. Для быстрого перехода к конкретной программе удерживайте указатель в этом углу и выполните перетаскивание вниз, чтобы попасть в аналог панели задач, где вы увидите все открытые программы.
- Не забывайте, рабочий стол — это отдельная программа, и вам может потребоваться запустить рабочий стол для перехода непосредственно к нужной программе.
-
3
Запуск программ. Для запуска программ нажимайте плитки в меню «Пуск» или иконки программ в режиме рабочего стола. Создание отдельных плиток для часто используемых программ будет рассмотрено ниже. Как и раньше, программы можно закрепить на панели задач рабочего стола.
- Чтобы закрепить на панели задач программу, для которой не получается быстро найти иконку приложения в режиме рабочего стола, найдите программу с помощью экспресс-кнопки поиска и выберите «Закрепить на панели задач». Эта функция доступна не для всех программ, но закрепление в меню «Пуск» доступно всегда.
-
4
Закрытие программ. Закрывайте программы с помощью знакомой кнопки «x» в правом верхнем углу окна программы. Если эта кнопка недоступна, откройте боковую панель задач (удерживайте указатель в левом верхнем углу экрана и выполните перетаскивание вниз) и щелкните правой кнопкой мыши по программе, которую вы хотите закрыть.
- Также для закрытия программы можно использовать комбинацию Alt+F4, но так вы сможете закрыть только ту программу, которую просматриваете в данный момент.
-
5
Использование нескольких программ одновременно. Как вы заметите, например, при переходе из окна доступа в интернет, где у вас запущен ролик на YouTube, воспроизведение остановится. Если вы желаете использовать в Windows 8 две программы одновременно, то вам потребуется переключить компьютер в оконный режим.
- Для перехода в оконный режим обе программы должны быть запущены. Удерживайте указатель мыши в левом верхнем углу, чтобы появилась другая программа, которую вы желаете просмотреть. Захватите изображение и затем удерживайте его на краю экрана, пока не появится контур программы. Отпустите изображение, после чего обе программы будут запущены и активны.
- В Windows 8.1 можно одновременно запускать до 8 приложений, но это количество также зависит от размера вашего экрана. Например, на планшетах не получится запустить больше двух программ.
Реклама
-
1
Пакет программ «Office». Если у вас установлена последняя версия пакета офисных программ, которая выполнена в одном стиле с Windows 8, вы заметите, что интерфейс стал более элегантным. По сравнению с Office 7, функциональность осталась практически неизменной. Если вы знакомы с этой версией офисных средств, то легко сможете перейти на новую версию программы. В целях усовершенствования некоторые программы получили новые функции. Теперь пользоваться офисными программами стало еще проще и удобнее.
-
2
Приложение «Почта». Это очень полезное приложение, способное работать со всеми вашими учетными записями электронной почты в одной программе. Программу можно синхронизировать с сервисами Hotmail, Yahoo, AOL, Gmail или Google, Outlook и многими другими. Вы сможете просматривать, отправлять и упорядочивать всю свою переписку при помощи одной программы.
- Для добавления учетных записей электронной почты нажмите «Параметры» в меню экспресс-кнопок, затем выберите «Учетные записи» и «Добавить учетные записи».
-
3
Приложение SkyDrive. Приложение SkyDrive позволяет хранить файлы в сети интернет и получать к ним доступ с любого компьютера. Файлы могут храниться как личные или открытые, вдобавок можно делиться файлами с конкретными людьми. Также можно создавать папки, загружать файлы и выполнять другие действия вроде обновления экрана и просмотра сведений, щелкнув правой кнопкой мыши по фону окна.
- Для пользования сервисом SkyDrive обычно требуется подписка, но некоторые функции могут быть доступны бесплатно.
-
4
Приложение «Магазин». Сервис «Магазин» позволяет находить и скачивать новые программы для вашего устройства. Некоторые из программ бесплатны. Вам будут доступны игры, приложения для повышения производительности, социальные, развлекательные и спортивные программы, приложения для чтения и многое другое.
-
5
Стандартные программы. Вам могут потребоваться программы вроде Блокнота и Калькулятора, которые раньше находились в меню Стандартные. Такие программы и утилиты также присутствую в Windows 8. Чтобы их найти, нажмите на кнопку поиска в меню экспресс-кнопок и выполните прокрутку до конца вправо.
- Такие программы обычно запускаются в режиме рабочего стола и воспринимаются как единая программа.
-
6
Новые средства печати. Убедитесь, что ваш принтер настроен, используя экспресс-кнопку «Устройства». В программах, которые запускаются на рабочем столе или обладают знакомым интерфейсом, печать осуществляется так же, как и раньше. Для приложений с новым «современным» интерфейсом Windows 8 вам потребуется найти специальную кнопку печати или вызвать диалог печати при помощи комбинации горячих клавиш Ctrl+P.
-
7
Настройка пользовательских плиток. Вы можете создавать новые плитки из меню «Пуск», щелкнув правой кнопкой мыши по иконке приложения в меню поиска. Таким же способом можно изменять внешний вид плиток, выбирая подходящий размер (если доступно). С помощью сторонних программ можно создавать полностью персонализированные плитки с собственным изображением и текстом.
Реклама
-
1
Установка программ. Программы можно устанавливать по старинке с дисков либо же из «Магазина» (рассмотрено выше). Также можно скачивать и устанавливать программы из интернета, как в предыдущих версиях Windows. Вам будет доступно огромное множество программ, но не стоит забывать, что не все из них будут работать (или правильно работать) под Windows 8.
- Проверяйте совместимость приобретаемого или скачиваемого программного обеспечения с Windows 8. Если вы еще не перешли на новую систему, можете использовать Помощник обновления[4]
или средство проверки совместимости от Microsoft, чтобы проверить совместимость программ.[5]
- Также можно запускать программы в режиме совместимости или поискать новые драйверы, способные улучшить работу программ.
- Проверяйте совместимость приобретаемого или скачиваемого программного обеспечения с Windows 8. Если вы еще не перешли на новую систему, можете использовать Помощник обновления[4]
-
2
Удаление программ. Для удаления некоторых программ достаточно щелкнуть правой кнопкой мыши по соответствующей плитке или иконке программы в меню поиска. Также можно использовать знакомое средство установки и удаления программ. Для быстрого перехода нажмите экспресс-кнопку поиска и напечатайте в строке поиска Установка и удаление программ. Программа будет под вкладкой Параметры справа.
- Следует понимать разницу между удалением программы и простым удалением плитки. Удаление плиток описано в следующем пункте.
-
3
Удаление плиток. Для удаления плитки щелкните по ней правой кнопкой мыши и выберите «Изъять из меню Пуск». Это действие отличается от удаления программ, поскольку программа останется установленной на компьютере и будет доступна. Просто она перестанет отображаться в меню «Пуск».
-
4
Изменение шести основных параметров. В меню экспресс-кнопок доступны шесть основных параметров: сетевые параметры, громкость, яркость экрана, уведомления, питание и клавиатура. Назначение данных параметров не требует пояснений и позволяет осуществлять общее управление системой.
-
5
Дополнительные параметры. Для изменения дополнительных параметров нужно выбрать «Изменение параметров компьютера» ниже шести основных параметров. Данное меню позволяет персонализировать экран, изменять параметры пользователя, персонализации, синхронизации и многое другое.
- В режиме рабочего стола доступен более знакомый способ изменения настроек.
-
6
Панель управления. Для быстрого доступа к панели управления ее можно найти с помощью экспресс-кнопки поиска или нажав «Панель управления» под экспресс-кнопкой «Параметры». Для доступа к панели управления и другим параметрам можно расположить указатель в левом нижнем углу и нажать правую кнопку мыши.
-
7
Персонализация внешнего вида устройства. Существует несколько различных способов изменения внешнего вида устройства. Они позволяют придать вашему устройству индивидуальность. По желанию эти параметры можно синхронизировать между разными устройствами, благодаря чему каждый раз вы будете видеть перед собой одинаковый экран, независимо от используемого устройства.
- Персонализация начального экрана. Для изменения фона и цветовой схемы начального экрана выберите пункт «Параметры» в меню экспресс-кнопок, затем нажмите «Персонализация». Это действие можно выполнить только с начального экрана. В данном меню можно настроить наложение начального экрана поверх рабочего стола вместо разительно отличающегося экрана. Благодаря этому вы можете также установить собственное изображение в качестве фона начального экрана.
- Персонализация рабочего стола. Щелкните правой кнопкой мыши по фону в режиме рабочего стола и выберите «Персонализация». Установите желаемое фоновое изображение из доступных на вашем компьютере или выберите одно из предустановленных изображений.
- Персонализация экрана блокировки. Для персонализации фона экрана блокировки выберите «Изменение параметров компьютера» ниже шести основных параметров. Нажмите «Персонализация» и «Экран блокировки». Для выбора собственных фоновых изображений нажмите «Обзор».
- Изменение рисунка учетной записи. Для смены рисунка учетной записи выберите «Изменение параметров компьютера» ниже шести основных параметров. Далее нажмите «Персонализация» и «Рисунок учетной записи». Можно загрузить имеющуюся фотографию или сделать новый снимок при помощи веб-камеры.
-
8
Расширенный режим. Вы можете включить использование второго экрана (при наличии), просто выбрав «Устройства» в меню экспресс-кнопок. Нажмите указателем мыши на «Второй экран» и следуйте дальнейшим указаниям для выбора параметров.[6]
- Для изменения работы панели задач с двумя экранами щелкните правой кнопкой мыши по панели задач в режиме рабочего стола и выберите «Свойства».
Реклама
-
1
Настройка других пользователей. Чтобы добавить новых пользователей устройства выберите «Изменение параметров компьютера» ниже шести основных параметров в разделе «Параметры» меню экспресс-кнопок. Нажмите «Пользователи» и «Добавить пользователя».
-
2
Создание плиток выключения и перезагрузки. Вы можете создать отдельные плитки для упрощенного выключения или перезагрузки компьютера. Запустите компьютер в режиме рабочего стола, щелкните правой кнопкой мыши и выберите «Новый» и затем «Ярлык», напечатайте «shutdown /p» в поле «Размещение», затем нажмите «Далее». После этого щелкните правой кнопкой мыши по новому ярлыку и выберите «Закрепить на начальном экране». Аналогичным способом можно создать плитку перезагрузки, напечатав «shutdown /r /t 0» вместо «shutdown /p».[7]
-
3
Использование диспетчера задач. Для доступа к диспетчеру задач, получившему крайне необходимые изменения, щелкните правой кнопкой мыши в левом нижнем углу экрана или переместитесь до конца вправо в меню поиска.
-
4
Родительский контроль. В Windows 8 имеется Родительский контроль, который теперь переименован в Семейную безопасность. Пользоваться ним стало еще проще, чем когда-либо. Среди прочих возможностей можно выделить получение отчетов о действиях (отчеты отправляются прямо на вашу почту!), настройку фильтров, ограничение запуска приложений и создание ограничений по времени. [8]
- Семейную безопасность необходимо включать при создании учетной записи пользователя.
- Откройте панель управления, выберите «Учетные записи пользователей и Семейная безопасность», «Семейная безопасность», а затем выберите пользователя, для которого следует изменить параметры безопасности.
-
5
Синхронизация между устройствами. Для синхронизации параметров всех ваших устройств на Windows 8 достаточно подключить устройство к вашей учетной записи Microsoft (иногда она называется учетная запись Live) и разрешить синхронизацию ваших параметров. Для изменения параметров выберите «Изменение параметров компьютера» ниже шести основных параметров в разделе «Параметры» меню экспресс-кнопок. Далее нажмите «Синхронизация параметров» и выполните включение.[9]
-
6
Запоминайте горячие клавиши. Горячие клавиши это комбинации клавиш, которые при нажатии вместе выполняют определенное действие. Это может быть запуск и закрытие программ, запуск и завершение работы системы, а также ряд других функций. Помимо сохранившихся горячих клавиш из предыдущих версий Windows, также добавлены новые комбинации. Существует множество горячих клавиш, среди которых можно выделить наиболее полезные:[10]
- Win или клавиша Windows вызывает меню «Пуск».
- Win+ввод названия позволит начать поиск приложений, программ и файлов.
- Esc позволит отменить многие действия.
- Win+X предоставит доступ к различным командам пользователя.
- Win+L позволит осуществить переключение между пользователями.
- Win+C открывает меню экспресс-кнопок.
- Alt+Tab позволит осуществить переключение между приложениями.
- Win+E открывает папку Windows или Проводник.
Реклама
-
1
Встроенные функции защиты. Встроенная защита от вирусов и вредоносного ПО представлена программой Защитник Windows. Это действенный способ защиты вашего компьютера. Если в вашем компьютере имеется предустановленный сторонний антивирус, то Защитник можно отключить. Для запуска защитника и проверки работоспособности используйте меню поиска.
-
2
Настройка графического пароля. Вы можете настроить графический пароль, сочетающий изображение с жестом руками, который позволит осуществлять вход в систему вместо ввода печатного пароля.[11]
Возможно, это не лучшее решение для сенсорных устройств, поскольку по следам на экране можно угадать ваш «пароль», но выбор остается только за вами.- В настройках пользователя нажмите «Параметры входа» и «Создать графический пароль».
-
3
Использование инструмента BitLocker. BitLocker это встроенное средство шифрования в Windows 8, которое используется для защиты дисков. Для настройки перейдите в «Панель управления», «Система и безопасность», затем «Шифрование диска BitLocker».[12]
- Храните ваш ключ восстановления в безопасном месте, поскольку потеря ключа может означать потерю данных.
-
4
Угрозы безопасности при синхронизации устройств. Вместе с удобством, синхронизация устройств представляет собой большую угрозу безопасности. Получив доступ к вашим учетным данным, посторонний человек сможет получить доступ к вашим файлам с любого устройства на Windows 8. Взвесьте все за и против, чтобы принять оптимальное решение.[13]
-
5
Будьте осторожны со сторонними приложениями. Некоторые приложения запрашивают такие разрешения безопасности, которые лучше не предоставлять, или автоматически сохраняют больше данных, чем необходимо. Следите за разрешениями для приложений и не скачивайте подозрительные программы. По возможности, всегда скачивайте приложения непосредственно из магазина. Скачивать приложения со сторонних сайтов небезопасно.
-
6
Руководствуйтесь здравым смыслом. Использование новой системы не означает необходимости отказа от здравого смысла. Старайтесь избегать подозрительных сайтов и программ. Не открывайте сообщения электронной почты от неизвестных, не скачивайте почтовые вложения от лиц, которым вы не доверяете, избегайте страницы с большим количеством всплывающих сообщений и ссылок на скачивание (например, видеоролики).
Реклама
Советы
- Настройте учетную запись Microsoft, чтобы пользоваться всеми преимуществами Windows 8.
- Одной из новых особенностей Windows 8 является универсальная «Проверка орфографии» в фоновом режиме. Эта функция пригодится при написании комментария в блоге, создании или редактировании статьи на wikiHow или аналогичных сайтах, подсказывая необходимость внесения исправлений. Для удобства онлайн пользователей в словарь добавлено множество слов из современного компьютерного жаргона.
- Возможна безопасная установка версии Windows 8 Preview параллельно с имеющейся версией Windows. Во время установки обратите особое внимание на раздел, в который вы устанавливаете Windows 8. Для такой установки потребуется пустой раздел.
Реклама
Предупреждения
- Не забудьте проверить совместимость программного обеспечения. Многие программы могут работать в Windows 8 некорректно.
- При установке Windows 8 Preview параллельно с имеющейся версией Windows не оставляйте компьютер бездействовать, находясь в Windows 8.
- В случае автоматического перехода Windows 8 в режим ожидания, последующая загрузка более ранней версии Windows может сопровождаться отчетом о нарушении целостности жестких дисков. Ничего страшного не произойдет, но это может отнять у вас некоторое время. При пробуждении Windows не может выбрать, в какой раздел возвращаться, вследствие чего может потребоваться отключение компьютера вручную и повторное включение.
- Причина кроется в меню двойной загрузки Windows 8, которое активируется мышью и имеет сплошную заливку фона.
- Настройте файл msconfig.exe в более ранней версии ОС. Вы не сможете использовать меню из Windows 8, но получите стабильную загрузку.
- При двойной загрузке или даже чистой установке одной системы необходимо следить за тем, чтобы системный раздел Windows находился на правильном разделе.
- Если вы не уверены в целесообразности перехода на новую версию, можете использовать загрузку со съемного устройства, которая позволяет ознакомиться с возможностями системы. Версия для загрузки с таких устройств доступна для скачивания.
- Не используйте двойную загрузку, если у вас мало практического опыта. Многочисленные статьи на wikiHow всесторонне рассматривают многие вопросы и позволяют приобрести необходимые знания.
Реклама
Об этой статье
Эту страницу просматривали 37 799 раз.









