Все способы:
- Способ 1: Системное средство восстановления
- Способ 2: Альтернативная утилита Windows 10
- Способ 3: Официальное ПО от Microsoft
- Вопросы и ответы: 7
Обратите внимание, что все описанные в статье способы требуют рабочей операционной системы. Если у вас не загружается ОС, воспользуйтесь средствами восстановления, о которых мы писали в отдельном руководстве.
Подробнее: Варианты восстановления Windows 10 при загрузке
Способ 1: Системное средство восстановления
Особенность этого способа в том, что на компьютере или ноутбуке будет инсталлирована начальная сборка операционной системы. Иными словами, если вы давно устанавливали Windows 10 1903, а затем обновлялись до 2004, в результате данных действий получите систему со сборкой 1903. Впоследствии вам нужно будет инсталлировать пакета обновлений вручную.
- Нажмите сочетание клавиш «Windows+I», а потом кликните левой кнопкой мышки в открывшемся окне по разделу «Обновление и безопасность».
- Далее перейдите в раздел «Восстановление» и нажмите кнопку «Начать» в правой части окна.
- В следующем окне кликните по первой строке «Сохранить мои файлы».
- Дальнейшие контекстные окна утилиты будут отличаться в зависимости от того, какая сборка Windows 10 у вас установлена.
Сборки 1909 и ниже
- В следующем окне отобразится список программ и пакетов, которые будут удалены в результате восстановления. Для продолжения операции нажмите кнопку «Далее».
- Отобразится список рекомендаций и советов касательно процесса восстановления. В данном окне нажмите кнопку «Начало».
Сборка 2004
- В открывшемся окне выберите пункт «Локальная переустановка».
- Затем вы увидите текущие задачи, которые будет выполнять утилита. Нажмите кнопку «Далее».
- На экране появится список действий, выполняемых средством восстановления в процессе переустановки Windows 10. Для запуска операции нажмите кнопку «Заводской».
- Следующие операции будут идентичны для всех сборок Windows 10. Начнется процесс подготовки системы к предстоящим операциям.
- После этого ОС автоматически перезагрузится. На данном этапе последует процесс возврата устройства к его исходному состоянию.
- Финальным шагом является установка операционной системы, компонентов и драйверов. Прогресс данной операции будет отображаться в центре экрана.
- По завершении операции система автоматически загрузится. Это произойдёт потому, что профиль пользователя был сохранён в процессе инсталляции. На рабочем столе вы обнаружите HTML файл с перечнем программ и пакетов, удалённых в процессе переустановки.







Способ 2: Альтернативная утилита Windows 10
Данный метод не подходит тем пользователям, которые используют сборку 2004 — в них попросту отсутствует необходимая кнопка. В таком случае потребуется прибегнуть к предыдущему или следующему.
Отличие этого метода от предыдущего заключается лишь в том, что в систему будут установлены все актуальные обновления и последняя существующая сборка. Для реализации выполните следующее:
- Используйте сочетание клавиш «Windows+I» для вызова окна «Параметры». Из него перейдите в раздел «Обновление и безопасность».
- В следующем окне активируйте вкладку «Безопасность Windows», после чего выберите пункт «Производительность и работоспособность устройства».
- В нижней части открывшегося окна нужно нажать кнопку «Начало работы».
- Вы увидите в отдельном окне общую информацию о предстоящем процессе. Для продолжения нажмите кнопку «Далее».
- Затем отобразится список программного обеспечения, которое будет деинсталлировано в процессе переустановки. В этом окне нужно нажать кнопку «Далее».
- После этого появится последнее предупреждение о том, что устройство будет недоступно во время процесса восстановления. Также вам напомнят, что переустановка Windows 10 займёт какое-то время. Для запуска процесса нужно нажать кнопку «Начало».
- Далее последует автоматизированный процесс подготовки, установки и обновления операционной системы.
- Как и в прошлом способе, всё завершится успешной загрузкой ОС и файлом с перечнем удаленного софта на рабочем столе.







Способ 3: Официальное ПО от Microsoft
Этот метод можно использовать на абсолютно любой сборке Windows 10. В данном случае для восстановления системы используется фирменная утилита Start Fresh.
- Перейдите на официальную страницу утилиты и нажмите кнопку «Скачать средство сейчас» в нижней её части.
- Автоматически начнётся загрузка исполняемого файла, который вам нужно запустить по окончании процедуры.
- В первом окне будут изложены пункты лицензионного соглашения. Читать его или нет – решайте сами. Для продолжения нажмите кнопку «Принять».
- В следующем окне не забудьте поставить отметку рядом со строкой «Сохранить только мои личные файлы», а затем нажмите кнопку «Начать».
- Далее последует несколько процессов – подготовка, загрузка системы, создание образа и инсталляция. Во время этого система может автоматически перезагружаться. Наберитесь терпения.
- Если операция завершится успешно, вы увидите список параметров, которые можно изменить перед входом в систему, после чего следует нажать кнопку «Далее».
- Завершится всё входом в систему, после чего нужно будет провести небольшую настройку ОС и при необходимости установить драйвера.





Наша группа в TelegramПолезные советы и помощь
Время на прочтение4 мин
Количество просмотров20K
Меня всё чаще в комментариях и ПМ спрашивают, как установить так рекомендуемую мной Windows IoT Enterprise LTSC поверх существующей инсталляции (будь то Windows 7, Windows 10 или Windows 11) с сохранением всех приложений, данных и настроек. Я уже писал подробную статью об установке ОС как апгрейда – Как правильно сделать апгрейд ОС — установить Windows 11 поверх существующей с сохранением приложений и настроек / Хабр (habr.com), где рассказывал о разных сложностях, встречающихся на пути установки ОС – новых требованиях к железу, разных языках и, конечно, о несовместимости изданий, не позволяющих обновиться с сохранением приложений и данных пользователя. Но методы редактирования реестра для многих читателей оказались сложными.
И я вообще не затронул тогда Windows Server – как обновиться с Server Core до Server с рабочим столом, как обновить AzureStackHCI до Server Datacenter Azure Edition, и как обновляться с Annual Cycle изданий Windows Server AC (например, 23H2) до LTSC (например, 24H2) и наоборот с LTSC до AC (в 2025 году нас ждёт только ServerDatacenterACorCore).
За пару месяцев с прошлой заметки на форумах MyDigitalLife было выпущено два новых проекта, позволяющих очень упростить процедуру апгрейда, и ниже я расскажу как раз об этом. Мы сможем подготовить образ Windows 11 24H2 IoT Enterprise LTSC так, что с любого издания Windows 7/8/8.1/10 вы сможете обновиться до него без потери данных. Ну и научимся обновлять Windows Server.
Для примеров ниже я буду рассказывать о трёх сценариях:
-
Обновлении Windows 7 Корпоративной до Windows 11 IoT Enterprise LTSC
-
Обновлении Windows 10 LTSC до Windows 11 Pro (специально показываю понижение издания без потери)
-
Обновление Azure Stack HCI (или любого Core) до Windows Server Datacenter с рабочим столом
Начинаю обновлять Windows 7:

При первом запуске инсталляции я получаю обычное сообщение о невыполнении минимальных системных требований:

С момента прошлой статьи появилась новая версия Win 11 Boot And Upgrade FiX KiT v5.0 (пароль MDL2024), в этой версии существенно доработан механизм подготовки вашей ОС к обновлению на Windows 11. То есть речь не о модификации образов установщика, что ресурсоёмко и долго, а о внесении пары значений в реестр автоматом, чтобы обновление проходило любые проверки.
Выбрав опцию 3 (AIO 2b: Current OS Registry) и нажав 0 для запуска я за пару секунд получу следующее сообщение:

Моя ОС готова к установке Windows 11, без проверок железа. Однако, теперь установщику не нравится, что у меня Windows 7 Корпоративная (или вообще любое издание кроме IoT Enterprise LTSC, на которое я хочу обновиться), и мне предлагает установку с сохранением лишь файлов, но не настроек и приложений.

В любом установочном образе Windows внутри install.wim папке Windows\Servicing\Editions есть файл UpgradeMatrix.xml, который определяет на какие издания и версии можно обновляться с сохранением приложений, параметров или данных.
В этом файле важны два куска. Где-то в середине где упомянуто то издание которое вы хотите установить как TargetEdition, рассказывается с каких изданий возможен FullUpgrade:

Что именно сохранится для остальных можно посмотреть в самом конце файла:

Собственно, исследуя этот файл на MDL и родился проект Upgrade Enabler Tool. Саму утилиту можно загрузить тут (пароль MDL2024), за последней версией – на MDL.
Я копирую образ ОС, которую хочу установить в папку Source_ISO, запускаю RunME_Test_3.cmd, скрипт распаковывает образ из ISO, и в каждом издание внутри install.wim / install.esd заменяет файл UpgradeMatrix.xml на модифицированный, позволяющий обновлять любые издания с сохранением ОС и настроек:

Скрипт отрабатывает за минуту-другую, в зависимости от скорости вашего диска. После этого ОС с данного образа устанавливается как Upgrade поверх любого издания со всеми возможностями сохранения. Если вы хотите, чтобы внутри образа были также отключены проверки на минимальные требования Windows 11 к системе (то есть, чтобы это было в образе, а не в вашей текущей ОС), то обсуждаемая в начале статьи утилита Win 11 Boot And Upgrade FiX KiT v5.0 (пароль MDL2024) с опцией 2 (AIO 2a: boot.wim Registry + winsetup.dll) внесёт изменения в boot.wim, с которого идёт загрузка при чистой инсталляции и в файл winsetup.dll в образе, чтобы установка поверх стартовала без проверки на любом компьютере. Данный способ медленный и ресурсоёмкий, так как вносит изменения в WIM файл, требуется его монтировать, модифицировать и сохранять. Если планируете образ повторно использовать, – однозначно рекомендую.
Предложенный способ работает и с серверными ОС. Как вы возможно знаете, нельзя обновить Server Core до полного или наоборот, нельзя обновить Azure Stack HCI (ни на что), нельзя обновляться с LTSC на AC канал и назад.

Файл UpgradeMatrix.xml в текущей версии Upgrade_Enabler_Tool_v2.1_b3 ничего про серверные ОС не знает, но если вы возьмете модифицированный мной файл с моего облака – содержимое файла UpgradeMatrix_x64.zip разархивировать в папку Files\UpgradeMatrix внутри Upgrade_Enabler_Tool, далее таким же образом, запустив RunME_Test_3.cmd внести изменения в образ Windows Server, что позволит сделать обновление:

В своей прошлой статье Скачать русский Windows 11 24H2 IoT Enterprise LTSC или сделать образ с последними обновлениями своими руками / Хабр (habr.com) я как раз поделился своей сборкой образа IoT LTSC 24H2 с изменённой матрицей обновлений, позволяющей обновить любое издание.
На этом всё. Если остались вопросы, отвечу в комментариях. Ставьте лайк, подписывайтесь.
Новости, обзоры продуктов и конкурсы от команды Timeweb.Cloud — в нашем Telegram-канале ↩

📚 Читайте также:
-
➤ Как устроены серийники для Windows, и как восстановить стёршийся COA;
-
➤ Устраняем уязвимости в Active Directory Windows;
-
➤ Как развернуть Supabase в облаке Timeweb Cloud;
-
➤ Прошивка и настройка Zyxel ES-2108 и ES-2108G коммутаторов с привязкой к RADIUS NPS;
-
➤ О ненадежных рассказчиках, апокрифистике и нестандартном взгляде на «Вархаммер».
Если компьютер тормозит, виной тому могут быть сбитые настройки или избыток ресурсоёмких программ. В таком случае попробуйте новую функцию Windows 10 «Начать заново». Она переустанавливает систему и очищает её от стороннего ПО, сохраняя при этом личные файлы.
Чтобы не было путаницы, давайте разберёмся, чем переустановка с помощью «Начать заново» отличается от доступного ранее отката системы до изначального состояния.
С момента появления Windows 10 в ней есть опция «Вернуть компьютер в исходное состояние». Она находится в разделе «Параметры» → «Обновление и безопасность» под пунктом «Восстановление».
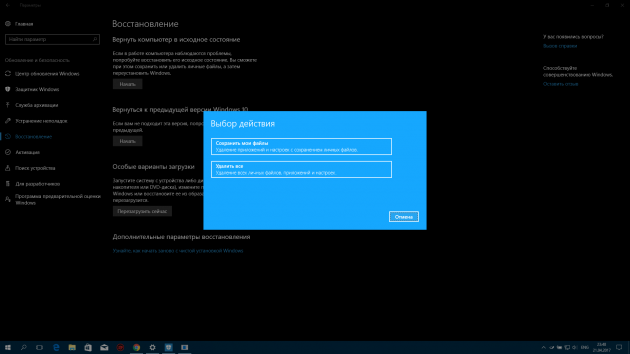
С её помощью можно сбросить систему, оставив нетронутыми личные файлы. Процедура вернёт первоначально установленную версию Windows 10 и сотрёт все поставленные вами программы. Но если на компьютере есть ПО, предустановленное производителем, оно никуда не денется.
Функция «Начать заново», добавленная обновлением Creators Update, работает несколько иначе. Она тоже сбрасывает (а по сути — переустанавливает) Windows 10 без ущерба для личных файлов. Но при этом сразу обновляет систему до актуальной версии и удаляет как поставленные вами программы, так и предустановленные производителем (кроме приложений из Windows Store).
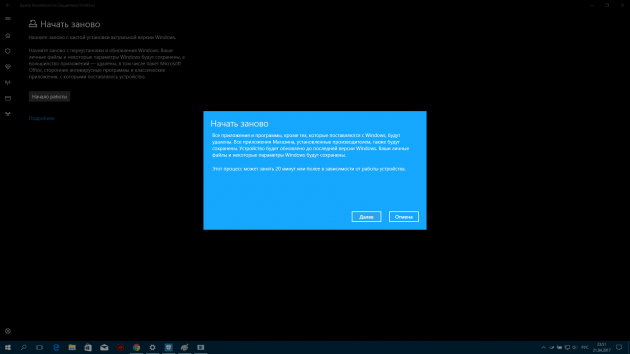
Итак, если ваша цель — свежая версия Windows 10 с нетронутыми личными файлами, сброшенная до стандартных настроек и полностью очищенная от лишнего ПО, тогда вам подходит опция «Начать заново». Чтобы активировать её, воспользуйтесь инструкцией ниже.
Инструкция по переустановке Windows 10
- Сделайте резервные копии самых важных файлов. Windows обещает их не трогать, но лучше застрахуйте себя от возможных сбоев в системе.
- Убедитесь, что у вас есть все необходимые пароли и ключи для программ, которые требуют авторизации и активации. Например, если вы пользуетесь пакетом Office, то после переустановки он может потребовать продуктовый ключ.
- Подключите компьютер к интернету.
- Откройте раздел «Параметры» → «Обновление и безопасность» → «Восстановление».
- Под пунктом «Дополнительные параметры восстановления» кликните «Узнайте, как начать заново с чистой установкой Windows» и подтвердите действие.
- В открывшемся окне нажмите «Начало работы» и следуйте подсказкам системы, внимательно читая все уведомления.
Windows переустановится и сама поставит все необходимые драйверы. При необходимости вы можете установить их самостоятельно, скачав с сайта производителя ПК или с помощью специальной программы.
Привет друзья! Уверен, что все вы знакомы со встроенной в Windows 10 опцией возвращения операционной системы к исходному состоянию с сохранением личных файлов и не раз к ней прибегали. В результате мы получаем практически новую ОС без установленных приложений и большей части файлов. Простыми словами, данная операция равна по эффекту чистой переустановке Windows, с той лишь разницей, что в новую систему не нужно устанавливать драйвера на устройства.


Но в Windows 10 возможно также обновление с сохранением установленных программ и личных файлов, и о нём мы вам ещё не рассказывали.
Обновление Windows 10 с сохранением установленных программ и личных файлов
Итак, имеем захламлённую различным софтом и вирусами Windows 10, которая периодически выводит разные системный ошибки и перезагружается без причины.

Восстановить целостность системных файлов при помощи sfc /scannow у нас не получилось, вышла ошибка: «Защита ресурсов Windows не может выполнить запрошенную операцию»

Для работы нам понадобится оригинальный ISO-образ Windows 10, скачать его можно на сайте Майкрософт.
На всякий случай перед работой создайте резервную копию Windows 10 по этой статье, так как, если система сильно «больная», то при обновлении данным способом можно получить критическую ошибку и не загрузиться в ОС.
Щёлкаем двойным щелчком левой кнопки мыши на скачанном ISO-образе системы.
Образ подсоединяется к виртуальному дисководу, заходим в него и запускаем файл установщик setup.exe.

Начинается подготовка обновления Windows 10.

Отмечаем пункт «Не сейчас» и жмём «Далее».


Принимаем лицензию.



Жмём «Установить».

Начинается процесс обновления, не требующий вмешательства пользователя.



Загружается обновлённая Windows 10. Все программы и личные файлы на месте.

Проверяем целостность системных файлов и защита ресурсов не обнаруживает нарушений.

В блоге «Эксперимент: исправит ли сброс Windows 10 к заводским настройкам накопившиеся баги и ошибки» я применил функцию «возврат компьютера в исходное состояние» к замусоренной и забагованной Windows 10. Результат оказался противоречив, с одной стороны — все баги исчезли, с другой — процесс очень долог, а все установленные программы и игры придется переустановить.
Но эксперимент удался, что дало мне еще одну идею — обновить эту же самую систему до Windows 11 и проверить, сохраняться ли установленные программы, настройки и данные пользователя.

Надо сказать, что старт операционной системы Windows 11 не стал гладким, и был омрачен как проблемами с производительностью, так и противоречивыми системными требованиями, оставляющими за бортом большинство компьютеров с процессорами Intel старее восьмого поколения и AMD Ryzen старее второго поколения.
Впоследствии Microsoft добавила в список совместимых несколько чипов Intel седьмого поколения и мой Ryzen 5 1600 AF, который, несмотря на цифровой индекс, относится к архитектуре Zen+ и является практически аналогом Ryzen 5 2600, только с более низкими частотами. Поэтому к выбору процессора, совместимого с Windows 11, нужно отнестись с внимательностью, особенно среди бюджетных моделей.

Из ассортимента недорогих процессоров в Ситилинке можно смело брать популярные Athlon 3000G и Core i3-10100F, которые полностью совместимы с Windows 11.

Я узнал это, запустив на ПК утилиту Windows 11 PC Health Check, и нажав кнопку «Проверить сейчас». Но прежде обратите внимание на огрехи перевода — «2 лет» и на то, что утилита не может работать при масштабировании экрана в 150% — текст на кнопках «ползет». Далее подобные огрехов будет еще больше и они будут прямо влиять на процесс обновления.

Windows 11 PC Health Check показала вот такой результат. Мой процессор совместим и осталось разобраться с модулем TPM 2.0.

На материнской плате MSI B450-A PRO MAX он есть и включить его можно в BIOS, в разделе Settings — Security — Trusted Computing.

После включения модуля TPM 2.0 утилита Windows 11 PC Health Check показывает полную совместимость моего ПК с Windows 11. Казалось бы, теперь должна появиться большая кнопка «Обновиться сейчас», но ее нет.

Кнопка «Показать все результаты» открывает подробности совместимости.

А вот кнопка «Характеристики устройства» почему-то перекидывает на сайт Microsoft. Там мы видим вот такое сообщение, в котором ссылка «ПРОВЕРИТЬ НАЛИЧИЕ БЕСПЛАТНОГО ОБНОВЛЕНИЯ» открывает локальную ссылку на вашем ПК — ms-settings:windowsupdate и перебросит вас в «Центр обновления Windows» расположенный в «Параметрах».

Тут надо сделать небольшое отступление. Некоторые из нас еще помнят, как происходило обновление Windows 7 и Windows 8 до Windows 10 летом 2015 года. Многие пользователи получали с обновлениями скандально известную утилиту Get Windows 10, которая предлагала обновиться «сейчас» или «сегодня вечером», а нажатие крестика означало согласие пользователя.

Это был маркетинг самого низшего уровня, до которого обычно опускаются только разработчики мелкого программного «мусора», но в этот раз мы увидели это от огромной корпорации и такой подход к пользователям шокировал. Microsoft потом извинялась за утилиту Get Windows 10 и признала, что «переборщила», но, как говорится, «репутация создается годами, а теряется одним поступком».

В случае с Windows 11 такой агрессивной политики обновления нет, да и спорные системные требования оставляют за бортом множество ПК и ноутбуков, выпущенных за последние 10 лет, но еще вполне шустро справляющихся с Windows 10. Но, тем не менее, миграция пользователей с Windows 10 на Windows 11 идет довольно шустро и по статистике компании Adduplex на ноябрь 2021 года 8.6% пользователей уже перешли на новую ОС.

Но вернемся к моему ПК и обновлению. Перейдя в «Центр обновления Windows» я увидел ссылку «Проверка требований к оборудованию» и никаких кнопок «Обновиться».

Ссылка опять перебрасывала на сайт Microsoft, но уже с сообщением «Мы работаем над этим».

Попробовав сделать этот цикл действий еще раз, я понял что обновиться до Windows 11 самым простым и логичным способом не получится. К счастью, есть второй способ обновиться до Windows 11, для этого надо перейти на страницу загрузки Windows 11 на сайте Microsoft и скачать приложение «Помощник по установке Windows 11».

Но прежде чем запускать его, я установил на ПК несколько программ, чтобы убедиться, что обновление не затронет не только данные пользователи и настройки, но и программы и игры. Утилиты freeshooter и HWiNFO, прописывающиеся в автозагрузку, отлично для этого подойдут.
Запускаем «Помощник по установке Windows 11» и следуем указаниям.

Начинается загрузка новой ОС.

Установка происходит в фоновом режиме и довольно быстро, гораздо быстрее, чем сброс Windows 10 к заводским настройкам. При этом можно пользоваться ПК.

Окно завершения установки.

После перезагрузки ПК еще несколько минут идет процесс обновления.

Этот процесс гораздо быстрее обычной установки и через несколько минут мы получаем обновленную систему. Сразу заметно, что обои Рабочего стола «слетели», но все ярлыки на месте.

Сведения о системе рапортуют о том, что у нас установлена самая свежая версия Windows 11.

Установленные еще в Windows 10 программы корректно запускаются.

Есть они и в «Приложениях и возможностях».

Все файлы пользователя на месте, как и настройки проводника.

В обновленном меню «Пуск» остались не только старые ярлыки, но и список документов с недавним доступом.


Специфические настройки Windows 10, реализуемые в реестре, сохранились и работают. Например, старое средство просмотра фотографий Windows.

Сохранились и настройки Microsoft Defender с исключениями файлов и папок.

Итоги
Несмотря на неразбериху с обновлением через «Центр обновления Windows» в моем случае и откровенно недоработанное средство Windows 11 PC Health Check процесс обновления Windows 10 до Windows 11 довольно быстр и безболезнен. Все настройки и программы пользователя остаются на месте, а слетевшие обои — не критичная проблема.
С другой стороны, быстрый процесс обновления и то, что от старой ОС остаются в рабочем состоянии даже настройки, сделанные через реестр, показывают, что под капотом у Windows 11 старая добрая Windows 10, которой скоро исполнится уже семь лет, и у которой просто поменяли интерфейс. Но ведь Microsoft заявляли, что Windows 10 станет последней Windows и других не будет, так что придраться не к чему.
Пишите в комментарии, а вы будете обновляться до Windows 11?
Telegram-канал @overclockers_news — теперь в новом формате. Подписывайся, чтобы быть в курсе всех новостей!





