Если текущее имя пользователя Windows, отображаемое при входе или в меню Пуск вам не по душе, его сравнительно легко можно изменить как для локальной учетной записи, так и для локальной учетной записи Майкрософт. Если вы также хотите поменять имя папки пользователя — здесь сложнее, но и эту тему мы также затронем.
В этой пошаговой инструкции подробно о том, как переименовать пользователя Windows 11 или Windows 10 с локальной учетной записью или учетной записью Майкрософт, а также кратко об изменении имени папки пользователя.
Как переименовать локального пользователя
Если требуется переименование локальной учетной записи пользователя, сделать это можно одним из следующих способов.
Управление учетными записями пользователей
Первый вариант — использование утилиты управления учетными записями пользователей, порядок действий будет следующим:
- Нажмите правой кнопкой мыши по кнопке «Пуск», выберите пункт «Выполнить» (или нажмите клавиши Win+R на клавиатуре), введите
netplwiz
или
control userpasswords2
и нажмите Enter.
- В открывшемся окне выберите нужного пользователя и нажмите кнопку «Свойства».
- Задайте новое имя пользователя и нажмите «Ок», затем — «Ок» в окне управления учетными записями.
- Выйдите из системы и снова зайдите — имя вашего пользователя будет изменено.
Учитывайте, что несмотря на то, что имя пользователя изменится, название его папки останется прежним.
Локальные пользователи и группы
Второй способ подойдет только для Pro (Профессиональная) и Enterprise (Корпоративная) версий Windows 11/10. Необходимые шаги:
- Нажмите клавиши Win+R на клавиатуре, введите
lusrmgr.msc
и нажмите Enter.
- В окне «Локальные пользователи и группы» перейдите в раздел «Пользователи», нажмите правой кнопкой мыши по имени пользователя, которое нужно изменить и выберите пункт «Переименовать».
- Укажите новое имя пользователя, закройте окно, выйдите из системы и снова зайдите.
Командная строка
Ещё одна возможность — изменение имени пользователя в командной строке Windows:
- Запустите командную строку от имени администратора.
- Введите команду
wmic useraccount where name='старое_имя' rename новое_имя
и нажмите Enter.
- Закройте командную строку, выйдите из системы и вновь зайдите, уже под новым именем.
Изменение имени пользователя для учетной записи Майкрософт
Если вы используете учетную запись Майкрософт, изменение имени выполняется на соответствующем сайте:
- Зайдите на страницу вашей учетной записи Майкрософт https://account.microsoft.com/ с вашими учетными данными.
- Нажмите по вашему имени или перейдите на вкладку «Сведения».
- Нажмите «Изменить имя» и укажите новые имя и фамилию (необязательно).
После применения сделанных настроек они, через некоторое время (не сразу и, возможно, после перезагрузки) будут синхронизированы с вашим устройством, и вы увидите, что имя пользователя в Windows также изменилось.
Изменение имени папки пользователя
Изменить имя папки пользователя, если оно вам не нравится, в принципе, возможно, но часто приводит к неожиданным результатам: от неработоспособности некоторых программ, для которых были прописаны абсолютные пути, до невозможности зайти в Windows из-за ошибок профиля пользователя.
Простой и безопасный способ
Если вам нужен простой и безопасный способ, рекомендую использовать следующий подход:
- Создайте новую локальную учетную запись с нужным именем (рекомендую использовать латиницу), для нее будет создана папка с тем же именем, сделайте нового пользователя администратором. Подробно о том, как это сделать в статьях: Как создать пользователя Windows 11, Как создать пользователя Windows 10.
- Зайдите под вновь созданным пользователем, и, если нужно, прикрепите учетную запись Майкрософт (это можно сделать в Параметрах).
- Убедившись, что всё работает как нужно и перенеся все данные из старого профиля (например, хранящиеся в папках Документы, Изображения, Рабочий стол), удалите старого пользователя и работайте с новой учетной записью и новым именем папки.
Рискованный метод
Способ переименования папки текущего пользователя без создания нового выглядит иначе (и, ещё раз предупреждаю, небезопасный):
- Выйдите из текущей учетной записи и зайдите в систему с другой учетной записью Администратора (не с той, для которой мы изменяем имя папки), можно включить скрытую учетную запись Администратор.
- При желании измените имя пользователя, для которого меняется имя папки одним из способов, описанным ранее.
- Перейдите в папку C:\Пользователи (C:\Users\) и переименуйте папку нужного пользователя тем же способом, которым вы переименовываете другие папки.
- Запустите редактор реестра и перейдите в раздел
HKEY_LOCAL_MACHINE\SOFTWARE\Microsoft\Windows NT\CurrentVersion\ProfileList
- В подразделах этого раздела найдите такой, где для параметра с именем ProfileImagePath задан путь к изменяемой папке, дважды нажмите по этому параметру и измените путь на нужный.
- Закройте редактор реестра, перезагрузите компьютер и попробуйте вновь зайти в учетную запись, для которой менялся путь к папке.
Несмотря на то, что этот метод описан на официальном сайте Майкрософт , он остается крайне ненадежным и, если на почти чистой системе обычно работает, на ОС с множеством установленных программ зачастую вызывает неожиданные проблемы.
Иногда бывает достаточным изменить старые пути на новые в реестре, выполнив поиск по старому имени папки, а иногда даже это не позволяет избежать проблем: от необходимости повторно настраивать OneDrive и проблем с WinGet до, уже упоминавшихся проблем с профилем пользователя. О случаях неудачных попыток вы можете прочесть, например, в комментариях к статье Как изменить имя папки пользователя в Windows 10.
To change the username in Windows 11, follow these steps:
-
Click on the Start button and select the Settings icon (gear icon) from the left-hand side menu.
-
In the Settings menu, select «Accounts.»
-
From the «Accounts» menu, select «Your info» from the left-hand side menu.
-
Click on the «Manage my Microsoft Account» link. This will open your Microsoft account page in your web browser.
-
Sign in to your Microsoft account if prompted.
-
Click on the «More actions» button (three dots) located at the top right corner of the page.
-
Select «Edit Profile» from the drop-down menu.
-
On the «Edit profile» page, click on the «Edit name» button.
-
Enter your desired new username in the «First name» and «Last name» fields.
-
Click the «Save» button to confirm your new username.
-
Wait for a few minutes, and the new username will automatically sync with your Windows 11 device.
That’s it! Your Windows 11 username has now been changed.
Changing your username in Windows 11 is a straightforward process that involves a few easy steps. You’ll need to navigate through the settings to update your account information or use the Control Panel for more detailed adjustments. This task can help personalize your computer and make it feel truly yours. Follow the steps below to ensure a smooth transition to your new username.
Changing your username in Windows 11 is all about making your device reflect who you are. Below are the steps to update your account name effortlessly.
Step 1: Open Settings
Access the Start menu and click on the Settings gear icon.
Once you’re in the Start menu, the Settings icon should be easy to spot. It looks like a little cogwheel, eagerly waiting to help you tailor your computer to your liking. Clicking it will open up a world of customization possibilities.
Step 2: Select Accounts
In the Settings menu, click on the “Accounts” option.
The Accounts section is your gateway to all things personal on your Windows device. Here, you can manage your email, Microsoft accounts, and most importantly, your username.
Step 3: Go to Your Info
Within Accounts, choose “Your Info” to view your current account details.
Your Info is like your digital ID card in Windows 11. It’s where you’ll see your name, profile picture, and other related info that helps Windows know who you are.
Step 4: Change Your Name
Click on “Manage my Microsoft Account” and update your name details.
When you click “Manage my Microsoft Account,” you’ll be redirected to your account’s online portal. Here, you can change your display name. Make sure to save your changes to keep them.
Step 5: Sign Out and Back In
For changes to take effect, sign out of your account and then sign back in.
Signing out and back in is the digital equivalent of turning it off and on again. It refreshes your user settings and applies the new username across the system.
After completing these steps, your username will be updated across Windows 11 wherever your account is used.
Tips for Changing Username in Windows 11
- Ensure you have a stable internet connection, as changes may require online verification.
- Consider the impact on shared files or drives, as the new username may affect permissions.
- Double-check spelling and capitalization when entering your new username to avoid errors.
- If you’re using a local account, the process may differ slightly—check Windows documentation for specifics.
- Remember that changing your Microsoft Account name affects all linked devices.
Frequently Asked Questions
Can I change my username without affecting other settings?
Yes, changing your username won’t alter any other settings on your device. It only changes how your name appears.
What if I use a local account instead of a Microsoft Account?
For local accounts, you can change your username through the Control Panel, under User Accounts.
How will this affect my Microsoft services?
Changing your username updates it across all Microsoft services linked to your account.
Do I need to restart my computer after changing my username?
No restart is needed, but you must sign out and back in for changes to apply.
Will my files and apps be affected?
Your files and apps will remain unaffected. Only the username display changes.
Summary
- Open Settings.
- Select Accounts.
- Go to Your Info.
- Change your name.
- Sign out and back in.
Conclusion
Changing your username in Windows 11 can be a refreshing way to personalize your experience and make your computer truly your own. Whether you’re updating your account to reflect a name change, correcting an error, or simply adding a touch of individuality, the steps are designed to be as user-friendly as possible.
If you’re interested in diving deeper into Windows 11’s array of personalized settings, consider exploring other areas like themes and wallpaper changes. There’s a whole world of customization at your fingertips!
Don’t forget, if you encounter any hiccups along the way, the Microsoft support site is a great resource. And now that you know how to change username in Windows 11, maybe it’s time to help a friend or family member do the same. After all, sharing knowledge is what keeps the digital world turning! Happy computing!
Matthew Burleigh has been writing tech tutorials since 2008. His writing has appeared on dozens of different websites and been read over 50 million times.
After receiving his Bachelor’s and Master’s degrees in Computer Science he spent several years working in IT management for small businesses. However, he now works full time writing content online and creating websites.
His main writing topics include iPhones, Microsoft Office, Google Apps, Android, and Photoshop, but he has also written about many other tech topics as well.
Read his full bio here.
Имя пользователя, или имя учетной записи, присваивается сразу при установке операционной системы Windows. Бывает так, что по тем или иным причинам необходимо его изменить. Такое, в частности, необходимо, когда компьютер был куплен уже с установленной системой и существующим аккаунтом. Ну или вам просто разонравилось название учетки, которое было введено при чистой установке операционной системы. Существует несколько способов, как изменить имя пользователя в Windows 11. Давайте рассмотрим их подробнее.
Ну а если тратить время на настройку 11 винды вам не хочется, то можно просто обратиться в сервисный центр, вызвав мастера на дом. Выбрать хороший сервис, где помогут с установкой и настройкой Windows можно на Сервисрейтинге: https://servicerating.ru/ustanovka-i-nastroyka-windows
Ну а мы продолжаем.
Для внесений изменений вход в систему должен быть выполнен с правами администратора. Причем изменение имени учетки зависит от того, какую учетную запись для входа в систему вы используете — локальную или аккаунт учетной записи Microsoft.
Выполните пошагово следующие действия. Требуется подключение к интернету, вход в систему должен быть выполнен через учетную запись Microsoft.
1. Кликните правой кнопкой мышки по меню «Пуск» и откройте окно общих настроек Виндовс «Параметры». Другой вариант — нажмите одновременно клавиши «Win + I».
2. Выберите пункт «Учетные записи» в списке слева, затем «Ваши данные» в правой части окна.
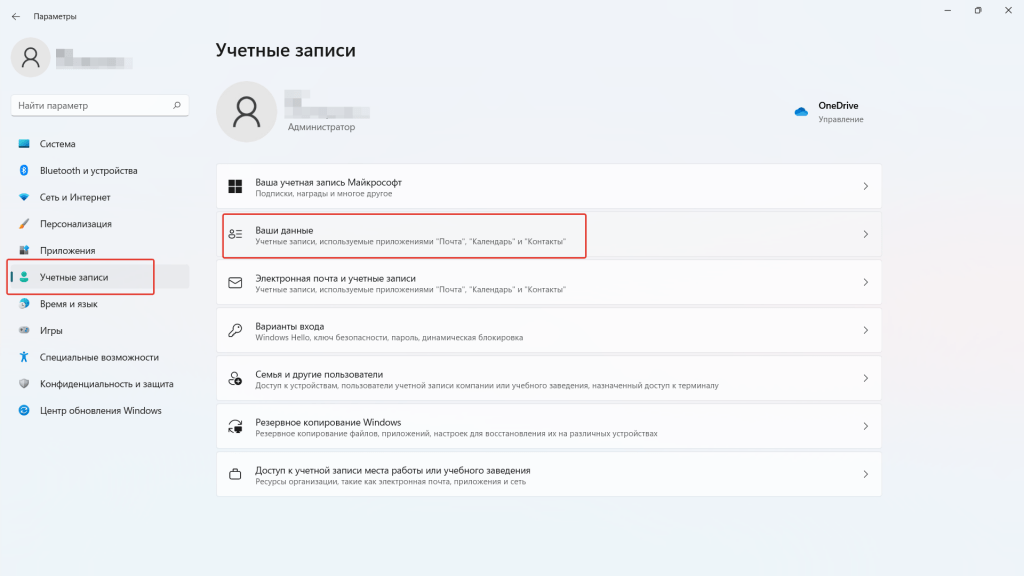
3. Кликните по вкладке «Учетные записи. Управлять своими учетными записями» в разделе «Сопутствующие параметры».
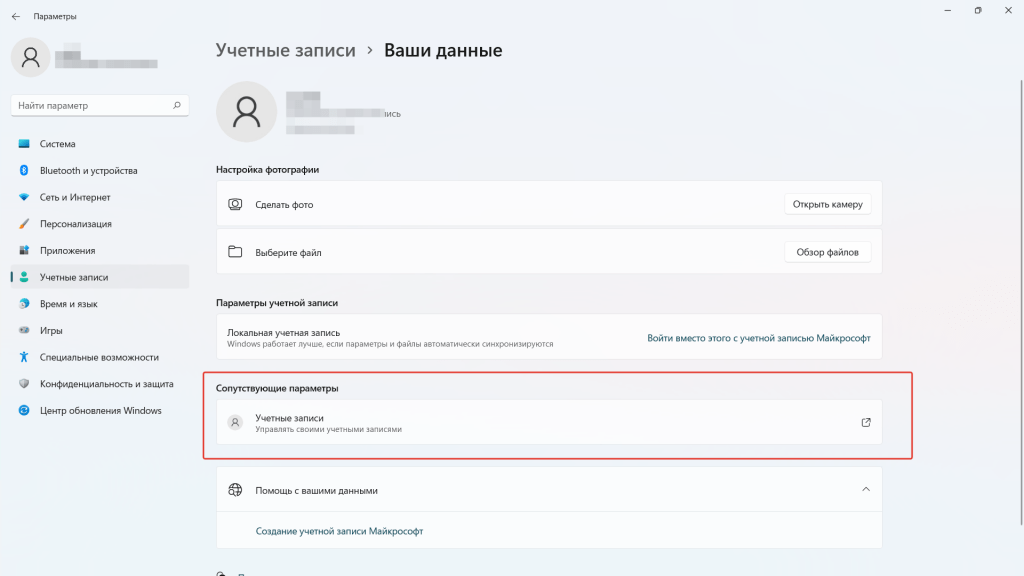
4. Откроется окно браузера с вашим профилем учетной записи Microsoft. Может потребоваться авторизация с паролем или ПИН-кодом. В правом верхнем углу окна кликните по аватарке профиля и выберите пункт «Мой профиль».
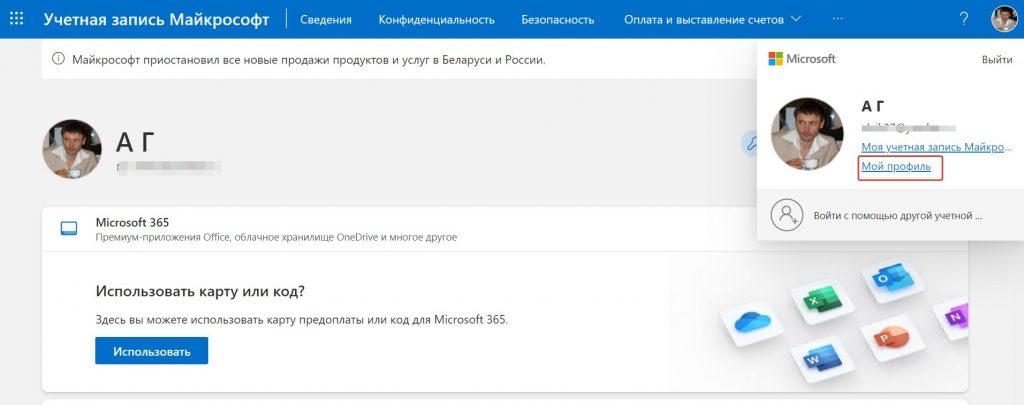
5. В следующем окне откройте ссылку «Изменить имя».
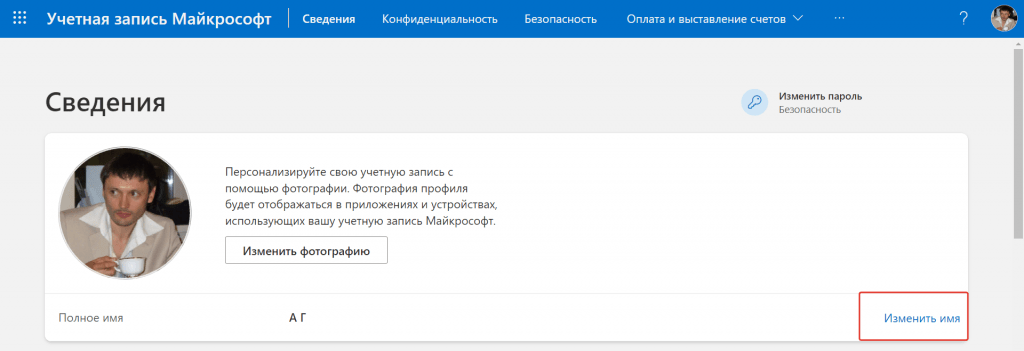
6. Введите в соответствующие поля новое имя профиля учетной записи Майкрософт. Писать можно как латиницей, так и кириллицей. Потребуется ввести капчу. Нажмите «Сохранить».
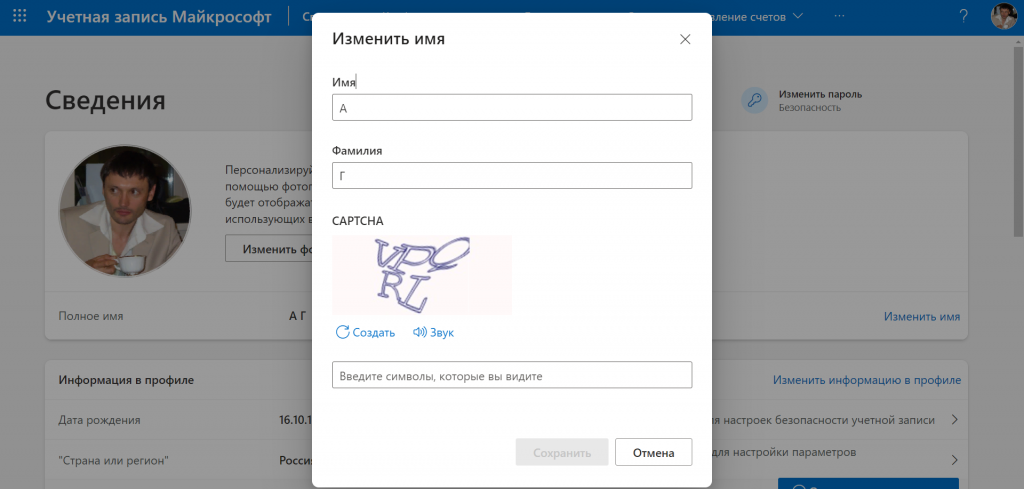
Перезагрузите компьютер. Таким образом вы поменяли имя профиля учетной записи Майкрософт.
Меняем имя профиля локальной учетной записи Windows 11
Изменить имя локальной учетки можно несколькими способами.
Вариант 1. Используем классическую «Панель управления» Виндовс.
Авторизоваться при входе в систему необходимо под локальной учетной записью администратора.
1. Откройте меню «Пуск» и в поиске начните набирать «Панель управления», откройте приложение панели.
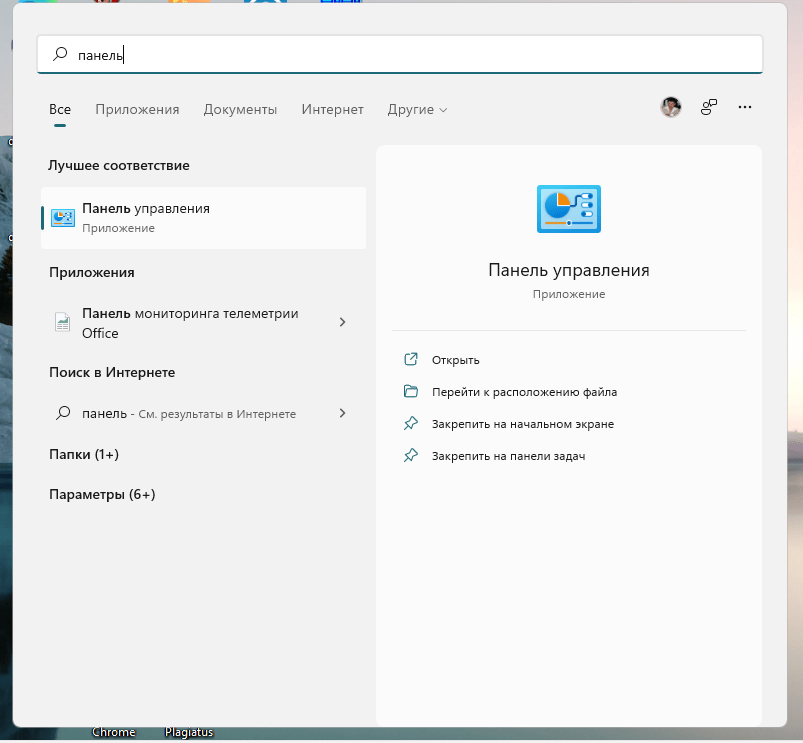
2. Перейдите в раздел «Учетные записи пользователей. Изменение типа учетной записи».
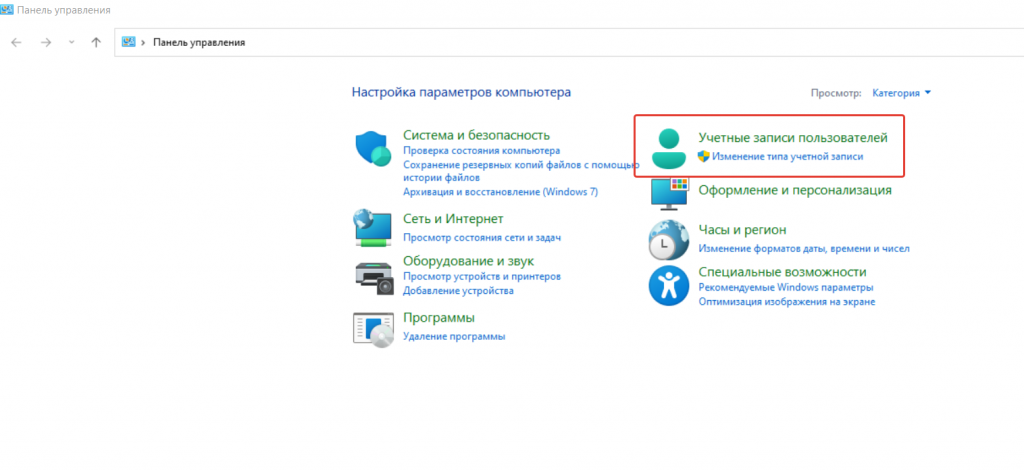
3. Если на компьютере несколько учетных записей, то выберите ту, у которой хотите изменить имя и нажмите «Изменение имени учетной записи».
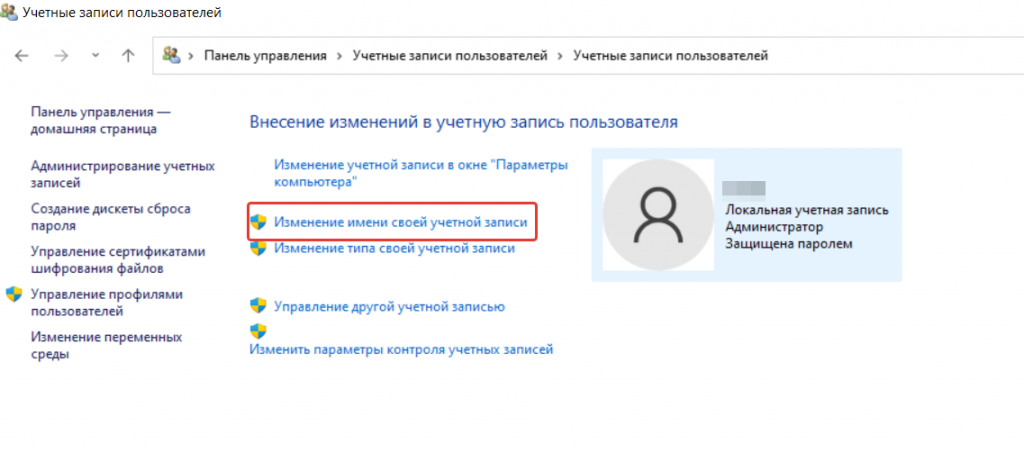
4. На следующей вкладке введите требуемое имя и нажмите «Переименовать». При следующем включении компьютера будет отображено новое имя профиля локальной учетной записи.
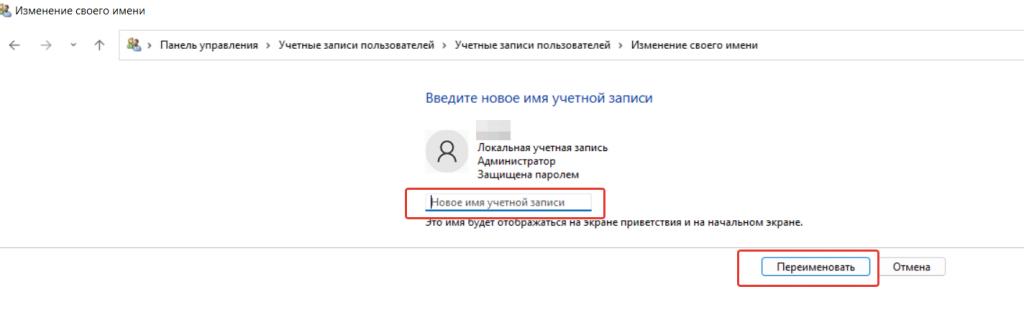
Вариант 2. Через «Параметры» Windows.
1. Войдите в систему, используя учетную запись Майкрософт. Откройте «Параметры», перейдите в раздел «Учетные записи». В графе «Учетная запись Майкрософт» кликните по «Войти вместо этого с локальной учетной записью».
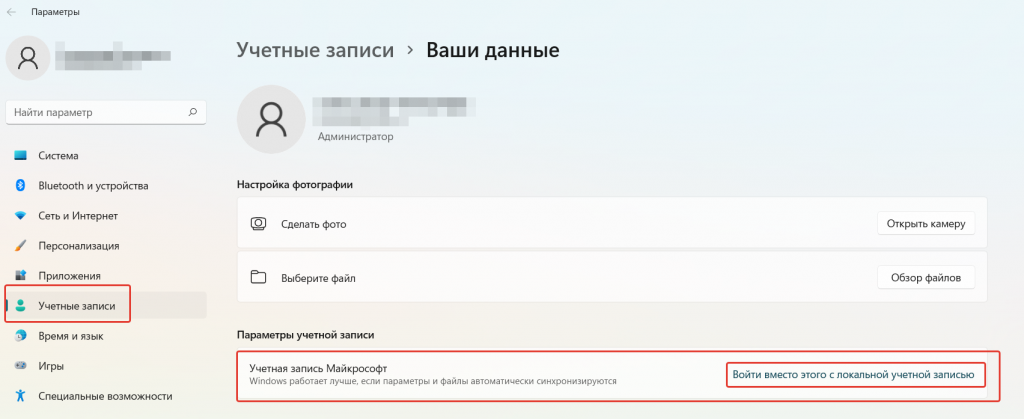
2. Откроется окно переключения на локальную учетную запись. Подтвердите переход нажав «Далее». Может потребоваться ввести пароль или ПИН-код.
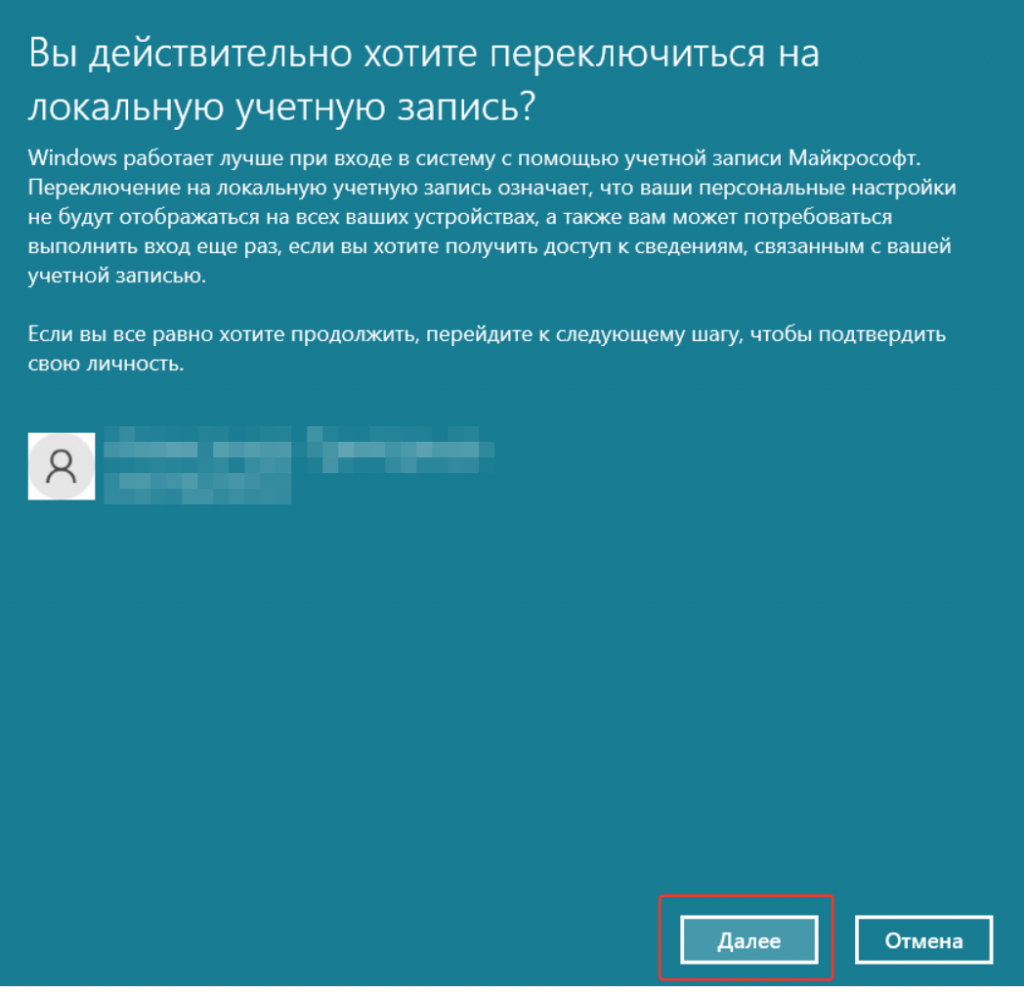
3. В следующем окне настроек измените параметр в поле «Имя пользователя» на необходимое. Здесь же вы можете установить пароль для входа в локальную учетную запись, либо оставить поля «Новый пароль» и «Подтверждение пароля» пустыми, тогда при входе в систему вводить пароль не понадобится.
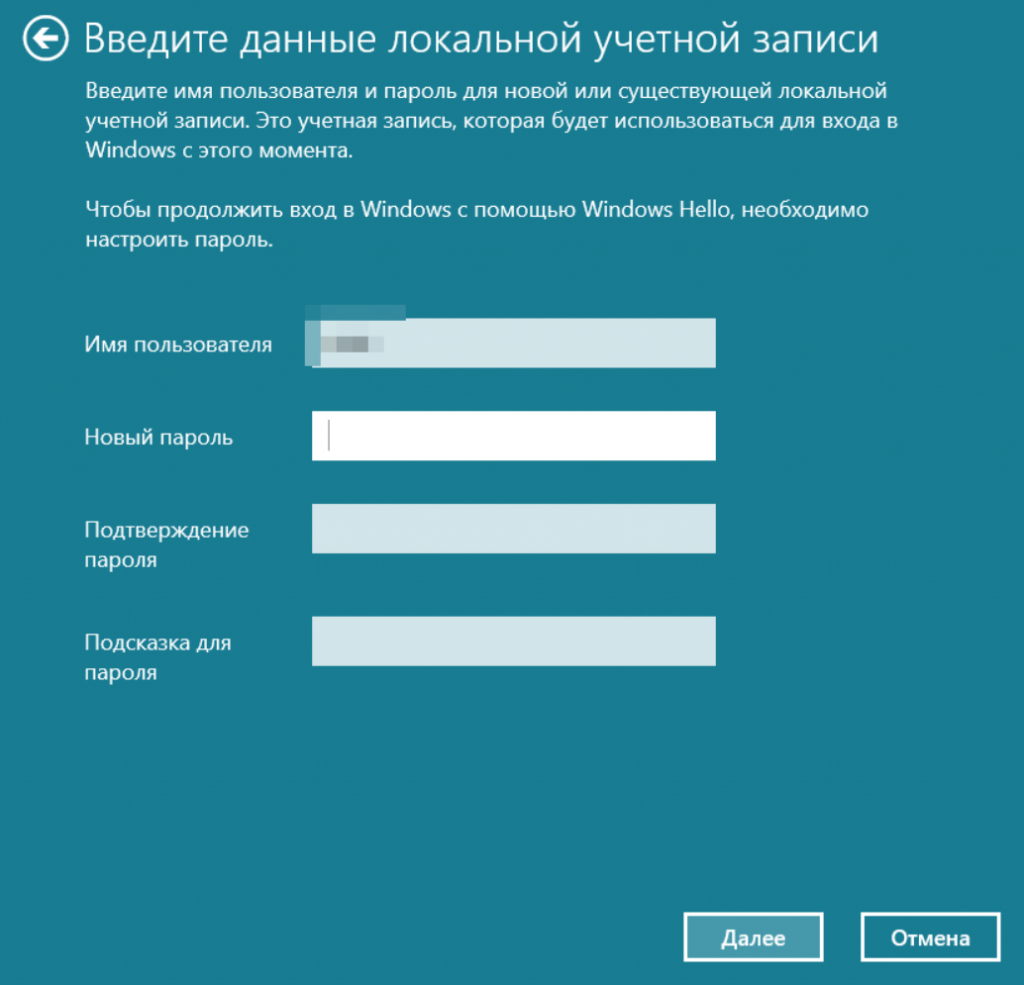
4. Нажмите «Далее» и в следующем окне «Выйти из системы и закончить». Компьютер перезагрузится, вход в систему будет произведен через локальную учетную запись с новым именем.
Меняем имя пользователя через настройки профиля
Это довольно простой и быстрый способ изменения имени локальной учетной записи в ОС Windows 11.
1. Кликните ПКМ по меню «Пуск» и выберите «Выполнить», либо используйте сочетание клавиш «Win + R». Введите команду «netplwiz» и нажмите «ОК» или «Enter».
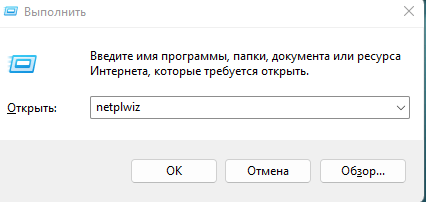
2. Откроется окно «Учетные записи пользователей». Выберите аккаунт у которого хотите поменять имя и нажмите «Свойства» или два раза ЛКМ. В следующем окне настроек профиля измените параметры на требуемые. Нажмите «Применить» и «ОК».
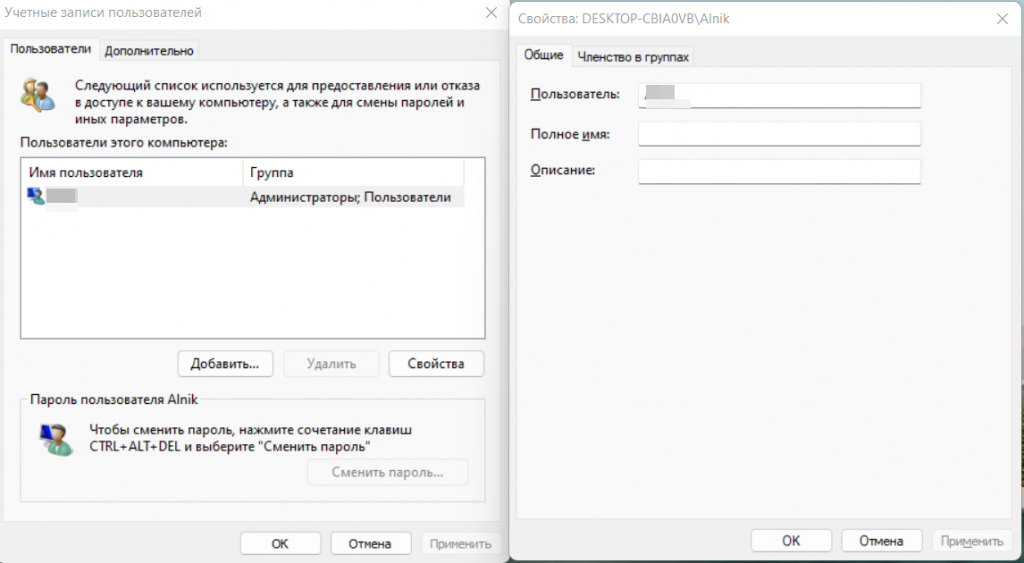
Меняем имя локальной учетной записи Виндовс через командную строку
Еще один способ поменять имя локальной пользовательской учетки — использовать терминал Windows.
1. Кликните по меню «Пуск» правой кнопкой мыши, откройте «Терминал Windows (Администратор)». Или используйте для этого поиск набрав «Командная строка». В окне терминала введите и выполните команду «wmic useraccount», чтобы получить доступ к списку всех аккаунтов пользователей.
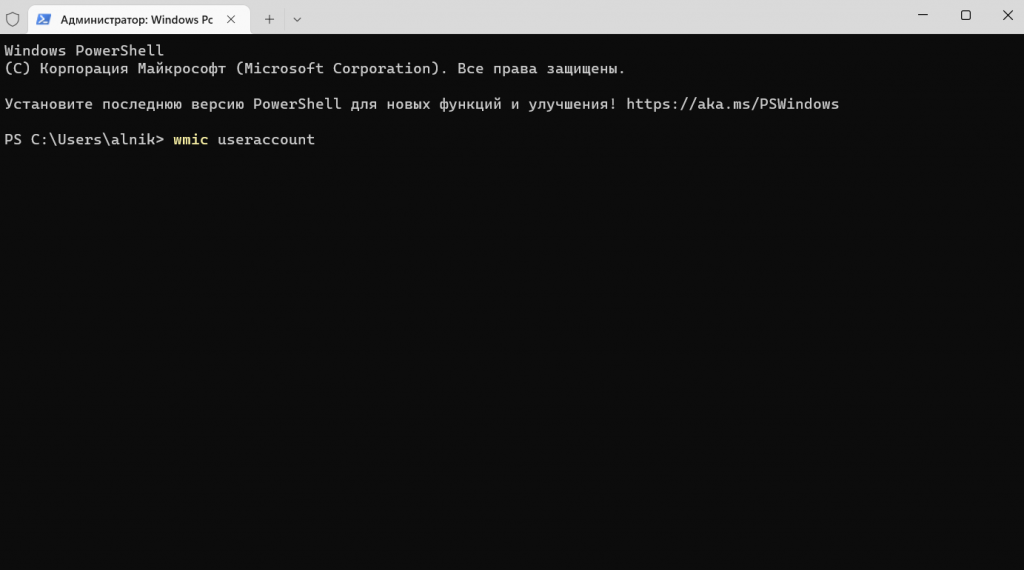
2. Теперь введите команду «wmic useraccount where name= »старое имя»» rename »новое имя»». Примените изменения. Если все сделано правильно, то появится подтверждающая запись.
3. Перезагрузите компьютер или ноутбук, вход в систему будет произведен с новым именем соответствующего пользователя.
Меняем никнейм через окно «Локальная политика безопасности»
Еще один альтернативный способ изменения имени пользователя в Windows 11, который работает в том числе в ограниченной версии операционной системы «Windows Home».
1. Откройте диалоговое окно «Выполнить» — выше я написал, как это сделать. Введите и выполните команду «secpol.msc».
2. В открывшейся панели «Локальная политика безопасности» перейдите по пути: «Локальные политики → Параметры безопасности» → «Учетные записи: переименование учетной записи администратора/гостя».
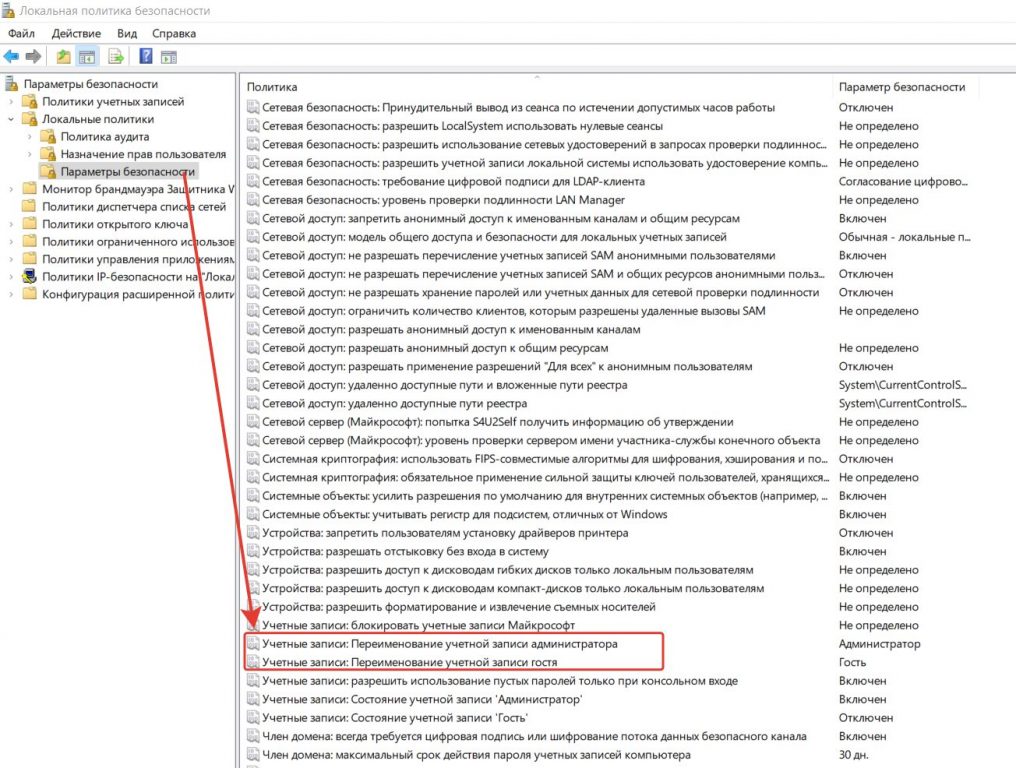
3. Кликните по нужной строке (гость или администратор) правой кнопкой мыши, откройте «Свойства». Откроется окно «Параметры локальной безопасности» в котором вы легко измените текущее имя пользователя на новое.
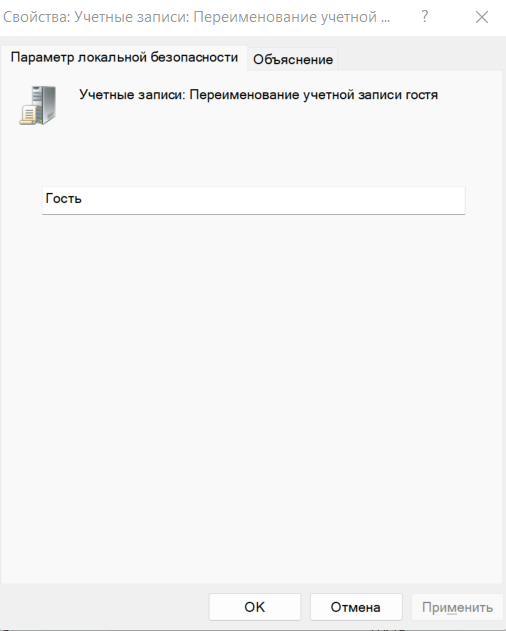
4. Нажмите «Применить» и «ОК», перезагрузите систему.
Заключение
Как видите, изменить имя пользователя в Windows 11 довольно просто. Некоторые юзеры интересуются, как лучше работать в системе — с локальной учеткой или учетной записью Майкрософт? Если вы авторизуетесь локально, то вам будут недоступны облачные сервисы Microsoft и не будет работать синхронизация с другими устройствами, имеющими майкросфтовскую учетку. Опять же, есть мнение, что ограниченная авторизация блокирует фоновый обмен данными с Microsoft, что ускоряет интернет-соединение и не позволяет разработчику операционки отслеживать ваши данные. Так что, в этом вопросе каждый решает сам, как ему поступить.
Post Views: 2 641
Making different profiles for users in Windows 11 can allows to organize files and folders better and keep a user separate from issues that cause others. Once created, you can find your user account name on the login screen, Start menu, User accounts, and several other locations. Here, we are with multiple methods to change User name in Windows 11.
Now, you might wish to rename the user account for a specific profile for various reasons. If there is a legal name change or conversion of an account into a work profile or some security reasons could lead to the requirement for changing username in Windows 11. Learn the easiest methods –
Change your username in Windows 11
Here is how to change User name in Windows 11 –
Just a general note: The Computer name or system name is not the same as your Username. There can be multiple user accounts and respective usernames, but only one System name or Computer name on one device. Further, note that your system name and username shouldn’t be the same.
Depending on whether you have your PC linked to your Microsoft account or not, you could be either having your MSA name as your Username due to the sync, or it would be the PC-specific user name you set when you set up a local account.
Way-1: From Settings
For the computer linked to a Microsoft account, you change your username by changing your Microsoft account name. This can easily be done on Microsoft’s website. Here are the steps to change your username through MSA.
- Press Windows + I keys together to bring up ‘Settings’.
- Click ‘Accounts’.
- Scroll down to the last in the right pane and click on Accounts link.
- You’ll come to see a Microsoft account page on your default browser.
- Sign in if you aren’t already signed in.
- Click on ‘Your info’ (you’ll find it in the top left of the page).
- Next, click Edit name.
- In the pop-up, you can change the new account name as per your preference.
- Fill in the captcha for verification if prompted.
- Hit the ‘Save’.
- You can go back to Settings in Windows and see if the username change has been applied.
- In case not, you can simply sign out or restart your system for the change to take effect.
Way-2: Through Control Panel
One of the easiest ways of changing the username is editing the account name through the Control Panel.
- Press – Winkey+R.
- Type Control.
- Press Enter to open Control Panel.
- Select – User Accounts.
- Click on – Make changes to my account in PC settings.
- Now, follow from 4th step in the previous method.
Way-3: Via Netplwiz
Windows still have the legacy user account management tool ‘Advanced User Accounts Control Panel’, or the ‘netplwiz’ command to access the relevant settings and change the username of an account. Here is how you can do this:
- Press the shortcut keys – Windows + R.
- In the Run window, type – netplwiz.
- Click – OK.
- In the User Accounts window, you’ll be in the ‘Users’. Choose the account you would like to rename.
- Hit ‘Properties’.
- In the General tab, update the ‘User name:’ in order to change User name in Windows 11.
- You can also enter the Full name and Description, which would be optional.
- Hit ‘Apply’.
- Finally, click on ‘OK’.
- Choose ‘OK’ to close the wizard.
- Sign out to apply the changes.
Way-4: Change Local Username using Command Prompt in Windows 11
An uncommon way to change User name in Windows 11 for a local account is via the Command prompt.
- Click – Start.
- Type in – cmd.
- Select – ‘Run as administrator‘.
- If a dialog box prompts, click ‘Yes’ to continue. Either you can follow this post for the same – 13 Ways to open Command Prompt as administrator in Windows 11.
- In the black command prompt window, type the below series of commands and press Enter after each:
To list all the local user account names including default accounts:
wmic useraccount get fullname, nameTo change the user account name (In the place of “Current User Name” put the name of the account you want to change and replace “New User Name” with the new username you want to keep. Do not forget to put Usernames within (” “).
wmic useraccount where name='currentname' rename newusernameExample:
wmic useraccount where name='User nk18' rename pk29- Restart your PC after passing these commands.
Way-5: With Windows PowerShell
Yet another way to change local account names using command would be through Windows PowerShell, which is more advanced and powerful than Command Prompt. Here are the steps for those who wish to change their username via PowerShell:
- Right click on Start and select Windows PowerShell (Admin) from the list of options.
- Pass the following commands to list all local user accounts and find the profile name you prefer to change:
Get-LocalUser- In this step, replace “Current Username” and “New Username” the same way as mentioned previously:
Rename-LocalUser -Name "Current Username" -NewName "New Username"Example Command:
Rename-LocalUser -Name "Navin" -NewName "AGR8"- Now, reboot your PC to apply the changes.
Way-6: Through Local Security Policy
Your system automatically created a hidden admin and user account when your install Windows. These exist for backup and security purposes. The hidden ‘Administrator account, which is basically the very first account created when an operating system is installed, is a setup/disaster recovery account. In case you’d like to rename this, you can make use of the Local Security Policy. Here is how:
- In the search box, type ‘Local Security Policy’ and open the same from the results. (Alternatively, you can also enter secpol.msc in the Run command).
- Navigate to Local Policies > Security Options.
- From the right-side panel, right-click on the ‘Accounts: Rename administrator account’.
- Click on ‘Properties’.
- Here you can change the default ‘Administrator’ account name.
- After editing the name, click ‘Apply’.
- Choose ‘OK’.
- Restart your computer.
Methods list:
Way-1: From Settings
Way-2: Through Control Panel
Way-3: Via Netplwiz
Way-4: Using Command Prompt
Way-5: With Windows PowerShell
Way-6: Through Local Security Policy
That’s it!!







