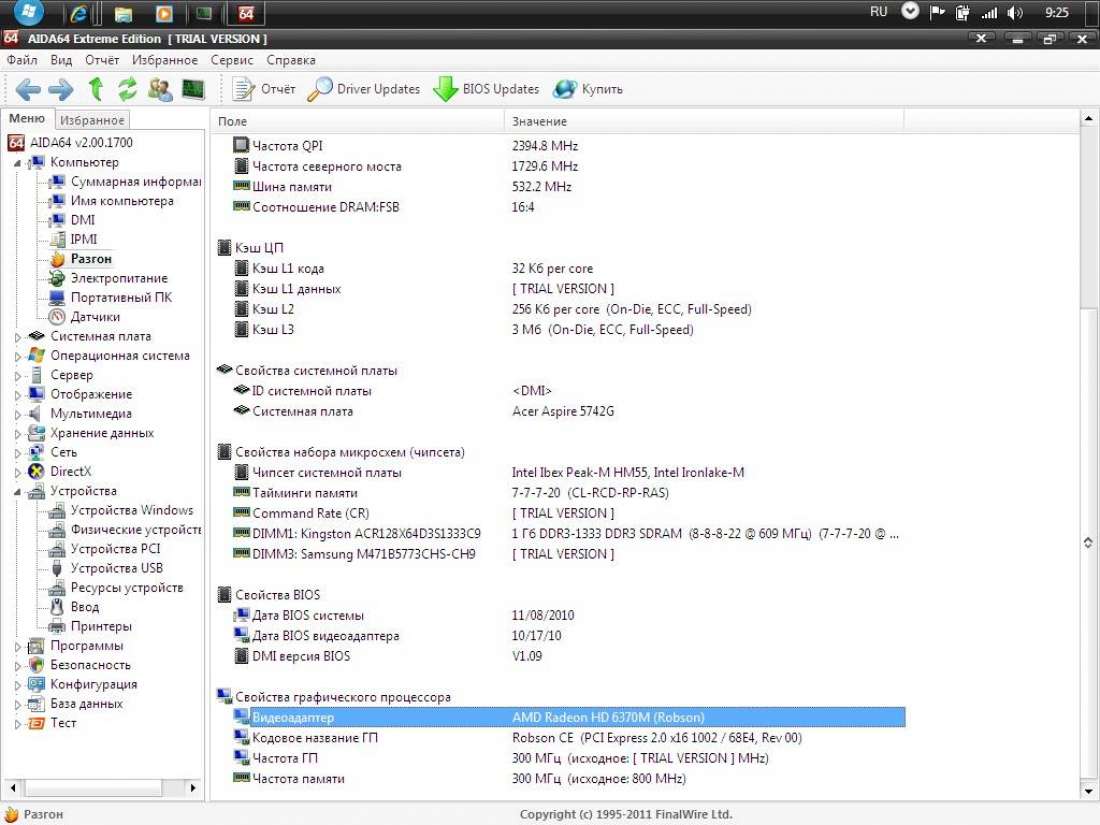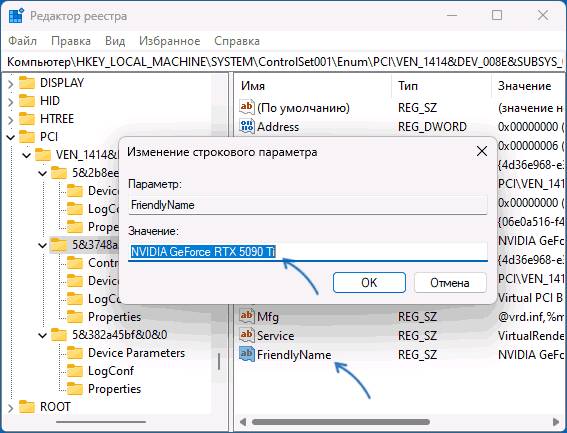При просмотре списка устройств в диспетчере устройств обычно удобно ориентироваться по их именам, однако, в некоторых случаях это бывает не совсем удобно: автоматически заданные имена могут не давать четкого представления о том, о каком устройстве идет речь, особенно если у нескольких устройств они одинаковые.
В этой инструкции подробно о том, как изменить имена устройств в диспетчере устройств Windows 11 или Windows 10 — иногда это может быть полезным (например, если требуется различить многочисленные HID-устройства или мониторы), а иногда заняться переименованием можно и с не столь полезными целями: например, «установить» себе видеокарту помощнее. Внимание: если вам требуется переименование Bluetooth устройства, об этом отдельно: Способы переименовать Bluetooth устройство в Windows.
Изменение имени устройства в диспетчере устройств с помощью редактора реестра
Прежде чем приступить к переименованию устройства, рекомендую создать точку восстановления системы на случай, если что-то пойдет не так. Процесс обычно безопасен, но ошибки пользователя при изменении параметров потенциально могут привести к непредвиденным результатам.
Для того, чтобы изменить имя устройства, отображаемое в диспетчере устройств, выполните следующие шаги:
- Зайдите в диспетчер устройств (в Windows 11 и Windows 10 это можно сделать в меню по правому клику на кнопке «Пуск»).
- Дважды нажмите по устройству, которое нужно переименовать, откройте вкладку «Сведения», а в поле «Свойства» выберите пункт «Путь к экземпляру устройства». Не закрывайте это окно, оно пригодится далее.
- Запустите редактор реестра: нажмите клавиши Win+R на клавиатуре, введите regedit и нажмите Enter.
- В редакторе реестра перейдите к разделу
HKEY_LOCAL_MACHINE\SYSTEM\ControlSet001\Enum
- В этом разделе перейдите по такому же пути, как указан в окне «Путь к экземпляру устройства» на 2-м шаге к вложенному подразделу, в котором и хранятся настройки нужного устройства.
- Если после перехода к нужному подразделу в правой панели редактора реестра вы видите параметр с именем FriendlyName, дважды нажмите по нему. Иначе нажмите правой кнопкой мыши в пустом месте правой панели редактора реестра, выберите пункт «Создать» — «Строковый параметр», задайте имя «FriendlyName» для этого параметра и дважды нажмите по нему для изменения значения.
- Введите нужное имя устройства и нажмите «Ок».
- Закройте редактор реестра, закройте диспетчер устройств, а затем снова его откройте: вы увидите, что ваше устройство было переименовано.
Учитывайте, что заданное вами имя будет отображаться лишь в диспетчере устройств. Другие средства для просмотра технических характеристик и аппаратных компонентов компьютера, включая системные, будут показывать реальное имя устройства:

Однако, надеюсь, для кого-то из читателей инструкция окажется полезной даже с учетом этого нюанса.
If you want to rename hardware in Device Manager of Windows 11/10, here is how you can do that. Whether you want to rename GPU, CPU, USB camera, or any other USB device, it is possible to change the name with the help of this step-by-step guide.

Device Manager shows all the devices and drivers attached to your computer – whether it is your internal or external hard disk, camera, graphics card, speakers, or anything else; you can find that in the Device Manager.
The Device Manager usually shows the device with the original name under each section. However, there could be times when you might not recognize the device due to having a generic name. For instance, if you open the USB controllers section, you can find some devices that you might not recognize or even comprehend. In such situations, you can rename the device to identify it further.
To rename hardware in Device Manager of Windows 11/10, follow these steps:
- Open Device Manager on your computer.
- Right-click on the hardware and select Properties.
- Go to the Details tab.
- Expand the Property menu and choose the Driver key.
- Right-click on the Driver key and select Copy.
- Open the Registry Editor on your PC.
- Navigate to Enum in HKLM.
- Select Edit > Find.
- Paste the copied Device key and click on Find Next.
- Double-click on the FriendlyName String Value.
- Enter a name you want to set and click on OK.
- Restart your computer.
To learn more about these steps, continue reading.
To get started, you need to obtain the Driver key of the hardware that you want to rename. For that, press Win+X and select the Device Manager option to open Device Manager on your computer. Next, find the hardware you want to rename, right-click on it, and select the Properties option.
Then, go to the Details tab, expand the Property drop-down list, and select the Driver key. Following that, right-click on the Driver key and select the Copy option.

Once done, you need to open the Registry Editor on your computer and navigate to the following path:
HKEY_LOCAL_MACHINE\SYSTEM\ControlSet001\Enum
After selecting Enum, go to Edit > Find or press Ctrl+F. Then, paste the copied Driver key and click on the Find Next button.

You can find a sub-key. On the other side, you can see a String Value named FriendlyName. You need to double-click on this String Value and enter a name you like to set.

Finally, click the OK button, close all windows, and restart your computer.
However, if you cannot see the FriendlyName String Value, you need to create it manually. For that, right-click on the search result sub-key > New > String Value and name it FriendlyName.
After restarting your PC, you can find the new name of the hardware in Device Manager.
How to change GPU name in Device Manager

To change the GPU name in Device Manager, follow these instructions:
- Open the Device Manager and expand the Display adapters section.
- Right-click on the GPU driver > Properties > go to the Details tab.
- Select the Driver key from the Property list > right-click on the Driver key > select Copy.
- Open the Registry Editor and navigate to this path:
HKEY_LOCAL_MACHINE\SYSTEM\ControlSet001\Enum - Search for the Driver key in the Enum folder by clicking Ctrl+F.
- Double-click on the FriendlyName String Value and enter a new name.
- Click the OK button and close all windows.
- Restart your computer or sign out of your account and re-sign into it.
Note: As mentioned earlier, if you cannot find the FriendlyName String Value, you must create it independently.
How to change Device type in Device Manager
Currently, there is no way to change the device type in Device Manager of Windows 11/10. Although some printers allow you to do that, they do not apply to all kinds of devices.
When you install new hardware, the Device Manager chooses the type automatically. For example, if you install a graphics card, it gets assigned to the Display adapters section. Similarly, if you install a new monitor, you can find that in the Monitors section.
Read: How to rename External Hard Drive in Windows
How to rename USB camera in Windows
Sometimes, you might have installed multiple cameras on your computer, and you want to identify a specific one to make some changes. In such situations, you can go through these steps to rename the USB camera – whether it is an internal one or an external webcam.
To rename the USB camera in Windows 11/10, you need to open the Device Manager first. Then, expand the Cameras section, right-click on the existing camera hardware, select the Properties option, and switch to the Details tab.

Next, you need to copy the Driver key. Following that, open the Registry Editor and go to this path:
HKEY_LOCAL_MACHINE\SYSTEM\ControlSet001\Enum
Search for the copied Driver key and double-click on the FriendlyName String Value.

Enter a new name you like and click the OK button.
Finally, restart your computer to apply the change. Alternatively, you can sign out of your computer and re-sign into your account to get it done.
That’s all!
Read: How to rename a Bluetooth device in Windows
How do I change my CPU name in Device Manager
To change your CPU name in Device Manager, you need to copy the Driver key of the CPU. You must expand the Processors section, select the Properties option, and go to the Details tab. Next, you need to open the Registry Editor and go to Enum in HKLM. Search for the Driver key and double-click on the FriendlyName String Value. Then, restart your computer after entering the new name and clicking the OK button.
How to rename USB device in Windows 11
There is no difference between changing the name of any other device and a USB device. However, you must first find the USB device in the Device Manager. You can open Universal Serial Bus controllers to find all the USB devices connected to your computer. Then, go through the same steps as above to rename the USB device in Windows 11/10.
Read: How to rename an Audio device in Windows.
И не только видеокарты…
Инструкция ниже не несет никакой пользы в плане производительности для ПК, однако можно подшутить над своими друзьями.
Переименование видеоадаптера
1. Запускаем редактор реестра Windows 11, нажав на клавиши «Win+R» и введя команду «regedit», а затем щелкнув «ОК».
2. Переходим в ветку:
Компьютер\HKEY_LOCAL_MACHINE\SYSTEM\CurrentControlSet\Enum\PCI
3. Открываем подразделы, внутри лежат еще одни вложенные подразделы (второго уровня) типа «3&61aaa01&0&78». Просматриваем в каждом подразделе строковый параметр под названием «DeviceDesc» — этот параметр содержит в себе название вендора, например «NVIDIA». Таким образом находим подраздел, содержащий информацию об видеоадаптере.
4. После того как нашли нужный подраздел (в нашем случае это «3&61aaa01&0&78»), создаем в нём новый строковый параметр «FriendlyName» и указываем любое значение, которое будет отображаться в диспетчере устройств.
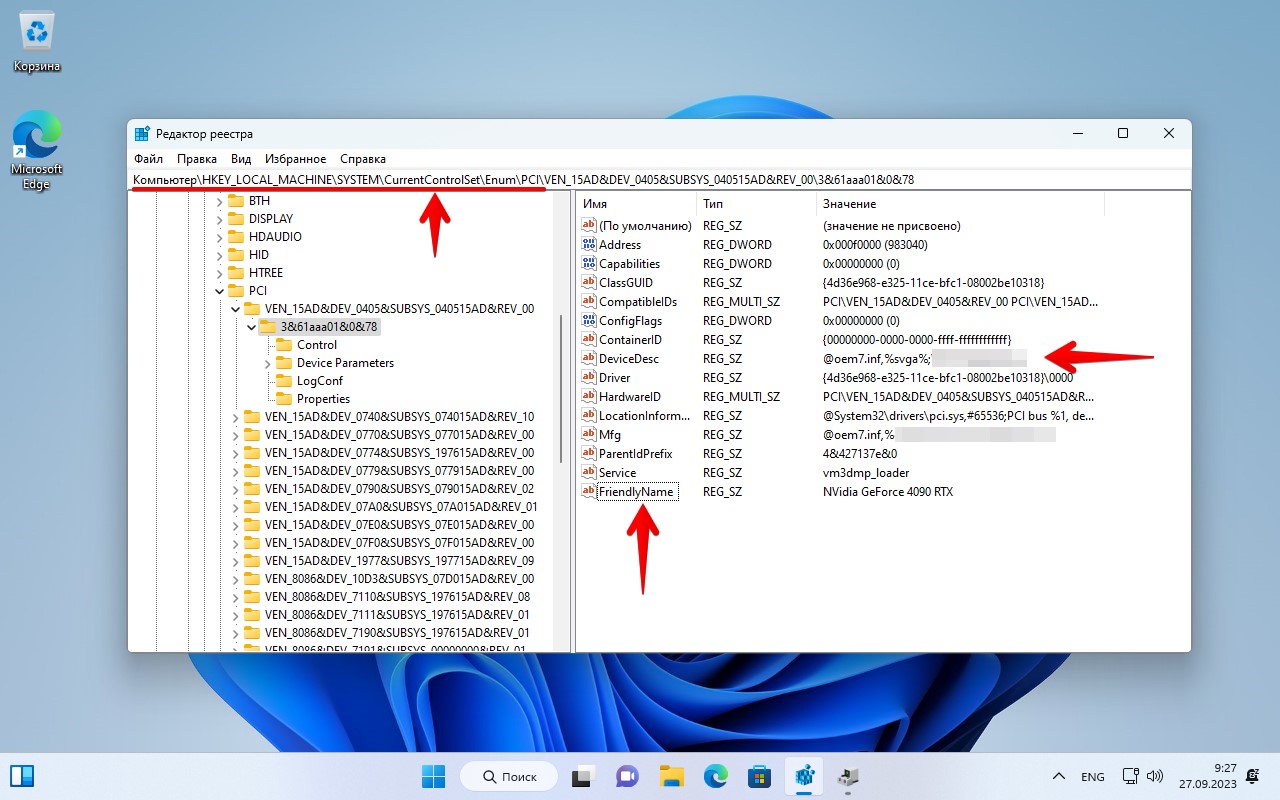
5. Открываем диспетчер устройств, переходим в раздел «Видеоадаптеры» и смотрим, что получилось.
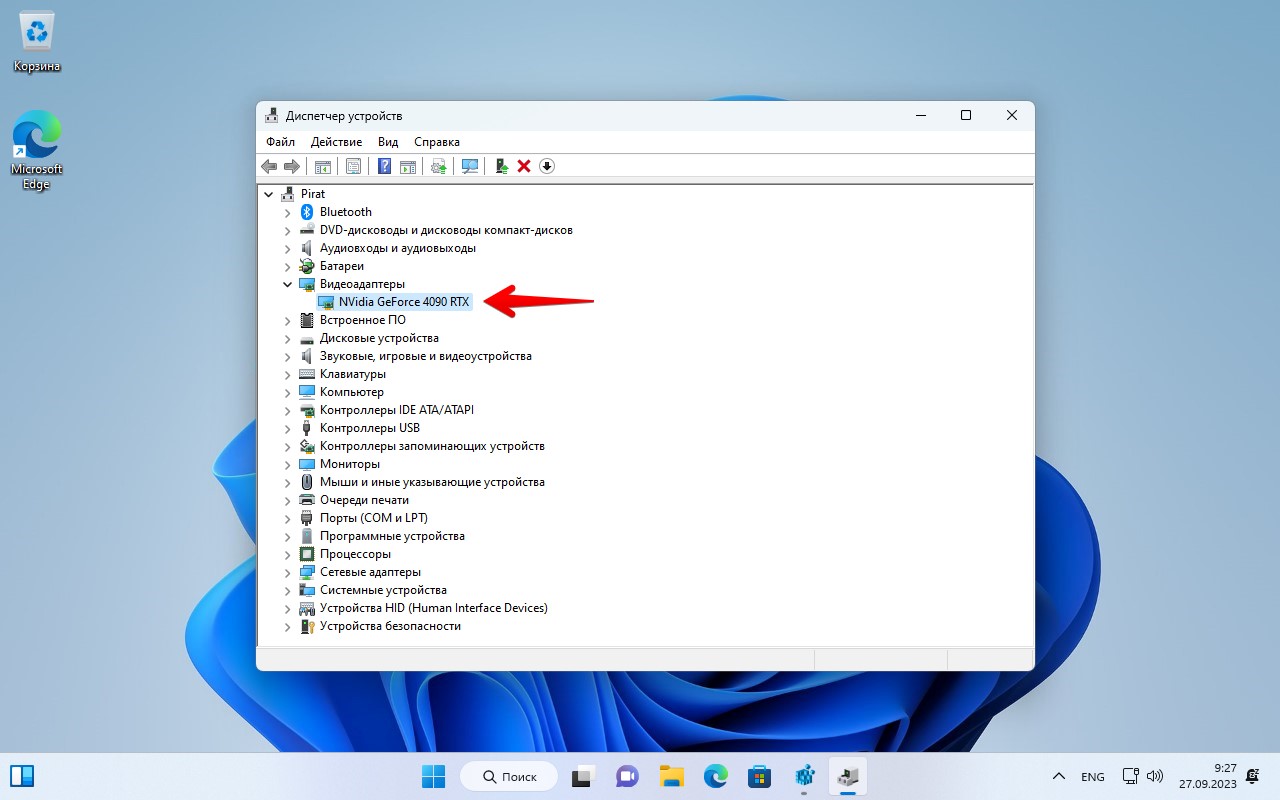
Прикольно, не правда ли?)
Перезагружать компьютер не нужно, достаточно обновить конфигурацию оборудования в Диспетчере устройств.
- Компьютеры
- Cancel
Как изменить название видеокарты через реестр
Решение
Вот тебе подробная инструкция В кусте реестра HKEY_LOCAL_MACHINE\SYSTEM\CurrentControl
Рассмотрим вопрос на примере изменения названия видеокарты:
1. Открываем «Диспетчер устройств», далее «Видеоадаптеры», далее NVIDIA GeForce 9800GT, далее «Свойства», далее «Сведения», далее «ИД оборудования» и записываем её вендор: VEN_10DE.
2. Открываем ключ реестра в кусте»CurrentControlSet», в котором присутствует название этого вендора, это: HKEY_LOCAL_MACHINE\SYSTEM\CurrentControl
3. Нас интересует подключ этого ключа типа «4&2f1dab93&0&0008», открываем его.
4. Название, отображенное в «Диспетчере задач» находится в строке «DeviceDesc» (Device Description — описание устройства) и это «NVIDIA GeForce 9800 GT», оно берется по умолчанию.
5. Создаем в этом ключе строковый параметр (REG_SZ) с названием «FriendlyName» (Дословно: дружественное имя) и присваиваем ему то значение, именем которого вы бы хотели, чтобы называлась ваша видеокарта, например: Radeon HD 6450.
6. Аналогично делаем для ключей «ControlSet001», «ControlSet002» и т.д., в которых есть подключ «Enum», а он есть не во всех ключах этого типа.
7. Перезагрузка не требуется, просто обновляем конфигурацию «Диспетчера задач» и видим в строке видеоадаптеры название видеокарты: Radeon HD 6450.
Все это, как говорится на словах, а на самом деле как была NVIDIA GeForce 9800 GT, так и осталась NVIDIA GeForce 9800 GT, просто мы поменяли название. Таким методом можно оборудованию дать любое название, например: «Моя видеокарта», «Видюшка» и т.д.
Таким образом можно отредактировать, под собственные нужды и вкусы, названия любого оборудования «Windows» в «Диспетчере задач».
И ещё одно — для редактирования ключа реестра «HKEY_LOCAL_MACHINE\SYSTEM\CurrentContro
Узнайте, как быстро и просто изменить название видеокарты на компьютере с Windows 10, чтобы легче управлять устройством.
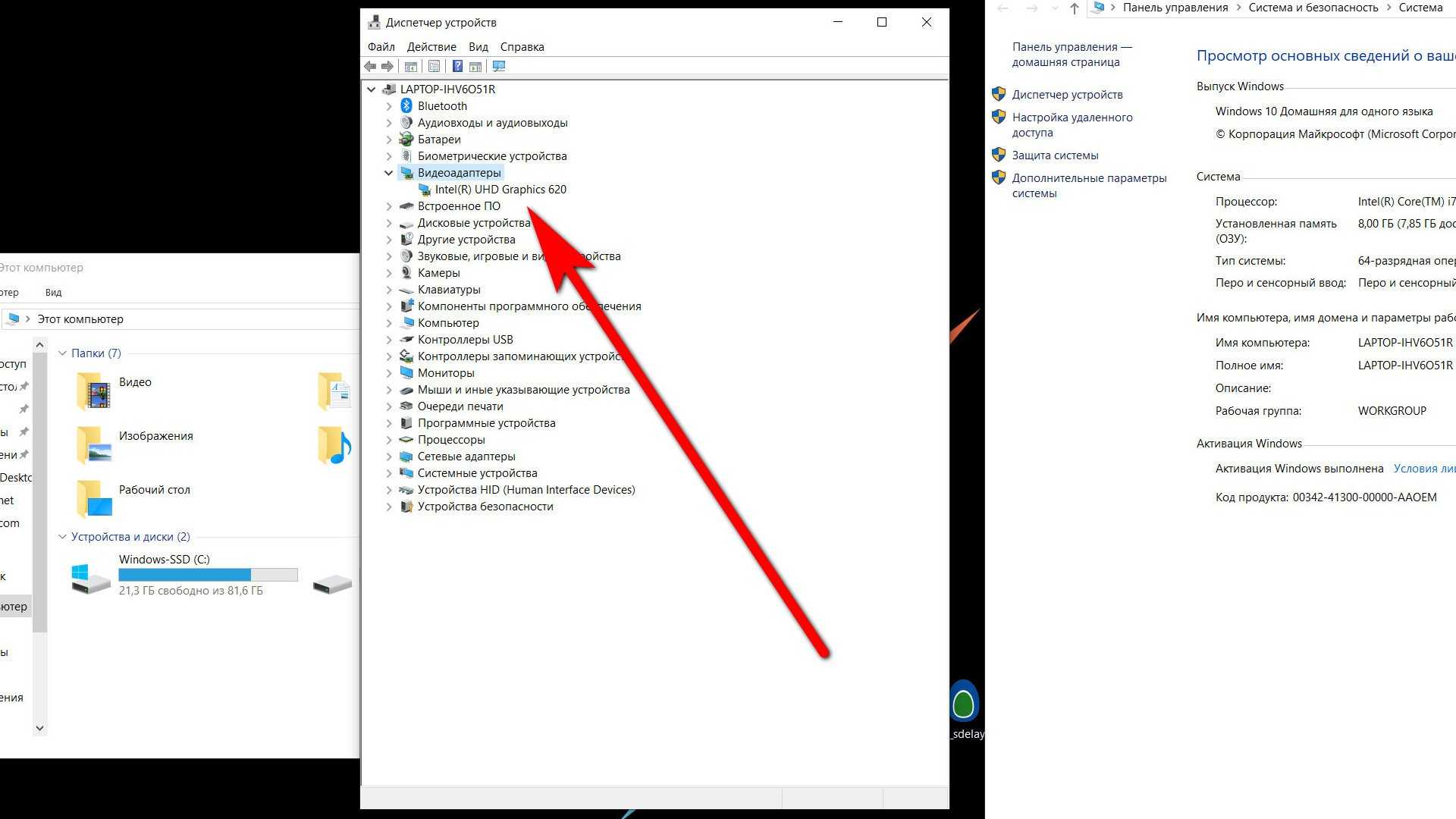

Откройте Диспетчер устройств, нажав Win + X и выбрав пункт Диспетчер устройств.
Как поменять название видеокарты на Windows 10
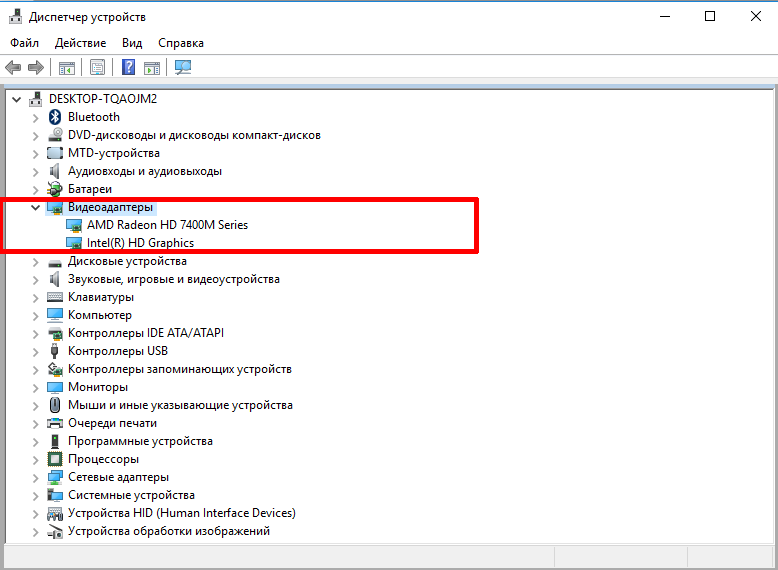

Перейдите к разделу Видеоадаптеры и найдите свою видеокарту в списке устройств.
Базовый видеоадаптер Майкрософт — Как исправить?
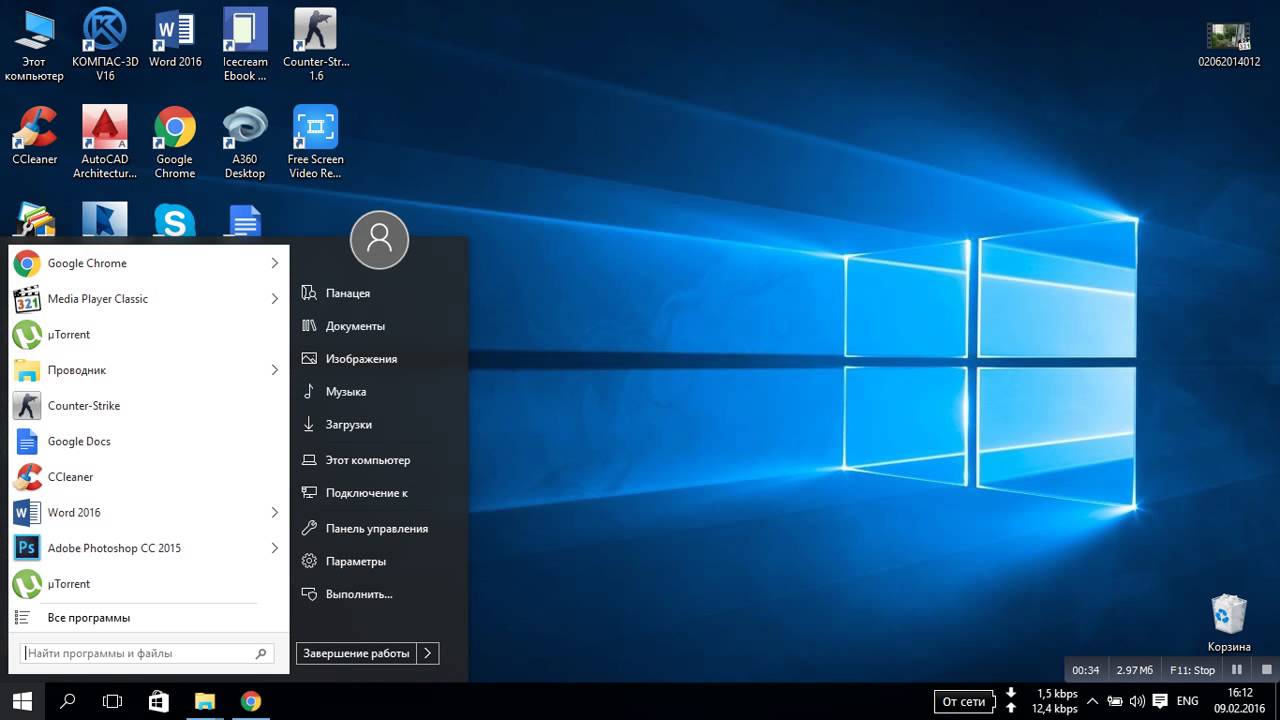
Щелкните правой кнопкой мыши по названию видеокарты и выберите пункт Переименовать.
Изменение название видеокарты и процессора

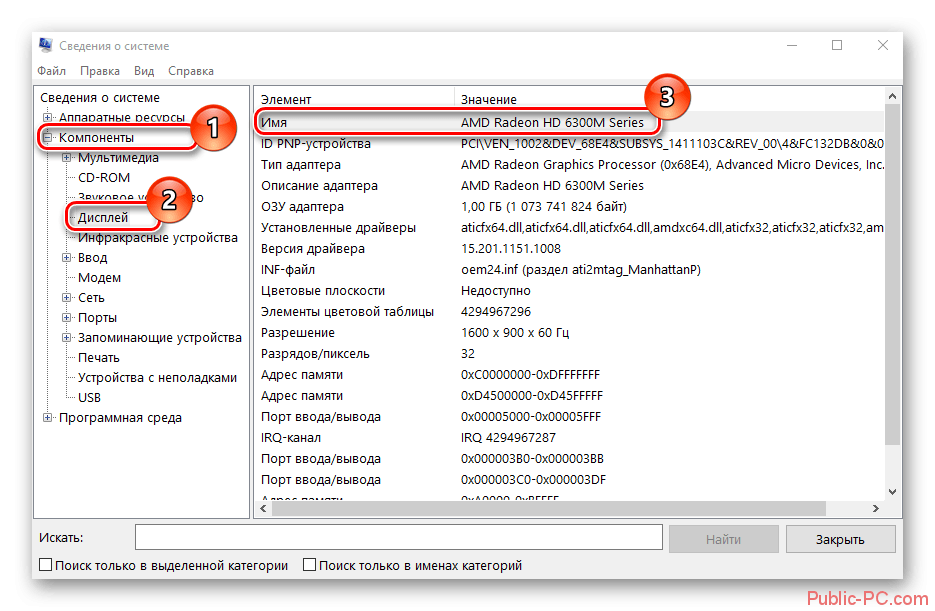
Внесите нужные изменения в название видеокарты и нажмите Enter для подтверждения.
как посмотреть видеокарту на windows 10 без установок программ
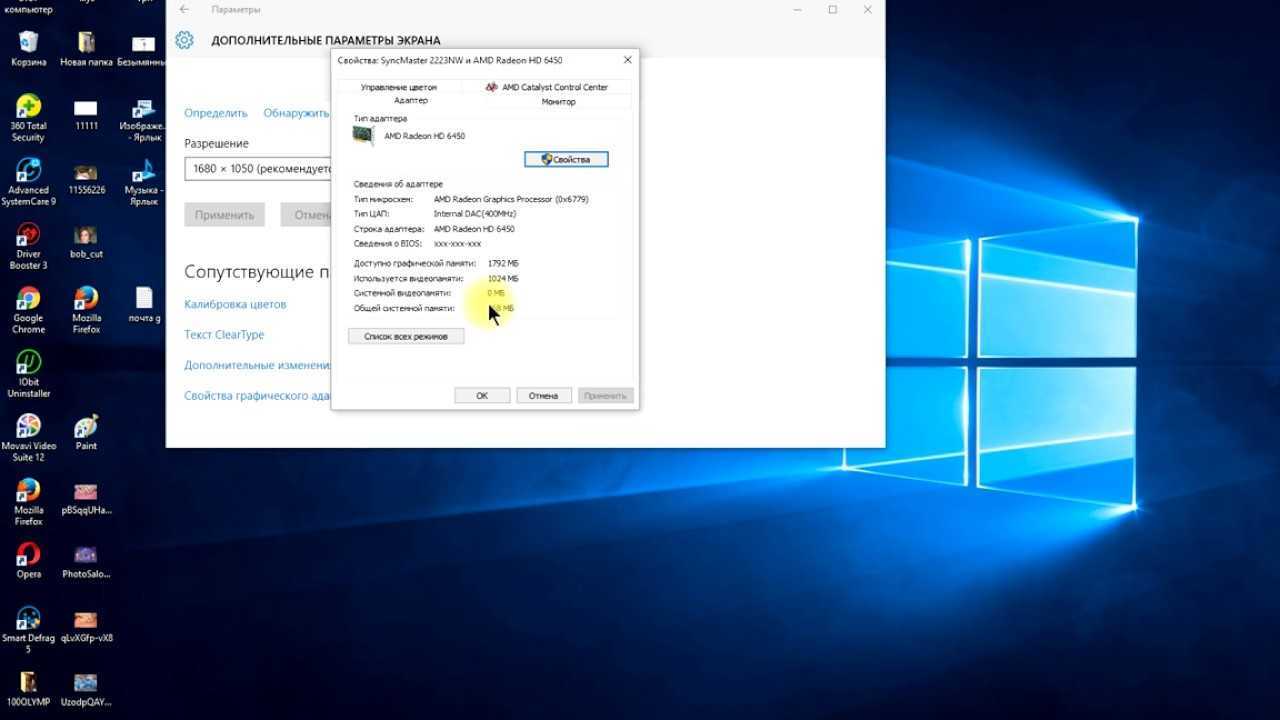
Перезагрузите компьютер, чтобы изменения вступили в силу и новое название было отображено правильно.
Установил Windows 11 на старый компьютер 1990 года

Не забудьте создать точку восстановления, перед тем как вносить изменения в системные настройки.
Как переименовать устройство в диспетчере устройств Windows
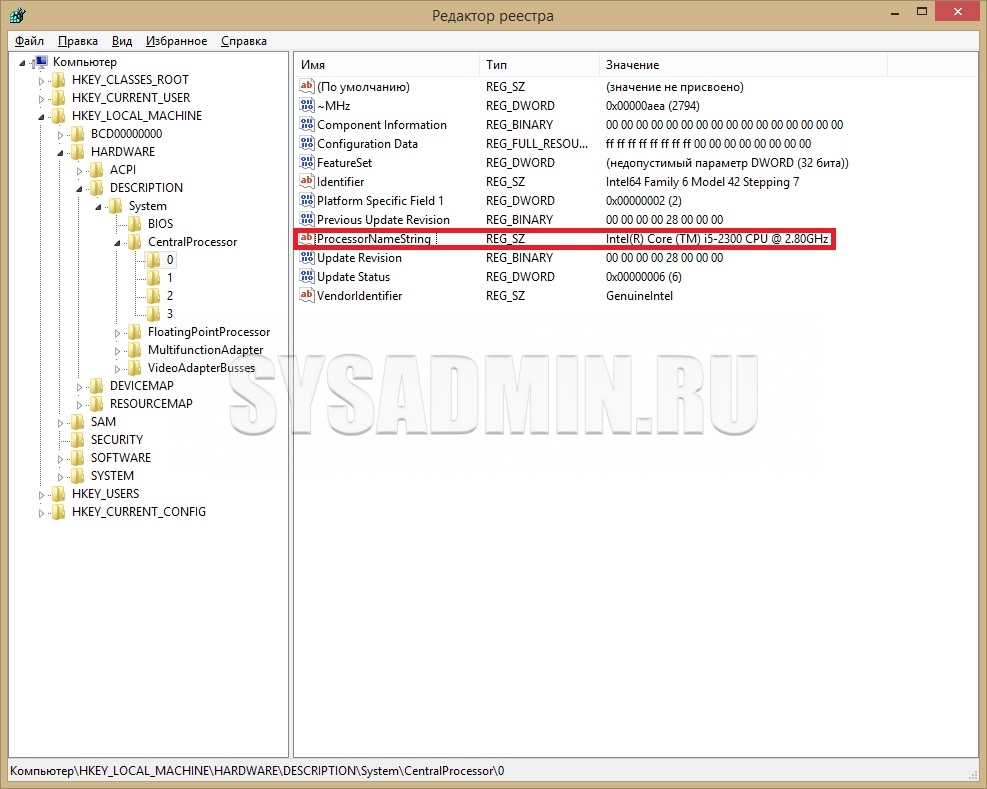

В случае возникновения проблем после изменения названия видеокарты, можно вернуть систему к предыдущему состоянию с помощью точки восстановления.
Что будет если на работающем компьютере достать процессор?
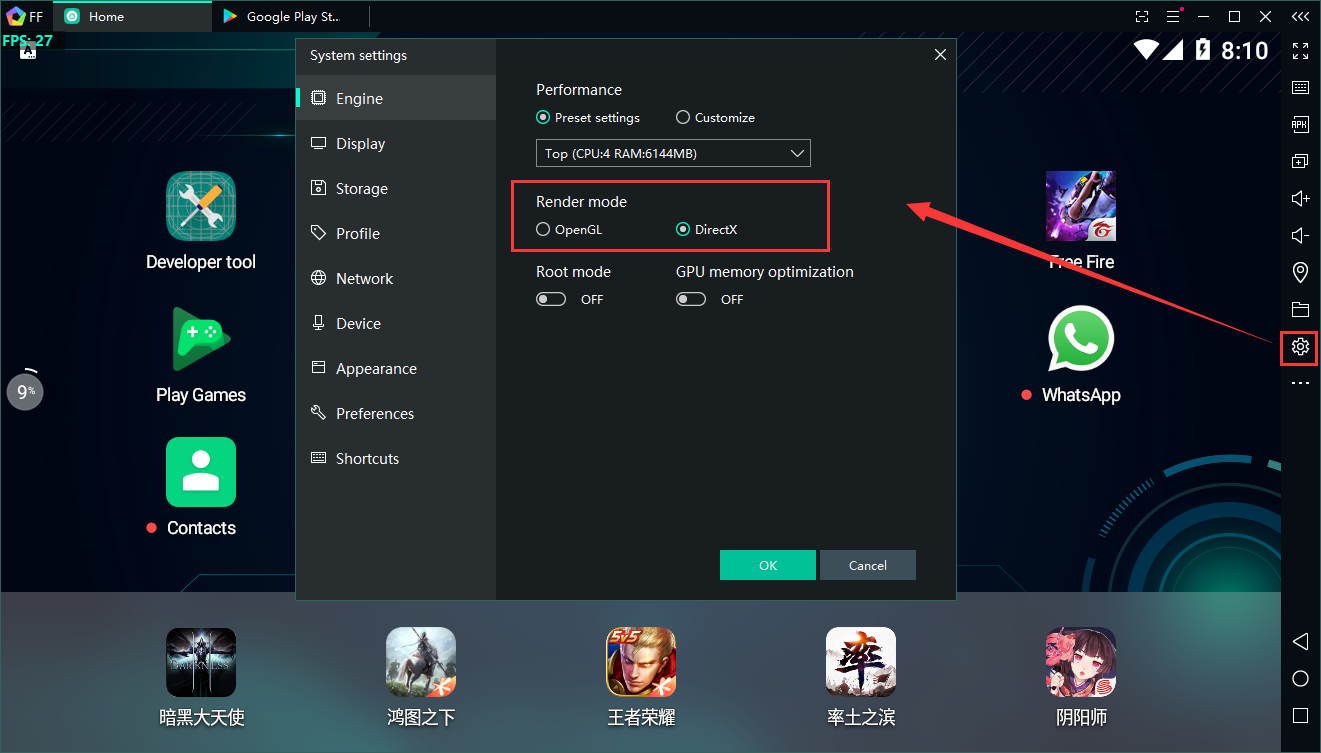
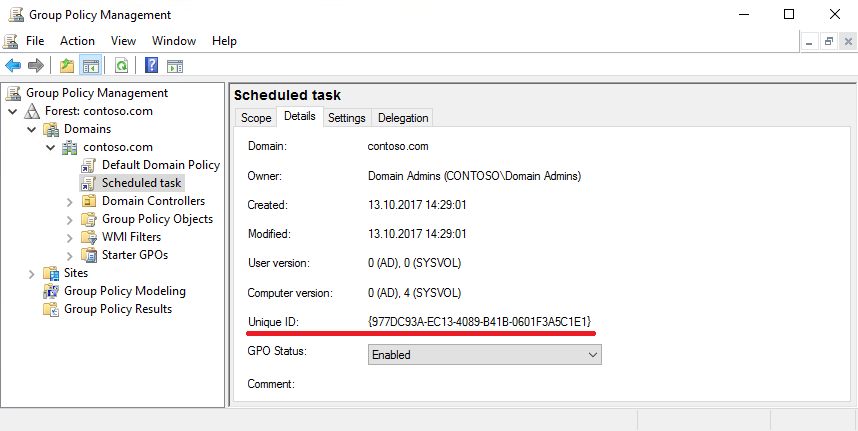
Изменение названия видеокарты может быть полезно для лучшего распознавания устройства в системе и поможет оптимизировать работу компьютера.
Загорелся компьютер у школьника во время игры в Майнкрафт
Проверьте обновления драйверов видеокарты после внесения изменений, чтобы обеспечить стабильную работу устройства.
КАК ИЗМЕНИТЬ НАЗВАНИЕ ВИДЕОКАРТЫ (как дороже продать ноутбук)

Следите за инструкциями и не вносите изменения в системные настройки, если не уверены в своих действиях.
Как изменить название жесткого диска? / Как переименовать Локальный диск?