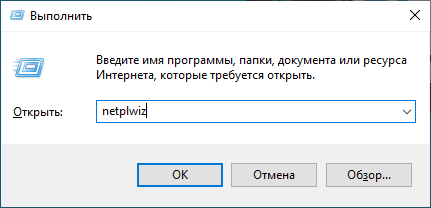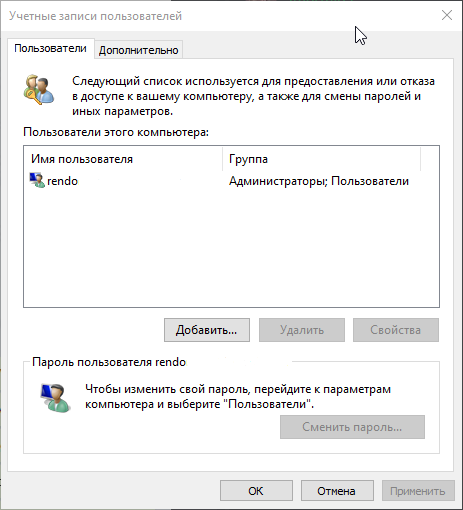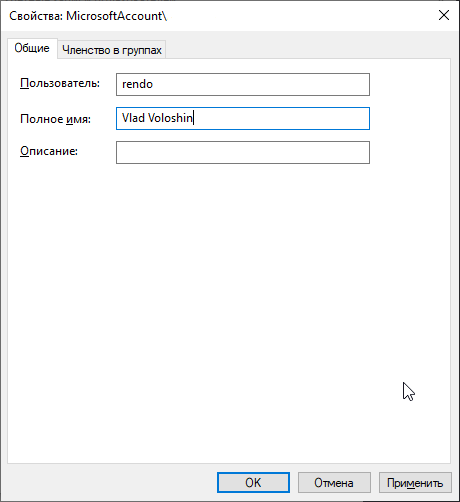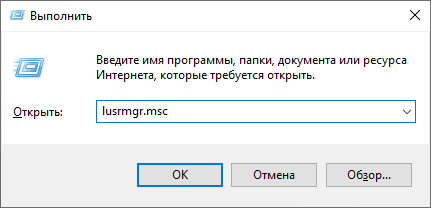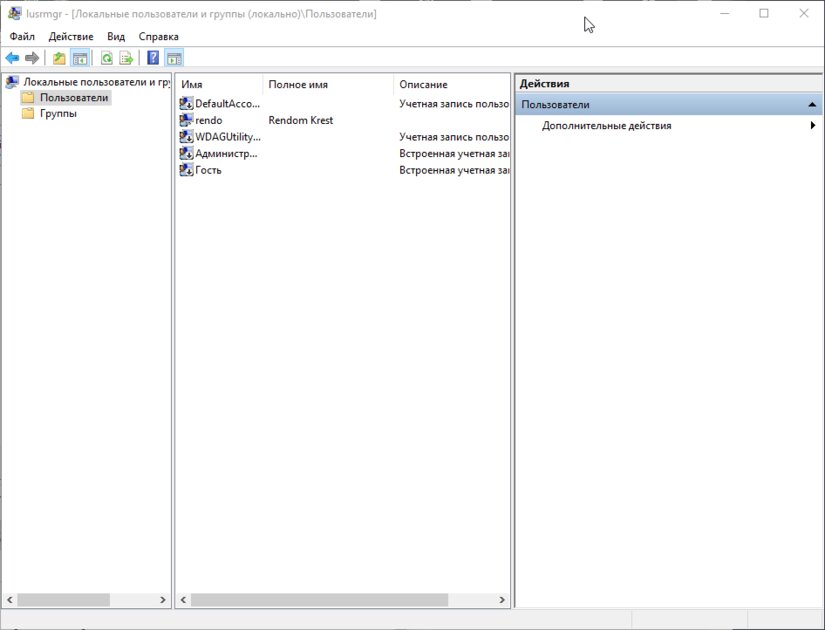Изменение имени учетной записи пользователя
Имя учетной записи пользователя на устройстве с Windows отображает имя учетной записи Майкрософт или рабочей или учебной учетной записи.
Чтобы изменить пользователя, выполнившего вход, нажмите кнопку Пуск на панели задач. Затем щелкните значок имени учетной записи или рисунок, чтобы просмотреть список пользователей, на которые можно переключиться. Выберите другого пользователя для переключения.
Чтобы изменить отображаемое имя учетной записи, выберите тип учетной записи:
Нужна дополнительная помощь?
Нужны дополнительные параметры?
Изучите преимущества подписки, просмотрите учебные курсы, узнайте, как защитить свое устройство и т. д.
Хотя Windows 10 можно назвать достаточно удобной операционной системой, некоторые вполне базовые вещи в ней реализованы очень нелогично. Например, простую и иногда полезную функцию переименования профиля пользователя найти самостоятельно будет весьма проблематично — но, естественно, выход есть. Сейчас расскажу, как это сделать за две минуты.
Как изменить имя учётной записи встроенной утилитой
На самом деле в операционной системе имеется встроенная утилита, которая позволяет вносить различные изменения в профили пользователей. Например, здесь можно отключить пароль, который запрашивается при входе, да и возможность изменить имя пользователя тоже есть.
Список действий:
- нажмите Win+R на клавиатуре и в открывшемся поле «Выполнить» введите команду netplwiz;
- в открывшемся окне вы увидите список пользователей (если их несколько) — выберите тот, который нужно переименовать, после чего кликните на кнопку «Свойства»;
- в появившемся окне в поле «Полное имя» введите то имя, которое вы хотите;
- нажмите на кнопку «ОК» и закройте окно — сохранения вступят в силу.
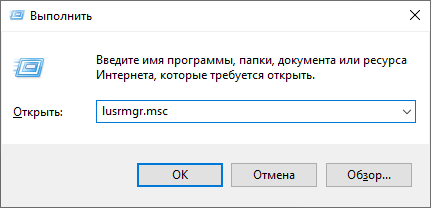
Как изменить имя учётной записи через меню локальных пользователей
Кроме того, в системе имеется довольно удобное меню «Локальные пользователи и группы», через которое тоже можно изменить имя пользователя. Нельзя сказать, что этот способ быстрее, так как в нём чуть больше шагов, но кому-то он покажется более удобным.
Список действий:
- нажмите Win+R на клавиатуре и в открывшемся поле «Выполнить» введите команду lusrmgr.msc;
- в открывшемся окне в левой части откройте папку «Пользователи» — вы увидите список всех учётных записей в системе;
- дважды кликните левой клавишей мыши по той учётной записи, которую хотите переименовать;
- в открывшемся окне введите желаемое имя в поле «Полное имя» и нажмите «ОК»;
Изменения в систему будут внесены.
Порой самые простые вещи далеко не очевидны, например, смена имени пользователя в операционной системе Windows 10.
Из локальной учетной записи
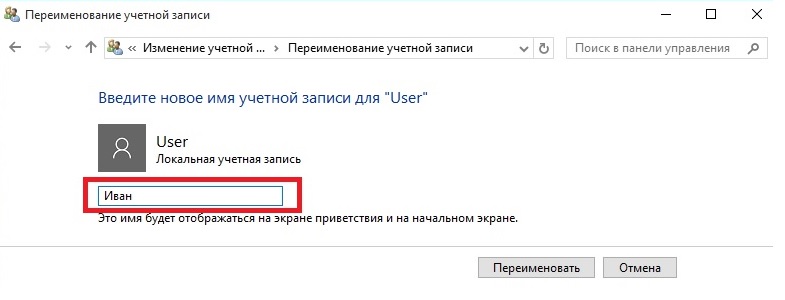
На ноутбуке или ПК с Windows 10 вы можете подключить своего пользователя к учетной записи Microsoft или создать одного из предустановленных пользователей.
- Откройте панель управления и выберите «Учетные записи пользователей и семейная безопасность».
- В категории «Учетные записи пользователей» выберите опцию «Изменить тип учетной записи».
- Перейдите в нужную учетную запись и нажмите «Изменить имя учетной записи».
- Теперь введите новое имя и подтвердите кнопкой «Изменить имя».
Из учетной записи Microsoft
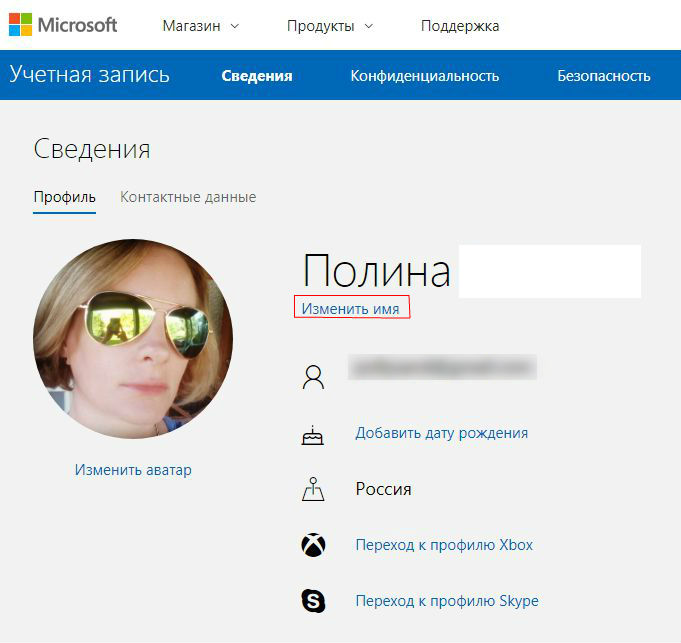
Если вы связали своего пользователя с учетной записью Microsoft, имя пользователя будет установлено автоматически. Если вы используете почтовое приложение «Outlook» со своей учетной записью Microsoft, сначала подумайте, стоит ли менять имя пользователя, так как это изменение также будет видно всем вашим контактам.
- Откройте эту страницу Microsoft и войдите в свою учетную запись.
- Кликните «Изменить детали» в левом нижнем углу, а затем нажмите «Изменить имя».
- Подтвердите кнопкой «Сохранить».
Фото: pxhere.com, компании-разработчики, авторские
Читайте также:
- Что лучше, Windows 7 или Windows 10: сравнительная таблица
- Отключаем в Проводнике быстрый доступ к часто используемым файлам в Windows 10
Все способы:
- Способ 1: Управление учетной записью Microsoft
- Способ 2: «Панель управления»
- Способ 3: «Управление компьютером»
- Способ 4: «Локальные пользователи и группы»
- Способ 5: «Учетные записи пользователей»
- Способ 6: «Командная строка»
- Вопросы и ответы: 2
Отметим, что в рамках этой статьи будет рассмотрено именно переименование пользователя в Windows 10. При этом его папка остается со старым названием, поскольку это обусловлено настройками операционной системы. Если вас интересует еще и смена названия стандартного каталога, например когда некоторые программы не работают или не устанавливаются из-за наличия кириллических символов, обратите внимание на другой материал по теме, кликнув по следующему заголовку.
Читайте также: Меняем имя папки пользователя в Windows 10
Способ 1: Управление учетной записью Microsoft
Если при установке Windows 10 вы авторизовывались через свою учетную запись Microsoft, а не создавали новый локальный профиль, имя пользователя будет выбрано автоматически, соответствуя тому, которое указано на сайте. Для его изменения понадобится открыть сам сайт, авторизоваться в своей учетной записи и отыскать соответствующие настройки.
- Откройте «Пуск» и нажмите по значку с изображением шестеренки, чтобы перейти в «Параметры».
- Щелкните левой кнопкой мыши по разделу «Учетные записи».
- Вы сразу же окажетесь в необходимой категории, где представлены ваши данные. Для быстрого перехода на сайт используйте кнопку «Управление учетной записью Майкрософт».
- Страница Microsoft автоматически откроется в стандартном браузере. Справа вверху нажмите по своей аватарке или изображению пользователя.
- Скорее всего, понадобится выполнить повторный вход, поэтому введите свой адрес электронной почты, пароль или код, который будет отправлен как раз на этот адрес.
- После успешной авторизации обратите внимание на список разделов слева. В нем необходимо выбрать «Сведения».
- Теперь вам доступно переименование учетной записи, за что отвечает кнопка «Изменить имя».
- Введите новое полное имя, обязательно подтвердите капчу, чтобы изменения вступили в силу, затем нажмите кнопку «Сохранить».
- На этом переименование завершено, однако в самой Windows 10 вы еще не увидите никаких изменений. Для отображения нового имени понадобится отправить операционную систему на перезагрузку.









Способ 2: «Панель управления»
Для локальных учетных записей, а также случаев, когда аккаунт Microsoft был подключен уже после создания профиля, актуально будет использовать «Панель управления» в Windows 10, чтобы переименовать свой аккаунт. За это отвечает отдельная настройка в окне управления юзерами, рассмотренная в рамках текущей инструкции.
- Откройте «Пуск», через поиск отыщите «Панель управления» и запустите данное классическое приложение.
- В нем понадобится выбрать «Учетные записи пользователей». Для удобства справа вверху переключите режим «Просмотр» на «Крупные значки».
- Отобразится отдельное окно управления учетными записями, где сразу же будет выбран ваш профиль, используйте ссылку «Изменение имени своей учетной записи», чтобы приступить к переименованию.
- Введите новое имя учетной записи и нажмите «Переименовать».
- Обратите внимание на то, что в «Панели управления» изменения сразу же видны, но для отображения нового имени в других частях Windows, включая приветственный экран, нужно выйти из системы и повторно авторизоваться в профиле.





В некоторых случаях пользователь заинтересован в переименовании других учетных записей, добавленных в Windows 10. Это тоже можно выполнить через данное окно в «Панели управления». Необходимо снова выбрать тот же самый раздел, а далее осуществить следующие действия:
- Щелкните по ссылке «Управление другой учетной записью».
- На экране отобразится список всех доступных профилей, среди которых выберите требуемый.
- Используйте ссылку «Изменить имя учетной записи».
- Отобразится уже знакомое окно переименования, где необходимо указать новое имя и подтвердить внесение изменений.




Способ 3: «Управление компьютером»
«Управление компьютером» — специальная оснастка в Windows, которая позволяет в рамках одного окна получить доступ к самым разным системным параметрами. Там есть и раздел, отвечающий за управление локальными пользователями и группами. Воспользуйтесь им для переименования, чтобы изменить основное имя или полное, которое показано в «Свойствах» учетной записи.
- Щелкните правой кнопкой мыши по «Пуску» и выберите из контекстного меню пункт «Управление компьютером».
- Отобразится отдельное окно со списком всех доступных параметров. Нажатием левой кнопкой мыши выберите «Локальные пользователи и группы», затем перейдите в папку «Пользователи».
- Отыщите пользователя для переименования, щелкните по его имени правой кнопкой мыши, из контекстного меню выберите пункт «Переименовать» и задайте новый ник. Если интересует изменение полного имени, по строке необходимо будет кликнуть дважды, чтобы открыть «Свойства».
- Далее можете редактировать полное имя через соответствующую строку.



Способ 4: «Локальные пользователи и группы»
Некоторые сталкиваются с тем, что не могут использовать предыдущий метод для изменения имени пользователя, поскольку не видят нужную оснастку или изменения не вступают в силу. Тогда рекомендуется обратиться к отдельному приложению под названием «Локальные пользователи и группы». В следующей инструкции мы разберем не только поиск этого приложения как штатного, но и отдельную установку, если вы используете Windows 10 Home и по умолчанию это средство недоступно.
Скачать «Локальные пользователи и группы» с GitHub
- Для начала попробуйте выяснить, есть ли в вашей Windows нужна оснастка. Проще всего это сделать, попытавшись ее запустить. Щелкните правой кнопкой мыши по «Пуску» и выберите пункт «Выполнить».
- Используйте команду
lusrmgr.mscи нажмите Enter для ее активации. - Если открылось нужное окно, в нем можете выбрать папку «Пользователи», затем щелкнуть ПКМ по своему профилю и переименовать аккаунт.
- В случае отсутствия оснастки перейдите по ссылке выше, чтобы оказаться на нужной странице GitHub, внизу найдите кнопку для скачивания последней версии и кликните по ней.
- В итоге вы получите всего один EXE-файл, который предназначен для запуска самой оснастки.
- Единственное ее отличие от встроенной — отсутствие русского языка, но это не должно стать проблемой, поскольку достаточно будет выбрать «Users» и справа блок «Users».
- Отыщите свой аккаунт, нажмите правой кнопкой мыши по строке и выберите «Rename», после чего переименуйте аккаунт.






Способ 5: «Учетные записи пользователей»
Переименовать учетную запись, включая ник и полное имя, можно при помощи отдельного окна «Учетные записи пользователей». Метод приглянется тем, у кого не получается воспользоваться предыдущим и нет желания скачивать отдельное приложение. Для реализации понадобится запустить утилиту и открыть в ней требуемые настройки.
- Вызовите утилиту «Выполнить» через контекстное меню «Пуска» или используя для этого стандартное сочетание клавиш Win + R.
- Введите команду
netplwizи нажмите Enter для активации. - Отобразится новое окно, через которое и осуществляется настройка. Дважды кликните левой кнопкой мыши по необходимой учетной записи, чтобы перейти к ее «Свойствам».
- Измените название учетной записи, полное имя и добавьте описание, если в этом есть необходимость. Обязательно примените изменения, затем выполните повторный вход в систему, чтобы проверить их в действии.



Способ 6: «Командная строка»
Завершим материал методом, который дополнительных графических окон и меню меняет имя пользователя в Windows 10. Понадобится вызвать «Командную строку» и ввести несколько команд, которые сначала отобразят имена всех пользователей, чтобы узнать их точное написание, а затем переименовать нужную учетную запись. Выполнить это будет нетрудно, поскольку все необходимые команды будут описаны ниже.
- Откройте «Пуск», отыщите «Командную строку» и обязательно запустите ее от имени администратора, чтобы не возникло конфликтов с уровнем доступа.
- Используйте команду
wmic useraccount get fullname, name, чтобы сначала вывести список имен пользователей в операционной системе. - Ознакомьтесь с ним, чтобы найти требуемое имя. Это нужно для того, чтобы соблюсти правильность написания при использовании следующей команды, учитывая раскладку и регистр символов.
- Введите и активируйте
wmic useraccount where name="User" rename "New_User", заменив User на текущее имя пользователя, а New_User — на новое. - В итоге должен появиться небольшой блок, где говорится об успешном вызове метода. На этом этапе можете закрыть «Командную строку».
- Сейчас или по возможности перезагрузите Windows 10, чтобы в новом сеансе оценить результат внесенных изменений.






Наша группа в TelegramПолезные советы и помощь