7 февраля 2025 г. 17:26
1966
Содержание:
- Важные предупреждения перед началом
- Как переименовать папку пользователя в Виндовс 11: пошаговая инструкция
- Заключение
Многие пользователи Windows 11 сталкиваются с необходимостью смены имени пользовательской папки. Эта папка располагается в C:\Users или C:\Пользователи и создаётся автоматически при регистрации учетной записи. Однако изменить её имя обычными средствами Windows невозможно, поскольку это может привести к сбоям в системе. В этой инструкции рассмотрим безопасные способы как изменить название папки пользователя в Windows 11.
Важные предупреждения перед началом
Перед тем как поменять название папки пользователя в Windows 11, обратите внимание на следующие моменты:
- Создайте точку восстановления системы или резервную копию, чтобы избежать потери данных.
- Не меняйте имя учётной записи Windows — это не приведёт к изменению папки пользователя.
- Некоторые программы могут перестать работать после переименования папки, так как их пути к файлам изменятся.
Учтите, что требуются права администратора для выполнения всех шагов инструкции.
Как переименовать папку пользователя в Виндовс 11: пошаговая инструкция
Чтобы изменить имя папки пользователя, выполните следующие шаги:
1. Включение встроенной учетной записи администратора
Перед переименованием необходимо создать или активировать учётную запись администратора. Это важно, так как стандартный пользователь не имеет достаточных прав для выполнения этой операции. Для этого:
1. Откройте Командную строку (CMD) от имени администратора (через Пуск или комбинацию Win + X → «Терминал (администратор)»).
2. Введите команду: net user Администратор /active:yes
3. Нажмите Enter и перезагрузите компьютер.
4. Войдите в систему под учётной записью «Администратор».
После этого можно приступить к изменению имени папки пользователя.
2. Переименование папки пользователя
Теперь рассмотрим как изменить папку пользователя в Windows 11:
1. Нажмите Win + X и выберите «Управление компьютером».
2. Перейдите в «Локальные пользователи и группы», затем откройте «Пользователи».
3. Найдите нужную учетную запись, щелкните по ней правой кнопкой мыши и выберите «Переименовать». Введите новое имя и нажмите Enter.
4. Откройте Проводник и перейдите в C:\Users (или C:\Пользователи).
5. Найдите папку с именем, которое нужно изменить, щелкните по ней правой кнопкой мыши, выберите «Переименовать», введите новое имя и нажмите Enter.
Теперь папка пользователя будет отображаться с новым именем, но система всё ещё использует старый путь в реестре.
3. Изменение пути к папке в реестре
После переименования папки требуется обновить пути в системном реестре. Без этого шага система может не обнаружить профиль пользователя, что приведёт к ошибкам при входе. Вот как это сделать:
- Откройте редактор реестра (Win + R, затем введите regedit и нажмите Enter).
- Перейдите по пути: HKEY_LOCAL_MACHINE\SOFTWARE\Microsoft\Windows NT\CurrentVersion\ProfileList
- В списке ключей найдите папку, содержащую параметр ProfileImagePath.
- Дважды щёлкните по ProfileImagePath и измените путь, указав новое имя папки.
После этого система должна корректно работать с новым именем папки пользователя.
4. Отключение встроенной учётной записи администратора
После успешного изменения имени папки отключите временную учётную запись администратора:
- Откройте командную строку от имени администратора.
- Введите команду: net user Администратор /active:no
- Перезагрузите систему и войдите в свою учётную запись.
Теперь изменения завершены, и можно продолжать использовать систему с новым именем папки.
Как сменить имя папки пользователя в Windows 11 Домашняя
В версиях Windows 11 Home отсутствует редактор «Локальные пользователи и группы», поэтому необходимо использовать альтернативный метод. Этот способ позволит добиться аналогичного результата без необходимости доступа к расширенным инструментам управления:
- Активируйте учётную запись администратора.
- Переименуйте папку пользователя в проводнике.
- Обновите пути в реестре:
- Откройте редактор реестра.
- Перейдите в HKEY_LOCAL_MACHINE\SOFTWARE\Microsoft\Windows NT\CurrentVersion\ProfileList.
- Обновите значение ProfileImagePath, заменив старый путь на новый.
После этого система должна корректно работать, и папка пользователя будет переименована.
Заключение
Теперь вы знаете, как поменять имя папки пользователя в Windows 11. Если всё сделано правильно, система продолжит работать без ошибок. При возникновении проблем можно восстановить систему из резервной копии или точки восстановления. Если вам требуется чистая установка Windows 11, вы можете скачать актуальный оригинальный образ системы и активировать ОС лицензионным ключом, который можно приобрести ЗДЕСЬ по очень низкой цене. Процесс покупки до получения лицензии составляет 2-3 минуты.
В среде Windows Server эффективное управление пользователями необходимо для поддержания безопасности и обеспечения бесперебойной работы различных служб. Иногда возникает необходимость переименовать учетную запись пользователя по различным причинам, например, в связи с изменением имени сотрудника или в соответствии с новым соглашением об именовании. Переименование учетной записи пользователя может быть очень ответственной задачей, и важно выполнить ее правильно, чтобы избежать сбоев в работе протокола удаленного рабочего стола (RDP) и других служб. В этой статье мы рассмотрим процесс переименования пользователя в Windows Server, обсудим, почему это необходимо и как это влияет на работу RDP.
Существует несколько причин, по которым может потребоваться переименование пользователя в Windows Server 2022/2019:
- Сотрудники или пользователи могут менять имена в связи с браком, разводом или по собственному желанию. Обновление учетных записей пользователей в соответствии с новыми именами необходимо для правильного ведения учета и идентификации.
- о многих организациях существуют специальные соглашения об именовании учетных записей пользователей, позволяющие поддерживать единообразие. Если в вашей организации приняты новые правила именования, переименование учетных записей пользователей становится необходимым.
- Переименование учетных записей пользователей позволяет избежать путаницы и снизить риск назначения прав или ресурсов не тем пользователям.
- Сохранение точной информации об учетных записях пользователей очень важно для целей аудита и соблюдения нормативных требований. Правильное переименование пользователей обеспечивает точность аудиторских записей.
Протокол удаленного рабочего стола (RDP) — это критически важная функция для удаленного управления серверами Windows. При переименовании учетной записи пользователя это может повлиять на доступ к RDP. Вот как это влияет на RDP и что необходимо учитывать:
- При переименовании пользователя переименовывается и связанная с ним папка профиля пользователя. Это может привести к проблемам, если RDP использует старый путь к профилю. Для решения этой проблемы необходимо обновить настройки RDP, чтобы использовать новый путь к профилю.
- Переименование учетной записи пользователя не приводит к изменению его учетных данных, таких как имя пользователя и пароль. Пользователи должны продолжать использовать существующие учетные данные для доступа к RDP.
- Если переименованный пользователь является членом какой-либо группы безопасности, используемой для управления доступом к RDP, необходимо убедиться, что членство в группе обновлено с учетом нового имени пользователя. Невыполнение этого требования может привести к проблемам с доступом.
Чтобы переименовать пользователя в Windows Server 2022/2019 и управлять связанными с ним параметрами RDP, выполните следующие действия:
Войдите в систему Windows Server под учетной записью с правами администратора. Эти привилегии необходимы для внесения изменений в учетные записи пользователей.
Откройте консоль «Computer Management«. Есть два быстрых варианта запуска «Computer Management»:
1. Нажмите на Start и начните писать в поиске «Computer Management». После того как вам будет показано результат – запускайте программу.
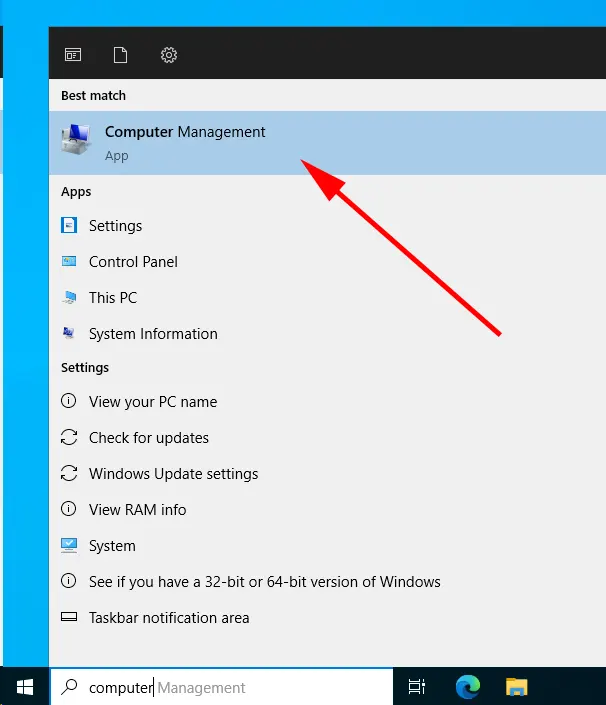
2. Нажмите на Start и откройте меню «Windows Administrative Tools».
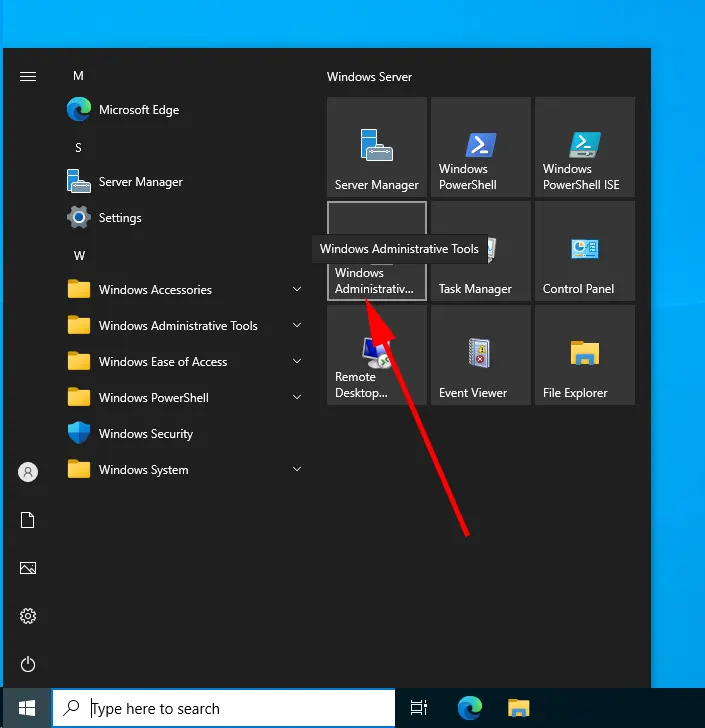
В новом окне нажмите и запустите «Computer Management».
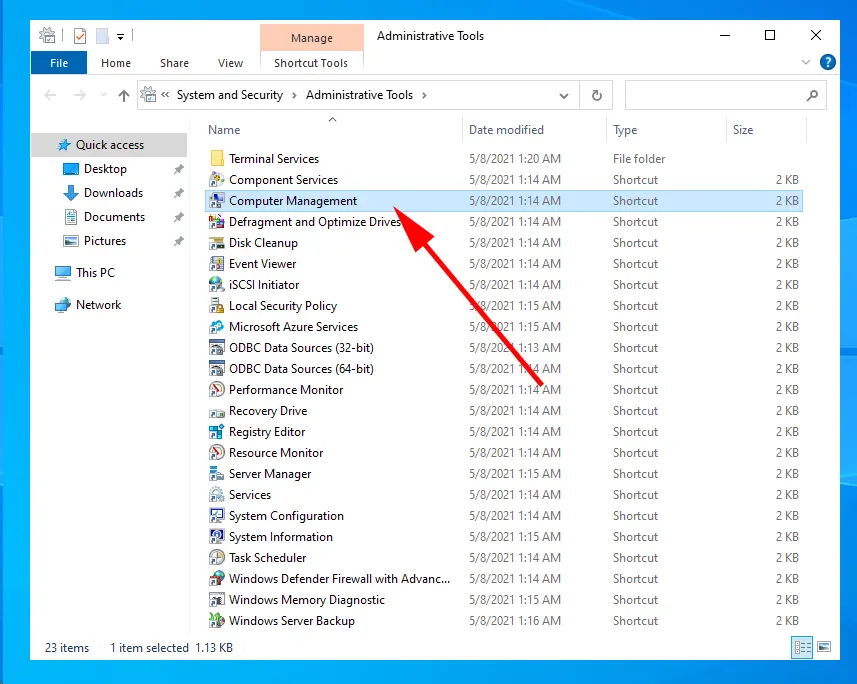
Перейдите в раздел Computer Management -> System Tools -> Local Users and Groups -> Users.
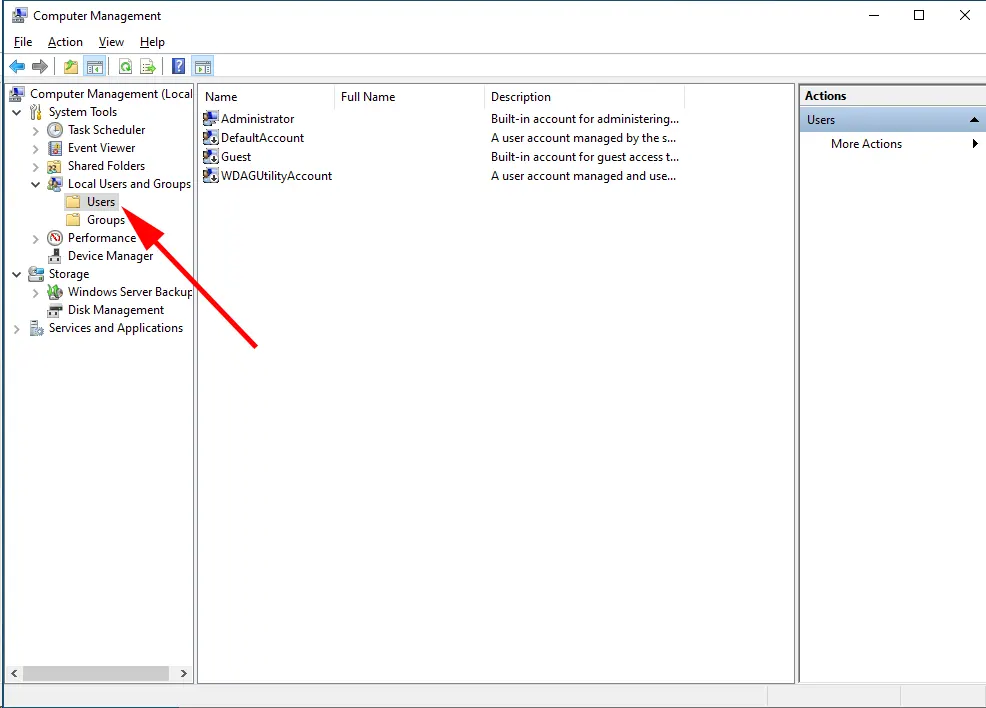
Выберите учетную запись пользователя, которую необходимо переименовать. Затем щелкните правой кнопкой мыши на учетной записи и нажмите кнопку «Rename«.
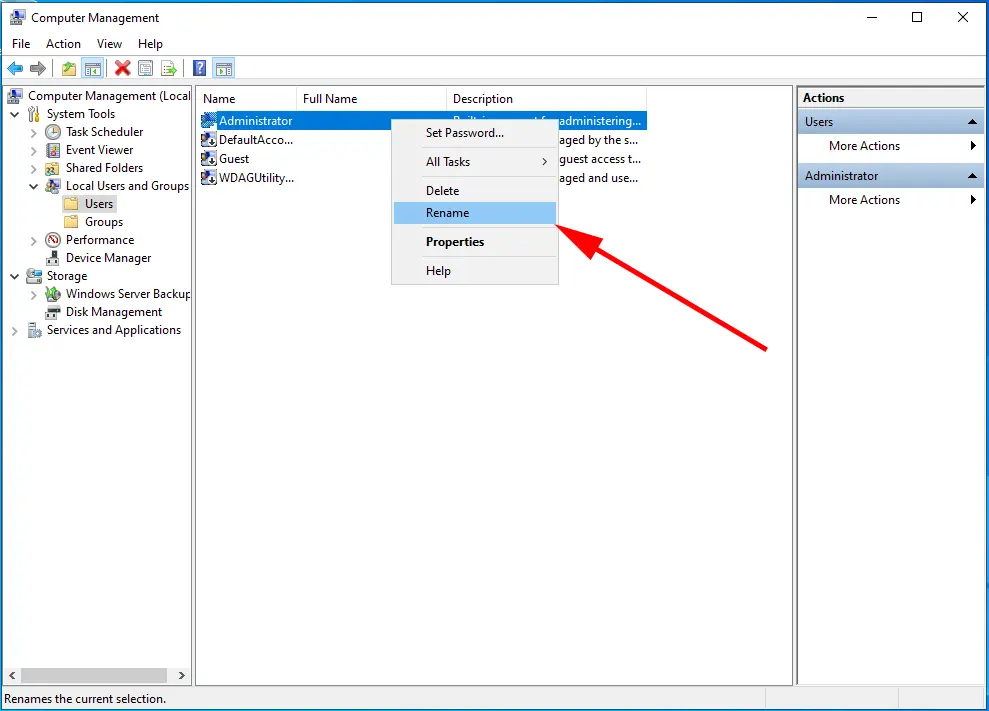
Введите новое имя пользователя, которое будет использоваться вместо старого.
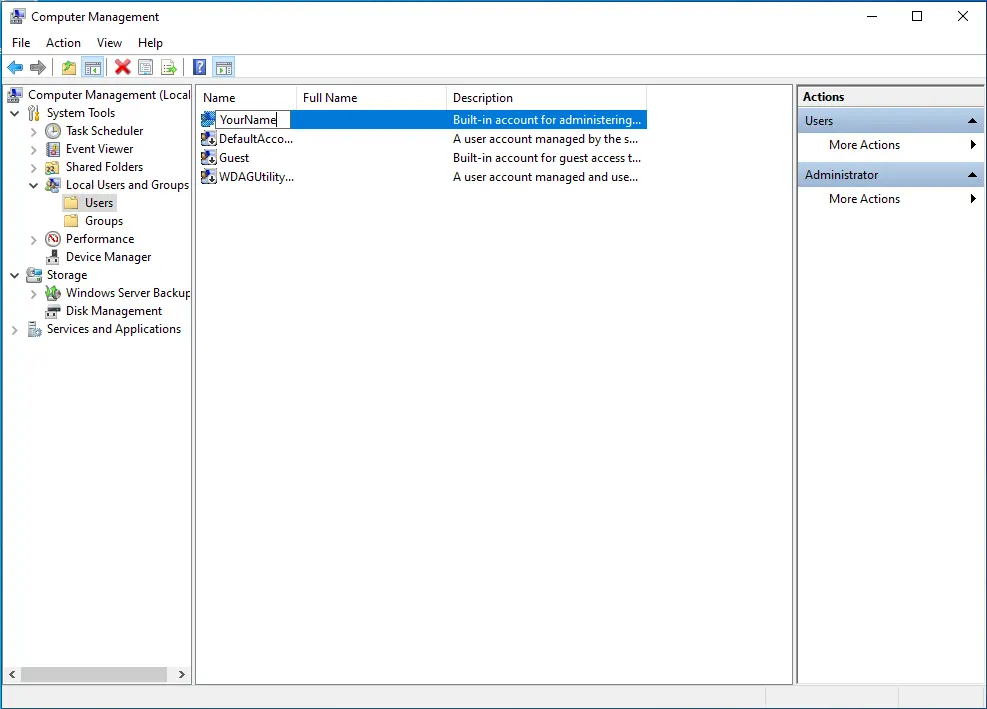
Чтобы сохранить новое имя пользователя, нажмите на клавиатуре «Enter«.
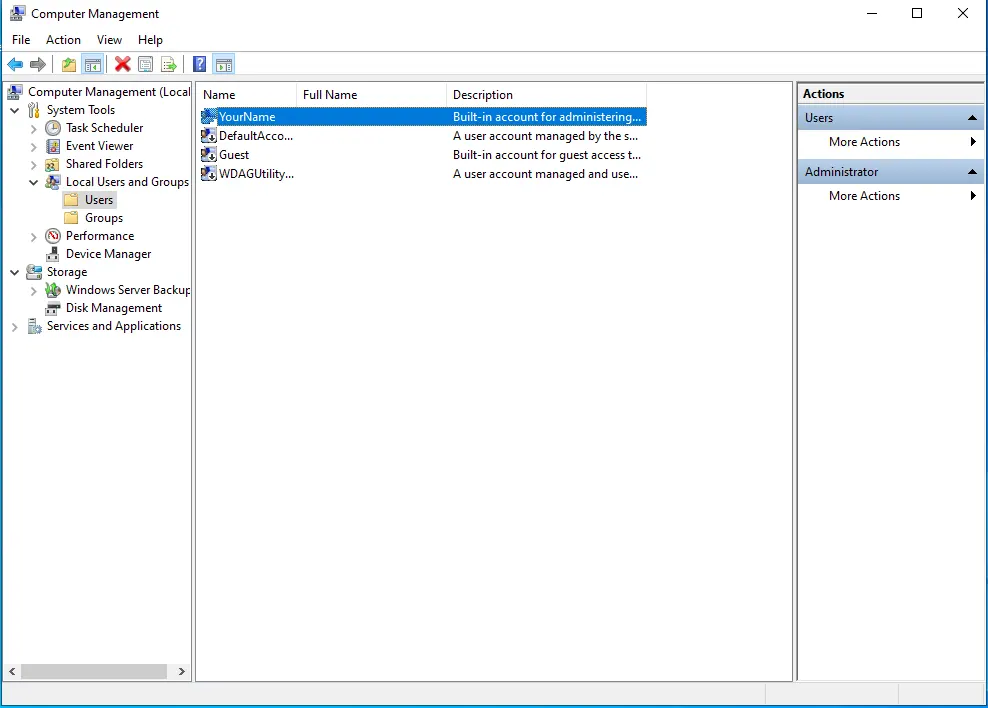
Готово! Мы успешно изменили имя пользователя в системе и теперь нам нужно только перезагрузить наш Windows Server систему для применения новых параметров.
Переименование пользователя в Windows Server — необходимая задача для поддержания точности, согласованности и безопасности в организации. При правильном выполнении переименование не должно нарушать доступ по RDP. Однако необходимо внимательно отнестись к обновлению соответствующих параметров и конфигураций, чтобы избежать возможных проблем. При правильном планировании и выполнении можно обеспечить плавный переход, сохранив при этом организованность и безопасность среды Windows Server.
https://finerdp.com/ru/rdp-server
Содержание
- Как переименовать папку пользователя в Windows Server и сохранить данные
- Правила переименования папки пользователя в Windows Server
- Понимание необходимости переименования папки пользователя
- Шаги для переименования папки пользователя
- Проверка доступа к папке после переименования
- Важные аспекты при переименовании папки пользователя
- Рекомендации по безопасности при переименовании папки пользователя
- Проблемы, возникающие при неправильном переименовании папки пользователя
Как переименовать папку пользователя в Windows Server и сохранить данные
Переименование папки пользователя на Windows Server может быть полезным, если вам необходимо изменить имя пользователя или привести его в соответствие с новыми требованиями. В этой статье я расскажу вам о том, как легко выполнить данную операцию и избежать потери данных.
Первым шагом является вход в аккаунт администратора на сервере. После успешного входа вы должны открыть Проводник и перейти в папку «Пользователи». Внутри этой папки вы найдете все профили пользователей, включая тот, который вам нужно переименовать.
Далее, щелкнув правой кнопкой мыши на папке пользователя, выберите опцию «Переименовать». Введите новое имя пользователя и нажмите клавишу Enter, чтобы сохранить изменения.
Однако, важно отметить, что переименование папки пользователя может привести к неправильной работе некоторых программ, которые используют путь к папке пользователя. Поэтому, перед переименованием, рекомендуется создать резервные копии всех важных данных, хранящихся в папке пользователя.
Также стоит учитывать, что переименование папки пользователя на Windows Server может потребовать редактирования соответствующих настроек и реестра, чтобы обеспечить правильное функционирование сервера. Поэтому, если вы не уверены в своих действиях, рекомендуется проконсультироваться с системным администратором или специалистом по IT-вопросам.
Правила переименования папки пользователя в Windows Server
Переименование папки пользователя в Windows Server может стать необходимостью, когда требуется изменить имя пользователя или исправить опечатку при создании учетной записи. Однако не следует легкомысленно переименовывать папку пользователя, так как это может вызвать проблемы с доступом к данным и нарушить работу системы.
Перед тем, как переименовать папку пользователя, необходимо выполнить несколько предварительных шагов. Во-первых, убедитесь, что вы являетесь администратором сервера и имеете все необходимые права доступа. Во-вторых, сделайте резервную копию всех важных данных, хранящихся в папке пользователя, чтобы в случае возникновения проблем можно было восстановить информацию.
Сам процесс переименования папки пользователя достаточно прост. Откройте меню «Пуск» и выберите «Панель управления». Затем найдите раздел «Учетные записи пользователей» или «Пользователи и группы». В открывшемся окне выберите нужную учетную запись пользователя и нажмите на нее правой кнопкой мыши. В контекстном меню выберите «Переименовать». Введите новое имя для папки пользователя и подтвердите изменения.
После переименования папки пользователя необходимо обновить путь к папке в настройках пользователя. Для этого откройте раздел «Свойства пользователя» и найдите поле «Путь к папке профиля». Внесите изменения в соответствии с новым именем папки пользователя. Обязательно проверьте, что все настройки и ссылки на папку пользователя в системе указывают на новое имя.
Переименование папки пользователя в Windows Server является достаточно простым процессом при выполнении необходимых предварительных шагов и аккуратном внесении изменений в настройки системы. Следуя данным правилам, вы сможете успешно переименовать папку пользователя без нарушения работы сервера и сохранения целостности данных.
Понимание необходимости переименования папки пользователя
Один из сценариев, когда переименование папки пользователя может быть полезно, — это при настройке нового сервера и перемещении папки пользователя на другой диск или раздел. Это может помочь в упорядочивании структуры данных на сервере и облегчить администрирование. Кроме того, переименование папки пользователя может быть полезно при работе с пользователем, чье имя не соответствует его реальному именованию, такому как пользователь с временным именем или клиентом с поддоменным именем.
Переименование папки пользователя может быть выполнено с помощью стандартных инструментов операционной системы Windows Server. Для этого потребуется войти в учетную запись администратора и перейти в раздел Пользователи и группы в Управлении компьютером. Далее нужно выбрать пользователя, папку которого необходимо переименовать, кликнуть правой кнопкой мыши на его папке и выбрать пункт «Переименовать». После этого можно ввести новое имя и сохранить изменения.
Шаги для переименования папки пользователя
Переименование папки пользователя на компьютере под управлением Windows Server может показаться сложной задачей, но на самом деле все достаточно просто, если вы знаете правильные шаги. В этой статье я расскажу вам, как переименовать папку пользователя с помощью нескольких простых действий.
Шаг 1: Вход в учетную запись администратора
Прежде чем переименовать папку пользователя, убедитесь, что у вас есть права администратора на компьютере. Войдите в систему под учетной записью с правами администратора.
Шаг 2: Отключение пользовательского профиля
Чтобы переименовать папку пользователя, вы должны сначала отключить соответствующий пользовательский профиль. Чтобы сделать это, откройте «Панель управления», выберите «Система и безопасность», затем «Система». Нажмите на ссылку «Дополнительные параметры системы» и перейдите на вкладку «Профили пользователей». Выберите нужный профиль пользователя и нажмите на кнопку «Удалить». Убедитесь, что выбрано «Удалить только файлы профиля» и подтвердите удаление.
Шаг 3: Переименование папки пользователя
Теперь, когда пользовательский профиль отключен, вы можете переименовать папку пользователя. Откройте проводник Windows, найдите папку пользователя, которую вы хотите переименовать, и щелкните правой кнопкой мыши на ней. В контекстном меню выберите «Переименовать» и введите новое имя папки. Нажмите Enter, чтобы сохранить изменения.
Поздравляю! Вы успешно переименовали папку пользователя на компьютере под управлением Windows Server. Важно помнить, что изменение имени папки пользователя также может повлиять на пути к некоторым файлам и программам, поэтому будьте осторожны и проверяйте работоспособность системы после переименования.
Проверка доступа к папке после переименования
Переименование папки на сервере Windows может быть полезным при изменении названия пользователя или коррекции ошибок в именах файлов и папок. Однако, после переименования, может возникнуть необходимость проверить доступ к измененной папке, чтобы убедиться, что все права доступа остались неизменными.
Для проверки доступа к папке после переименования можно использовать команду «icacls» в командной строке. Системные администраторы и IT-специалисты прекрасно знают эту команду и часто используют ее для управления правами доступа к файлам и папкам на сервере.
Для начала откройте командную строку на сервере Windows. Это можно сделать, нажав Win+R, введя «cmd» и нажав клавишу Enter. После открытия командной строки вам необходимо ввести следующую команду:
- icacls «путь_к_папке»
Вместо «путь_к_папке» введите путь к переименованной папке, например:
- icacls C:\Users\Новое_имя_папки
Нажмите Enter, и вы увидите список всех прав доступа к этой папке. Этот список позволит вам убедиться, что права доступа остались неизменными после переименования папки.
Проверка доступа к папке после переименования поможет вам быть уверенным, что все настройки и разрешения остались такими же, как и до переименования.
Важные аспекты при переименовании папки пользователя
Перед тем, как приступить к переименованию папки пользователя, следует выполнить несколько подготовительных действий. Во-первых, необходимо сделать резервную копию всех данных пользователя. Это позволит восстановить информацию в случае возникновения проблем. Во-вторых, нужно убедиться, что пользователь не находится в системе и все процессы, связанные с его аккаунтом, завершены. Это можно проверить в диспетчере задач при помощи поиска всех процессов, связанных с именем пользователя.
При переименовании папки пользователя следует также учитывать возможные проблемы с доступом к файлам и настройками программ. В случае, если папка пользователя на сервере используется множеством программ, необходимо убедиться, что после переименования файлы и настройки будут корректно связаны с новым именем пользователя. Также стоит проверить, что все необходимые разрешения на доступ к файлам перенесены на новую папку пользователя.
- Делайте резервную копию данных перед переименованием папки пользователя.
- Убедитесь, что пользователь не находится в системе и все связанные процессы завершены.
- Проверьте наличие проблем с доступом к файлам и настройками программ.
- Перенесите необходимые разрешения на доступ к файлам на новую папку пользователя.
Следуя этим важным аспектам, вы сможете безопасно и успешно переименовать папку пользователя на сервере Windows. Помните о важности подготовки, резервного копирования данных и проверке доступа к файлам и настройкам программ. Таким образом, вы сможете избежать потери данных и проблем с функциональностью аккаунта пользователя.
Рекомендации по безопасности при переименовании папки пользователя
Переименование папки пользователя на сервере Windows может быть необходимым для различных целей, однако это действие требует особой осторожности и соблюдения мер безопасности. В данной статье мы рассмотрим рекомендации, которые помогут вам безопасно переименовать папку пользователя и избежать потери данных или нарушений функциональности системы.
1. Создайте резервную копию данных
Перед переименованием папки пользователя рекомендуется создать полную резервную копию всех данных, хранящихся в данной папке. Это позволит вам восстановить утраченные данные в случае их потери или повреждения в процессе переименования. Используйте надежное резервное хранилище, чтобы защитить данные от возможных угроз.
2. Проверьте разрешения на папку
Перед переименованием папки пользователя убедитесь, что у вас есть необходимые разрешения для доступа к этой папке. Проверьте настройки безопасности и убедитесь, что вы обладаете достаточными привилегиями для выполнения данной операции. Если у вас нет необходимых разрешений, свяжитесь с администратором системы для получения соответствующих прав.
3. Оповестите пользователей
Перед переименованием папки пользователя рекомендуется оповестить всех заинтересованных пользователей, которые могут быть затронуты этим изменением. Это позволит им подготовиться и предотвратить возможные проблемы связанные с доступом или использованием данных. Разработайте эффективный коммуникационный план и убедитесь, что все пользователи осведомлены о предстоящем переименовании.
4. Тщательно проверьте зависимости
Перед переименованием папки пользователя необходимо убедиться, что в системе нет зависимостей, которые могут быть нарушены этим действием. Проверьте, не ссылается ли на данную папку другие приложения, скрипты и сервисы. Если найдены зависимости, обратитесь к разработчикам или администраторам для получения рекомендаций по сохранению функциональности системы.
Следование этим рекомендациям поможет вам переименовать папку пользователя безопасно и эффективно. Помните, что при выполнении подобных операций всегда есть риск потери данных или нарушения работы системы, поэтому рекомендуется предварительно протестировать все изменения на тестовой системе или виртуальной среде.
Проблемы, возникающие при неправильном переименовании папки пользователя
Переименование папки пользователя на Windows Server может быть необходимо по различным причинам, таким как изменение имени пользователя или реструктуризация системы. Однако, важно понимать, что неправильное переименование может привести к ряду проблем и неудобств.
Первой проблемой является перерыв в доступе к файлам и папкам. Когда папка пользователя переименовывается, система может потерять соответствие между профилем пользователя и его ранее созданными файлами. Это означает, что пользователь может столкнуться с ошибками доступа при попытке получить доступ к своим данным. Это может вызвать серьезные трудности, особенно в случае, если в папке содержатся важные рабочие документы или файлы.
Второй проблемой является нарушение целостности профиля пользователя. Когда папка пользователя переименовывается, некоторые связанные с ней данные, такие как записи в реестре или настройки приложений, могут остаться неизменными. Это может привести к ошибкам при запуске приложений или некорректной работе системы, так как эти данные будут ссылаться на ранее названную папку пользователя.
Третьей проблемой является затруднение администрирования системы. Переименование папки пользователя может вызвать путаницу в работе администратора, особенно если в системе присутствует большое количество пользователей. Процесс переименования может быть сложным, требующим времени и усилий, и в случае ошибок может потребоваться дополнительное восстановление данных.
В целом, правильное переименование папки пользователя на Windows Server имеет свои плюсы, но неправильно выполненная операция может вызвать множество проблем. Поэтому очень важно проявлять осторожность и следовать рекомендациям и инструкциям, чтобы избежать потери данных и снизить негативные последствия для системы и пользователей.
На чтение5 мин
Опубликовано
Обновлено
Переименование папки пользователя на Windows Server может быть необходимым в различных ситуациях, например, при смене имени пользователя или когда требуется установить более понятное название для папки. В данной статье мы рассмотрим пошаговую инструкцию, как переименовать папку пользователя на Windows Server.
Шаг 1: Откройте «Проводник» и найдите папку пользователя, которую необходимо переименовать. По умолчанию, папки пользователей находятся в папке «Пользователи» в корневом каталоге системного диска (обычно это диск C:). Перейдите в папку с именем текущего пользователя.
Шаг 2: Выберите папку пользователя, нажмите правую кнопку мыши и выберите «Переименовать» из контекстного меню. Также можно выбрать папку и нажать клавишу F2 на клавиатуре.
Шаг 3: Введите новое имя для папки пользователя и нажмите клавишу «Enter» на клавиатуре. Пожалуйста, учтите, что в новом имени не должно быть недопустимых символов или знаков препинания.
Шаг 4: Подтвердите действие по переименованию папки пользователя, следуя инструкциям операционной системы Windows Server. При этом могут быть предупреждения о возможных проблемах соответствия имен, связанных с программами или сервисами, использующими данную папку.
Важно: Переименование папки пользователя может повлиять на работу некоторых программ или сервисов, которые связаны с данной папкой. Перед выполнением данной операции рекомендуется создать резервные копии данных или проконсультироваться с администратором сети.
Будьте внимательны при переименовании папки пользователя на Windows Server, чтобы не потерять важные данные или нарушить функционирование программ и сервисов.
Надеемся, что данная инструкция поможет вам переименовать папку пользователя на Windows Server без проблем. Удачи вам!
Подготовка к переименованию папки пользователя
Переименование папки пользователя на Windows Server может потребоваться, например, если требуется изменить имя пользователя в системе или привести папку пользователя в соответствие с новым именем.
Перед началом процесса переименования папки пользователя необходимо выполнить ряд подготовительных шагов:
| Шаг 1 | Убедитесь, что пользователь, чью папку вы собираетесь переименовать, не выполняет никаких задач и не взаимодействует с сервером. Если пользователь активен, закройте все открытые им файлы и выполните выход из системы. |
| Шаг 2 | Убедитесь, что вы обладаете административными правами доступа к серверу, так как процедура переименования папки пользователя требует специальных разрешений. |
| Шаг 3 | Создайте резервную копию всех важных данных, находящихся в папке пользователя. В случае непредвиденных сбоев или ошибок этот шаг поможет избежать потери информации. |
| Шаг 4 | Проверьте свободное пространство на диске, где расположена папка пользователя. Убедитесь, что на диске достаточно места для переименования папки и перемещения всех файлов и папок, содержащихся внутри. |
| Шаг 5 | Изучите документацию Microsoft по переименованию папки пользователя на Windows Server, чтобы ознакомиться со всеми возможными ограничениями и рекомендуемыми практиками. |
После завершения этих подготовительных шагов вы будете готовы к переименованию папки пользователя на Windows Server.
Обзор существующих данных
Перед тем, как переименовывать папку пользователя на Windows Server, важно провести обзор существующих данных в данной папке. Это позволит избежать потери или повреждения ценной информации.
Первым шагом следует проверить, какие файлы и папки уже находятся в данной папке пользователя. Посмотрите на их названия и структуру, чтобы иметь представление о том, как они организованы.
Также стоит уделить внимание потенциально важным файлам, которые могут быть скрыты или находится в подпапках. Обратите внимание на системные файлы, настройки программ и пользовательские данные, которые могут быть хранятся в данной папке.
Дополнительно, перед переименованием папки пользователя, рекомендуется сделать резервную копию данных, чтобы в случае проблем можно было восстановить их.
Создание резервной копии папки пользователя
Для создания резервной копии папки пользователя в Windows Server можно использовать различные инструменты и программы. Одним из наиболее распространенных способов является использование утилиты Windows Backup and Restore.
Шаги по созданию резервной копии папки пользователя с помощью утилиты Windows Backup and Restore на Windows Server следующие:
- Откройте «Панель управления» на сервере и выберите «Система и безопасность».
- Выберите «Система», а затем «Защита системы».
- Нажмите «Создать» под разделом «Защита системы».
- В появившемся окне выберите папку пользователя, которую хотите скопировать, и нажмите «Включить защиту».
- После этого выберите «ОК» и подтвердите создание резервной копии, нажав «Создать».
- Дождитесь завершения процесса создания резервной копии. Время завершения может зависеть от объема данных и производительности сервера.
- После завершения резервного копирования, убедитесь, что копия сохранена в надежном месте, например, на внешнем жестком диске или в облачном хранилище.
Теперь у вас есть созданная резервная копия папки пользователя, которую можно использовать для восстановления данных в случае необходимости. Рекомендуется регулярно обновлять резервные копии, чтобы сохранить актуальность данных.
Помните, что создание резервной копии является важной частью процедуры обеспечения безопасности данных, поэтому необходимо выбрать надежный и проверенный способ, который будет соответствовать требованиям вашей организации.
Переименование папки пользователя
Чтобы переименовать папку пользователя на Windows Server, следуйте этим шагам:
- Войдите в систему под учетной записью администратора.
- Откройте «Проводник» и перейдите в папку с текущим именем пользователя.
- Нажмите правой кнопкой мыши на папке и выберите «Переименовать».
- Введите новое имя для папки пользователя.
- Подтвердите изменение имени.
- Закройте «Проводник» и выйдите из системы.
- Войдите в систему под учетной записью нового пользователя.
После перезапуска системы все настройки и файлы пользователя будут в новой папке с новым именем.
Изменение имени папки пользователя
Переименование папки пользователя на Windows Server может потребоваться, если необходимо изменить имя пользователя, устранить конфликты или просто сделать систему более организованной. В этой статье описывается, как переименовать папку пользователя на Windows Server.
Шаг 1: Войдите в систему с администраторскими правами.
Шаг 2: Откройте «Проводник» и найдите путь к папке пользователя, которую вы хотите переименовать. Обычно путь к папке пользователя выглядит так: C:\Users\Имя_пользователя.
Шаг 3: Правой кнопкой мыши щелкните папку пользователя и выберите «Переименовать».
Шаг 4: Введите новое имя папки пользователя и нажмите клавишу Enter.
Шаг 5: Появится диалоговое окно с вопросом «Вы уверены, что хотите изменить имя папки?» Нажмите «Да».
Шаг 6: После завершения переименования папки, обновите пути к папке пользователя в системных настройках и программах, которые могли использовать старое имя папки пользователя.
Примечание: Переименование папки пользователя может вызвать некоторые проблемы с доступом к файлам и программам. Убедитесь, что у вас есть административные права и сделайте резервную копию данных перед процессом переименования.
