Все способы:
- Вариант 1: Переименование через свойства директории
- Вариант 2: Удаление конфигурационного файла каталога
- Вопросы и ответы: 0
Вариант 1: Переименование через свойства директории
По умолчанию пользовательская папка «Документы» в операционной системе имеет название «Documents», просто оно отображается на русском языке. Но все программы, взаимодействующие с этой директорией, «видят» ее на английском. Если вы когда-то вручную ее переименовывали, тогда для выполнения поставленной задачи потребуется это сделать снова.
- Откройте окно файлового менеджера любым доступным способом. Проще всего это сделать через соответствующий ярлык на панели задач, но также для этого можете воспользоваться горячими клавишами Win + E.
Читайте также: Как открыть «Проводник» в Windows 10
- В появившемся окне «Проводника» откройте свойства папки «Документы». По умолчанию она закреплена в навигационной панели в левой части интерфейса и отображается в разделе «Папки» меню «Этот компьютер». Кликните по ней правой кнопкой мыши и выберите пункт «Свойства».
- В открывшемся окне проследуйте во вкладку «Расположение» и в выделенном на изображении ниже поле введите путь к директории, указав ее название как «Documents» (без кавычек). Если вы хотите использовать изначальное расположение, можете просто кликнуть по кнопке «По умолчанию». В завершение нажмите «Применить», чтобы сохранить внесенные изменения.
- После выполненных действий пользовательская папка будет переименована, хотя и оставит свое прежнее название в навигационной панели файлового менеджера.


Вариант 2: Удаление конфигурационного файла каталога
Если вам нужно настроить отображение папки «Документы» на английском языке, необходимо удалить скрытый конфигурационный файл, который и переводит ее на русский язык. Для этого предварительно потребуется выполнить некоторые настройки.
- Откройте файловый менеджер и перейдите в корневую директорию «Документы». Для этого можете воспользоваться навигационной панелью в левой части интерфейса.
- Выведите на экран окно параметров «Проводника». Для этого в верхней части перейдите во вкладку «Вид» и кликните по кнопке «Параметры», расположенной в правой части появившейся панели инструментов.
Читайте также: Как открыть параметры папок в Windows 10
- В новом окне проследуйте во вкладку «Вид» и в списке «Дополнительные параметры» снимите отметку с пункта «Скрывать защищенные системные файлы (рекомендуется)».
- При появлении окна с предупреждением щелкните по кнопке «Да», чтобы подтвердить выполнение действия.
- Убедитесь, что галочка была убрана, после чего переведите переключатель «Скрывать файлы и папки» в положение «Показывать скрытые файлы, папки и диски». Щелкните поочередно по кнопкам «Применить» и «ОК», чтобы сохранить внесенные изменения.
- Вернувшись в окно файлового менеджера, вы заметите, что в корневой директории отобразились до этого скрытые файлы и ярлыки. Удалите конфигурационный файл «desktop.ini», чтобы папка «Документы» отображалась в системе как «Documents».
Примечание! Предпочтительнее будет не удалять конфигурационный файл, а переименовать его, добавив расширение «.bak», как это показано на изображении ниже. Таким образом вы при необходимости сможете быстро восстановить изначальное название директории.
- После выполнения всех описанных выше действий рекомендуется снова скрыть системные файлы, чтобы они не мешали при работе за компьютером. Для этого откройте окно «Параметры папок» и на вкладке «Вид» в списке «Дополнительные параметры» установите отметку напротив пункта «Скрывать защищенные системные файлы (рекомендуется)» и переведите переключатель «Скрытые файлы и папки» в положение «Не показывать скрытые файлы, папки и диски». Не забудьте в конце нажать по кнопкам «Применить» и «ОК», чтобы сохранить изменения.
- После проделанных действий вы можете заметить, что папка «Документы» по-прежнему имеет русскоязычное название. Так будет продолжаться до тех пор, пока вы не перезайдете в свой аккаунт. Быстрее всего это будет сделать путем перезагрузки компьютера. Как только вы войдете на рабочий стол и откроете файловый менеджер, то увидите, что пользовательская директория теперь отображается в системе как «Documents». Поставленную задачу можно считать решенной







Обратите внимание! Если в дальнейшем вы захотите вернуть папке изначальное название, необходимо настроить отображение скрытых системных файлов и в корневой директории удалить в имени конфигурационного файла расширение «.bak». После перезагрузки компьютера каталог «Документы» снова будет иметь русскоязычное название.

Наша группа в TelegramПолезные советы и помощь
«Documents» — лишь английское название папки «Документы».
В том, что название сменилось на английское, ничего страшного нет, если вы конечно не перфекционист.
Раз проблема появилась после одного из обновлений, то это могло случиться, потому-что возникла какая-то ошибка с этой папкой, а так как английский язык родной для Windows, в случае любой ошибки, например, с созданием переадресации папки для новой системы, будет использоваться он. Когда-то даже были кривые обновления, которые вообще по ошибке зачищали эту папку.
У меня ещё такая проблема появлялась, когда перемещал расположение папки в другое место. Возможно винда в ходе обновления зачем-то затрагивала эти папки, и из-за ошибки одна из них стала иметь английское название.
Ну а теперь к решению. ПКМ по папке «Documents» -> Свойства -> Сверху выбираем «Расположение» -> Кнопка «Найти папку…». Вам высветится сама папка «Documents». Просто переименовываете её как хотите, в нашем случае, как я понял, это будет «Документы». Перезапускаете проводник через диспетчер задач.
Готово!
UPD: В свойствах также нажмите на кнопку «Переместить…» и выберите переименованную папку. Тем самым проводник изменит переадресацию на эту папку в реестре.
pessimist
Главная › Windows 10
27.12.2017
Из-за этого у меня не сохраняется одна игра. Папка этой игры в Документы для сохранений есть, но сама игра не сохраняется и приходится начинать заново. Что делать? Как исправить?
Егор забродин
27.12.2017
От админа запускай игру
Aku
27.12.2017
Кнопочка переименовать (не благодари)
Гость
27.12.2017
Папка Документы -системная? Если да, то она и есть Documents, путь скопируй к ней и убедись
- Нужно переименовать защищенную папку пользователя. Как это сделать? (windows) Имя админа изменила на нужное, а папку не знаю как. Она по идее защищена, так как знак замка и переименовать не получается. Можно ли как-то это сделать?
- У меня папка Документы на диске F, если переустановить винду на диске C удалятся ли папка Документы с диска F? У меня папка «Документы» на диске F, если переустановить винду на диске C удалятся ли папка «Документы» с диска F?
- Что у нас на сегодня с бесконечной загрузкой GTA 5? Есть патч? Или как на Windows 8 переименовать Мои документы На английский — там папка RockStar, но у меня путь на Русском. Или же просто надо дождаться полного обновления игры?
- Не могу переименовать папку «Пользователи» windows 8.1 Пропал пункт «переименовать», как куда и чего не могу понять
Добавить комментарий
- vk.com
Как изменить имя папки документы в Windows 10
Windows 10 — одна из самых популярных операционных систем для персональных компьютеров на сегодняшний день. Она имеет множество полезных функций и возможностей, включая организацию файлов и папок.
Шаг 1: Выберите папку документы
Прежде чем изменить имя папки документы в Windows 10, необходимо выбрать нужную папку. Чтобы найти папку документы, щелкните на пиктограмме «Пуск» в левом углу экрана и выберите «Документы».
Если пиктограмма «Документы» не отображается на панели «Пуск», вы можете также найти папку документов, открыв окно «Проводник». На боковой панели «Проводника» найдите «Этот компьютер», затем выберите папку «Документы».
Шаг 2: Нажмите правой кнопкой мыши на папке документов
Чтобы изменить имя папки документов в Windows 10, нажмите правой кнопкой мыши на папке документов и выберите пункт «Переименовать».
Шаг 3: Введите новое имя для папки документов
После нажатия на пункт «Переименовать» имя папки документов станет доступным для редактирования. Введите новое имя для папки документов и нажмите клавишу «Enter».

Обратите внимание, что новое имя папки не может содержать следующие символы: \ / : * ? » < > |. Кроме того, новое имя не может содержать более 255 символов.
Шаг 4: Подтвердите изменение имени папки документов

После того, как вы введете новое имя для папки документов и нажмете клавишу «Enter», Windows 10 отобразит сообщение с предупреждением о том, что изменение имени папки может привести к некорректной работе программ, которые содержат ссылки на эту папку. Если вы уверены, что хотите изменить имя папки документов, нажмите на кнопку «Да».
Шаг 5: Убедитесь, что имя папки документов изменено
После того, как вы нажали на кнопку «Да», Windows 10 изменит имя папки документов. Чтобы убедиться, что изменение произошло успешно, откройте папку документов и проверьте, что новое имя папки отображается вверху окна.
Изменение имени папки документов в Windows 10 — простая задача, которая поможет вам более эффективно организовать свои файлы и документы. Убедитесь, что вы сохраняете копию важных файлов перед тем, как изменять имя папки.
Итог
Как вы могли увидеть, изменение имени папки документов в Windows 10 — несложный процесс, который можно выполнить всего за несколько минут. Чтобы изменить имя папки документов, выберите нужную папку, нажмите правой кнопкой мыши на нее, введите новое имя и подтвердите изменение. Не забудьте сохранить важные файлы перед тем, как изменять имя папки.
- Изменение имени папки в Windows 10 производится в несколько простых шагов.
- Новое имя папки не может содержать определенные символы и должно содержать не более 255 символов.
- Перед тем, как изменять имя папки, рекомендуется создать резервные копии важных файлов.
Как изменить имя папки документы windows 10?
В Windows 10, как и в предыдущих версиях ОС, изменить имя папки документы можно с помощью стандартных средств операционной системы. Однако многие пользователи не знают, как это сделать. В этой статье мы рассмотрим несколько способов изменить имя папки документы в Windows 10.
Способ 1. Изменение имени папки через проводник
- Шаг 1: Откройте проводник.
- Шаг 2: Найдите папку документы. Обычно она находится в разделе «Этот компьютер».
- Шаг 3: Нажмите правой кнопкой мыши на папке документы и выберите пункт «Переименовать».
- Шаг 4: Введите новое имя папки и нажмите клавишу Enter.
Преимуществом этого способа является его простота и быстрота. Однако недостатком может быть то, что если у вас открыто много окон, то найти нужную папку может быть непросто.
Способ 2. Изменение имени папки через меню Пуск
- Шаг 1: Нажмите на кнопку «Пуск».
- Шаг 2: Найдите папку документы в списке всех приложений.
- Шаг 3: Нажмите правой кнопкой мыши на папке и выберите пункт «Открыть расположение файла».
- Шаг 4: Нажмите правой кнопкой мыши на папке документы и выберите пункт «Переименовать».
- Шаг 5: Введите новое имя папки и нажмите клавишу Enter.

Этот способ может оказаться более удобным, если у вас много окон открыто, а также если вы редко пользуетесь проводником.
Способ 3. Изменение имени папки через командную строку
- Шаг 1: Нажмите на кнопку «Пуск».
- Шаг 2: В поисковой строке введите «cmd».
- Шаг 3: Нажмите правой кнопкой мыши на значок «Командная строка» и выберите пункт «Запустить от имени администратора».
- Шаг 4: В командной строке введите команду «ren Старое_имя_папки Новое_имя_папки» (без кавычек). Замените «Старое_имя_папки» на текущее имя папки и «Новое_имя_папки» на то, которое хотите присвоить папке.
- Шаг 5: Нажмите клавишу Enter.

Этот способ может оказаться наиболее быстрым и удобным, если вам нужно изменять имя папки документы часто.
Важно помнить, что изменение имени папки может привести к тому, что не все приложения и утилиты смогут найти нужные файлы. Поэтому следует изменять имя папки только в том случае, если вы уверены в своих действиях и знаете, как это может повлиять на работу операционной системы.
Итог
Как мы видим, изменить имя папки документы в Windows 10 можно различными способами. Выбор того или иного метода зависит от предпочтений пользователя и ситуации. Надеемся, что наша статья помогла вам разобраться в этом вопросе.
Как изменить имя папки документы windows 10

Папка «Документы» является одной из самых важных папок в системе Windows 10. В этой папке хранятся все документы, файлы и папки, которые вы создаете или сохраняете на вашем компьютере. Однако, иногда пользователи хотят изменить название папки «Документы» на что-то другое, чтобы сделать ее более удобной для использования.
Как изменить имя папки документы windows 10
- Шаг 1: Нажмите на значок «Проводник» на панели задач.
- Шаг 2: Найдите папку «Документы» в левой панели.
- Шаг 3: Нажмите правой кнопкой мыши на папке «Документы» и выберите «Переименовать».
- Шаг 4: Введите новое имя папки и нажмите «Enter».

Поздравляем, вы успешно изменили имя папки «Документы» на вашем компьютере с Windows 10.
Важные моменты, которые необходимо учитывать
- Если вы используете какую-то стороннюю программу для сохранения и открытия документов, то изменение имени папки может привести к ошибкам.
- При переименовании папок и файлов нельзя использовать некоторые специальные символы, такие как / \ : * ? » < > |.
- Обратите внимание, что изменение имени папки «Документы» не повлияет на содержимое этой папки. Все ваши документы и файлы все еще будут там же, где они были.
Изменение имени папки может быть полезным для тех, кто хочет сделать свой компьютер более персональным и удобным в использовании. Однако, необходимо помнить о возможных проблемах, которые могут возникнуть в результате этого действия.
Итог
Изменение имени папки «Документы» на компьютере с Windows 10 не составляет большого труда. Однако, необходимо учитывать возможные проблемы, которые могут возникнуть в результате этого действия.
Узнайте, как легко и быстро переименовать основную папку с документами на вашем компьютере с операционной системой Windows 10.

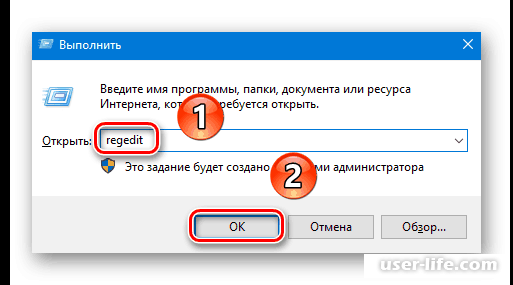
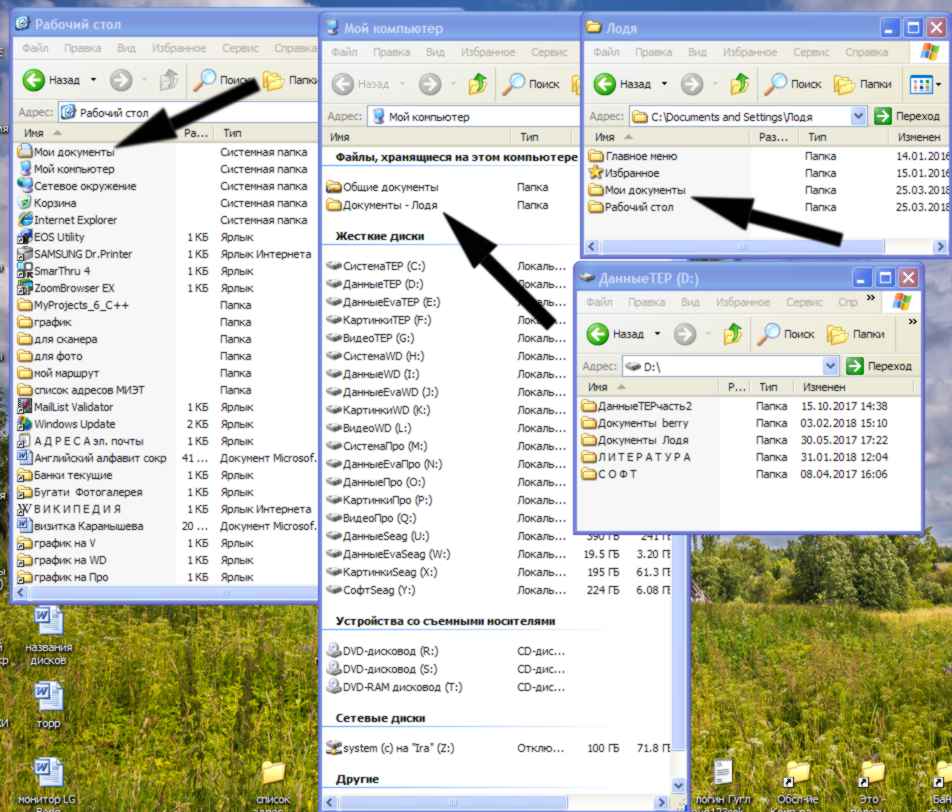
Щелкните правой кнопкой мыши на папке Мои Документы и выберите опцию Переименовать.
Как создать общую папку на компьютере? Создаём сетевую папку в локальной сети WINDOWS
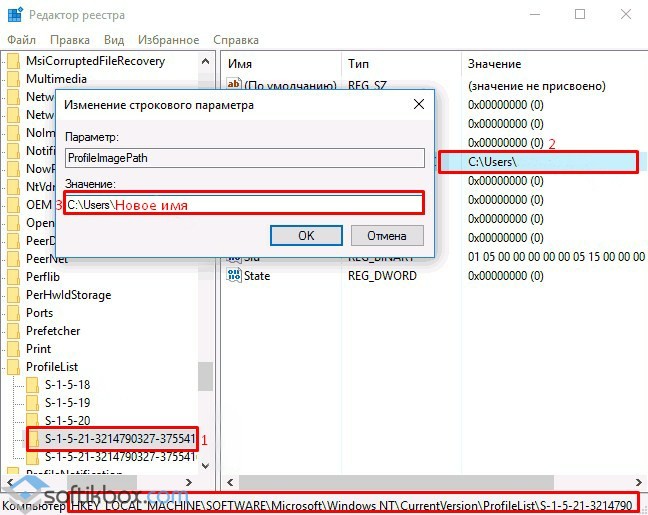
Измените название папки на любое удобное для вас, нажав клавишу Enter, чтобы сохранить изменения.
При переименовании папки убедитесь, что новое название короткое, информативное и не содержит специальных символов.
Как перенести папку мои документы на другой диск в Windows 10?

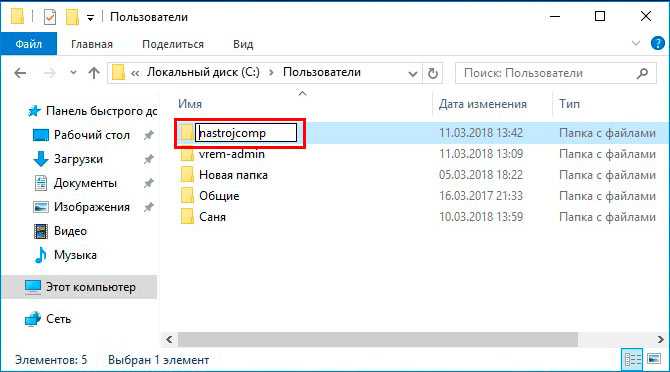
Если возникают проблемы с переименованием, проверьте права доступа к папке и убедитесь, что у вас достаточно прав для внесения изменений.
Как переименовать папку пользователя в Windows 11/10
Не забудьте обновить ярлыки из папки Мои Документы, чтобы они указывали на новое название папки.
Изменение пути для папки \

После переименования папки перезапустите компьютер, чтобы убедиться, что изменения были успешно сохранены и отображаются корректно.
Как переименовать папку \
Для сохранения структуры документов и файлов в новой папке, убедитесь, что все ссылки на папку обновлены.
Как изменить имя пользователя в Windows 10 в 2024 году

При переименовании папки Мои Документы учитывайте возможные зависимости от других программ и сервисов, которые могут использовать эту папку по умолчанию.
Как в Windows 10 перенести рабочий стол, документы, загрузки на другой диск
Как перенести папку Мои Документы с диска С:\\ на D:\\
Не забывайте делать резервные копии важных файлов перед внесением любых изменений в структуру папок на вашем компьютере.
Как восстановить расположение папки \

Если у вас возникли трудности с переименованием папки, обратитесь за помощью к специалисту или в официальную поддержку Windows.




