При включенном сетевом обнаружении в Windows 11 и предыдущих версиях системы имя компьютера будет видно другим компьютерам в локальной сети, что позволяет легче его идентифицировать. По умолчанию имя компьютера генерируется автоматически, но вы можете переименовать компьютер.
В этой пошаговой инструкции подробно о способах изменить имя компьютера Windows 11, а также дополнительных нюансах, которые следует учитывать при переименовании. Также может быть полезным: Как изменить имя компьютера в Windows 10.
Изменение имени компьютера в Параметрах
Первый и самый быстрый способ переименования компьютера — новый интерфейс «Параметров».
Достаточно выполнить следующие шаги:
- Откройте «Параметры» из меню Пуск или нажав клавиши Win+I на клавиатуре.
- На вкладке «Система» вы увидите имя вашего компьютера и ссылку «Переименовать» — нажмите по ней. Учитывайте, что для возможности переименования компьютера у вас должны быть права администратора.
- Введите новое имя компьютера в появившемся окне и нажмите «Далее». Важно: имя компьютера может состоять только из букв, дефисов и цифр. Дополнительно, я бы предостерёг от использования кириллицы: имена на русском поддерживаются, но потенциально могут вызвать проблемы при подключении некоторых сетевых устройств по протоколу NetBIOS.
- Вам будет предложено перезагрузить компьютер — сохраните несохраненную работу и выполните перезагрузку.
После перезагрузки имя компьютера будет изменено и отобразится как в свойствах системы, так и в локальной сети.
Свойства системы
Второй способ — использовать окно «Свойства системы», знакомый многим по предыдущим версиям ОС, но сохраняющийся и в Windows 11:
- Нажмите правой кнопкой мыши по кнопке «Пуск», выберите пункт «Выполнить», введите команду sysdm.cpl и нажмите Enter.
- В открывшемся окне свойств системы перейдите на вкладку «Имя компьютера» (если она не откроется по умолчанию) и нажмите кнопку «Изменить».
- Укажите новое имя компьютера. Опять же, предупреждаю о нежелательности использования кириллицы в имени компьютера. Нажмите «Ок» для подтверждения изменений.
- Вам будет предложено сохранить свою работу и выполнить перезагрузку компьютера — сделайте это.
Готово, компьютер переименован.
Командная строка
Есть возможность переименования компьютера и в командной строке:
- Запустите командную строку от имени Администратора (как это сделать).
- Введите команду
wmic computersystem where name="%computername%" call rename name="Новое_имя"
и нажмите Enter.
- Закройте командную строку и перезагрузите компьютер для применения изменений.
Windows PowerShell (Терминал Windows)
Команду для переименования можно использовать и в PowerShell:
- Нажмите правой кнопкой мыши по кнопке «Пуск» и выберите пункт «Терминал (Администратор)». Или запустите Windows PowerShell от имени Администратора.
- Используйте команду
Rename-Computer -NewName "Новое_имя"
для переименования компьютера.
- Закройте окно Терминала и перезагрузите компьютер после выполнения команды.
Завершая статью, несколько моментов, которые следует учитывать:
- Последние версии Windows позволяют задавать имя компьютера на русском языке, однако для протокола NetBIOS оно автоматически преобразуется, причем не в что-то читаемое и идентифицируемое: пример можно увидеть на изображении ниже. По этой причине я рекомендую использовать только латиницу, дефисы и цифры в имени компьютера.
- В одной сети не должно быть нескольких компьютеров (или других устройств) с одинаковыми именами — это может привести к конфликтам при работе сети.
Applies ToWindows 11 Windows 10
Поддержка Windows 10 прекратится в октябре 2025 г.
После 14 октября 2025 г. корпорация Майкрософт больше не будет предоставлять бесплатные обновления программного обеспечения из Центра обновления Windows, техническую помощь и исправления безопасности для Windows 10. Ваш компьютер по-прежнему будет работать, но мы рекомендуем перейти на Windows 11.
Подробнее
Переименование устройства может быть полезным по нескольким причинам:
-
Организация: если вы используете несколько устройств с учетной записью Майкрософт, их переименование поможет четко определить и различать их.
-
Безопасность: имена устройств по умолчанию могут предоставлять указания о типе устройства или пользователе, что может быть угрозой безопасности. Переименование может помочь скрыть такие сведения
-
Управление. Для организаций и ИТ-управления наличие согласованного соглашения об именовании может упростить процесс отслеживания устройств и управления ими.
Переименование устройства
-
В приложении «Настройки» на устройстве с Windows, выберите Сведения осистеме > или используйте следующий ярлык:
Около
-
Выберите Переименовать этот компьютер
-
Введите новое имя и нажмите кнопку Далее.
-
Выберите Перезапустить сейчас или Перезапустить позже.
Нужна дополнительная помощь?
Нужны дополнительные параметры?
Изучите преимущества подписки, просмотрите учебные курсы, узнайте, как защитить свое устройство и т. д.
In Windows 11, Computer name is the name used to identify your computer when you are connected to a local network, for example, your home network via WiFi or Ethernet. It is the name that will appear on other computers or devices connected to the same network and workgroup, while theirs will also appear on yours, when network discovery and file sharing is turned on.
Workgroup, on the other hand, is a peer to peer network setup using Microsoft Windows. Computers in the same local area network needs to also be in the same workgroup in order to share resources and allow access to each other. For example, if you have two computers connected to the same local network, both needs to have the same Workgroup name in order to share files, printers, etc. with each other.
In this guide, we will show you several methods on how to change the Computer name or Workgroup name in Windows 11 via Settings, System Properties, Command Prompt or Windows PowerShell.
Also see: How to login to Windows 11 without password or PIN
How to change Computer name in Windows 11
Method 1: Advanced System Settings
1. Click Start and search for “Advanced system settings”. Select the first result – “View advanced system settings“.
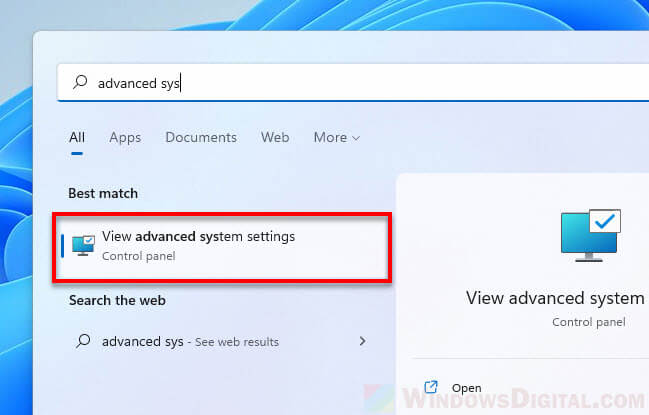
2. In the System Properties window, select Computer Name tab. Then, click the Change button next to “To rename this computer or change its domain or workgroup, click change“.
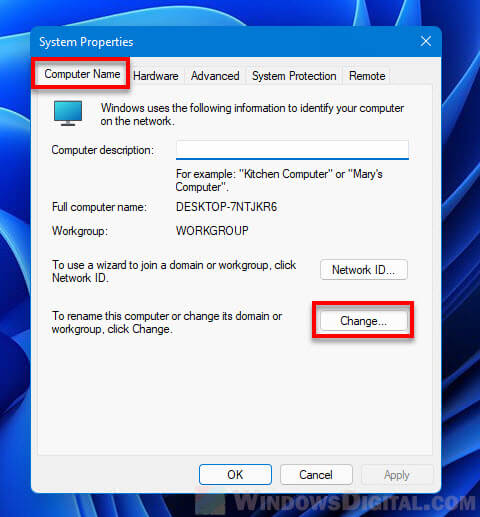
3. In the Computer name field, enter any new name you want and click OK. The computer name is recommended to not exceed 15 characters.
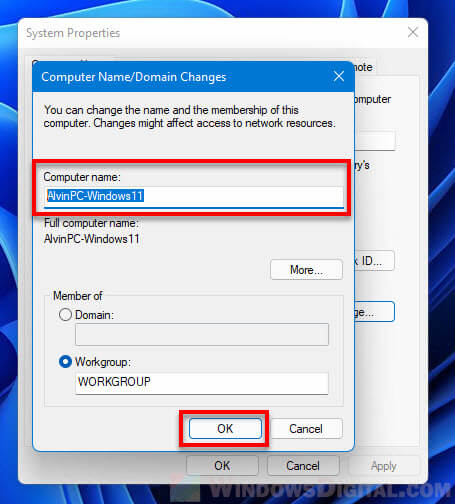
4. You will then be prompted to restart your computer to apply the changes. Restart your computer for the changes to take effect.
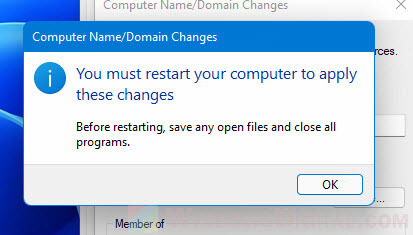
If you enter a name longer than 15 characters, since the NetBIOS name of the computer is limited to 15 bytes, it will try to shortened the name you’ve entered, or you can re-enter a new name not more than 15 characters. To use a longer name, follow method 2 instead.
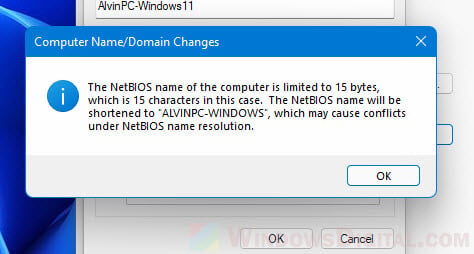
Method 2: About > Rename this pc
1. Click Start, search for and open “Rename your PC“.
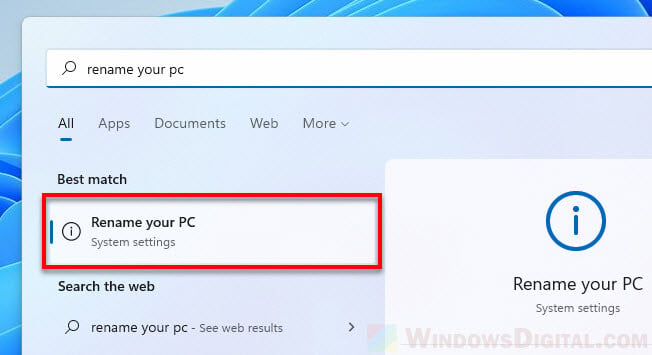
2. In the System > About settings page, click the Rename this PC button next to the current name of your computer.
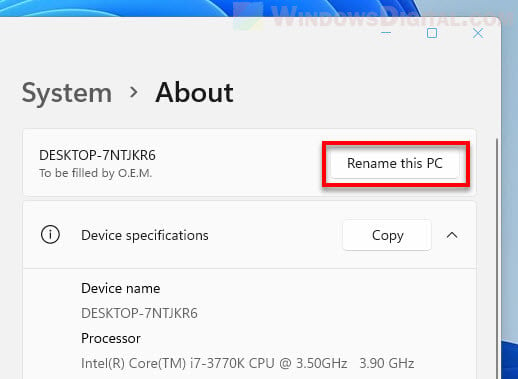
3. In the Rename your PC window, enter a new name and click Next to proceed.
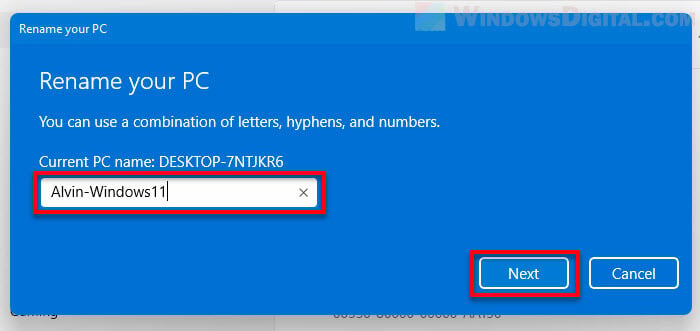
4. Restart your computer for the changes to take effect.
This method is recommended if you need to use a name longer than 15 characters, or if you are using Microsoft Surface Pro or Windows 11 Tablet Mode.
Method 3: Change Computer name via CMD
To change computer name in Windows 11 via Command Prompt, follow the steps below.
1. Click Start, search for CMD, right-click Command prompt and select Run as administrator. Administrative privilege is required to execute the computer name change command.
2. In the command prompt window, enter the following command. Replace new-computer-name with the actual computer name you want to change to. Press enter to execute the command.
wmic computersystem where name="%computername%" call rename name="new-computer-name"
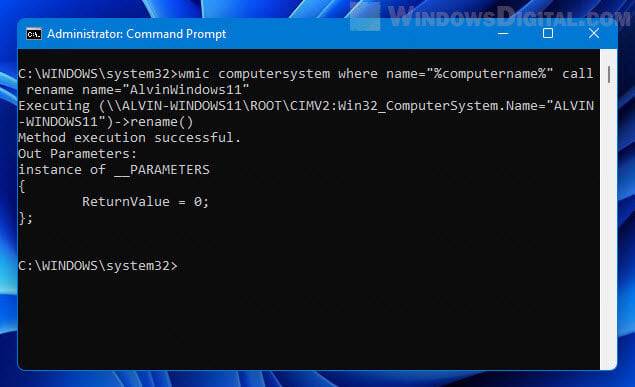
3. Restart your computer for the changes to take effect.
Things to consider when assigning computer names
A same network or workgroup should not have two or more computers with the same name. Duplicate computer names will cause problems such as IP conflicts and connection errors. Thus, each computer should have a unique computer name to avoid causing unnecessary conflicts and errors when connected to the same network and workgroup.
Additionally, though the computer name is usually decided when you first setup your Windows during installation, it is safe to change your computer name any time after Windows installation.
How to change Workgroup in Windows 11
Method 1: System Properties
Windows 11 automatically assigns computers to a default workgroup called “Workgroup” when Windows is installed. To change your computer to a different workgroup, follow the steps below.
1. Search for and open “sysdm.cpl” (Control panel item) via Start.
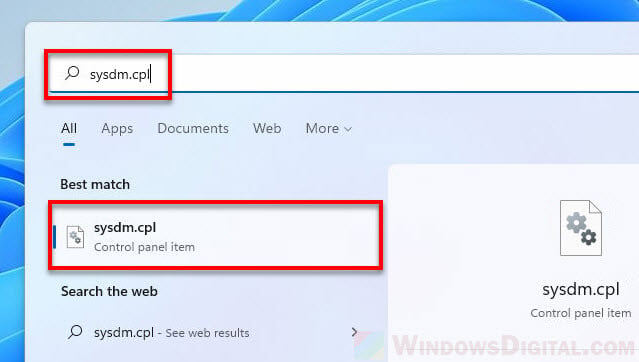
2. In the Computer Name tab, click the Change button next to “To rename this computer or change its domain or workgroup, click change“.
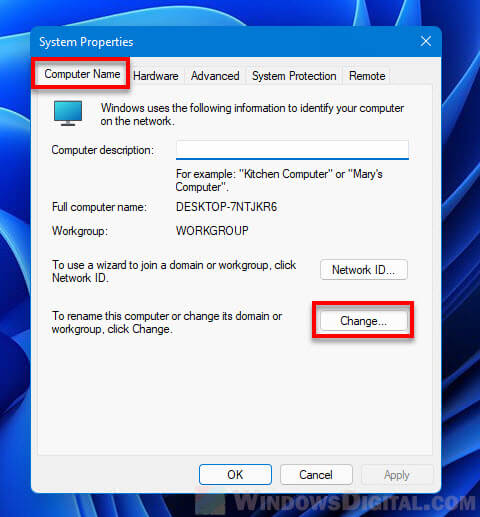
3. In the “Member of” section, enter a new name in the Workgroup field.
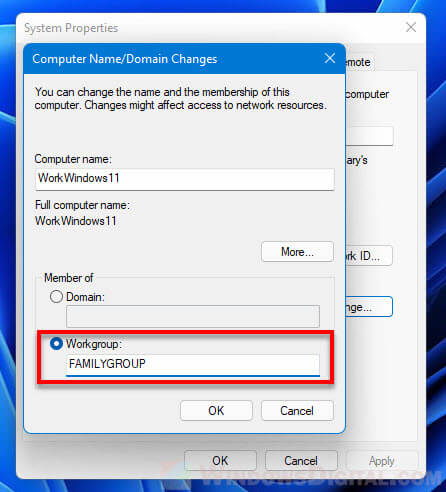
4. Click OK and restart your PC for the changes to take effect.
Method 2: Change Workgroup via CMD
To change Workgroup in Windows 11 via Command Prompt, follow the steps below.
1. Search for Command Prompt or CMD via Start, right-click the first result and select Run as administrator. Administrative permission is required to execute the command to change your computer’s workgroup.
2. In the elevated CMD window, enter the following command. Replace new-workgroup-name with the actual Workgroup name you want to change to. Then, press enter to execute the command.
wmic computersystem where name="%computername%" call joindomainorworkgroup name="new-workgroup-name"
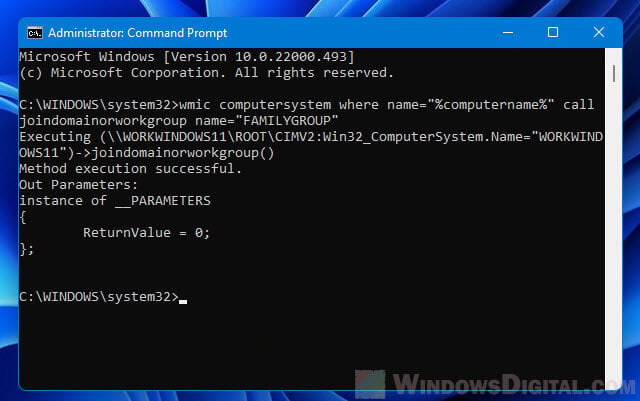
3. Restart your computer for the changes to take effect.
Method 3: Change Workgroup from PowerShell
To change Workgroup in Windows 11 via PowerShell or Windows Terminal, follow the steps below.
1. Click Start and search for Windows PowerShell. Right-click the first result and select Run as administrator.

2. In the PowerShell window, enter the following command. Replace new-workgroup-name with the actual Workgroup name you want to change to. Then, press enter to execute the command.
Add-Computer -WorkGroupName "new-workgroup-name"
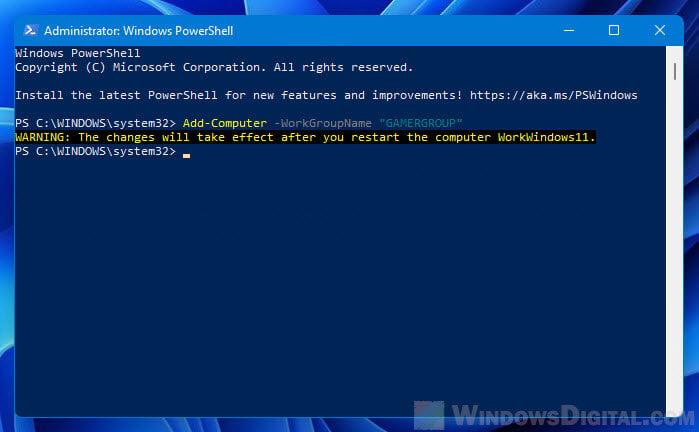
3. Restart Windows for the changes to take effect.
После установки Windows Server или дестопной Windows 10/11, вам нужно изменить имя компьютера, заданное по-умолчанию. Чаще всего в имени компьютер рекомендуется указывать его местоположение или роль, например:
msk-dc01
,
wks-mskIT12
,
MRKTG021
и т.д. Можно использовать серийный или инвентарный номер устройства в качестве имени компьютера.
Содержание:
- Переименовать компьютер из графического интерфейса Windows
- Изменить имя компьютера с помощью PowerShell
При установке Windows сама генерирует имя компьютера формата, например,
DESKTOP-P2FHTKQ
. Имя содержит 15 символов, первые семь берутся из имени организации, остальные символы генерируются случайным образом. Для домашнего компьютера имя обычно не имеет особого значение, но если ваш компьютер находится в организации и работает в составе рабочей группы или домена AD, желательно задать осмысленное имя компьютера. В этой статье мы покажем, как переименовать компьютер Windows.
Имя компьютера должно соответствовать следующим требованиям:
- Длина не более 15 символов
- Не должно содержать специальных символов (< > ; : » * + = \ | ? ,)
- Можно использовать тире и нижнее подчеркивание
- Не должно состоять только из цифр
- Имя компьютера регистр независимо
- Если компьютер будет добавлен в домен Active Directory, имя компьютера должно быть уникальным в пределах домена.
Переименовать компьютер из графического интерфейса Windows
В современных версиях Windows 10 и 11 вы можете переименовать компьютер с помощью панели Settings.
- Нажмите
Win+I
и перейдите в раздел System -> About (можно использовать URI команду
ms-settings:about
для быстрого доступа к разделу Settings); - Нажмите на кнопку Rename this PC;
- Укажите новое имя компьютера и нажмите Next;
- Перезагрузите компьютер, чтобы применить изменения.
Также вы можете изменить имя компьютера из классического интерфейса System Properties в Windows:
- Нажмите
Win+R
на клавиатуре и выполните команду
sysdm.cpl
или
systempropertiescomputername
; - Здесь отображается текущее имя компьютер и имя вашего домена или рабочей группы;
- Нажмите на кнопку Change, укажите новое имя компьютера и сохраните изменения.
- Перезагруите Windows
В Windows Server вы можете изменить имя компьютера через Server Manager. Выберите раздел Local Server и нажмите по имени в поле Computer Name.

Изменить имя компьютера с помощью PowerShell
Вы можете переименовать компьютер из командной строки с помощью PowerShell командлета Rename-Computer.
Откройте консоль PowerShell с правами администратора. Чтобы узнать текущее имя компьютера, выполните команду:
$env:computername
Или:
Hostname
Если вам нужно получить FQDN компьютера:
$env:computername.$env:userdnsdomain

Чтобы изменить имя компьютера, выполните:
Rename-Computer -NewName "WKS-MSKO12S3"
Теперь можно перезагрузить компьютер с помощью команды Restart-Computer (или можно добавить опцию перезагрузки прямо в команду смены имени хоста):
Rename-Computer -NewName "WKS-MSKO12S3" –Restart -Force

После перезагрузки проверьте, что имя компьютера сменилось успешно.
Если этот компьютер был добавлен в домен AD перед сменой имени и находился в определенной OU (Organization Unit), его учетная запись но уже с новым именем по прежнему будет находится в том же самом контейнере. Можете проверить это с помощью консоли ADUC. Для переименования компьютера в AD вашей учетной записи должны быть делегированы разрешения на создание и удаление объектов Computers в этой OU.

Командлет Rename-Computer позволяет сменить имя удаленного компьютера. Используйте команды:
Rename-Computer -ComputerName "msk-test" -NewName "msk-preprod02" -DomainCredential Contoso\Admin01 –Force
Для подключения к удаленному компьютеру используется WMI, поэтому если он отключен на удаленном хосте или сетевые порты заблокированы, появится ошибка:
Rename-Computer : Cannot establish the WMI connection to the computer ‘priorauthdes’ with the following error message: Access is denied. (Exception from HRESULT: 0x80070005 (E_ACCESSDENIED)).
Можно использовать командлеты PowerShell Remoting для подключения к удаленному компьютеру. Если вы включили на удаленном компьютере WinRM вручную или настроили его с помощью GPO, можно использовать командлет Invoke-Command для запуска команды на удаленном компьютере. Чтобы переименовать удаленный компьютер, выполните:
Invoke-Command -ComputerName msk-test -ScriptBlock { Rename-Computer -NewName msk-preprod02 –Restart -Force}
Также для переименования компьютера ранее использовалась утилита netdom:
- Переименовать локальный компьютер:
netdom renamecomputer localhost /newname msk-preprod02 /reboot - Сменить имя удаленного компьютера:
netdom renamecomputer msk-test /newname:msk-preprod02 /userd:CONTOSO\Admin01 /password:*
В Windows Serve Core можно использовать встроенную псевдографическую команду sconfig для переименования компьютера.
Если вы устанавливаете ваш эталонный образ Windows на компьютеры с помощью автоматизированных средств установки (WDS, SCCM или по сети с помощью PXE), вы можете добавить в них небольшой скрипт для автоматического переименования компьютера в соответствии с политиками именования вашей организации.










