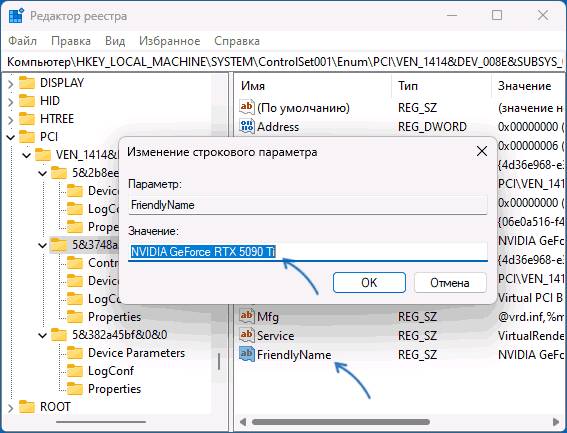Applies ToWindows 11 Windows 10
Поддержка Windows 10 прекратится в октябре 2025 г.
После 14 октября 2025 г. корпорация Майкрософт больше не будет предоставлять бесплатные обновления программного обеспечения из Центра обновления Windows, техническую помощь и исправления безопасности для Windows 10. Ваш компьютер по-прежнему будет работать, но мы рекомендуем перейти на Windows 11.
Подробнее
Переименование устройства может быть полезным по нескольким причинам:
-
Организация: если вы используете несколько устройств с учетной записью Майкрософт, их переименование поможет четко определить и различать их.
-
Безопасность: имена устройств по умолчанию могут предоставлять указания о типе устройства или пользователе, что может быть угрозой безопасности. Переименование может помочь скрыть такие сведения
-
Управление. Для организаций и ИТ-управления наличие согласованного соглашения об именовании может упростить процесс отслеживания устройств и управления ими.
Переименование устройства
-
В приложении «Настройки» на устройстве с Windows, выберите Сведения осистеме > или используйте следующий ярлык:
Около
-
Выберите Переименовать этот компьютер
-
Введите новое имя и нажмите кнопку Далее.
-
Выберите Перезапустить сейчас или Перезапустить позже.
Нужна дополнительная помощь?
Нужны дополнительные параметры?
Изучите преимущества подписки, просмотрите учебные курсы, узнайте, как защитить свое устройство и т. д.
Readers help support Windows Report. We may get a commission if you buy through our links.
Read our disclosure page to find out how can you help Windows Report sustain the editorial team. Read more
When you have multiple monitors connected to your Windows 11 PC and choose the Extend these displays option, the system will automatically select the display order by default.
However, maybe you want to switch it up and use the best monitor as your default one, which is why we’ve prepared this simple guide.
Speaking of monitors, we can also teach you how to change the primary monitor or how you can duplicate three monitors on Windows 10 PCs.
Why do I need to change the monitor number in Windows display settings?
This isn’t something that you have to do. However, if you bought a new, better monitor, you might want to make that your main one.
There can be many causes that would make you change the number/identity of your display in the Windows display settings, so we are about to show you how.
Go through the steps below, and you will have an easy time accomplishing this task. Remember to be patient and not rush things.
Also, there is a separate guide for those situations in which your external monitor is not detected after Sleep, just in case you need it. So, if you have been trying to find out how to change the monitor number in display settings, here’s all you need to know.
How can I change the monitor number/identity in Windows display settings?
NOTE
You can’t change the monitor number in Windows, but you can easily identify them and set the preferred monitor as the primary display. This section illustrates the process.
-
1. Press Win + I to access Settings.
-
2. Select the System tab, then click on Display.
-
3. Click on Identify to display a number on each screen to identify which screen is primary and which is secondary.
-
4. Now click on the screen number you want to make primary.
-
5. Expand Multiple displays and then check the box next to Make this my main Display.
Changing your monitor number identity can be done very easily from your PC’s built-in settings. All you need to do is navigate to Display settings and then tweak things however you like.
This is all you need to do whenever you want to change the monitor number or set the preferred one as primary in Windows. Of course, the process is the same regardless of how many monitors you have plugged into your PC, so you can rest assured you are covered.
Changing the main monitor number can also help you fix the game opening on the wrong monitor; read this guide to learn more.
- How to Delete Windows 11 Saved Passwords
- How to Download DirectX 12 Agility SDK [Installation Guide]
- Saved Passwords in Edge on Windows 11: How to Manage Them
If you were wondering how to change the monitor identity number in Windows 11, there’s no way to do that. But you can always set any of the connected monitors as the primary one.
Some users also ask, why is my main monitor number 2 in Windows 10? This is because Windows automatically assigns monitor numbers. To be clear, the monitor number doesn’t matter, but it’s their arrangement and the primary display that does.
If you need further assistance, you are always welcome to stop by and pick our brains for whatever answer you are searching for. Before you leave, check some quick tricks to fix display issues in Windows.
Was this guide helpful to you? Be sure to comment in the dedicated section below and share your thoughts and opinions.
Alexandru Poloboc
Tech Journalist
With an overpowering desire to always get to the bottom of things and uncover the truth, Alex spent most of his time working as a news reporter, anchor, as well as TV and radio entertainment show host.
A certified gadget freak, he always feels the need to surround himself with next-generation electronics.
When he is not working, he splits his free time between making music, gaming, playing football, basketball and taking his dogs on adventures.
При просмотре списка устройств в диспетчере устройств обычно удобно ориентироваться по их именам, однако, в некоторых случаях это бывает не совсем удобно: автоматически заданные имена могут не давать четкого представления о том, о каком устройстве идет речь, особенно если у нескольких устройств они одинаковые.
В этой инструкции подробно о том, как изменить имена устройств в диспетчере устройств Windows 11 или Windows 10 — иногда это может быть полезным (например, если требуется различить многочисленные HID-устройства или мониторы), а иногда заняться переименованием можно и с не столь полезными целями: например, «установить» себе видеокарту помощнее. Внимание: если вам требуется переименование Bluetooth устройства, об этом отдельно: Способы переименовать Bluetooth устройство в Windows.
Изменение имени устройства в диспетчере устройств с помощью редактора реестра
Прежде чем приступить к переименованию устройства, рекомендую создать точку восстановления системы на случай, если что-то пойдет не так. Процесс обычно безопасен, но ошибки пользователя при изменении параметров потенциально могут привести к непредвиденным результатам.
Для того, чтобы изменить имя устройства, отображаемое в диспетчере устройств, выполните следующие шаги:
- Зайдите в диспетчер устройств (в Windows 11 и Windows 10 это можно сделать в меню по правому клику на кнопке «Пуск»).
- Дважды нажмите по устройству, которое нужно переименовать, откройте вкладку «Сведения», а в поле «Свойства» выберите пункт «Путь к экземпляру устройства». Не закрывайте это окно, оно пригодится далее.
- Запустите редактор реестра: нажмите клавиши Win+R на клавиатуре, введите regedit и нажмите Enter.
- В редакторе реестра перейдите к разделу
HKEY_LOCAL_MACHINE\SYSTEM\ControlSet001\Enum
- В этом разделе перейдите по такому же пути, как указан в окне «Путь к экземпляру устройства» на 2-м шаге к вложенному подразделу, в котором и хранятся настройки нужного устройства.
- Если после перехода к нужному подразделу в правой панели редактора реестра вы видите параметр с именем FriendlyName, дважды нажмите по нему. Иначе нажмите правой кнопкой мыши в пустом месте правой панели редактора реестра, выберите пункт «Создать» — «Строковый параметр», задайте имя «FriendlyName» для этого параметра и дважды нажмите по нему для изменения значения.
- Введите нужное имя устройства и нажмите «Ок».
- Закройте редактор реестра, закройте диспетчер устройств, а затем снова его откройте: вы увидите, что ваше устройство было переименовано.
Учитывайте, что заданное вами имя будет отображаться лишь в диспетчере устройств. Другие средства для просмотра технических характеристик и аппаратных компонентов компьютера, включая системные, будут показывать реальное имя устройства:

Однако, надеюсь, для кого-то из читателей инструкция окажется полезной даже с учетом этого нюанса.
Суть и описание Вашей проблемы:
Мне нужно сделать так, чтобы основной монитор (тот, что стоит слева) определялся как 1-ый. Либо это простая настройка, которая находится в неочевидном для меня месте. Либо есть какой-то неочевидный для меня способ. Прошу знающих помочь с этим разобраться. Модели мониторов и название видеоадаптера на прикрепленном скриншоте.
Когда (после чего) появилась проблема:
После подключение 2 монитора
Ваши действия по решению проблемы:
—
Комплектующие ПК:
Материнская плата: ASUS ROG Strix B550-A Gaming
Процессор: AMD Ryzen 5 5600X
Оперативная память: Kingston FURY Beast 2x8GB DDR4 PC4-25600 KF432C16BBK2/16
Видеокарта: Видеокарта Palit GeForce RTX 3060 Dual 12GB GDDR6 NE63060019K9-190AD
Накопители (HDD/SDD): SSD Kingston NV2 500GB SNV2S/500G
Блок питания: be quiet! System Power 10 550W BN327
Сис-ма охлаждения: Кулер для процессора ID-Cooling SE-224-XT Basic
Дополнительное описание:
С момента когда я писал тему прошли почти сутки, спящий режим вроде бы удалось починить.
Теперь при включении ПК экран светится и нет изображения. Передергивал шнуры, включал выключал питание, каким то чудом щас включился монитор.
Подключал ПК к телевизору другим проводом, изображение есть сразу и без проблем.
Операционная система: Windows 10
Скриншоты/фото с проблемой:
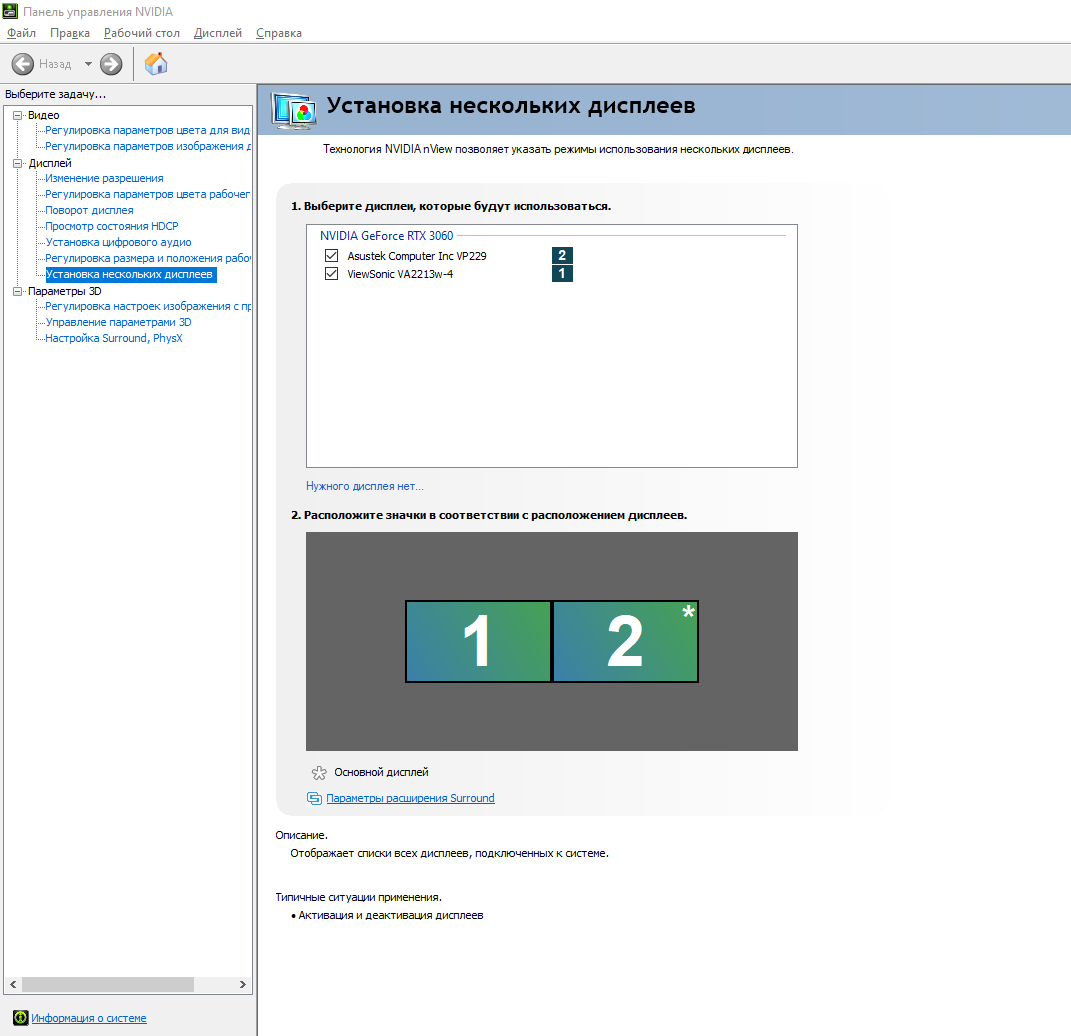
Помощь в написании контрольных, курсовых и дипломных работ здесь.
Как изменить номера страниц в оглавлении
Всем доброе время суток. В оглавлении указанны номера страниц, т.е. , есть ли возможность.
Как изменить формат отображения телефонного номера в базе?
Здравствуйте друзья. В базе есть номера мобильных телефонов вида: «8928XXXXXXX» надо перевести их.
Как правильно расположить 7 мониторов?
Здравствуйте. У меня есть 7 мониторов подключенных к одному компьютеру, стоят 3 видеокарты.
Так он с самого начала стоит основным)
P.S. Вторая фотография
на этой фотографии основной монитор под цифрой 2
Добавлено через 32 минуты
настрой мышь правильно для работы с двумя мониторами
Как настроить несколько мониторов?!
При подключении дополнительного монитора к ПК, Windows, он автоматически определяет монитор и.
Как настроить несколько мониторов?
задался вопросом подключения второго монитора к рабочему буку lenova y460 os backbox 3.05 (xubuntu.
Как сделать из 2-х мониторов 2 рабочих стола?
Добрый день! Уважаемые специалисты по железу, помогите, подскажите, как сделать из 2х мониторов 2.
Как подключить несколько мониторов к одному порту
У меня видеокарта Powercolor PCI-Ex Radeon HD7870 Eyefinity 6 Edition На шесть мониторов но для.
Как жестко отключить один из мониторов в Debian?
Есть ноутбук у которого разбита матрица. Я решил «сделать» что-то типа моноблока (снял крышку и.
Как подключить 8 мониторов к одному системному блоку?
Как подключить 8 мониторов к одному системному блоку?
Источник
Содержание
- Как изменить свое имя на экране входа в Windows 10
- Изменить отображаемое имя для учетной записи Microsoft
- Изменить отображаемое имя для локальной учетной записи
- Как изменить логин (имя пользователя) в Windows 10: 3 способа
- Как изменить имя пользователя в Windows 10
- Использование netplwiz для изменения имени пользователя в Windows 10
- Работа с консолью «Локальные пользователи и группы» для изменения имени пользователя в Windows
- Использование «Панели управления» для изменения имени пользователя в Windows
- Как изменить нумерацию экрана в Windows 10?
- Как изменить номер монитора с 1 на 2?
- Как мне поменять мой монитор с 1 на 2 Windows 10?
- Как сбросить настройки дисплея в Windows 10?
- Как мне сбросить настройки дисплея?
- Как изменить положение экрана?
- Как разделить экран между двумя мониторами?
- Каким ярлыком можно изменить Монитор 1 и 2?
- Как мне поменять монитор на номер 1?
- Как использовать несколько экранов в Windows 10?
- Как вернуть экран компьютера к нормальному цвету?
- Как исправить мой драйвер дисплея Windows 10?
- Как сбросить тему Windows 10 по умолчанию?
- Как сбросить разрешение экрана без монитора?
- Как изменить разрешение экрана на нормальный режим?
- Как сделать монитор основным дисплеем на Windows 10 и Windows 7
- Настройки Windows 10
- Настройки Windows 7
- Панель управления NVIDIA
- Командная строка

В сякий раз, когда Вы входите в Windows 10, Ваше полное имя появляется над полем для ввода пароля. Вы можете изменить отображаемое имя, чтобы они по-разному отображались на экране входа в систему и в приложении «Параметры».
Используете ли Вы локальную учетную запись или учетную запись Microsoft, легко изменить отображаемое имя, связанное с Вашей учетной записью за несколько простых шагов.
Изменить отображаемое имя для учетной записи Microsoft
Чтобы изменить отображаемое имя на экране входа в систему для пользователей с учетной записью Microsoft, Вам необходимо открыть настройки своей учетной записи на веб-сайте Microsoft и внести изменения в нее. Вот как это сделать.
Откройте приложение «Параметры», нажав клавишу Windows + I и нажмите «Учетные записи».

Под изображением и отображаемым именем нажмите «Управление учетной записью Microsoft», чтобы открыть страницу настроек своей учетной записи в браузере.

После того, как браузер откроется и страница загрузится, нажмите «Дополнительные действия» в раскрывающемся списке, а затем нажмите «Редактировать профиль» в параметрах ниже.

Под своим именем нажмите «Изменить имя».

В полях введите свои имя и фамилию, введите запрос капчу, а затем нажмите «Сохранить», чтобы обновить свое имя.

Когда страница Вашего профиля Microsoft перезагрузится, на этот раз она обновится с именем, которое Вы ввели на предыдущем экране.
Когда Вы изменяете имя своей учетной записи Microsoft, оно изменяется на всех устройствах, которые Вы используете для этой учетной записи.
Чтобы Ваше новое имя отображалось на экране входа в Windows 10, Вам придется выйти из своей учетной записи. Поэтому, если у Вас есть открытая несохраненная работа или приложения, сохраните Ваш прогресс перед выходом из системы.
Изменить отображаемое имя для локальной учетной записи
Локальная учетная запись — это простой подход к использованию Windows. Локальные учетные записи не имеют дополнительных функций — синхронизация файлов, настроек, истории браузера и т. д. Вам не нужно использовать адрес электронной почты для использования операционной системы.
Из локальной учетной записи, для которой Вы хотите изменить отображаемое имя, запустите панель управления. Вы можете сделать это, нажав кнопку «Пуск» или нажав клавишу Windows, введя «Панель управления» в поле поиска в меню «Пуск», а затем щелкнув приложение «Панель управления».

Далее нажмите «Учетные записи пользователей».

Нажмите «Учетные записи пользователей» еще раз.

Теперь выберите «Изменить имя своей учетной записи», чтобы изменить отображаемое имя.

Примечание: Если организация управляет Вашим компьютером или у Вас нет прав администратора, Вы не сможете изменить имя своей учетной записи.
Введите новое отображаемое имя в текстовое поле и нажмите кнопку «Изменить имя», чтобы сохранить изменения.
Теперь Вы можете закрыть окно панели управления. Изменение имени не вступит в силу, пока Вы не выйдете из учетной записи. Поэтому, если у Вас есть открытая несохраненная работа, обязательно сохраните ее, прежде чем выйти из учетной записи.
Источник
Как изменить логин (имя пользователя) в Windows 10: 3 способа
При входе в Windows 10 на экране отображается имя учетной записи пользователя. Возможно, вы хотите поменять его по каким-то причинам. Сделать это несложно, и есть несколько способов сделать это. Давайте поговорим о них подробнее.

Как изменить имя пользователя в Windows 10
Причин изменения имени пользователя в Windows 10 может быть немало, некоторые стараются сделать свою учетную запись менее игривой или избавиться от безликости в лице некоего «user». Если вы решили изменить имя учетной записи пользователя в Windows 10, отображающееся на экране при входе в систему, то это можно проделать несколькими разными способами. В этой статье мы расскажем о 3 лучших вариантах быстрого изменения имени пользователя в Windows 10.
Использование netplwiz для изменения имени пользователя в Windows 10
Утилита настройки учетных записей netplwiz помогает мгновенно менять имена пользователей в Windows 10. Давайте узнаем, как это сделать.
1. В поле поиска на панели задач введите netplwiz и нажмите Ввод. Вполне вероятно, что вам может понадобиться выбрать нужную учетную запись пользователя из нескольких имеющихся в списке.
2. В окне «Пользователи этого компьютера» выберите ту учетную запись, имя которой вы хотите сменить.
3. После того, как вы сделали это, нажмите на кнопку «Свойства», расположенную ниже окна.

4. В появившемся окне введите новое имя пользователя в поле «Полное имя».

5. Теперь нажмите «Применить» и ОК для сохранения изменений.
Теперь вы сможете увидеть новое имя пользователя при входе или выходе из учетной записи.
Работа с консолью «Локальные пользователи и группы» для изменения имени пользователя в Windows
Вот еще один быстрый способ изменения имени пользователя в Windows. Для этого понадобится выполнить команду lusrmgr.msc. Выполните следующие шаги:
1. Щелкните правой кнопкой мыши меню «Пуск» и выберите «Выполнить». Кроме того, вы можете нажать клавиши Win + R, чтобы открыть диалоговое окно «Выполнить».
2. Когда появится окно «Выполнить», введите в нем команду lusrmgr.msc и нажмите «Ввод». Теперь вы сможете работать в окне «Локальные пользователи и группы».

3. Здесь вы найдете папки «Пользователи» и «Группы». Разверните папку «Пользователи» на левой панели.
4. Тут вы сможете увидеть несколько учетных записей пользователей вашей системы. Дважды щелкните по учетной записи пользователя, которую вы хотите переименовать.

5. Введите новое имя пользователя при появлении запроса. Это имя надо ввести в поле «Полное имя».

6. Нажмите «Применить» и ОК для сохранения изменений.
Вы также можете использовать этот параметр, чтобы запретить пользователю изменять свой пароль. Для этого установите флажок «Запретить смену пароля пользователем», нажмите «Применить» и OK.
Использование «Панели управления» для изменения имени пользователя в Windows
Последний способ изменить имя пользователя в Windows — использование «Панели управления». Для этого выполните следующие шаги:
1. Нажмите клавиши Win + R, чтобы открыть окно запуска. После открытия введите control panel и нажмите Ввод. Можно сделать иначе – использовать поиск, введя фразу control panel в окне поиска на панели задач.

2. Когда вы окажетесь в окне «Панели управления», нажмите «Учетные записи пользователей».

3. В следующем окне нажмите «Изменение имени своей учетной записи».

5. Теперь вам нужно ввести новое имя учетной записи.

6. Нажмите «Переименовать» для сохранения изменений.
Вот и все! Теперь вы сможете увидеть новое имя на экране окна при входе и выходе из системы.
Источник
Как изменить нумерацию экрана в Windows 10?
Как изменить номер монитора с 1 на 2?
В верхней части меню настроек дисплея находится визуальный дисплей настройки двух мониторов, один из которых обозначен цифрой «1», а другой — «2». Щелкните и перетащите монитор справа налево от второго монитора (или наоборот), чтобы изменить порядок.
Как мне поменять мой монитор с 1 на 2 Windows 10?
Чтобы переставить мониторы в Windows 10, выполните следующие действия:
Как сбросить настройки дисплея в Windows 10?
Как мне сбросить настройки дисплея?
Проведите по экрану влево, чтобы перейти на вкладку «Все». Прокрутите вниз, пока не найдете текущий домашний экран. Прокрутите вниз, пока не увидите кнопку «Очистить настройки по умолчанию» (рисунок A). Коснитесь Очистить значения по умолчанию.
Как изменить положение экрана?
Как разделить экран между двумя мониторами?
Расширение рабочего стола увеличит доступное рабочее пространство и позволит вам использовать несколько приложений одновременно, не перегружая экран.
Каким ярлыком можно изменить Монитор 1 и 2?
Перемещение Windows с помощью сочетания клавиш
Если вы хотите переместить окно на дисплей, расположенный слева от текущего дисплея, нажмите Windows + Shift + стрелка влево. Если вы хотите переместить окно на дисплей, расположенный справа от текущего дисплея, нажмите Windows + Shift + стрелка вправо.
Как мне поменять монитор на номер 1?
Шаги по изменению основного дисплея:
Как использовать несколько экранов в Windows 10?
Настройте два монитора в Windows 10
Как вернуть экран компьютера к нормальному цвету?
Как исправить мой драйвер дисплея Windows 10?
Нажмите (клавиша Windows + X) и щелкните «Диспетчер устройств». Разверните «Адаптер дисплея». Щелкните правой кнопкой мыши драйвер графической карты и выберите «Обновить программное обеспечение драйвера». Как только это будет сделано, перезагрузите компьютер и проверьте, работает ли он.
Как сбросить тему Windows 10 по умолчанию?
Чтобы вернуться к цветам и звукам по умолчанию, щелкните правой кнопкой мыши кнопку «Пуск» и выберите «Панель управления». В разделе «Оформление и персонализация» выберите «Изменить тему». Затем выберите Windows в разделе Темы Windows по умолчанию.
Как сбросить разрешение экрана без монитора?
Чтобы войти в режим низкого разрешения в Windows 10 и изменить в нем настройки, выполните следующие действия.
Как изменить разрешение экрана на нормальный режим?
Выберите «Параметры запуска Windows» и нажмите «Перезагрузить». После перезагрузки компьютера выберите безопасный режим из списка дополнительных параметров. В безопасном режиме щелкните рабочий стол правой кнопкой мыши и выберите «Разрешение экрана». Верните настройки дисплея к исходной конфигурации.
Источник
Как сделать монитор основным дисплеем на Windows 10 и Windows 7
При использовании нескольких экранов появляется необходимость переключения основного монитора. Ведь именно на нем запускаются программы, игры, открывается меню « Пуск » и уведомления. В этой статье мы рассмотрим несколько способов, как сделать второй монитор основным дисплеем на компьютере с операционными системами Windows 10 и Windows 7.
Настройки Windows 10
Если у вас операционная система Windows 10, то для управления монитором нужно использовать новое меню « Параметры ». Здесь в разделе « Система – Дисплей » доступны все основные настройки монитора, например, разрешение, ориентация, масштаб изображения, а также опции для нескольких мониторов. Для того чтобы открыть данное меню нажмите правой кнопкой мышки по рабочему столу и перейдите « Параметры экрана ».
В открывшемся окне вы увидите представление всех обнаруженных мониторов. Здесь нужно выделить мышкой монитор, который нужно сделать основным.

После этого пролистай настройки вниз и установить отметку « Сделать основным дисплеем ».

Настройки применятся автоматически. Сразу после включения данной опции, выбранный монитор станет основным.
Настройки Windows 7
В Windows 7 выбор основного монитора выполняется схожим образом, но вместо меню « Параметры » используется « Панель управления ». Самый быстрый способ перейти к нужным настройкам, это кликнуть правой кнопкой мышки по рабочему столу и выбрать « Разрешение экрана ».
После этого появится окно с настройками монитора. Здесь нужно кликнуть мышкой по монитору, который нужно сделать основным, и включить опцию « Сделать основным ».

После этого нужно сохранить настройки нажатием кнопки « Применить » и выбранный монитор станет основным.
Панель управления NVIDIA
Также сменить основной монитор можно через настройки драйвера видеокарты. Например, если у вас видеокарта от NVIDIA, то это можно сделать через « Панель управления NVIDIA ». Этот способ одинаково работает как в Windows 7, так и в Windows 10.
Чтобы открыть « Панель управления NVIDIA » нужно кликнуть правой кнопкой по рабочему столу и выбрать соответствующий пункт.
В открывшемся окне нужно перейти в раздел « Дисплей — Установка нескольких дисплеев », кликнуть правой кнопкой мышки по нужному монитору и выбрать пункт « Сделать основным ».

После изменения настроек нужно нажать на кнопку « Применить » и выбранный монитор будет установлен как основной.
Командная строка
Чтобы каждый раз не менять настройки вручную, можно использовать бесплатную утилиту NirCmd от NirSoft (скачать). Это консольная программа, которая позволяет менять основной монитор через командную строку. Для того чтобы воспользоваться этим способом скачайте NirCmd и распакуйте в любую папку.

После этого откройте командную строку в папке с программой и выполните указанную ниже команду. В данной команде « 1 » — это номер монитора, который необходимо сделать основным.
Используя эту команду можно создать BAT-файл с его помощью переключать основной монитор буквально в 1 клик.
Источник
Содержание
- Как использовать несколько мониторов в Windows 10
- Видео: подключение монитора
- Перед началом работы
- Изменение порядка мониторов
- Идентификация монитора
- Обнаружение монитора
- Упорядочение мониторов
- Изменение параметров мониторов
- Изменение ориентации
- Выбор варианта отображения
- Статьи по теме
- Как поменять мониторы местами
- Как сделать монитор основным дисплеем на Windows 10 и Windows 7
- Настройки Windows 10
- Настройки Windows 7
- Панель управления NVIDIA
- Командная строка
- Как изменить нумерацию мониторов windows 10
Как использовать несколько мониторов в Windows 10
После подключения компьютера с Windows 10 к внешним мониторам вы можете настроить параметры для каждого из них.
Видео: подключение монитора
Видео с основными сведениями о подключении к внешнему монитору.

Перед началом работы
Перед изменением параметров внешних мониторов обеспечьте правильное подключение. Вот что можно сделать:
Правильно подключите кабели к компьютеру или док-станции.
Проверьте наличие обновлений Windows. Чтобы проверить наличие обновлений, выберите Пуск > Параметры > Обновление и безопасность > Центр обновления Windows > Проверить наличие обновлений.
Совет: Если вы используете беспроводной видеоадаптер, подключитесь к порту HDMI на новом телевизоре, а затем подключите к нему беспроводным способом свой компьютер. После подключения беспроводного видеоадаптера к телевизору перейдите к компьютеру с Windows 10 PC и выберите Пуск > Параметры > Система > Дисплей и щелкните Подключиться к беспроводному дисплею.
Изменение порядка мониторов
Этот параметр отображается, если Windows обнаруживает несколько мониторов. Каждый монитор будет пронумерован для упрощения идентификации.
Идентификация монитора
Чтобы узнать, какой номер соответствует монитору, выберите Пуск > Параметры > Система > Дисплей > Изменить порядок дисплеев и нажмите Идентифицировать. На экране монитора появится номер, который ему назначен.
Обнаружение монитора
Если вы подключили дополнительный монитор и он не отображается в параметрах, выберите Пуск > Параметры > Система > Дисплей > Изменить порядок дисплеев и нажмите Обнаружить.
Упорядочение мониторов
Если у вас несколько мониторов, вы можете изменить их порядок. Это удобно, если вы хотите, чтобы ваши мониторы соответствовали их настройке у вас дома или в офисе. В разделе параметров «Дисплей» выберите и перетащите монитор, куда хотите. Проделайте это для всех мониторов, которые нужно переместить. После получения нужного расположения нажмите Применить. Протестируйте свое новое расположение, перемещая указатель мыши на разных мониторах, чтобы убедиться в их правильной работе.
Изменение параметров мониторов
После подключения к внешним мониторам вы можете изменить такие параметры, как разрешение, разметка экрана и т. д. Чтобы просмотреть доступные параметры, выберите Пуск > Параметры > Система > Дисплей.
Изменение ориентации
Windows порекомендует ориентацию для вашего экрана. Чтобы изменить ее в параметрах дисплея, перейдите в раздел Масштаб и разметка и выберите предпочитаемую ориентацию дисплея. Если вы измените ориентацию монитора, вам также потребуется физически повернуть экран. Например, вам нужно будет повернуть свой внешний монитор, чтобы использовать его в книжной ориентации вместо альбомной.
Выбор варианта отображения
Чтобы изменить отображение на мониторах, нажмите клавишу Windows + P. Вот параметры, которые можно выбрать.
Просматривать элементы только на одном мониторе.
Только экран компьютера
Просматривать одинаковые элементы на всех мониторах.
Просматривать рабочий стол на нескольких экранах. При расширении мониторов вы можете перемещать элементы между двумя экранами.
Просматривать все только на втором мониторе.
Только второй экран
Статьи по теме
Simply Windows на Youtube — эти видео доступны только на английском языке
Как поменять мониторы местами
При подключении второго монитора к компьютеру, возникает проблема, при попытке перетащить что-нибудь на второй экран упирается в правый край монитора и дальше не идет. Не понятно почему так происходит, но на самом деле все просто, по умолчании мониторы имеют свою последовательность и в нашей ситуации монитор, который стоит с левой стороны оказался на самом деле вторым. Если попытаться перетащить окно не в правую сторону, а в левую, то оно перенесётся на второй экран, но это не привычно.
Есть два способа решения:
- Переставить мониторы местами, (или поменять провода местами). К сожалению данный способ не всегда имеет решения, ведь провода могут иметь разный разъем, а мониторы разные габариты и складывается ситуации, когда просто физические некуда поставить монитор.
- С помощью настроек Windows.
Для этого на пустом месте рабочего стола кликаем правое кнопкой мыши, открывается контекстное меню. Выбираем «Разрешение экрана».
В окне выделенным рамкой «Настройки экранов», нажимаем на первый монитор, удерживая левую кнопку мыши, перетягиваем его в правую сторону.
Отпускаем левую кнопку мыши и мониторы меняются местами.
Нажимаем применить, проблема решена.
Чтобы сделать монитор главным, нужно нажать на него, он выделится синий рамкой и поставить галочку «Сделать основным монитором».
Еще бывает ситуация, когда к компьютеру подключают проектор, и при этом проектор работает (или второй монитор), а экран на компьютере выключается, чтобы это решить в пункте «Несколько экранов» нужно выбрать «Дублировать эти экраны.
Стоит отметить что дисплеи можно ставить не только горизонтально, но и вертикально простым перетаскиванием, подобно, как делали выше.
Как сделать монитор основным дисплеем на Windows 10 и Windows 7
При использовании нескольких экранов появляется необходимость переключения основного монитора. Ведь именно на нем запускаются программы, игры, открывается меню « Пуск » и уведомления. В этой статье мы рассмотрим несколько способов, как сделать второй монитор основным дисплеем на компьютере с операционными системами Windows 10 и Windows 7.
Настройки Windows 10
Если у вас операционная система Windows 10, то для управления монитором нужно использовать новое меню « Параметры ». Здесь в разделе « Система – Дисплей » доступны все основные настройки монитора, например, разрешение, ориентация, масштаб изображения, а также опции для нескольких мониторов. Для того чтобы открыть данное меню нажмите правой кнопкой мышки по рабочему столу и перейдите « Параметры экрана ».
В открывшемся окне вы увидите представление всех обнаруженных мониторов. Здесь нужно выделить мышкой монитор, который нужно сделать основным.

После этого пролистай настройки вниз и установить отметку « Сделать основным дисплеем ».

Настройки применятся автоматически. Сразу после включения данной опции, выбранный монитор станет основным.
Настройки Windows 7
В Windows 7 выбор основного монитора выполняется схожим образом, но вместо меню « Параметры » используется « Панель управления ». Самый быстрый способ перейти к нужным настройкам, это кликнуть правой кнопкой мышки по рабочему столу и выбрать « Разрешение экрана ».
После этого появится окно с настройками монитора. Здесь нужно кликнуть мышкой по монитору, который нужно сделать основным, и включить опцию « Сделать основным ».

После этого нужно сохранить настройки нажатием кнопки « Применить » и выбранный монитор станет основным.
Панель управления NVIDIA
Также сменить основной монитор можно через настройки драйвера видеокарты. Например, если у вас видеокарта от NVIDIA, то это можно сделать через « Панель управления NVIDIA ». Этот способ одинаково работает как в Windows 7, так и в Windows 10.
Чтобы открыть « Панель управления NVIDIA » нужно кликнуть правой кнопкой по рабочему столу и выбрать соответствующий пункт.
В открывшемся окне нужно перейти в раздел « Дисплей — Установка нескольких дисплеев », кликнуть правой кнопкой мышки по нужному монитору и выбрать пункт « Сделать основным ».

После изменения настроек нужно нажать на кнопку « Применить » и выбранный монитор будет установлен как основной.
Командная строка
Чтобы каждый раз не менять настройки вручную, можно использовать бесплатную утилиту NirCmd от NirSoft (скачать). Это консольная программа, которая позволяет менять основной монитор через командную строку. Для того чтобы воспользоваться этим способом скачайте NirCmd и распакуйте в любую папку.

После этого откройте командную строку в папке с программой и выполните указанную ниже команду. В данной команде « 1 » — это номер монитора, который необходимо сделать основным.
Используя эту команду можно создать BAT-файл с его помощью переключать основной монитор буквально в 1 клик.
Как изменить нумерацию мониторов windows 10
Сообщения: 588
Благодарности: 71
| Конфигурация компьютера | |
| Материнская плата: MSI DKA790GX Platinum | |
| HDD: ST3500418AS, WD2500AAJS-55M0A0, WD5000AAKS-00A7B0 | |
| Звук: Realtek HD Audio ALC888 | |
| CD/DVD: Optiarc DVDRW AD-7203S | |
| ОС: Windows XP Professional SP3 | |
| P.S. Честно, я сейчас задумался по этой проблеме залез в «Свойства: Экран», и сам обнаружил, что эти мониторы можно переставлять как угодно.
Если же вы забыли свой пароль на форуме, то воспользуйтесь данной ссылкой для восстановления пароля. |
| Конфигурация компьютера | |
| Материнская плата: Asus P5B | |
| HDD: SSD Plextor M5s 128Gb + Seagate 320Gb + WD 1Tb Green | |
| Звук: Audigy 2 value | |
| CD/DVD: Optiarc AD-7173S | |
| ОС: MS Windows 8 Pro x64 | |
| Прочее: Microlab Solo-1 mk-3, Sennheiser HD212 Pro |
» width=»100%» style=»BORDER-RIGHT: #719bd9 1px solid; BORDER-LEFT: #719bd9 1px solid; BORDER-BOTTOM: #719bd9 1px solid» cellpadding=»6″ cellspacing=»0″ border=»0″>
Сообщения: 588
Благодарности: 71
| Конфигурация компьютера | |||||||||||||||||
| Материнская плата: MSI DKA790GX Platinum | |||||||||||||||||
| HDD: ST3500418AS, WD2500AAJS-55M0A0, WD5000AAKS-00A7B0 | |||||||||||||||||
| Звук: Realtek HD Audio ALC888 | |||||||||||||||||
| CD/DVD: Optiarc DVDRW AD-7203S | |||||||||||||||||
| ОС: Windows XP Professional SP3 | |||||||||||||||||
|
Читайте также: С под виндовс установить linux Только за счет перестановки, а потом 1 виртуальный монитор присваиваете основному монитору. Мне нужно чтобы монитор с пропорцией 5:4 был с номером 1(слева) » На втором понятно — 1280*1024, а первый? Дело в том, что пропорции и задаются за счет разрешения экрана. Это обычный монитор. Ладно, попытаюсь объяснить ещё раз. Как мне всё вернуть как было? У меня 2 LCD монитора, основной(за которым я сижу) с разрешением 1280х1024 и дополнительный(который стоит вдалеке) с разрешением 1650х1080. Мне не нужно менять мониторы местами перетаскиванием, мне нужно только поменять эти белые циферки в Свойствах Экрана! Раньше у меня было вот так: однако после случайного ребута циферки поменялись местами(именно эти белые циферки, а не мониторы!) и всё стало таким:
|