Sound devices connected to your PC show up with generic names. Often the name will just be something that tells you what driver you’re using for the sound card on your PC. If you use more than one sound device on your Windows 10 PC, a friendlier name might be better. You can rename an audio device pretty easily on Windows 10. This can be done from both the Control Panel and from the Settings app. The change you make will be reflected across both.
There is one of two ways to get to the correct setting. Right-click the sound/speaker icon in the system tray and select ‘Open sound settings’ from the context menu. If you want to navigate from the Settings app, open it and go to the System group of settings. Select ‘Sound’.
You will see your input and output devices listed separately. Under each, you will see a ‘Device properties’ option. Click it under the device you want to rename. On the Device Properties screen, you will see a name field. Click inside it and enter a new name for the device. Click the ‘Rename’ button.
The new name will show up when you click the speaker/audio/sound icon in the system tray.
If you want to change it from the Control Panel, open it and select Hardware and Sound, and click Sound. Select the device that you want to rename on the Recording or Playback tab, and click the Properties button at the bottom (or right-click a device and select Properties from the context menu). In the window that opens, go to the General tab and you will see a text input field. Enter a new name for the device, and then click Apply. The device’s name will be updated in the Control Panel and in the Settings app, as well as in the sound panel.
Generally speaking, the device name should stick. If you change the driver you’re using for your sound card, it is highly likely that the name of the device will change. In all other cases, i.e., if you update the current driver, the name of the device won’t change. There’s no option to reset the name of a device back to its default name but the name doesn’t have much of an impact as far as controlling audio goes. You can use it to identify and switch between devices but other than that, it doesn’t do much.
If you have a Bluetooth audio device that you want to rename, you might not be able to rename it from the Settings app or from the Sound settings in the Control Panel. It depends on the device itself but if you’re unable to rename it from the sound settings, you can rename it the way other Bluetooth devices are renamed.

Fatima Wahab
Fatima has been writing for AddictiveTips for six years. She began as a junior writer and has been working as the Editor in Chief since 2014.
Fatima gets an adrenaline rush from figuring out how technology works, and how to manipulate it. A well-designed app, something that solves a common everyday problem and looks
Привет, друзья. В этой статье будем разбираться с тем, как настроить микрофон на компьютере с Windows 10. Обычно компьютерный микрофон в актуальной операционной системе от Microsoft подключается и работает без проблем, никакой настройки ему не нужно. Система сама находит драйвер и по умолчанию активирует подключаемый микрофон, делая его устройством ввода звука по умолчанию. Но ситуации могут быть разные: проблемный микрофон, проблемы с настройками Windows 10 из-за каких-то сбоев или вмешательства сторонних пользователей. Ниже рассмотрим все настройки, какие должны быть в системе для работы микрофона, рассмотрим системное средство устранения неполадок с ним, а также поговорим о настройках улучшения его работы.

Примечание: друзья, если у вас к компьютеру подключён слабый или проблемный компьютерный микрофон, можете заменить его микрофоном своего мобильного телефона, установив на последний и компьютер специальное ПО. Подробнее об этом смотрите в статье «Как использовать телефон как микрофон для компьютера».
Друзья, чтобы микрофон работал в Windows 10, если это внешний микрофон, он должен быть правильно аппаратно подключён к компьютеру, т.е. к правильному входу на материнской плате ПК, на корпусе ноутбука, моноблока или планшета. Входы на компьютере не должны быть расшатанными, провод микрофона должен быть исправен. На самом внешнем микрофоне должна быть активна аппаратная кнопка включения. Для любого микрофона – интегрированного в ноутбук, моноблок, планшет, либо же внешне подключаемого к компьютеру – необходимо, чтобы в операционной системе был установлен драйвер звуковой карты. В диспетчере устройств Windows 10 должны быть определены все наши звуковые устройства.

И все наши динамики, аудиосистемы и микрофоны.

Если у вас не так, установите драйвер на звук. Если у вас так, но звук всё равно не работает, обновите драйверы. Возможно, у вас со звуком в системе всё в порядке, но системно отключён сам микрофон, в таком случае включите его в контекстном меню диспетчера устройств.

Также микрофон должен быть включён в системных параметрах звука. Проверьте это: вызовите на значке громкости в системном трее Windows 10 контекстное меню, выберите «Открыть параметры звука».

В блоке «Ввод» кликаем «Управление звуковыми устройствами».

И в блоке «Устройства ввода» включаем микрофон, если он отключён.

Вернувшись в системные параметры звука, проверяем, чтобы микрофон был назначен устройством ввода звука по умолчанию. Если он всё равно не работает, далее в системных параметрах звука запускаем устранение неполадок.

Это автоматическое средство устранения неполадок, оно проверяет все возможные проблемы в работе микрофона, исправляет их, а если не может, просто указывает на проблемы. Средство проверяет, включён ли микрофон аппаратно и системно, назначен ли устройством ввода звука по умолчанию, работают ли службы звука Windows и т.п. В окне средства устранения неполадок выбираем микрофон.

Если средство сможет исправить проблему, оно предложит это. Соглашаемся и применяем исправление.

Какие существуют у Windows 10 инструменты для проверки работы микрофона? В тех же системных параметрах звука выше запуска средства устранения неполадок есть индикатор проверки работы микрофона. Он реагирует на ввод звука, чувствителен к уровню сигнала, и всё это дело будет отображать нам на шкале. Просто говорите в микрофон тестовые фразы и смотрите на индикатор. И ещё можете нажать выше индикатора опцию «Свойства устройства».

Это индикатор ввода звука, отображающий поступающий сигнал в процентном выражении. Жмём кнопку «Начать тест», говорим проверочные фразы в микрофон, жмём «Остановить тест» и смотрим показатель сигнала. Если его не будет, то значение будет 0%. Если будет, но слабый, то значение будет на уровне минимального показателя %. Если сигнал нормальный, то будут все 100%. В идеале проверка должна показать 100%. Сам же сигнал (его громкость) в этих настройках не настраиваем.

Выше мы рассмотрели настройки микрофона в системном приложении «Параметры». Но это не все способы, как настроить микрофон на компьютере с Windows 10, только базовые. Microsoft в современное приложение «Параметры» перенесла не все настройки звука, кое-какие ещё остались в классическом формате системных настроек. Давайте рассмотрим их. В контекстном меню в системном трее выбираем «Звуки».

В окошке классических настроек звука идём на вкладку «Запись». Здесь можем выполнить те же настройки, что и в системном приложении «Параметры»: в контекстном меню на устройствах можем выбрать тот или иной микрофон устройством ввода звука по умолчанию, можем отобразить отключённые микрофоны и включить их. И здесь нам будут доступны дополнительные настройки в свойствах каждого отдельного микрофона. Делаем двойном клик на нужном микрофоне и разбираемся с его свойствами.

Обратим внимание сначала на вкладку «Общие». Здесь можем сменить название и значок микрофона. Если микрофонов подключено к компьютеру несколько, и нужно время от времени переключаться между ними, для некоторых можем сменить значок и назвать как нам удобно. Например, в нашем случае один из микрофонов виртуальный, реализуемый ПО для подключения микрофона телефона. И чтобы на него с обычного компьютерного микрофона было удобнее переключаться, внесём в оформление виртуального микрофона отличия.

Согласитесь, совсем другое дело.

Во вкладке свойств микрофона «Прослушать» можем использовать ещё один инструмент проверки звука, более годную альтернативу рассмотренной выше индикации – прослушивание ввода звука в динамиках компьютера. Звук будет идти с микрофона прямо на динамики компьютера, это позволит нам на слух оценить уровень сигнала и качество звука микрофона.

Разбираться же с не устраивающими уровнем сигнала и качеством звука нужно во вкладке свойств «Уровни». Здесь нам предлагается настройка параметра «Микрофон», от него зависит громкость и качество звука, он в процентах определяет глубину звука. Чем выше значение этого параметра, тем более чувствительным к улавливанию звуков будет микрофон и тем больше оттенков звука он уловит. Чем ниже значение параметра, тем обработка звука с микрофона будет грубее. Максимальное значение этого параметра 100% не всегда хорошо для бюджетных микрофонов. Таковые, будучи плохого качества, часть оттенков звучания из-за неспособности их обработки будут воспринимать просто как шум. В случае с каждым микрофоном значение этого параметра необходимо подбирать отдельно с помощью прослушивания звучания в динамиках. Общее же правило настройки этого параметра: чем лучше микрофон, тем выше показатель параметра, чем хуже микрофон, тем ниже показатель. Для микрофонов плохого качества оптимальное значение параметра должно быть в пределах 70-80%.
Ещё одна проблема бюджетных микрофонов – слабый сигнал звука. На вкладке свойств «Уровни» предлагается решение этой проблемы в виде параметра усиления звука «Усиление микрофона». Можем выставить оптимально усиление +10 Дб, максимально — +20 Дб. Больше выставлять не нужно, большее усиление будет идти с шумами.

Во вкладке свойств «Дополнительно» можем поэкспериментировать с разными форматами звука – с разными разрядностью и частотой дискретизации микрофона. Определяющим параметром отличия форматов является значение Гц звучания. Чем оно выше, тем лучше качество звука, но тем больше ресурсов компьютера будет задействоваться на обработку поступления звука с микрофона. Так что на слабых компьютерах лучше оставить всё по умолчанию. Ну и в случае с микрофонами плохого качества форматы звука, конечно же, не решат их проблему, так что и в этом случае лучше оставить всё как есть.

Ещё одна системная среда настройки микрофона – игровая панель Windows 10 Game Bar, вызываемая клавишами Win+G. Она позволяет записывать видео с экрана компьютера, и в ней, соответственно, перед записью можно оперативно произвести базовые настройки микрофона – включить/выключить его, выбрать нужный микрофон из нескольких.

Обычно в программах и приложениях Windows используется автоматически микрофон по умолчанию, но, если у вас несколько микрофонов, в программах типа Скайпа нужный микрофон необходимо настраивать в настройках самой программы.



On Windows 10, the ability to configure your microphone settings has always been available, but it was a process that you needed to perform using Control Panel.
Since the release of the last two feature updates, Windows 10 has introduced changes that allow you to manage microphone settings, and troubleshoot problems, using the Settings app.
In this Windows 10 guide, we walk you through the steps to manage the microphone settings available with the October 2018 Update. In addition, we outline the steps needed to troubleshoot and fix common mic problems.
- How to set microphone as default using Settings
- How to rename microphone using Settings
- How to enable or disable a microphone on Windows 10
- How to fix microphone problems using Settings
How to set microphone as default using Settings
If you have a multi-microphone setup, such as one external mic and one built into the webcam, you can specify which one should be the system default using these steps:
- Open Settings.
- Click on System.
- Click on Sound.
- Under the «Input» section, use the drop-down menu and select the microphone that you want to use as the system default.
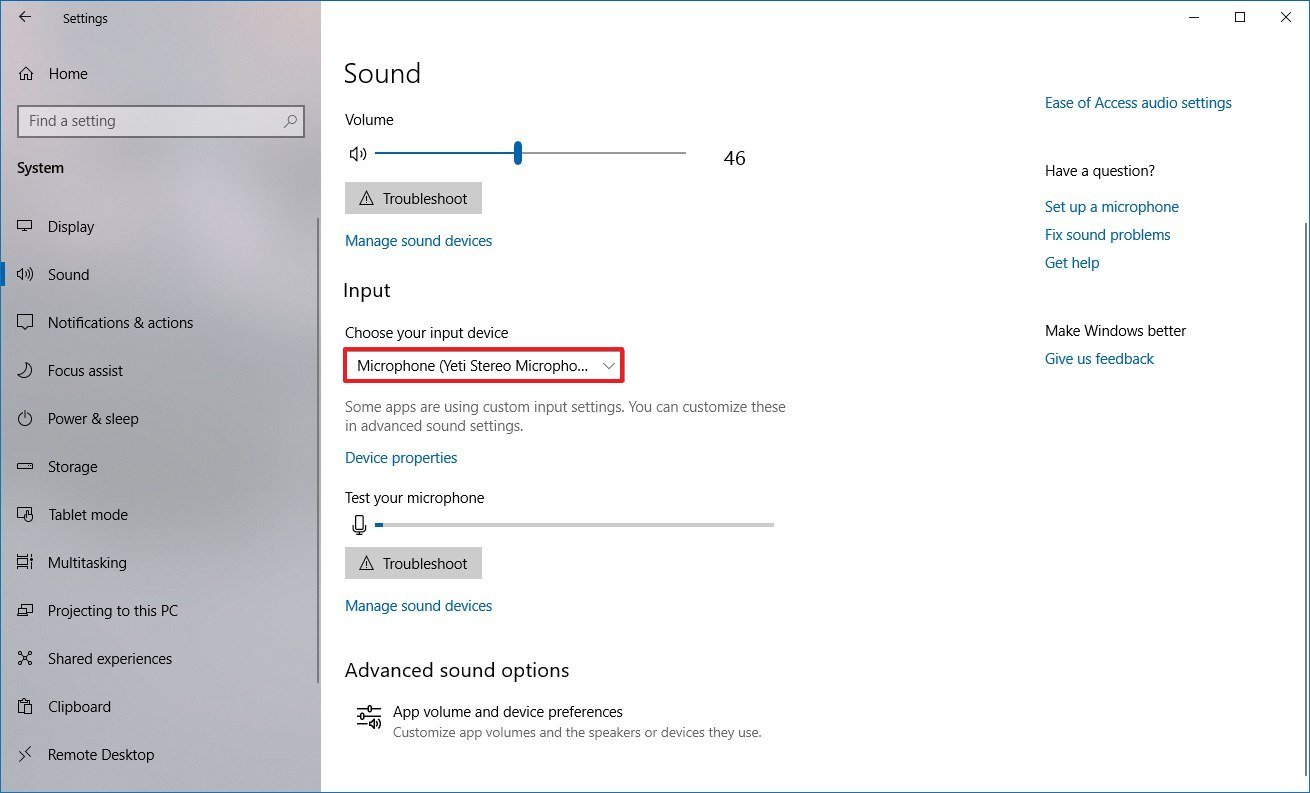
Once you complete these steps, Windows 10 and apps will use the microphone you selected as the new default.
How to rename a microphone using Settings
If you have multiple mics, the Settings app also allows you to change their names to anything you want. Just use these steps:
- Open Settings.
- Click on System.
- Click on Sound.
- Under the «Input» section, click the Device properties option.
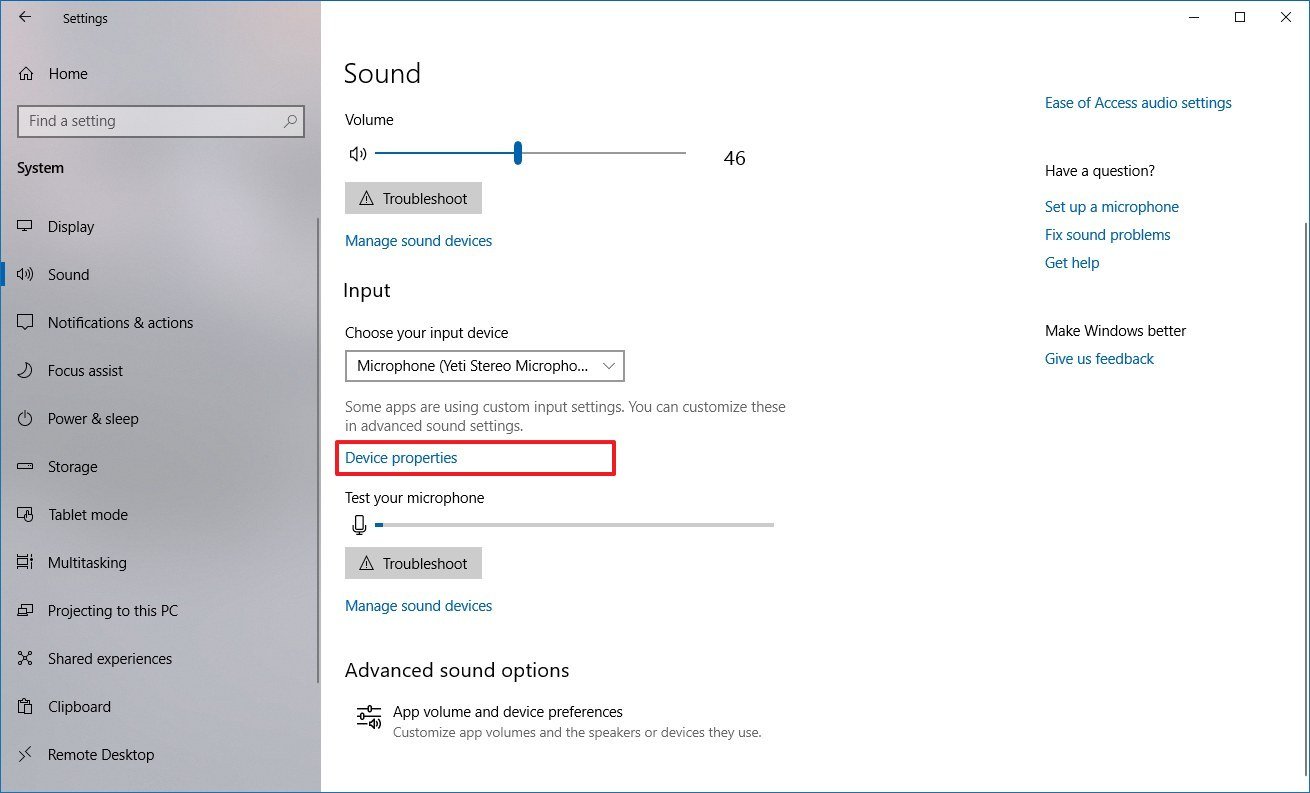
- Type a descriptive name for the microphone.
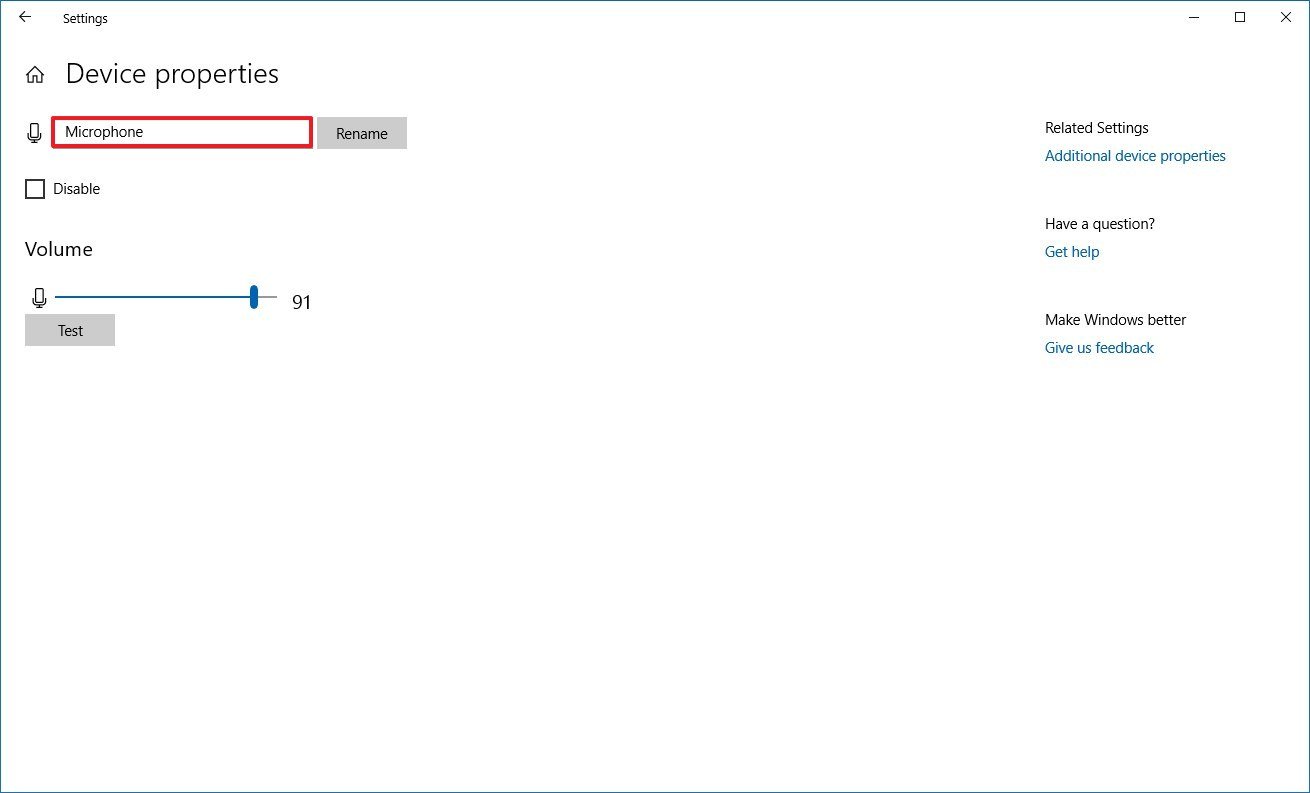
- Click the Rename button.
After completing the steps, the microphone you selected will appear with a custom name for apps and system.
All the latest news, reviews, and guides for Windows and Xbox diehards.
How to enable or disable a microphone on Windows 10
On Windows 10, you can enable or disable a microphone from at least two different locations.
Enabling or disabling microphone from Device properties
To enable or disable the microphone currently set as default, use these steps:
- Open Settings.
- Click on System.
- Click on Sound.
- Under the «Input» section, click the Device properties option.
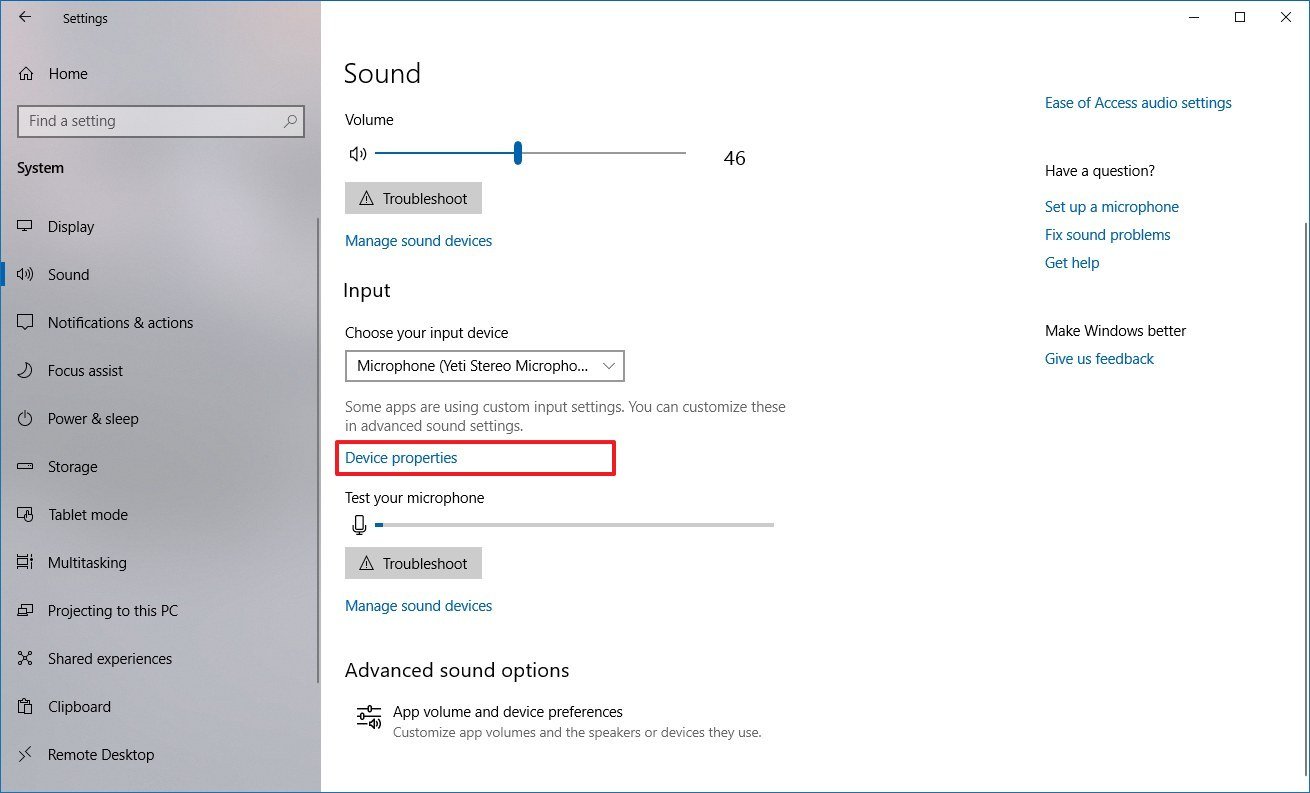
- Check the Disable option. (Or click the Enable button to turn on the device.)
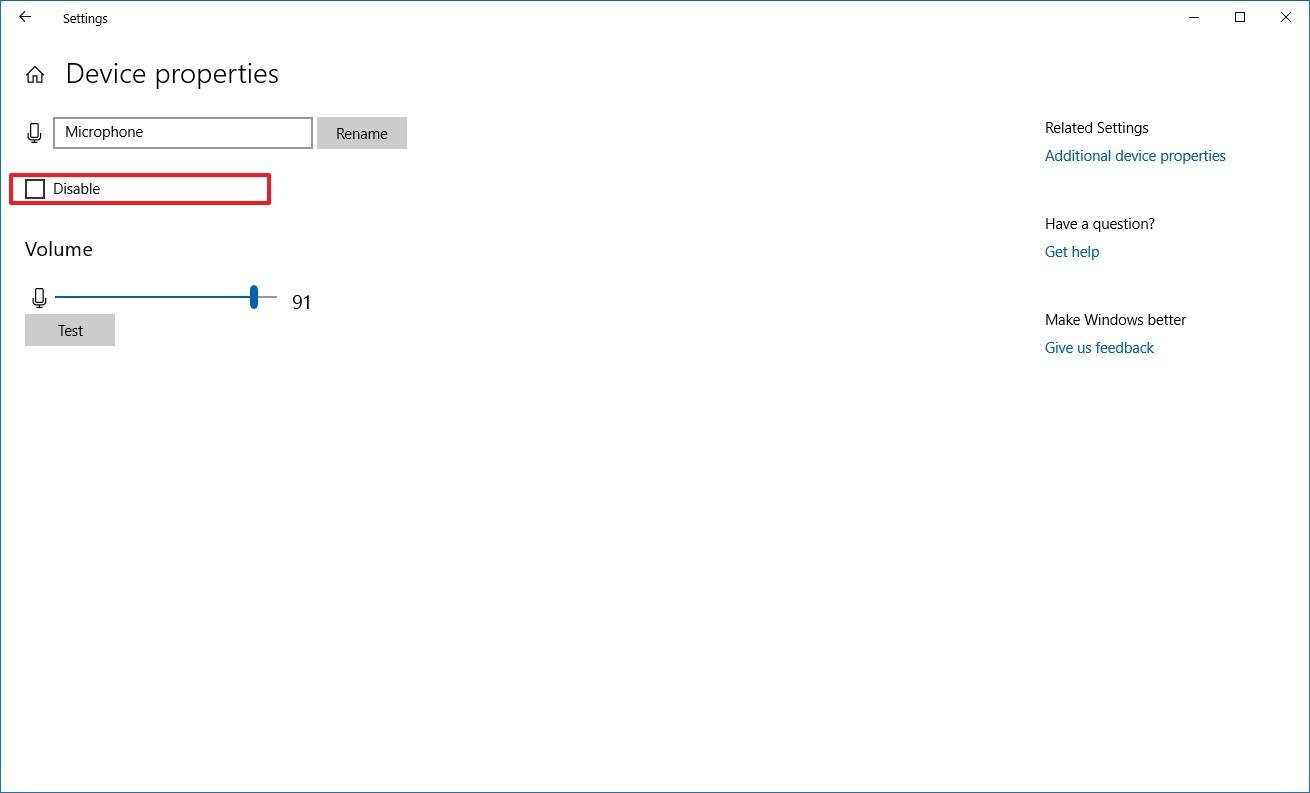
Once you complete the steps, Windows 10 and apps will no longer have access to the microphone.
Enabling or disabling microphone from Manage sound devices
If you want to enable or disable one or more mics, you can use these steps:
- Open Settings.
- Click on System.
- Click on Sound.
- Under the «Input» section, click the Manage sound devices option.

- Under the «Input» section, select the microphone.
- Click the Disable button. (Or clear the Disable option to enable the device.)
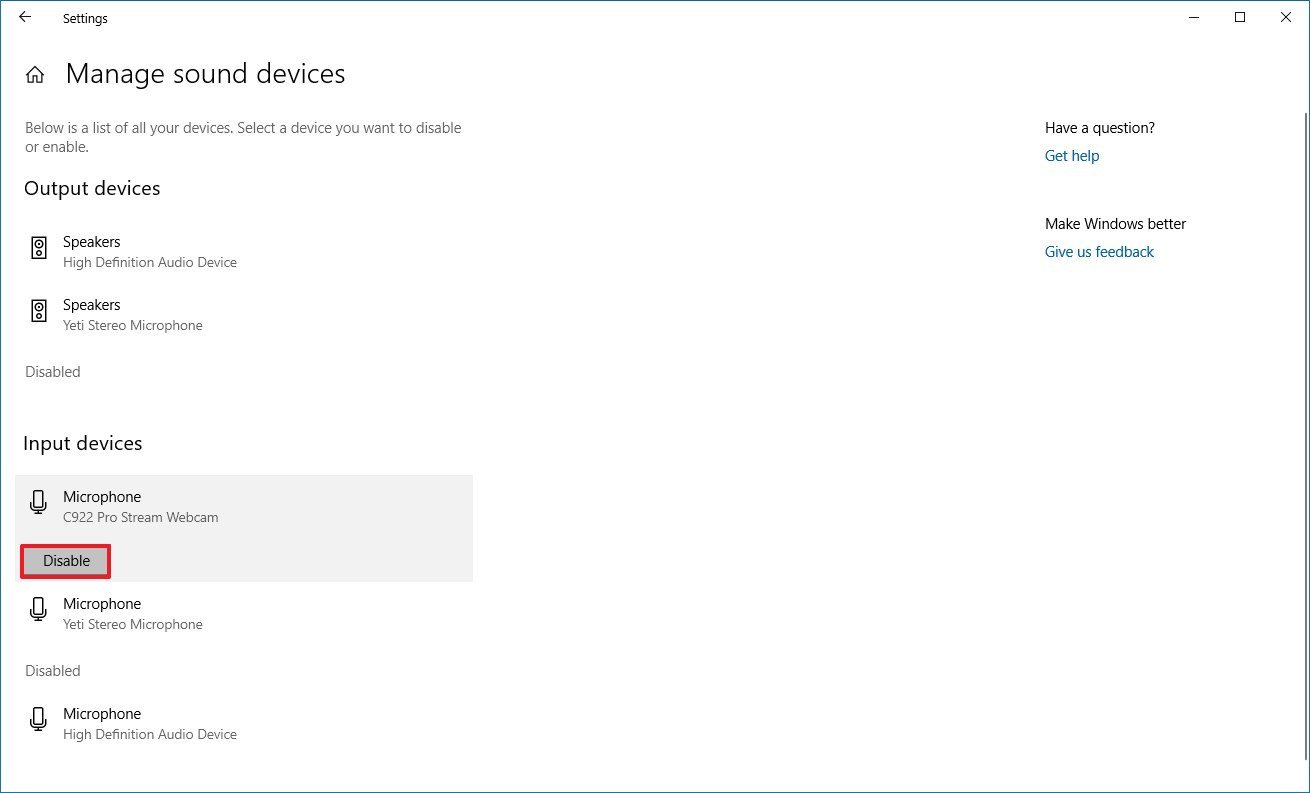
- Repeat steps No. 5 and No. 6 to disable multiple microphones.
After completing the steps, the mics that you disabled will no longer be available for the system or apps.
How to fix microphone problems using Settings
If your device isn’t able to recognize the microphone, or it’s only working for some applications, you can troubleshoot and fix most common problems using the Privacy settings and the troubleshooter tool.
Using Privacy settings
To allow the system and apps to access your microphone, use these steps:
- Open Settings.
- Click on Privacy.
- Click on Microphone.
While on the Microphone page, you can decide whether other users can choose if their apps can access the microphone. Click the Change button, and then turn on the toggle switch to permit access.
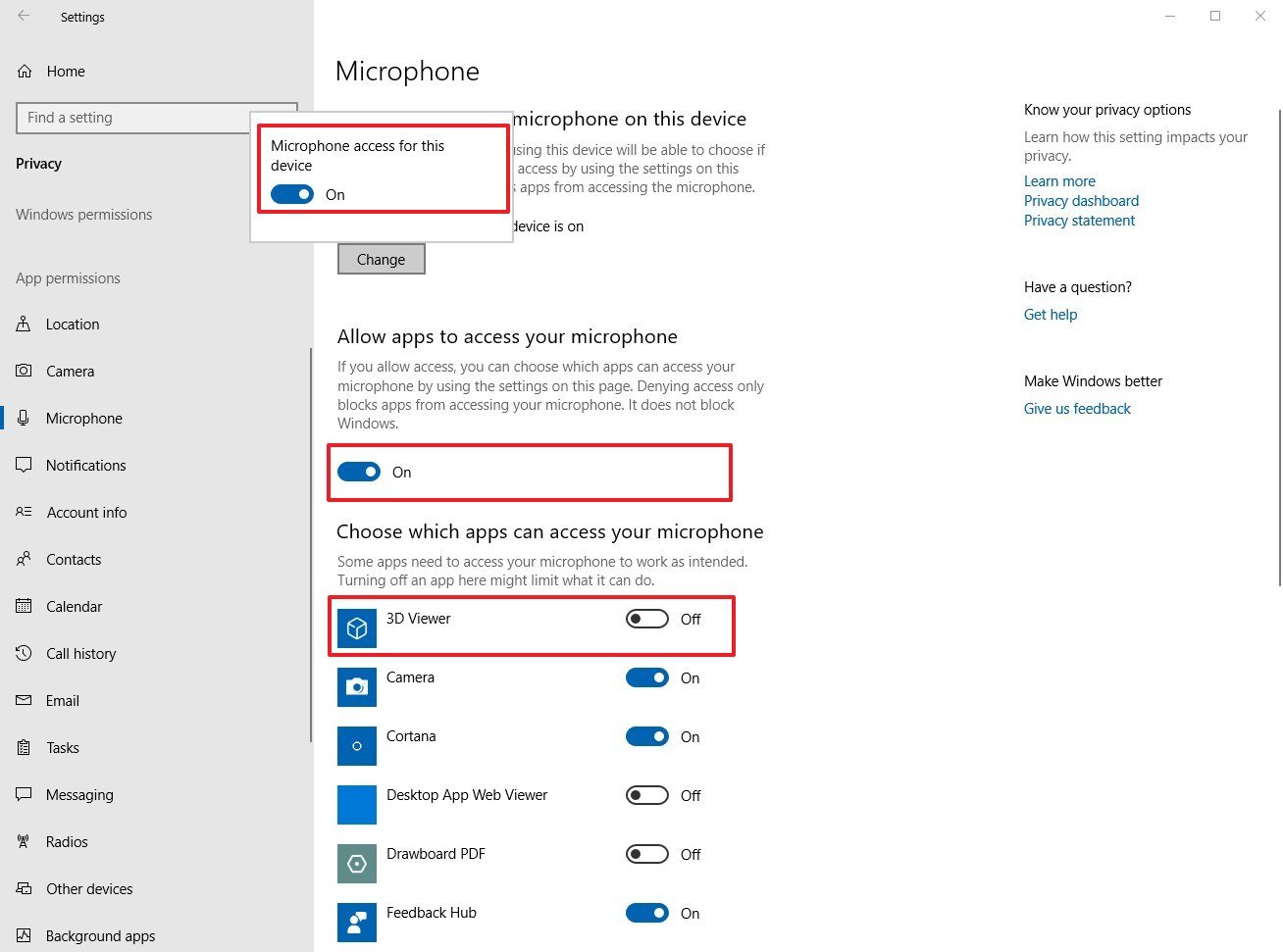
If one or more applications can’t access the mic, make sure that the Allow apps to access your microphone toggle switch is turned on.
In the case that only a particular app isn’t able to access the microphone, it’s probably because the app may have limited access. If this is the case, find the app in the list, and turn on the toggle switch under «Choose which apps can access your microphone.»
Using the troubleshooter
Also, if the microphone isn’t working, you can try using the built-in troubleshooter tool to fix common problems, using these steps:
- Open Settings.
- Click on System.
- Click on Sound.
- Under the «Input» section, click the Troubleshoot button.
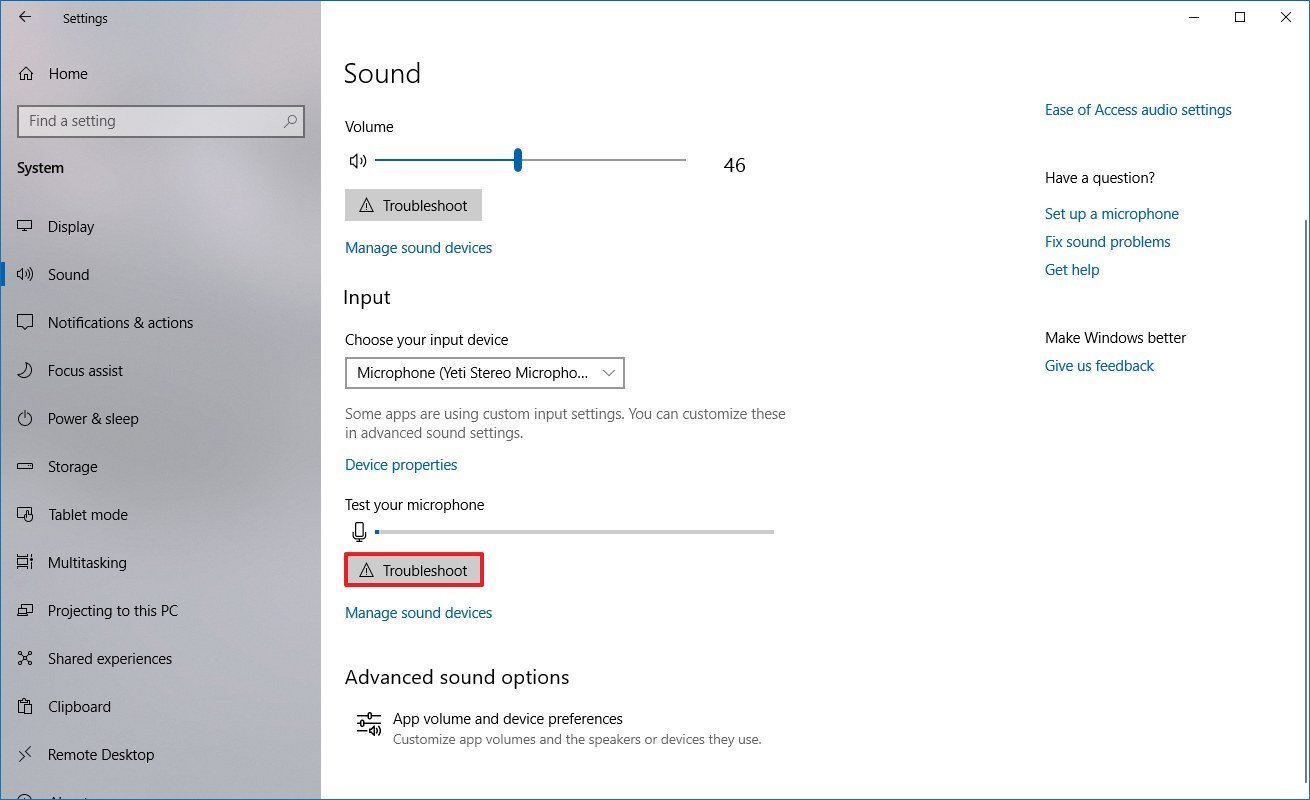
- Continue with the on-screen directions to resolve the issue.
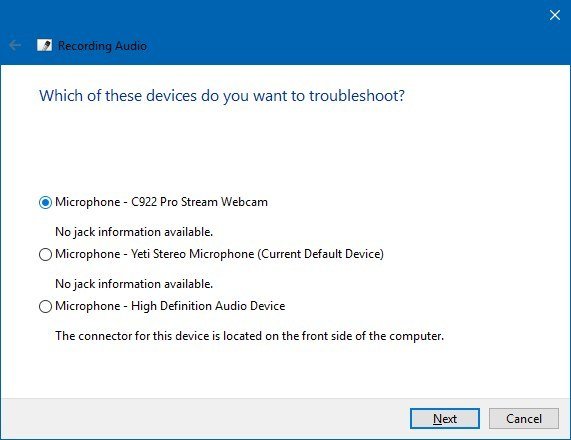
After completing the steps, you should be able to start using the microphone with any application on Windows 10.
If you’re still unable to make the mic work, you can try to use a different port on your computer, or a different cable.
More Windows 10 resources
For more helpful articles, coverage, and answers to common questions about Windows 10, visit the following resources:
- Windows 10 on Windows Central – All you need to know
- Windows 10 help, tips, and tricks
- Windows 10 forums on Windows Central
Mauro Huculak has been a Windows How-To Expert contributor for WindowsCentral.com for nearly a decade and has over 15 years of experience writing comprehensive guides. He also has an IT background and has achieved different professional certifications from Microsoft, Cisco, VMware, and CompTIA. He has been recognized as a Microsoft MVP for many years.
В Windows 10 разработчики не только существенно изменили внешний вид интерфейса панели значков системного трея, но и перенесли большую часть элементов управления доступными из области уведомлений устройствами в приложение «Параметры». Как и прежде, в последних сборках Windows 10 вы можете переименовывать устройства воспроизведения и записи звука, но уже не с помощью стандартного апплета «Звук», а из соответствующего подраздела в приложении «Параметры».
По умолчанию устройство воспроизведения звука в Windows 10 называется «Динамики», а устройства записи носит название «Микрофон».
Чтобы дать новое имя, скажем, динамикам, открыв «Параметры», перейдите в раздел «Система», переключитесь в категорию «Звук», выберите нужное устройство и нажмите расположенную под ним ссылку «Свойства устройства».

Также вы можете кликнуть ПКМ по значку звука в трее и выбрать в менюшке опцию «Открыть параметры звука», так даже будет быстрее.

В следующем окне введите в соответствующее поле (оно находится в самом верху) новое имя и нажмите кнопку «Переименовать».

Точно также в последних сборках Windows 10 можно переименовать устройство записи, ссылка на его настройки находится в том же разделе приложения «Параметры».
Вот и все, если вы теперь нажмете на значок звука в системном трее, то увидите, что он изменил свое название.

Переименовать звуковые устройства в Windows 10
Если вы думаете о том: «Как переименовать звуковые устройства в Windows 10?» То в таком случае, вы нашли именно ту статью, которая позволит вам выполнить данную процедуру максимально просто и не используя стороннего программного обеспечения, как это приходилось делать в более ранних редакция Windows.
Суть всего процесс по настройке системы сводится к тому, что использовать придется только «стандартные» возможности «десятки» до которых, есть возможность добраться пройдя по следующему пути: отправляемся в панель «Параметры» → находим в раздел «Система» → переключаемся в меню на вкладку «Звук» → в правой части окна становится доступна ссылка «Свойства устройства», по которой производим клик.
2
В новом окне, от вас потребуется переименовать звуковое устройство в Windows 10 и прописать ему то имя, которое вы считаете наиболее приемлемым для того, чтоб работать в ОС было более комфортно. Новое имя устройства прописывается в первое доступное поле (напротив имеется кнопка «Переименовать»).
Задать имя можно даже с использование смайлов и эмодзи, кроме того, можно использовать цифры и различные знаки препинания.
Таким образом, есть возможность поочередно задать новые имена всем звуковым устройствам, что даст вам возможность точно знать, что в данный момент, вы производите запуск микрофона, а уже через пять минут, санкционируете переключение на колонки для прослушивания музыки.
Очень удобно и то, что по окончанию переименования устройства, вы моментально сможете заметить, что везде в ОС поменялось его имя и теперь, не важно, используете вы регулятор громкости звука или микшер, имя устройства все равно будет отображаться в обновленном виде.
Переименовать звуковые устройства в, настройка имени звукового устройств, настраиваем звук в Windows 10, настройка Windows 10
