Вопрос о том, каким образом можно переименовать папку пользователя Windows 10 (имеется в виду папка, обычно соответствующая вашему имени пользователю, находящаяся в C:\Users (которая в проводнике отображается C:\Пользователи, но фактический путь к папке именно тот, что был указан) задается достаточно часто. В этой инструкции показаны способы сделать это и изменить имя папки пользователя на желаемое. Если что-то окажется не понятным, ниже имеется видео где показаны все шаги по переименованию.
Для чего это может быть нужно? Тут встречаются разные ситуации: одна из распространенных — при наличии в имени папки кириллических символов, некоторые программы, размещающие необходимые для работы компоненты в этой папке, могут работать неправильно; вторая по частоте причина — просто не нравится текущее имя (к тому же, при использовании учетной записи Microsoft, оно сокращается и не всегда удобным образом).
Предупреждение: описанные действия, даже произведенные без ошибок, могут привести к неправильной работе системы, сообщению о том, что вы вошли с использованием временного профиля или невозможности войти в ОС. Лучше всего — не переименовывать учетную запись, а создать новую и дать ей права администратора. Также не пробуйте просто переименовать папку каким бы то ни было образом, не выполняя остальных процедур. Настоятельно рекомендую создать точку восстановления, а ещё лучше — резервную копию системы перед выполнением описанных действий.
Переименование папки пользователя в Windows 10 Pro и Enterprise
Описываемый способ при проверке успешно сработал как для локальной учетной записи Windows 10, так и для аккаунта Microsoft (но есть вероятность, что не сработает в вашем случае — выполняйте только под свою ответственность). Первый шаг — добавить новую учетную запись администратора (не ту, для которой будет меняться имя папки) в систему.
Проще всего для наших целей сделать это, не создавая новую учетку, а включив встроенную скрытую учетную запись.
Для этого запустите командную строку от имени Администратора (через контекстное меню, вызываемое правым кликом по Пуску) и введите команду net user Администратор /active:yes и нажмите Enter (в случае, если у вас не русскоязычная Windows 10 или она была русифицирована путем установки языкового пакета, введите имя учетной записи на латинице — Administrator).

Следующий шаг — выйти из системы (в меню Пуск нажмите по имени пользователя — выйти), а потом на экране блокировки выбрать новую учетную запись Администратор и войти под ней (если она не появилась для выбора, перезагрузите компьютер). При первом входе некоторое время займет подготовка системы.
Зайдя в учетную запись, по порядку выполните следующие действия:
- Кликните правой кнопкой мыши по кнопке Пуск и выберите пункт меню «Управление компьютером».
- В управлении компьютером выберите «Локальные пользователи» — «Пользователи». После этого в правой части окна кликните по имени пользователя, папку для которого нужно переименовать, правой кнопкой мыши и выберите пункт меню для переименования. Задайте новое имя и закройте окно «Управление компьютером».
- Зайдите в C:\Users (C:\Пользователи) и переименуйте папку пользователя через контекстное меню проводника (т.е. обычным способом).
- Нажмите клавиши Win+R на клавиатуре и введите regedit в окно выполнить, нажмите «Ок». Откроется редактор реестра.
- В редакторе реестра перейдите к разделу HKEY_LOCAL_MACHINE\ SOFTWARE\ Microsoft\ Windows NT\ CurrentVersion\ ProfileList и найдите в нем подраздел, соответствующий вашему имени пользователя (можно понять по значениям в правой части окна и по скриншоту ниже).
- Дважды кликните по параметру ProfileImagePath и измените значение на новое имя папки.
- В редакторе реестра выделите корневую папку (Компьютер, в левой части вверху) затем в главном меню выберите Правка – Поиск и выполните поиск по C:\Users\Старое_имя_папки
- При нахождении, изменяйте его на новое и нажимайте правка — найти далее (или F3) для поиска расположении в реестре, где остался старый путь.
Закройте редактор реестра, выйдите из учетной записи Администратор и зайдите в свою обычную учетную запись — переименованная папка пользователя должна работать без сбоев. Для того чтобы выключить ранее активированную учетную запись администратора, выполните команду net user Администратор /active:no в командной строке.
Как изменить имя папки пользователя в Windows 10 Домашняя
Описанный выше метод не подойдет для домашней версии Windows 10, однако и тут есть способ переименовать папку пользователя. Правда я не очень его рекомендую.
Примечание: данный способ был протестирован на полностью чистой системе. В некоторых случаях, после его использования могут возникнуть проблемы с работой программ, установленных пользователем.
Итак, для переименования папки пользователя в Windows 10 домашняя выполните следующие шаги:
- Создайте учетную запись администратора или активируйте встроенную, как это описано выше. Выйдите из текущей учетной записи и войдите под новой учетной записью администратора.
- Переименуйте папку пользователя (через проводник или командную строку).
- Также, как описано выше, измените значение параметра ProfileImagePath в разделе реестра HKEY_LOCAL_MACHINE\ SOFTWARE\ Microsoft\ Windows NT\ CurrentVersion\ ProfileList на новое (в подразделе, соответствующем вашей учетной записи).
- В редакторе реестра выделите корневую папку (Компьютер, в левой части вверху) затем в меню выберите Правка – Поиск и выполните поиск по C:\Users\Старое_имя_папки
- При нахождении, изменяйте его на новое и нажимайте правка — найти далее (или F3) для поиска мест в реестре, где остался старый путь.
- По завершении, закройте редактор реестра.
По окончании всех этих шагов — выйдите из используемой учетной записи и перейдите в ту учетную запись пользователя, для которой менялось имя папки. Все должно работать без сбоев (но в данном случае могут быть и исключения).
Видео — как переименовать папку пользователя
И в завершение, как обещал, видео инструкция, в которой показаны все шаги по изменению имени папки вашего пользователя в Windows 10.
Здравствуйте!
Для переименовывания папки в Windows 10 Домашняя используется один способ, для переименовывания в других версиях Professional и Enterprise другой.
Перед переименовыванием папки учтите что могут возникнуть неполадки в уже установленных программах!!!
Для начала рассмотрим как переименовать папку в Windows 10 Домашняя, так как у большинства она и установлена.
Windows 10 Домашняя:
- Вход под администратором:
Нужно создать новую учётную запись администратора или использовать встроенную. Чтобы использовать встроенную учетную запись администратора запустите командную строку от имени администратора(нажми
Далее нужно выйти из системы(пуск->имя пользователя->выйти) и войти под учетной записью администратора, если она не появилась перезагрузите компьютер/ноутбук.
-
Переименуйте папку пользователя.
-
Зайдите в редактор реестра, для этого нажмите кнопки на клавиатуре Win+R и введите regedit в окно выполнить, нажмите ОК или Enter. перейдите к разделу HKEY_LOCAL_MACHINE\S
OFTWARE\Microsoft\Wi ndows NT\CurrentVersion\Pr ofileList и найдите там раздел пользователя которого переименовываем, для этого выделите раздел левой кнопкой мыши и посмотрите в правую чать окна, там будет строковый параметр ProfileImagePath со значением c:\users\имя пользователя которое меняем. Щёлкните дважды по этому параметру левой кнопкой мыши или 1 раз правой и выберите изменить, и измените имя пользователя на новое. -
Далее в том же редакторе реестра, в левой части окна перейдите в самый верх и выделите левой кнопкой мыши Корневую папку «Компьютер», потом вверху в меню перейдите правка->поиск, в поиске введите C:\Users\Старое имя папки, нажмите «искать», когда найдёте меняйте старое имя папки на новое, после каждого изменения нажимайте кнопку на клавиатуре F3 для продолжения поиска.
-
После всех изменений выйдите из пользователя администратора и зайдите под пользователем для которого всё изменяли.
Windows 10 Pro и Enterprise:
-
Войдите из-под аккаунта администратора как описано выше.
-
Кликните правой кнопкой мыши по Пуск и выберите пункт «Управление компьютером», там выберите в левой части окна Локальные пользователи->Пользователи, далее в правой части окна кликните правой кнопкой мыши по имени пользователя папку для которого нужно переименовать и в контекстном меню выберите пункт «Переименовать», переименуйте в новое имя и закройте управление компьютером.
-
Зайдите в C:\Users или C:\Пользователи и переименуйте папку.
-
Выполните то что описано выше в пункте 3, в редакторе реестра.
-
Выйдите из-под администратора и зайдите под обычным пользователем.
Если нужно отключить аккаунт администратора запустите командную строку из-под администратора, введите net user Администратор /active:no и нажмите Enter.
Если не очень понятно смотрите видео которое для Вас нашёл.
Вот нашёл Вам на всякий.
If you want to change user folder name in Windows 10 but find that there is no Rename option when you right-click the user folder in C drive, this post provides 2 ways to let you rename user folder in Windows 10. FYI, MiniTool software provides some useful software to help you better manage your Windows computer incl. data recovery software, disk partition manager, etc.
To change user folder name in Windows 10, the common practice we may think of is to go to C drive and open the Users folder in Windows 10, then right-click the target user folder and click Rename to give it a new name.
However, you may find that there is no Rename option after you right-click the user folder. Then how to change user folder name in Windows 10? This tutorial provides 2 ways to help you with Windows 10 change user folder name task.
How to Change User Folder Name in Windows 10 – 2 Ways
Way 1. Use the Top-right Search Bar in File Explorer
It’s tricky that you will find the Rename option to rename the user folder in Windows 10 if you follow the operation below.
- You can go to C drive (the OS drive) -> Users folder.
- Then click the search box at the upper-right in File Explorer, and search the user folder name you want to change.
- In the search result list, find the user folder and right-click it and you will see the Rename option. Click Rename to change the name for the user folder in Windows 10.
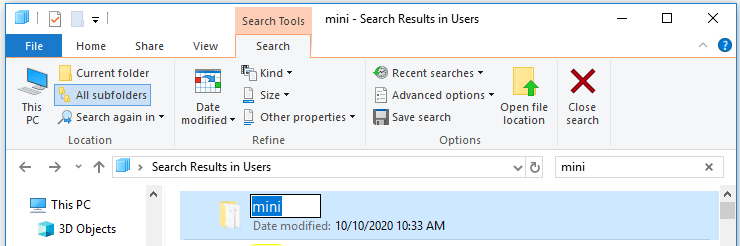
If you are wondering how to change c/users/username in Windows 10, you may try this way.
But some people find that this only changes the user folder name, but not the user account name. If you search a file in the user folder, you will find that the user folder name in the directory is still the old one. To really change user account name in Windows 10 and rename the user folder, you can try Way 2.
Attention: Changing user folder name or editing the Registry is risky and may cause data loss. Do at your own risk. You can make a backup of your Windows OS and important data with free backup tool like MiniTool ShadowMaker. You can also create a system restore point to easily restore Windows 10 OS if something bad happens.
Way 2. Change User Folder Name in Windows 10 with Registry Editor
This way is a little bit complicated, but you can try if you really want to rename a Windows 10 user folder.
Step 1. Create a new local user account.
You can press Windows + R, type cmd, and press Ctrl + Shift + Enter to open elevated Command Prompt in Windows 10.
Type net user Administrator /active:yes command, and press Enter to execute the command to create a new Administrator account.
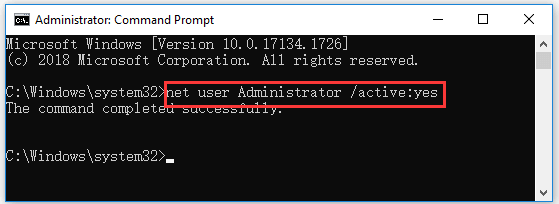
Step 2. Log in the Administrator account.
Next you can click Start -> User -> Sign out to sign out the current user account. Then select the Administrator account that you created to log in.
Step 3. Rename the user folder in OS drive.
Then you can open C drive on your computer and open Users folder. Right-click the target user folder and rename it.
Step 4. Change c/users/username in Registry Editor.
Now you can press Windows + R, type regedit, and press Enter to open Registry Editor in Windows 10.
In Registry Editor window, you can expand the folder in the left panel as the following path: HKEY_LOCAL_MACHINE\SOFTWARE\Microsoft\Windows NT\CurrentVersion\ProfileList\<User SID>\.
If you find several User SIDs and don’t know which one to change, you can click each User SID and check its values in the right window to find the right one with the target user folder name you want to change.
Click the User SID and double-click ProfileImagePath key in the right window. Then you can input the new user folder name at the end of the directory under Value data. Click OK to save the changes. Restart your computer to make the changes take effect.
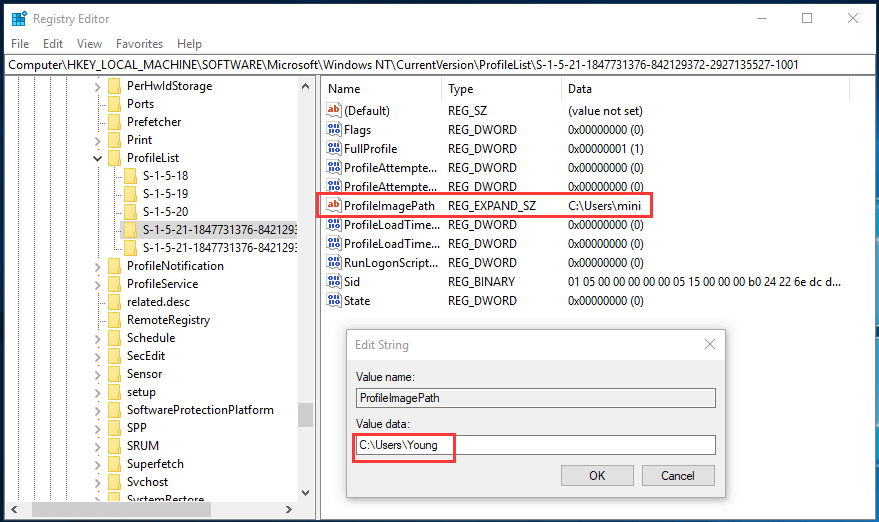
Attention: Before you edit the registry, it’s highly advised you back up Windows 10 Registry first in case something goes wrong. Check: How to backup and restore Registry.
Step 5. Change user profile folder name in User Accounts window.
Next you press Windows + R, type netplwiz in Run dialog, and press Enter to open User Accounts window.
Select the target user account, and click Properties to open its properties window. Change your user name. You can copy the new user name in File Explorer and paste it into the box to avoid wrong input. Click Apply and click OK to save the setting.

Step 6. Sign in with the new user account.
Then you can click Start -> User -> Sign out to sign out Administrator account. Then select the user account with the new name to sign in.
Step 7. Delete the Administrator account.
At last, you can press Windows + R, type cmd, and press Ctrl + Shift + Enter to run Command Prompt as administrator again. Type the command net user Administrator /active:no in Command Prompt, and press Enter to delete the Administrator account you created in Step 1.
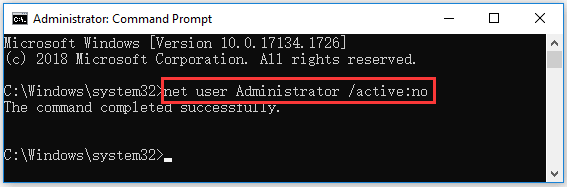
Bottom Line
Please be noted that we do not advise you to change user folder name in Windows 10 or edit the registry. If you really want, Way 1 lets you change the c/users/username folder name in Windows 10 but not change the user account name. If you want to change both, you may try Way 2, but be careful, do not mess up, or you may be unable to log into your account and cause computer malfunction.
It’s risky. But it can be done. Here are your options
Updated on March 17, 2025
D3Damon / iStock / Getty Images
What to Know
- An admin can change the name of a user folder, but it might break how some software works.
- The safer alternative is to make a new account with the Users folder name you want.
- Create the account via Settings > Accounts > Family & other users > Add someone else to this PC.
This guide explains two methods for renaming your Windows 10 user folder.
Make a New Account to Change the User Folder Name
Editing the name of your account in Windows 10 is simple, but it just updates the name seen on the Start and Welcome screens. Changing the name of the user folder is a whole different process.
Although this is possible (keep reading to find out how), doing so can easily break how some of your software works or even make the profile unusable. The safer and more reliable method is to make a new user account.
To create a new account in Windows 10, go to Settings > Accounts > Family & other users > Add someone else to this PC. As you follow the steps in that guide, be sure to name the user account whatever it is you want the Users folder name to be.
The Difference Between Local and Microsoft Accounts in Windows
Change the User Folder Name in Windows 10 Registry
The more advanced method for changing your user folder name is to do so in the registry. This method retains the original account (you don’t need to make a new profile), but any mistakes made along the way can corrupt the profile and the apps installed within it.
Make a System Restore point before you start in case something goes wrong. This method only works in Windows 10 Pro, not Windows 10 Home.
-
Open Command Prompt as an administrator from a different user account (i.e., not the one for which you want to change the folder name).
-
Enter this command:
wmic useraccount list full -
In the resulting list, find the account’s existing name and take note of its SID.
-
To rename your existing account, enter this command:
cd C:\UsersThen, enter this command, but be sure to set your new account name to what you want the user folder to be:
rename OldAccountName NewAccountNameIn our example, you can see that we’re changing the folder from Jeff to Jeffery.
If you see an ‘Access is denied’ message, it most likely means the other user is still logged in. A quick way to sign them out is through Task Manager’s Users tab.
-
Open Registry Editor to this path:
Computer\HKEY_LOCAL_MACHINE\SOFTWARE\Microsoft\Windows NT\CurrentVersion\ProfileListYou can browse the folders/keys on the left to get to this path, or copy/paste the whole thing into the navigation bar at the top of Registry Editor.
-
Open the registry key that matches the SID you recorded earlier, and then double-click ProfileImagePath on the right.
-
Change the value data to the new folder name—make sure it’s the same as your newly renamed account—and select OK.
-
Restart your computer.
If you followed the steps correctly, your Windows 10 user folder name should have your new account name. If you run into issues accessing the account or the user profile is corrupted, use your System Restore point.
FAQ
-
The easiest way to take a screenshot in Windows 10 is by using the Windows + PrtSc (Print Screen) key combination on your keyboard. Screenshots are stored in Pictures > Screenshots by default.
-
One way to perform a Windows factory reset is through Settings > Update & Security. In the Recovery section, select Get started and follow the on-screen instructions.
-
To turn on Bluetooth, go to Settings > Devices > Bluetooth & other devices and toggle on Bluetooth.
Thanks for letting us know!
Get the Latest Tech News Delivered Every Day
Subscribe
arrow-right
Created with Sketch.
Андрей Мареев
2 442
В избр.
Сохранено
Читайте, как переименовать папку пользователя Windows 10, которая находится на диске C:\Users или C:\Пользователи. Например, в моем случае это «Максим», а переименовать я хочу в «Макс».
Мнение автора может не совпадать с мнением редакции

Часто, при установке Windows, пользователю присваивается какое-то стандартное имя — как «User», или другое. Ведь систему могли устанавливать и не вы. Но в процессе использования, не ваше или стандартное имя пользователя может раздражать. Простое переименование папки пользователя на диске C:Users или C:Пользователи, ни к чему не приведёт. Это не работает. Но и функции в системе, чтобы изменить имя папки пользователя, также нет.
Ниже, смотрите и читайте пошаговую инструкцию, как переименовать папку пользователя в Windows 10.
Первый шаг. Активируйте учётную запись Администратора.
Запустите Командную строку от имени Администратора.

Введите в ней команду: «net user Администратор /active:yes» и нажмите «Enter».
Примечание. Если у вас была операционная системы изначально на другом языке, которую вы в последствии русифицировали, то слово «Администратор» должно быть набрано на английском языке.

Итак, команда выполнена успешно. Мы только-что активировали в системе учётную запись Администратора. Раннее её не было видно в системе, так как она не была активной.
Теперь выходим из текущей учетной записи и заходим под той, которую мы только что активировали.


При первом входе в учётную запись Администратора, система потребует настроить её. Это вас не должно пугать, настройки достаточно стандартные. Оставьте все установленные значения по умолчанию.

После входа под встроенной учетной записью «Администратор», переходим ко Второму шагу.
Второй шаг. Управление компьютером.
Примечание. Если у вас профессиональная или корпоративная Windows 10, то выполняем все то, что продемонстрировано в этом шаге. Если же вы, например, владелец Windows 10 домашней, то пропускаем его.
Кликните правой кнопкой мыши по меню Пуск и запустите инструмент «Управление компьютером».
В «Управлении компьютером» перейдите в «Локальные пользователи», далее «Пользователи».

Кликните правой кнопкой мыши по имени пользователя, для которого необходимо изменить название папки и выбираем «Переименовать».

Вносим изменения и переходим к Третьему шагу.

Третий шаг. Переименовываем папку.
Примечание. Данный шаг уже подходит как для Windows 10 Профессиональной и Корпоративной, так и для Домашней.
Продолжаем под учётной записью Администратора.
Открываем диск «С» (системный), и переходим в папку «Пользователи». Переименовываем в ней также соответствующую папку, как мы это делали в предыдущем шаге.

Четвертый шаг. Редактор реестра.
Запускаем Редактор реестра.

В редакторе реестра переходим в «HKEY LOCAL MACHINE» — «SOFTWARE» — «MICROSOFT» — «WINDOWS NT» — «CURRENTVERSION» — «ProfileList».

Находим в списке идентификаторов тот, который соответствует нашей учетной записи, для которой мы меняем имя папки. Дважды кликаем по значению и переименовываем.

Примечание. Для Windows 10 Профессиональной или Корпоратьивной этих действий достаточно. Но если вы пропускали второй шаг (предположительно у вас Windows 10 домашняя), то вам необходимо выполнить обязательно следующие действия. Даже если у вас Профессиональная или Корпоративная Windows 10, можете для перестраховки выполнить данное действие:
- В меню Редактор реестра перейдите в Правка / Найти.
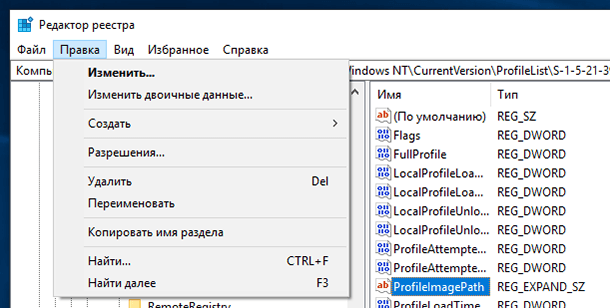
Введите в поиск «C:Users» и старое имя папки пользователя. И запускаете поиск.

Если поиск выдаст результат, то в тех местах переименовываем старое имя папки на новое.

После того, как вы это сделали, перейдите в меню «Правка» — «Найти далее» (либо просто клавишу F3).
Таким образом продолжаем искать и переименовывать. Это действие требуется выполнять до тех пор, пока поиск не перестанет выдавать результат.
Деактивация учётной записи «Администратор».
После этого, нужно выйти из-под учетной записи Администратора и деактивировать её. Для этого, зайдите под вашей учетной записью.

Запустите Командную строку от имени Администратора и введите:
net user Администратор /active:no

Все, папка переименована, имя пользователя изменено.
Если у вас остались вопросы о том, как переименовать пользователя и его папку на диске С, то пишите нам в комментариях, и мы обязательно предоставим, интересующий вас, ответ.
Полную версию статьи со всеми дополнительными видео уроками читайте в нашем блоге…
Блог проекта
Расскажите историю о создании или развитии проекта, поиске команды, проблемах и решениях
Написать
Личный блог
Продвигайте свои услуги или личный бренд через интересные кейсы и статьи
Написать



