
i David Paul Morris/Getty Images News/Getty Images
PC users who have a Apple Wireless Keyboard can connect the wireless input device to their computer via Bluetooth connection. As with all Bluetooth devices, the Apple Wireless Keyboard is given a name when connected to the computer. If the given name is a series of letters or numbers, or words that don’t make it obvious that the connected device is a keyboard, you can change the name to something suitable. The name is changed in the Properties options for the device.
Step 1
Click the Windows «Start» button and then select «Devices and Printers.»
Step 2
Right-click the Apple Wireless Keyboard and then select «Properties.»
Step 3
Click the «Bluetooth» tab, delete the current name from the text box and enter the new name for the keyboard. Click «OK» to save your changes.
References
Warnings
- Information in this article applies to Windows 7. It may vary slightly or significantly with other versions or products.
Writer Bio
William Pullman is a freelance writer from New Jersey. He has written for a variety of online and offline media publications, including «The Daily Journal,» «Ocular Surgery News,» «Endocrine Today,» radio, blogs and other various Internet platforms. Pullman holds a Master of Arts degree in Writing from Rowan University.
Недавно достался мне бэушный Apple Magic Trackpad. Состояние у него отличное, следов использования я не нашел, работает без нареканий. Но был один момент, который немного меня смущал. Название у этого Apple Trackpad было предыдущего владельца, так и написано — Трекпад пользователя anton. Но я не Антон и тракпад теперь мой, поэтому очень хотелось надпись исправить и вступить в полноправное владение этим девайсом.
Облазил все настройки OS X Lion, но как переименовать устройство не нашел. Русскоязычный интернет мне тоже не помог, пришлось обращаться за помощью к англоязычным друзьям. Погуглив несколько минут, решение было найдено…
Как переименовать беспроводную клавиатуру/мышь/тракпад Apple
Заходим в системные настройки (System Preferences), жмем по значку Bluetooth, выбираем беспроводной девайс Apple, который нужно переименовать. Внизу есть кнопка в виде шестеренки, жмем по ней и выбираем пункт Переименовать (Rename)
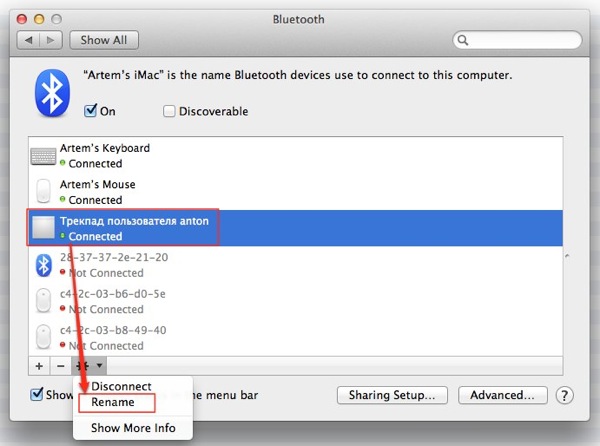
Задаем новое имя устройству
Радуемся результату
Я специально говорил про беспородные устройства и девайсы, а не именно про Тракпад, т.к. таким способом можно переименовать не только Apple Magic Trackpad, но и Apple Wireless Keyboard и Apple Magic Mouse.
Это небольшой урок, который позволит нам измените название нашего трекпада, клавиатуры или Magic Mouse, которые мы используем на Mac индивидуально и по своему вкусу. На самом деле это очень легко сделать, хотя это правда, что нет необходимости использовать эти периферийные устройства, поскольку Mac сам переименовывает их, когда мы подключаем их автоматически, или он оставляет свое название, Apple Magic Mouse, Apple Trackpad и т. Д.
Кроме того, это изменение вообще не влияет на работу мыши, клавиатуры или трекпада, поэтому, когда мы меняем имя, мы просто делаем это и позволяет нам продолжать работать в обычном режиме, да, мы увидим это под другим названием.
Для выполнения этого небольшого трюка или учебника требуется несколько шагов, поэтому давайте объясним его просто и ясно. Во-первых, доступ к системным настройкам, после открытия мы должны доступ к Bluetooth а внутри мы увидим все, что мы подключили или даже иногда подключали.
Мы помещаемся на трекпад, клавиатуру или мышь, которые хотим переименовать, и просто нажимаем правую кнопку или Ctrl + клик. Доступны три варианта:
Выбираем вариант «Переименовать» в этом случае и вуаля.
Это небольшое изменение названия действительно помогает нам в случае наличия более одного из этих трекпадов, клавиатуры или Magic Mouse дома или в офисе. Это просто способ идентифицировать их более простым способом, но это только то, что, увидеть и добавить к ним более личное имя.
Содержание статьи соответствует нашим принципам редакционная этика. Чтобы сообщить об ошибке, нажмите здесь.
Вы можете быть заинтересованы
Apple Magic Keyboard — это удивительно гладкое устройство с ножничными клавишами, которые обеспечивают невероятное качество набора текста. Лучше всего то, что вы также можете использовать его с другими устройствами.
Поскольку Magic Keyboard использует Bluetooth для подключения, у вас не должно возникнуть проблем с подключением к ПК или Mac под управлением Windows через Boot Camp. Однако небольшие отличия в Magic Keyboard могут стать проблемой.

Итак, ниже вы поймете, что вам нужно сделать, чтобы правильно настроить и использовать Magic Keyboard в Windows. Вы также узнаете, как установить последние версии драйверов для устройства, если у вас возникнут какие-либо проблемы.
Вы можете подключить клавиатуру Apple Magic Keyboard к Windows так же, как и любую другую. блютуз устройство. Однако, если вы только что установили Windows через Boot Camp и клавиатура была подключена к macOS, она должна быть автоматически сопряжена с Windows. Если нет, приведенные ниже шаги помогут вам подключить его к Windows на любом ПК или Mac.
1. Включите Magic Keyboard, а затем выключите. Вы должны найти выключатель питания в правом верхнем углу устройства.
2. Откройте меню «Пуск» и выберите «Настройки»> «Устройства»> «Bluetooth и другие устройства».
3. Включите переключатель рядом с Bluetooth и выберите Добавить Bluetooth или другое устройство.
4. Выберите Bluetooth.
5. Выберите клавиатуру Magic Keyboard. Если Windows отображает шестизначный PIN-код и просит вас подтвердить, видите ли вы его на Magic Keyboard (что невозможно, поскольку у нее нет дисплея), просто выберите «Подключиться».
6. Выберите Готово.
Вы завершили сопряжение Magic Keyboard, поэтому можете сразу же начать использовать ее с Windows. Однако, если вы столкнетесь с какими-либо проблемами, вот как устранение проблем, связанных с Bluetooth, в Windows.
Замена клавиш Magic Keyboard в Windows
Apple разрабатывает Magic Keyboard для macOS, поэтому вы заметите несколько отличий (в частности, клавиш-модификаторов) от типичной клавиатуры ПК. К счастью, большинство ключей работают как заменители, поэтому вот список наиболее важных:
Alt -> Option
AltGR -> Option + Control
Windows -> Команда
Backspace -> Удалить
Enter -> Return
Если вы используете Apple Magic Keyboard без цифровой клавиатуры, вы обнаружите, что различные клавиши (например, «Домой», «Page Up / Down» и «End») полностью отсутствуют. То же самое относится ко всем моделям Magic Keyboard, поскольку в них нет клавиш Print Screen и Applications.
В этом случае вам придется полагаться на экранную клавиатуру, встроенную в Windows, для выполнения соответствующих действий. Вы можете вызвать его в любое время, используя сочетание клавиш Windows + Ctrl + O (или на Magic Keyboard, нажав Command + Ctrl + O).
Установите драйверы Magic Keyboard в Windows
Клавиатура Magic Keyboard должна работать без проблем, как только вы завершите ее сопряжение с
Windows. Но если у вас возникнут проблемы с подключением или другие проблемы при использовании Magic Keyboard, вы должны установить соответствующие драйверы для устройства.
Используйте бригадир
Apple не выпускает последние официальные драйверы Magic Keyboard для использования на ПК с Windows, поэтому вы должны использовать скрипт Python под названием Brigadier, чтобы загрузить их как часть программного обеспечения поддержки Boot Camp.
1. Загрузите Файл Brigadier.exe с Github и скопируйте его на свой рабочий стол.
2. Найдите и откройте командную строку. Затем введите cd desktop и нажмите Enter.
3. Затем введите brigadier.exe -m MacBookAir9,1 и нажмите Enter.
4. Подождите, пока Brigadier завершит загрузку программного обеспечения поддержки Boot Camp. Затем выйдите из консоли командной строки.
5. Откройте папку BootCamp на рабочем столе. Затем перейдите в подпапки BootCamp> Drivers> Apple> AppleKeyboardMagic2.
6. Щелкните правой кнопкой мыши файл Keymagic2.inf и выберите «Установить».
Использовать Apple Software Update
Если вы используете Windows через Boot Camp на Mac, вы можете установить обновления, связанные с Magic Keyboard, непосредственно с помощью апплета Apple Software Update.
1. Откройте меню «Пуск» и выберите «Обновление программного обеспечения Apple» из списка программ.
2. Установите флажок «Обновление устройства ввода Apple». Для оптимальной работы установки Boot Camp необходимо также выбрать любые другие обновления. Затем выберите «Установить элементы».
3. Введите «Да», чтобы перезапустить Windows и завершить установку выбранных элементов.
Если вам нужна превосходная функциональность при использовании Magic Keyboard с Windows, стоит обратиться к стороннему вспомогательному программному обеспечению под названием Magic Keyboard Utilities.
Утилиты Magic Keyboard не только устанавливают драйверы, необходимые для бесперебойной работы клавиатуры Apple Magic Keyboard в Windows, но также могут изменять клавиши-модификаторы, помогать переключаться между различными раскладками клавиатуры, сопоставлять полезные действия с функциональными клавишами и т. Д. Он даже позволяет следить за временем автономной работы клавиатуры.
Стоимость Magic Keyboard Utilities составляет 14,90 долларов в год, но вы можете полностью протестировать приложение в течение 28 дней с помощью бесплатной пробной версии. Это высокая цена, но если вы планируете использовать Magic Keyboard с компьютером в течение длительного времени, это должно помочь значительно улучшить опыт.
Небольшие различия в раскладке клавиатуры в сочетании с отсутствием различных клавиш могут затруднить работу с Magic Keyboard на ПК. Тем не менее, используйте его в течение некоторого времени, и вы найдете его более управляемым. Теперь, когда вы закончили настройку клавиатуры Apple Magic Keyboard, вот что вам нужно сделать, чтобы настроить Magic Mouse в Windows.
На чтение 5 мин. Просмотров 15.9k. Опубликовано 03.09.2019
В настоящее время Apple является одной из компаний, которая предлагает одну из лучших на рынке периферийных устройств со сроком службы выше среднего и отличным пользовательским интерфейсом.
Многие из вас, вероятно, пользователи систем Windows, но вы хотели бы иметь возможность использовать клавиатуру и мышь от Apple, или вы были пользователями Mac, и вы хотите использовать как можно больше компонентов на компьютере с Windows.
Содержание
- Клавиатура Apple и мышь на Windows 10, как их использовать?
- Как настроить Magic Mouse на Windows 10
- Как настроить беспроводную клавиатуру Apple в Windows 10
Клавиатура Apple и мышь на Windows 10, как их использовать?
К счастью, это возможно без обходного пути. Вот что вам нужно сделать, чтобы подключить клавиатуру и мышь Apple к системе Windows 10.
Эти два аппаратных устройства Apple являются беспроводными и могут быть подключены к ПК с Windows через Bluetooth. Apple Magic Mouse также имеет бесшовную поддержку проводного USB.

Как настроить Magic Mouse на Windows 10
Magic Mouse от Apple – это немного другой продукт по сравнению с другими устройствами такого типа.
У него нет физических кнопок и колеса прокрутки, но все действия, которые вы можете выполнять с помощью обычной мыши, могут быть выполнены с помощью этой мыши, и этот опыт поначалу немного странный, но вы ничего не можете использовать.
Если вы были пользователем Mac, это не должно создавать проблем.
Все, что вам нужно сделать, чтобы эта мышь работала, это загрузить бесплатный драйвер и выполнить базовую установку.
Обычно весь процесс не должен занимать более 10 минут. Вот как ты это делаешь.
Убедитесь, что перед установкой этого драйвера вы удалили любое другое программное обеспечение такого рода.
- Вы можете скачать драйвер здесь без необходимости подписывать или выполнять любые другие условия. На этом сайте у вас есть два типа драйверов в зависимости от версии вашей мыши. Загрузите драйвер, связанный с вашим устройством.
- Драйвер будет получен в виде ZIP-файла, и вам необходимо извлечь содержимое. Вы получите исполняемый файл, с помощью которого вы начнете установку, дважды щелкнув по нему. Установка является базовой и простой в выполнении, потому что вам просто нужно выполнить шаги, указанные установщиком. Вы должны принять лицензионное соглашение и выбрать место, где вы хотите установить драйвер.
- Прежде чем завершить настройку, установщик скачает некоторые утилиты для модели вашей мыши, но это не займет слишком много времени, потому что они имеют менее 4 МБ.
- Вы можете запустить установленные утилиты с последней страницы мастера установки. Вы можете найти их также на панели задач.
- После того, как вы откроете Утилиты Magic Mouse, подключите мышь к вашей системе и убедитесь, что во время использования этого программного обеспечения оно останется активным, в противном случае устройство использовать нельзя. Вы можете настроить запуск службы при открытии компьютера, чтобы сэкономить время.
Это все! Этот метод можно использовать также для Windows 8, 8.1, 7 в зависимости от модели мыши.
Как настроить беспроводную клавиатуру Apple в Windows 10
Беспроводная клавиатура Apple сильно отличается от клавиатуры ПК.
С первого взгляда отсутствует тактильное ощущение твердого механического устройства, поэтому, если вы являетесь пользователем ПК и предпочитаете простой и обтекаемый вид, клавиатура Apple может подойти вам.
Эта конфигурация не требует никакого программного обеспечения поддержки, потому что это может быть сделано из настроек Bluetooth вашего компьютера.
Перед установкой убедитесь, что ваша клавиатура полностью заряжена, так как вам понадобится использовать клавиатуру во время этого процесса.
- В строке поиска Windows введите Bluetooth и нажмите Настройки Bluetooth .
- Ваша клавиатура должна появиться в списке Управление устройствами Bluetooth .
- Выберите Беспроводную клавиатуру Apple и нажмите Пара .
- Вы получите пароль на вашем экране, который вы должны ввести на клавиатуре.
- Нажмите кнопку Enter , чтобы завершить настройку клавиатуры.
Примечание. Часто вы можете получить , который не работает. Убедитесь, что на вашем устройстве обнаружены или устройство больше не прослушивает .
Не о чем беспокоиться, потому что они вызваны тем, что вы недостаточно нажали кнопку питания на клавиатуре или проблема с драйвером, которая может быть решена путем обновления драйверов.
Вот как ты это делаешь.
- Щелкните правой кнопкой мыши значок Windows в левом нижнем углу экрана.
- Выберите Диспетчер устройств .
- Убедитесь, что в Bluetooth нет ошибок.
- Запустите сканирование в категориях Программные устройства и Системные устройства и при необходимости обновите драйверы.
После того, как вы решили проблему, попробуйте еще раз подключить клавиатуру. Если вы все еще не можете подключить его, мы рекомендуем вам сообщить о проблеме в службу поддержки Apple.
Кроме того, есть две разные клавиатуры, которые вы можете использовать для своего компьютера с Windows 10: старая беспроводная клавиатура и новая Apple Magic Keyboard.
Конфигурация для последнего может вызвать некоторые незначительные проблемы, потому что Windows 10 читает Magic Keyboard как отдельное устройство.
Он отобразит код в окне с текстом «сравните коды доступа». Нажмите «Да», и теперь вы должны быть на связи.
Если вы хотите отключить клавиатуру, просто нажмите на имя клавиатуры в разделе «Управление устройствами Bluetooth», а затем нажмите кнопку «Удалить устройство».
Hello Everyone…
I bought a used Apple Magic Mouse and Keyboard and was frustrated by the inability to rename either to something I liked other than the names they came with.
Using the «Rename» function within the BT Control Panel DID NOT WORK as the name would revert to the old name. Even when attempting the rename on multiple machines. I am using latest version of Catalina on a mid 2012 15″ MBP with 16 GB memory and an SSD.
After hours of research, troubleshooting, and frustration (deleting this and that and resetting this and that)… all the standard stuff, I FOUND THE SOLUTION:
You need a machine running Mac OS 10.5.8 Leopard up to and including Mac OS 10.10.6 El Capitan BUT NOTHING LATER THAN THAT. Regardless of machine. Just pair your mouse or keyboard to a machine running the correct version of Mac OS and rename. VOILA! Name is applied as it should be!
This is due to a bug in newer versions of Mac OS that do not do the naming correctly. Hopefully Apple will correct at some point.
Enjoy!
Regards,
C. Perez
Время на прочтение2 мин
Количество просмотров26K

Несмотря на то что клавиатура Apple mb110 без проблем работает под windows, пользоваться ей не очень удобно из-за непривычной, для пользователей виндовс, раскладки.
— отсутствие клавиши Insert, вместо неё располагается клавиша Fn абсолютно бесполезная в Windows т.к. у неё нет scan кода.
— нет Print Screen
— нет Pause/Break
— переставлены местами кнопки ALT и Win
— еще некоторые мелкие особенности.
надо отметить что клавиатура выглядит несколько иначе чем на большинстве картинок в интернете, на «русской» клавиатуре Enter вертикальный и рядом с ним кнопка с буквой «ё»

В Win7 и выше, клавиатура работает сразу после подключения.
При этом раскладка стандартная для Windows, за исключением отмеченных выше отличий.
По совету найденном в интернете, я поставил эпловскую раскладку для US и RUS.
В результате символы стали полностью соответствовать надписям на кнопках, это в основном касается цифровых кнопок, но выше указаные неудобства остались и естественно к ним добавились новые:
— точка и запятая уехали на 6-ку и 7-ку (нажатие с шифтом)
— «ё» оказалась около «Enter»
— двоеточие на 5-ке
т.к. эпловская раскладка, не решая основных неудобств, добавляла новые неудобства, то с легкостью необычайной я от неё отказался.
Далее поиск в интернете привел на замечательную статью Sergey Lagovskiy
Где очень подробно и с примерами описано как самостоятельно перемапить кнопки.
Вариант предложенный Сергеем я попробовал, но мне он подошел не полностью, и я сделал свой, благо это оказалось не сложно.
В начале я вручную редактировал ключ реестра, но потом стал это делать с помощью замечательной программы SharpKeys.
В результате у меня получился вариант который меня полностью удовлетворяет:
F13 — insert
F14 — home
F15 — scrol lock
F16 — уменьшить громкость
F17 — увеличить громкость
F18 — Отключить звук (mute)
F19 — printscreen
На клавишу с тильдой, около левого shift, назначен левый же shift, этакое расширение обрезка.
Знак равно(=) на цифровой клавиатуре используется для вызова калькулятора.
F15 используется мной для конвертации раскладки написанного текста или отмены ложного автоматического срабатывания, Punto Switcher. Назначается в хоткеях Punto.
Окно программы SharpKeys

Можно сделать ремап выполнив рег файл с моим вариантом, а потом допилить под себя с помощью SharpKeys
Содержание
- Блог did5.ru
- Как переименовать беспроводную клавиатуру/мышь/тракпад Apple
- Как переименовать беспроводную клавиатуру/мышь/тракпад Apple
- Как переименовать Bluetooth-устройство в Windows 10?
- КАК ПЕРЕИМЕНОВАТЬ УСТРОЙСТВО BLUETOOTH?
- Как переименовать устройство Bluetooth в Windows 11
- Переименовать устройство Bluetooth в Windows 11
- Как переименовать устройство Bluetooth в Windows 11
- Изменение не применено
- Сбросить имя устройства Bluetooth
- Заключение
- Как переименовать устройства Bluetooth в Windows 10
- Переименовать устройства Bluetooth
- Как переименовать устройство Bluetooth в Windows 10
- Инструкция по переименованию Bluetooth-устройств
Блог did5.ru
Про АйТи и около айтишные темы
Как переименовать беспроводную клавиатуру/мышь/тракпад Apple
Недавно достался мне бэушный Apple Magic Trackpad. Состояние у него отличное, следов использования я не нашел, работает без нареканий. Но был один момент, который немного меня смущал. Название у этого Apple Trackpad было предыдущего владельца, так и написано — Трекпад пользователя anton. Но я не Антон и тракпад теперь мой, поэтому очень хотелось надпись исправить и вступить в полноправное владение этим девайсом.
Облазил все настройки OS X Lion, но как переименовать устройство не нашел. Русскоязычный интернет мне тоже не помог, пришлось обращаться за помощью к англоязычным друзьям. Погуглив несколько минут, решение было найдено.
Как переименовать беспроводную клавиатуру/мышь/тракпад Apple
Заходим в системные настройки (System Preferences), жмем по значку Bluetooth, выбираем беспроводной девайс Apple, который нужно переименовать. Внизу есть кнопка в виде шестеренки, жмем по ней и выбираем пункт Переименовать (Rename)
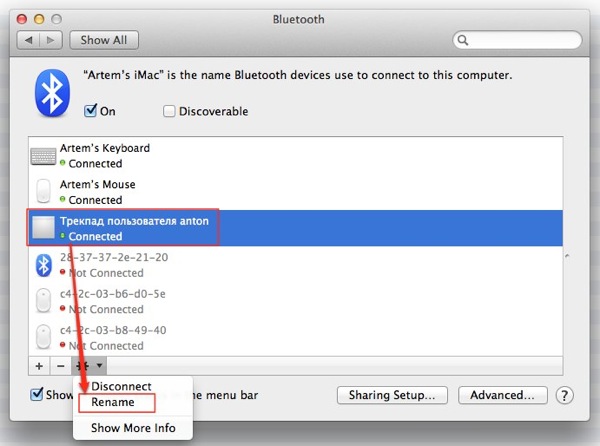
Задаем новое имя устройству
Я специально говорил про беспородные устройства и девайсы, а не именно про Тракпад, т.к. таким способом можно переименовать не только Apple Magic Trackpad, но и Apple Wireless Keyboard и Apple Magic Mouse.
Нашли опечатку в тексте? Пожалуйста, выделите ее и нажмите Ctrl+Enter! Спасибо!
Хотите поблагодарить автора за эту заметку? Вы можете это сделать!
Источник
Как переименовать Bluetooth-устройство в Windows 10?
Эта опция известна далеко не всем, но вы можете переименовать Bluetooth-устройство так же, как переименовали бы свою домашнюю сеть Wi-Fi. Следуя общей тенденции имен Windows 10, Bluetooth устройства появляются в списке доступных параметров под своим именем каждый раз, когда вы сопрягаете устройства.
И многие пользователи не знают, что ваша зеркальная камера DSLR не всегда должна быть Canon_EOSxyz123, имя может быть и более узнаваемым, например, «Canon DSLR» или «MyLittleCanon».
Название просто для того, чтобы пользователи могли легко идентифицировать устройство. Windows 10 не использует имя устройства для связи с ним. Вместо этого он использует MAC-адрес, который пользователи не могут изменить. Если вас не устраивает название устройства или у вас есть несколько устройств с похожими именами, вы можете переименовать устройства Bluetooth в любое удобное для вас место. Вот как.
КАК ПЕРЕИМЕНОВАТЬ УСТРОЙСТВО BLUETOOTH?
Включите Bluetooth на ПК или ноутбуке с Windows 10 и подключите Bluetooth-устройство, которое вы хотите переименовать.

Откройте панель управления и перейдите в раздел «Оборудование и звук» — «Устройства и принтеры». Выберите устройство Bluetooth, которое хотите переименовать, щелкните по нему правой кнопкой мышки и выберите «Свойства» в контекстном меню. В окне свойств перейдите на вкладку Bluetooth. Вы увидите название устройства, заданное по умолчанию, рядом с его значком. Это имя можно отредактировать. Щелкните внутри поля имени и наберите имя для Bluetooth-устройства, согласно вашим предпочтениям. Нажмите «Применить» и закройте окно.

Затем выключите устройство, которое вы только что переименовали. Не упрощайте задачу, просто отключив устройств, а затем снова подключив его. Bluetooth-устройство должно быть выключено, а затем снова включено, чтобы изменение вступило в силу и запомнилось в системе.
После того, как вы отключите и снова включите устройство, вернитесь на панель управления в разделы «Оборудование и звук» — «Устройства и принтеры», где вы увидите, что имя устройства обновлено.
Обычно этого достаточно, чтобы переименовать Bluetooth-устройство, несмотря на то, что могут быть некоторые исключения. Если драйвер вашего устройства был обновлен, существует небольшая вероятность того, что имя устройство сбросится на имя по умолчанию.
Если вы просто отсоедините устройство, а затем подключите его снова, тогда система свяжет его с именем по умолчанию, и вам снова придется его переименовывать. Отключение и повторное подключение не изменит имя, если вы предварительно выключили и включили его, как указано в руководстве. Если имя устройства не меняется после выключения и повторного включения, попробуйте выключить и снова включить Bluetooth ПК. Если изменения не вступают в силу, попробуйте перезагрузить ПК.
Изменение имени Bluetooth-устройства – то, что применимо только к вашей системе. Если вы подключите устройство Bluetooth к другому ПК с Windows 10 или смартфону, оно будет подписано именем, указанным производителем по умолчанию.
Источник
Как переименовать устройство Bluetooth в Windows 11
При сопряжении устройства Bluetooth в Windows 11 оно сопоставляется со своим именем. Это название определяется производителем устройства и его моделью. Если вы, например, выполнили сопряжение гарнитуры Beats, она будет отображаться с именем Beats на устройствах Bluetooth. Если имя устройства вам не подходит, вам будет сложно определить, какое из них какое.
Переименовать устройство Bluetooth в Windows 11
Устройства Bluetooth должны иметь имя, любое имя, когда они соединяются с Windows 11. Вот почему всегда есть стандартное / стандартное имя для устройства. При этом у пользователей есть свобода переименовать устройство Bluetooth. Для любого подключенного устройства можно добавить более удобное и понятное имя, которое можно менять так часто, как это необходимо пользователю.
Как переименовать устройство Bluetooth в Windows 11
Чтобы переименовать устройство Bluetooth в Windows 11, убедитесь, что;
Устройство подключено к системе Windows 11
Устройство подключено к устройству (это не всегда необходимо, но это хорошая идея, чтобы убедиться, что изменение вступило в силу).
Чтобы переименовать устройство, выполните следующие действия;
Откройте панель управления.
Перейдите в раздел «Оборудование и звук».
Выберите Устройства и принтеры.
Устройства Bluetooth будут перечислены вверху.
Щелкните правой кнопкой мыши устройство Bluetooth, которое хотите переименовать.
В контекстном меню выберите «Свойства».
Перейдите на вкладку Bluetooth.
Щелкните внутри поля имени, и вы обнаружите, что его можно редактировать.
Смените название.
Щелкните Применить.
Имя устройства будет обновлено.
Изменение не применено
Если вы переименовали устройство Bluetooth, но оно по-прежнему отображается со своим старым / стандартным именем в приложении «Настройки» или в Центре уведомлений, выполните следующие действия.
Откройте приложение «Настройки» с помощью сочетания клавиш Win + I.
Зайдите в Bluetooth и устройства.
Нажмите кнопку «Отключить» под переименованным устройством Bluetooth.
Дайте устройству отключиться.
После отключения снова подключите устройство, нажав кнопку «Подключить».
Имя будет обновлено.
Сбросить имя устройства Bluetooth
Если вы хотите изменить имя устройства Bluetooth на то, что было изначально, вы можете сделать это, разорвав сопряжение и снова подключив его.
Откройте приложение «Настройки» с помощью сочетания клавиш Win + I.
Зайдите в Bluetooth и устройства.
Нажмите кнопку дополнительных параметров в правом верхнем углу устройства Bluetooth.
Выберите Удалить устройство.
Выключите устройство Bluetooth, а затем снова включите.
Подключите устройство к Windows 11.
Когда устройство будет сопряжено, оно будет отображаться со своим стандартным именем или именем по умолчанию.
Заключение
Windows 11 позволяет нескольким устройствам Bluetooth иметь одно и то же имя, поэтому, если вы подключаете разные устройства одной марки и модели, вам будет сложно отличить их друг от друга. Переименование устройств — отличный способ навести порядок.
Источник
Как переименовать устройства Bluetooth в Windows 10
Когда вы выполняете сопряжение и подключаете устройство Bluetooth в Windows 10, ему дается имя, указанное производителем устройства. Это верно как для простых устройств, таких как наушники, так и для более сложных устройств, таких как смартфоны. Название указано просто для того, чтобы пользователи могли легко идентифицировать устройство. Windows 10 не использует имя устройства для связи с ним. Вместо этого он использует MAC-адрес, который пользователи не могут изменить. Если вам не нравится название устройства или у вас есть несколько устройств с похожими именами, вы можете переименовать устройства Bluetooth во все, что захотите. Вот как.
Переименовать устройства Bluetooth
Включите Bluetooth на ПК с Windows 10 и подключите устройство Bluetooth, которое хотите переименовать.
Откройте панель управления и перейдите в раздел «Оборудование, звуковые устройства и принтеры». Выберите устройство Bluetooth, которое вы хотите переименовать, щелкните его правой кнопкой мыши и выберите «Свойства» в контекстном меню. В окне «Свойства» перейдите на вкладку Bluetooth. Вы увидите имя устройства по умолчанию рядом с его значком. Это имя можно редактировать. Щелкните внутри поля имени и переименуйте устройство, как хотите. Нажмите Применить и закройте окно.
Затем выключите устройство, которое вы только что переименовали. Не упрощайте это, отсоединив устройство, а затем снова подключив его. Обязательно выключите устройство, а затем снова включите его, чтобы изменения вступили в силу и запомнились после перезагрузки.
Выключив и снова включив устройство, вернитесь в Панель управления и в разделе «Оборудование, звуковые устройства и принтеры» вы увидите, что имя устройства было обновлено.
Обычно имя устройства не должно меняться после этого, несмотря ни на что, однако могут быть некоторые исключения. Если драйвер вашего устройства был обновлен, существует небольшая вероятность того, что имя устройства будет сброшено на имя по умолчанию.
Если вы разорвите пару с устройством, а затем снова подключите его, тогда оно будет сопряжено с его именем по умолчанию, и вам придется его переименовать. Отключение и повторное подключение не изменит имя. Если имя устройства не меняется после его выключения и повторного включения, попробуйте выключить и снова включить Bluetooth и устройство. Если изменение не применяется, вам также следует попробовать перезапустить систему.
Изменение имени устройства Bluetooth относится только к вашей системе. Если вы выполните сопряжение и подключите одно и то же устройство Bluetooth к другому ПК с Windows 10 или смартфону, оно будет подключаться с именем, указанным по умолчанию / производителем.
Источник
Как переименовать устройство Bluetooth в Windows 10
По умолчанию при подключении устройства Bluetooth к компьютеру имя устройства будет сохранено в соответствии с заданным именем. Однако, если компьютер подключен ко многим устройствам Bluetooth, это иногда вызывает путаницу между устройствами, особенно с популярными устройствами Bluetooth Speaker и Wireless Speaker. Таким образом, пользователям будет сложно настроить тот Bluetooth, который им нужен. В следующей статье показано, как переименовать подключенное устройство Bluetooth на вашем компьютере.
Инструкция по переименованию Bluetooth-устройств
Вы получаете доступ к Панели управления, затем щелкаете Панель управления, затем щелкните Оборудование и звук.

Переключитесь на новый интерфейс и щелкните «Устройства и принтеры».

В этом интерфейсе пользователи увидят все устройства, подключенные к компьютеру. Если вы хотите изменить имя какого-либо устройства Bluetooth, дважды щелкните устройство или щелкните правой кнопкой мыши и выберите «Свойства».
Появится новый интерфейс, щелкните вкладку Bluetooth и посмотрите вниз, чтобы ввести имя, которое вы хотите установить для устройства Bluetooth. Щелкните ОК, чтобы сохранить.
Вернитесь к интерфейсу компьютера, удалите ранее подключенное устройство Bluetooth, а затем повторно подключитесь, оно немедленно покажет новое заданное имя для устройства Bluetooth.

При повторном подключении Bluetooth на компьютере новое имя будет отображаться вместо предыдущей настройки по умолчанию. Так что мы не запутаемся при следующем подключении или редактировании Bluetooth.
Источник
