
В наши дни информации пользователи ПК стремятся к оптимизации своего взаимодействия с операционными системами. Windows предлагает множество функций для улучшения удобства работы, и одна из них – это использование клавиатурных комбинаций. Своевременное применение правильного сочетания клавиш может значительно упростить рабочий процесс и сэкономить ценное время, особенно при работе с файлами и папками.
Одной из основных задач при организации файловых систем является необходимость в изменении их имен. Это может быть связано с разнообразными потребностями: улучшение навигации, систематизация данных, устранение путаницы и так далее. Команда изменения имен подчас становится не только вопросом удобства, но и навязанной необходимостью.
Технологии и программные средства, предлагаемые Windows, позволяют выполнять этот процесс не только надежно, но и стремительно. Использование специальных команд и их сочетаний даст вам возможность действовать операционно – сразу же обновлять информацию, не отвлекаясь на контекстные меню и длинные процедуры. Освоив комбинации клавиш для управления файлами, вы сможете превращать однотипные задачи в нечто элементарное и естественное, доведя организацию рабочего пространства до автоматизма.
Эффективное использование горячих клавиш
Владея искусством применения клавиатурных сокращений, вы можете значительно повысить продуктивность. Это позволяет взаимодействовать с системой без лишних действий. Рассмотрим стратегии максимальной пользы от сочетаний.
- Многозадачность: Сочетания клавиш экономят время при переключении между задачами, помогая избегать отвлечений. Используйте их для продуктивного управления одновременно открытыми окнами в Windows.
- Автоматизация рутинных задач: Задействуйте комбинации для частых операций с файлами. Это позволяет избегать повторяющихся движений мышью, что повышает комфорт работы.
- Запоминание и тренировка: Регулярная тренировка использования сокращений ускорит их запоминание. Создайте список часто используемых сочетаний и держите его под рукой для начальной поддержки.
- Персонализация: В Windows настраивайте собственные комбинации для задач, которые выполняете часто. Это повысит скорость выполнения таких операций и кастомизирует рабочее пространство.
- Снижение нагрузки: Используйте сочетания, чтобы снизить нагрузку на руки и избежать усталости от чрезмерного использования мыши. Это улучшает физический комфорт и способствует длительной концентрации.
Интуитивное понимание использования сочетаний в ОС Windows открывает новую степень свободы. Освоение этого навыка требует усилий, но в конечном итоге приводит к более успешной и удовлетворенной работе.
Основы переименования файлов и папок
В большинстве случаев, модификация названий может быть выполнена через стандартный файловый менеджер операционной системы. Пользователь должен выделить необходимый элемент, будь то документ, изображение или директория, затем задействовать соответствующую команду через контекстное меню или верхнюю панель инструментов. Дальнейшие действия заключаются в вводе нового имени и подтверждении изменений, что позволит точно обозначить содержимое папки либо назначение файла.
Кроме того, для продвинутого управления и автоматизации процесса, можно воспользоваться специализированными утилитами, позволяющими изменять названия массово и подстраивать их под определенные шаблоны или правила, что особенно полезно при обработке больших объемов информации. Например, программы позволяющие задать последовательное наименование, автоматическое добавление значимой информации в название, или изменение расширения, значительно упрощают задачи пользователей.
Важно учитывать совместимость имен с различными системами и приложениями. Это может касаться допустимой длины имени и поддерживаемых символов, чтобы избежать проблем с доступом к данным. Пользователю следует также уделять внимание сохранению уникальности, чтобы избежать путаницы и нежелательных перезаписей данных.
Ускорение работы с помощью клавиатуры
Применение клавиатурных команд позволяет значительно увеличить продуктивность в повседневной работе. Взаимодействие с файлами и папками в операционной системе Windows становится более интуитивным и упрощенным, благодаря возможности выполнения различных операций без участия мыши. Это подход особенно полезен для пользователей, стремящихся к оптимизации рабочего процесса и минимизации времени на выполнение рутинных задач.
Существуют базовые сочетания, которые заметно влияют на скорость выполнения команд. Например, комбинации клавиш могут быть использованы для быстрого открытия нужных окон или навигации между приложениями. Специальные утилиты и встроенные возможности системы Windows дают возможность настроить персональные команды для специфических задач, что делает работу за компьютером более гибкой.
Эффективное использование функций клавиатуры повышает точность и комфорт, позволяя избежать отвлечения на периферийные устройства. Улучшение навыков работы с клавиатурными командами требует некоторой практики, однако в долгосрочной перспективе это приносит значительное сокращение временных затрат на выполнение задач. Освоение различных сочетаний способствует более быстрому взаимодействию с компьютером, что особенно актуально в современных условиях, когда скорость работы играет важную роль.
Подробное руководство по комбинациям клавиш
В сфере информационных технологий на первый план выходит необходимость быстрого и оптимального взаимодействия с компьютером. Для достижения высокой производительности и удобства работы на ПК применяются различные клавиатурные комбинации. Эти сочетания позволяют выполнять многочисленные задачи, не переключаясь на мышь. Мы рассмотрим использование таких команд в контексте управления файлами.
Для начала, стоит освоить общие клавиатурные сочетания, которые позволяют выполнять операции с папками и документами. Например, всем известные Ctrl + C и Ctrl + V служат для копирования и вставки. Однако, менее очевидные комбинации, такие как Alt + Enter, могут раскрыть о документе дополнительную информацию. Многие пользователи недооценивают мощь этих возможностей, но они могут значительно сократить время, потраченное на выполнение повседневных задач.
Конкретные команды зависят от операционной системы. В Windows, например, часто применяются комбинации с использованием клавиши Windows, такие как Win + E для открытия проводника. На MacOS же популярны сочетания с клавишей Command. Тем не менее, независимо от системы, принципы остаются схожими: использовать указания, чтобы ускорить доступ к функциям программ.
Целью данного руководства является обучение пользователей комфортной и производительной работе с документами и папками на компьютере. Знание основных и вспомогательных комбинаций клавиш облегчит взаимодействие с системой, сделает его более интуитивным и эффективно организованным, что в свою очередь позволит сосредоточиться на основной деятельности без задержек и препятствий.
Как избежать ошибок при переименовании
Правильный подход к изменению названий файлов и папок помогает избежать множества проблем, включая потерю данных и сбои в работе приложений. Удобные комбинации клавиш в операционной системе Windows делают процесс более продукттивным, но важно следовать определенным рекомендациям, чтобы минимизировать риски.
Прежде всего, убедитесь, что выбранные имена соответствуют требованиям системы и не содержат запрещенных символов, таких как \\ / : * ? < > |. Эти знаки могут вызвать сбои в операционных процессах. Проверьте доступность файла для изменения: закрыты ли все программы, использующие его? Это базовое, но важное правило, которое невозможно игнорировать.
Установка ясных и лаконичных имен улучшает организацию данных и облегчит их поиск в будущем. Важно также быть внимательным к регистру букв, особенно если система различает заглавные и строчные символы. Если в команде используется множество файлов одинакового формата, подумайте о создании единого стандарта именования, чтобы снизить вероятность конфликтов и ошибок.
Использование команд пакетной обработки позволяет массово изменять названия без необходимости постоянного ввода данных. Это не только ускоряет работу, но и снижает риск случайных ошибок, связанных с человеческим фактором. Убедитесь, что вы понимаете, как именно функционирует конкретная команда или программа для пакетной обработки. Применяйте данные инструменты на дублирующих копиях для сохранения оригинальных данных безопасными.
| Проблема | Решение |
|---|---|
| Использование запрещенных символов | Проверка имен на наличие \\ / : * ? < > | |
| Перезапись критически важных файлов | Создание резервной копии перед изменением |
| Конфликты форматов | Стандартизация именования файлов |
| Массовые ошибки при пакетном изменении | Тестирование команд на копиях файлов |
Соблюдение данных рекомендаций поможет избежать типичных ошибок, связанных с процессом изменения имен файлов и папок. Правильная организация рабочего пространства значительно модернизирует работу и минимизирует временные потери.
Простые приёмы для Windows и Mac
Управление названием файлов и папок может значительно ускорить рабочий процесс. Умение менять название объектов с использованием клавиатуры как в Windows, так и на Mac OS позволяет экономить время и сократить количество действий.
На платформе Windows изменение названий осуществляется без усилий, за счёт комбинации клавиш. Первоначально необходимо выделить файл или папку, после чего нажать клавишу F2. Это позволит перейти в режим изменения имени, где можно внести необходимые правки.
Для пользователей Mac процесс не менее прост. После выбора нужного элемента на рабочем столе или в проводнике Finder следует применять клавишу Return. Таким образом, можно напрямую вводить новое название, без использования мыши.
При отсутствии доступа к привычным клавиатурным методам, можно использовать контекстные меню. На Windows для этого нужно нажать правой кнопкой мыши на объекте и выбрать пункт Переименование. На Mac осуществляется аналогичная операция, но через нажатие двух пальцев на трекпаде либо Ctrl + клик.
Вне зависимости от используемой операционной системы, изучение данных методик содействует рационализации рабочего времени и улучшению концентрации на более сложных задачах. Овладение этими приёмами способствует формированию удобной и комфортной среды для выполнения повседневных техпроцессов.
Автоматизация через сторонние программы
Современные приложения для управления файлами предоставляют возможность оптимизировать операции с документами и папками. Они предлагают усовершенствованный функционал, позволяющий избежать монотонных процедур. Использование таких программ упрощает выполнение рутинных задач, снижая нагрузку и экономя время.
Для пользователей Windows существует множество утилит, которые способны интегрироваться в систему и расширять её стандартные возможности. Эти решения позволяют составить сценарии автоматизации, где одна команда обрабатывает множество файлов. Их основной целью является создание алгоритмов, которые выполняют задания посредством одного клика или сочетания. Подобные программы могут обрабатывать и систематизировать большие объемы данных, оптимизируя процесс редактирования без потери качества.
Некоторые приложения позволяют пользователю задавать определенные критерии, по которым будет происходить изменение. Это может быть полезным для тех, кто регулярно сталкивается с необходимостью обработки значительного количества информации. Использование таких инструментов значительно повышает эффективность работы, делая её более организованной и предсказуемой.
Опытные пользователи настоятельно рекомендуют знакомиться с возможностями разных программ, чтобы выбрать наиболее подходящую для своей специфики работы. Эффективная интеграция такого софта в ежедневные процессы может значительно улучшить производительность и минимизировать вероятность ошибок в работе с файлами и папками.
Комментарии
Если вы видите это сообщение, значит, произошла проблема с загрузкой файлов в стилей (CSS) нашего сайта. Попробуйте сбросить кэш браузера (Ctrl+F5).
Если это не поможет, а вы находитесь в регионе, где возможны ограничения интернет-трафика с российских серверов — воспользуйтесь VPN.
|
Какие существуют способы переименования файлов и папок в Windows? Кликаем на папку и жмём F2, горячая клавиша чтобы — переименовать, для всех файлов и папок, работает и в менеджерах файлов. Так же можно кликнуть мышкой на имя файла или папки, потом ещё раз — главное не быстро кликать. Souri 9 лет назад Правой кнопкой мыши на папку (файл), в выпадающем контекстном меню выбрать Переименовать. В восьмёрке в Проводнике есть такая функция. Выделить папку (файл), нажать Переименовать. Скорее всего, и в десятке это же есть. Генна 9 лет назад Наводите курсор на нужную папку, жмёте на правую кнопку мыши. В появившемся контекстном меню выбираете «переименовать» и на клавиатуре набираете нужное вам название. Вот и всё, дело сделано… Знаете ответ? |
Одним из первых заметных изменений в Windows 11 является переработанное контекстное меню, самое значимое отличие в том, что функция «Переименовать» исчезла, точнее не совсем пропала, а была перенесена, в этом материале мы расскажем куда её перенесли и как теперь можно переименовать файл или папку.
{banner_google1}
На самом деле функция из контекстного меню в Windows 11 не пропала, а находится в самом верху этого меню. Соответственно, чтобы переименовать файл щелкаем по нему ПКМ и нажимаем сверху на значок «Переименовать».
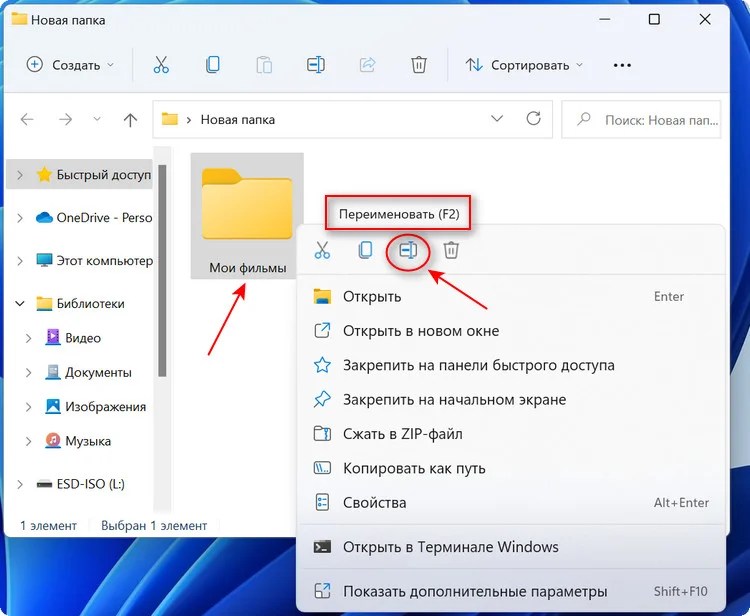
После пишем новое имя файла и жмём клавишу «Enter». Также возможно дать новое название файлу выделив его и нажав клавишу F2.
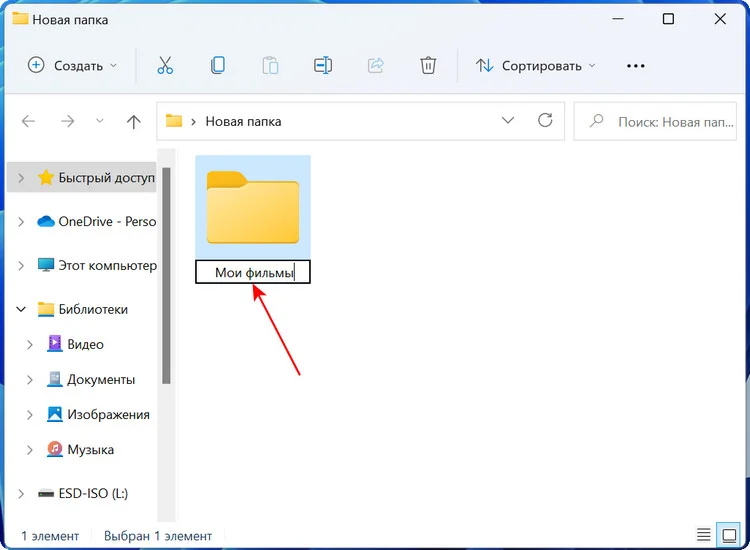
Панель быстрого доступа в новой системе тоже была переработана. Теперь находясь в проводнике можно выделить файл или папку, которую хотите переименовать, а затем на панели сверху нажать такой же значок «Переименовать». Пишем новое имя и жмём «Enter».
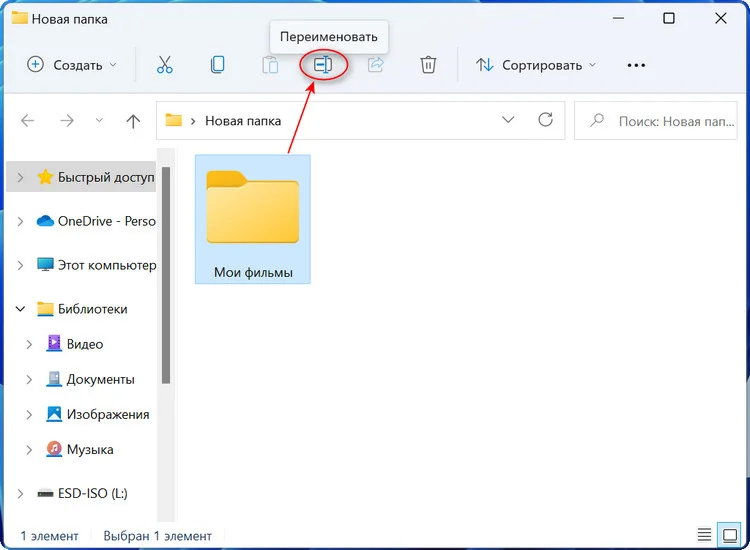
Можно в Windows 11 воспользоваться и старым контекстным меню. Находим файл, нужный для переименования и нажимаем на него ПКМ. Далее кликаем по строке «Показать дополнительные параметры». После этого откроется старое меню, как в Windows 10. Нажимаем «Переименовать». Вводим новое имя и щелкаем на «Enter».
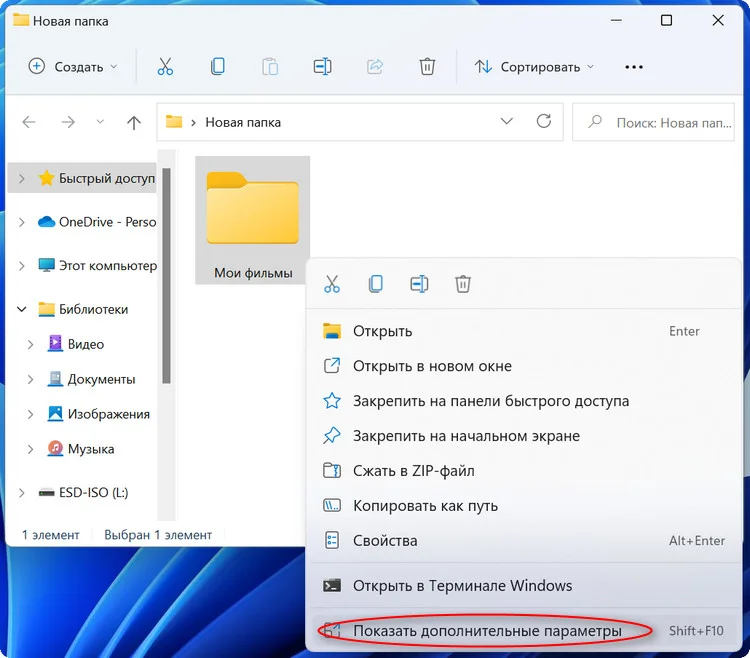
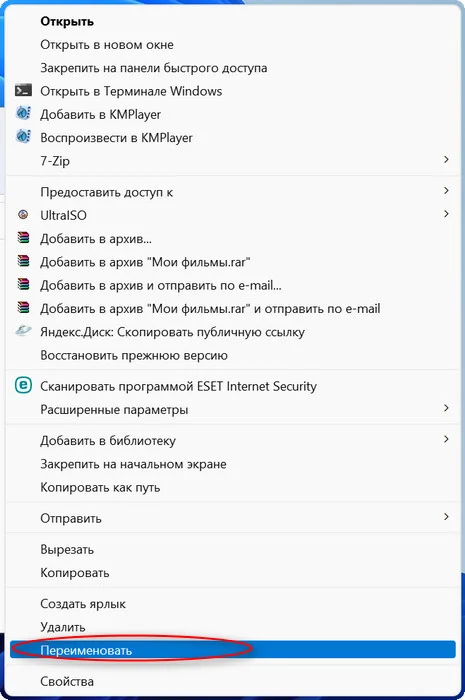
Комбинация клавиш «Shift+F10» тоже работает при выделенном файле или папке.
{banner_google1}
Выбираем файл и нажимаем на него ПКМ. Заходим в «Свойства». На вкладке «Общие» пишем название файла и щелкаем по кнопке «Ок».
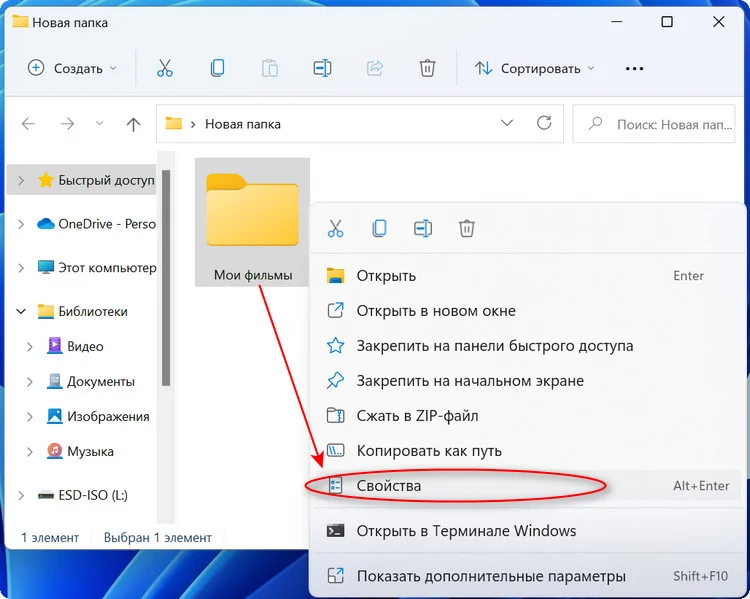
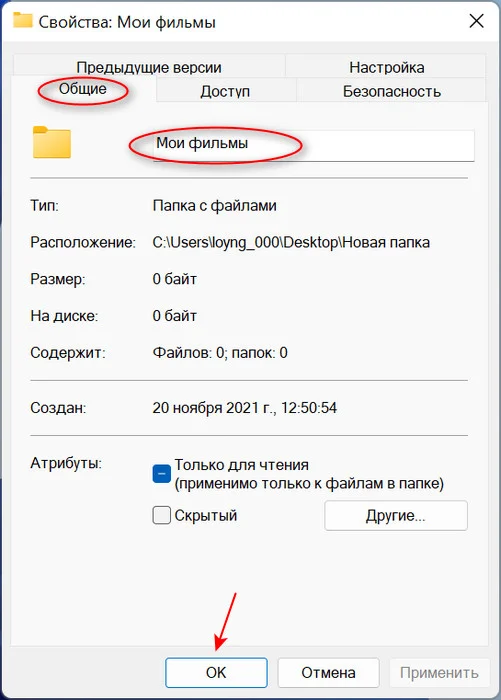
Можно также воспользоваться cmd. Заходим в командную строку. Для этого нажимаем комбинацию «Win+R» и набираем «cmd». Далее вводим команду
ren “d:\название_папки” “новое_название_папки“и нажимаем «Enter». Теперь файл имеет новое имя.
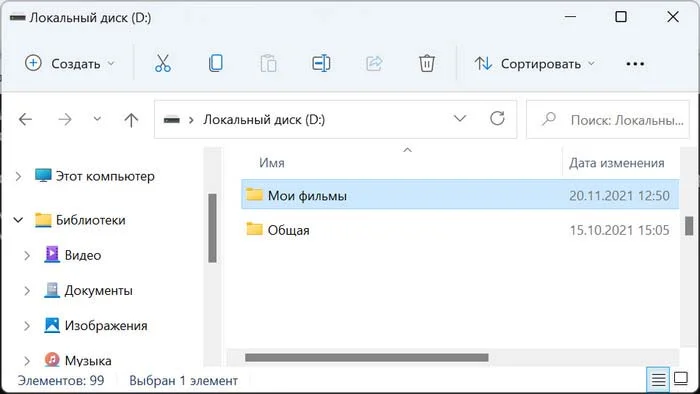
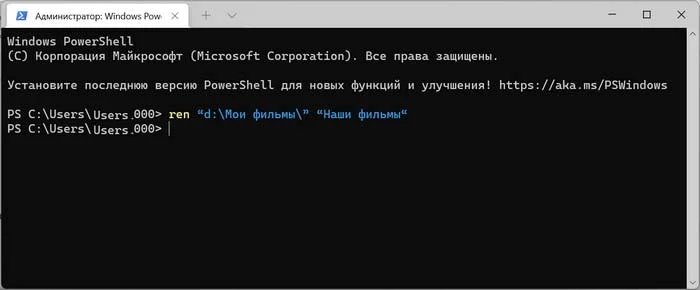
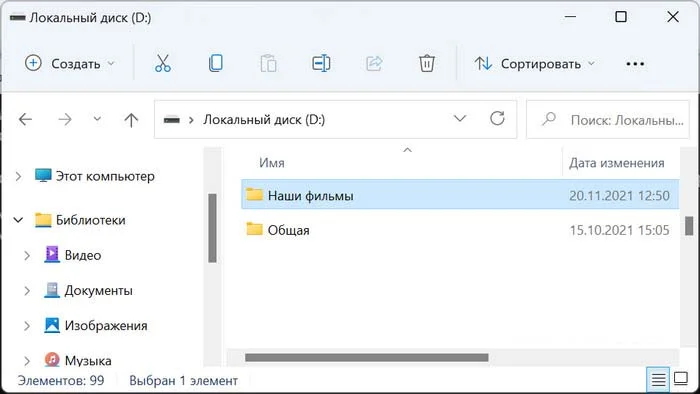
Как видите кнопка «Переименовать» никуда не делась, и можно менять названия файлов, как и раньше. Просто совсем немного изменилось оформление.
Сейчас мы научимся изменять файлы и папки с файлами: менять их название и удалять. Делается это при помощи
контекстного меню Windows. Чтобы его открыть, нужно нажать на правую кнопку мышки.
Правая кнопка мыши нужна нам для того, чтобы давать компьютеру различные команды. Проще говоря, для
того, чтобы с ним разговаривать. Пока современные компьютеры не понимают человеческого голоса. А общаться нам с ним
придется довольно часто 
Левой кнопкой мы открываем, выделяем, можем передвинуть объект в другое место. А правая нужна для того, чтобы
«говорить» компьютеру, чего мы от него хотим. Называется она контекстное меню.
Попробуйте щелкнуть правой кнопкой по какому-нибудь значку. Откроется список различных команд для компьютера. Это
и есть меню. Пощелкайте правой по разным объектам (по «Пуск», по пустому месту, по значкам). Практически всегда
появляется это окошко с командами.
Когда Вы кликаете по папке, появляется список тех действий, которые можно совершить с этой папкой. А когда на
пустом месте (свободной части), появляется список действий, которые можно совершить над этим местом. Если Вы
щёлкаете правой по «Пуск», появляется список того, что можно сделать с «Пуск». И так далее, и тому подобное.
На заметку. Если Вы хотите что-то сделать, но не знаете, как, попробуйте
открыть контекстное меню этого места. Скорее всего, там будет нужный пункт.
Контекстное меню Windows
Откройте «Локальный диск D» или «Документы». Щелкните правой кнопкой мыши по любому файлу или папке (у них
практически одинаковые менюшки). Должен открыться список команд для компьютера – контекстное меню.
Многие его пункты нам не понадобятся. Рассмотрим те из них, которые действительно нужны в работе. Начнем с
последней строки «Свойства».
Свойства — показывает информацию об объекте. Если Вы выберите этот пункт, появится окошко с данными.
И в нем есть несколько закладок (наверху). Среди них нам понадобится только закладка «Общие». В ней можно узнать
размер файла или папки, размещение, дату создания, в общем, получить характеристику.
Следующая строка меню, которая нам понадобится в работе, называется Переименовать (второй снизу).
Этот пункт контекстного меню используется для того, чтобы изменить название файла или папки. Если Вы нажмете на
«Переименовать», то название закрасится каким-нибудь цветом (синим или серым, или еще каким-нибудь).
Это означает, что уже можно печатать новое название. Проверьте, правильный ли указан язык (внизу справа).
Если алфавит не тот, который нужен, нажмите на него и выберите другой. Сразу после этого, никуда больше не
нажимая, напечатайте новое название для объекта.
Следующий нужный пункт:
Удалить — стереть файл или папку из компьютера. Если Вы выбрали этот пункт, то появится небольшое окошко, при
помощи которого компьютер спрашивает, на самом ли деле Вы хотите удалить объект. Если уверены, что хотите его
стереть, нажимайте «Да». Если не собираетесь этого делать, то «Нет».
На этом нужные пункты меню не заканчиваются. Есть еще один очень важный и нужный пункт, которым мы будем часто
пользоваться. Но об этом Вы узнаете из урока «Копирование».
Вывод: для того, чтобы изменить файл или папку, следует щёлкнуть по ней правой
кнопкой мышки.
- Что можно делать в Windows?
- Файлы, папки, ярлыки в Windows
- Выделение файла в Windows для его переименования
- Переименование файла в Windows
- Переименование папки в Windows
- Переименование ярлыка (ссылки) в Windows
- Запрещённые символы Windows
- Второй способ переименования файла в Windows
В Виндовс всё просто! Мы уже умеем создавать ярлыки, а также и папки создавать тоже умеем. Но жизнь всегда преподносит неожиданные сюрпризы и приходится что-то менять, чтобы жить дальше. Чаще всего при работе с файловой системой требуется не только что-то создавать, но и видоизменять. Например, нужно поменять название папки или файла. Об этом и будет рассказано ниже: как переименовать файл, папку, ярлык в Windows.
Файлы, папки, ярлыки в Windows
Итак, есть у нас папки, файлы (и даже где-то ярлыки).
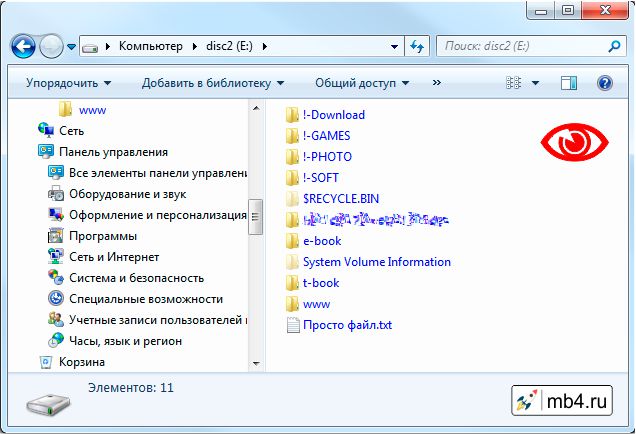
Выделение файла в Windows для его переименования.
Для того, чтобы переименовать файл (папку или ярлык), первым делом нужно его выделить. Для этого кликаем левой кнопкой мыши по нему! И он становится выделенным! 
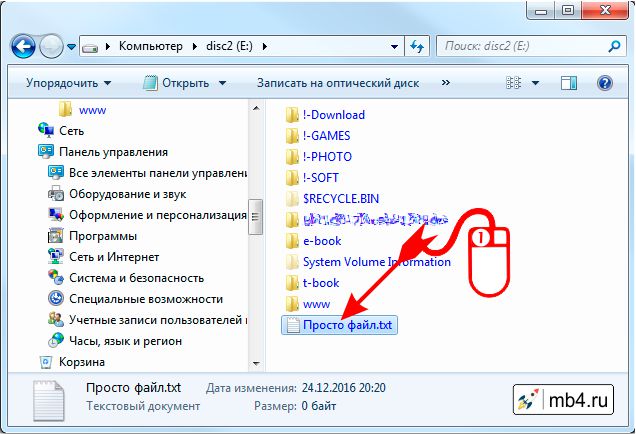
Переименование файла в Windows
После небольшой паузы (достаточно длинной, чтобы не получилось двойного клика) ещё раз кликаем в название файла, папки или ярлыка. И вот оно! Теперь можно исправить имя файла! Если включен режим показа расширений файлов, то выделяется имя файла до расширения. С клавиатуры вводим новое имя файла, нажимаем Enter или просто кликаем мышкой в любое другое место на мониторе, и файл переименован!
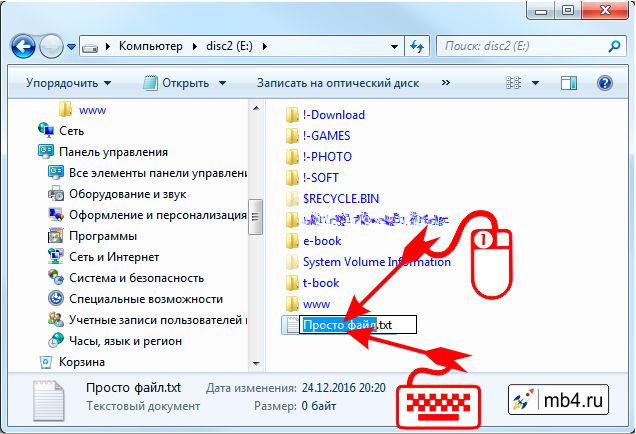
Переименование папки в Windows
Таким же точно способом производится переименование папок:
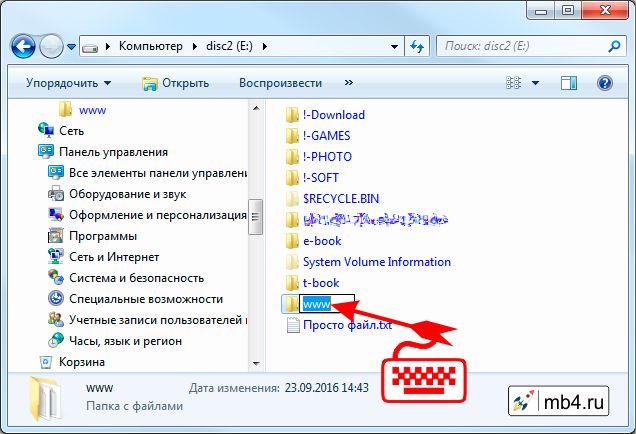
Переименование ярлыка (ссылки) в Windows
Ярлыки с такой же лёгкостью подвержены смене названий, если очень надо. Однако, в отличие от имени файла, при переименовании выделяется всё имя ярлыка целиком (что не мешает его переименовывать).
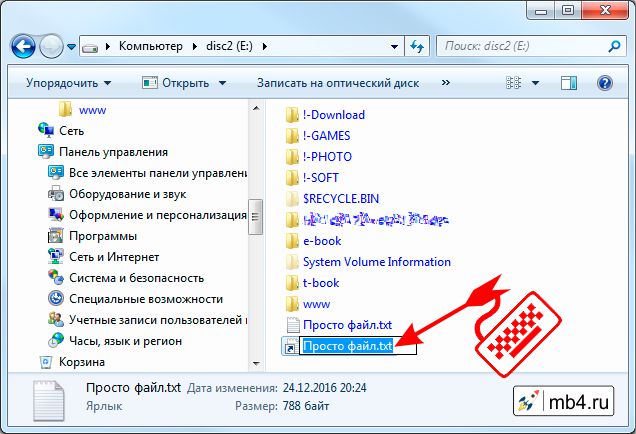
Запрещённые символы Windows
Важно знать, что не все символы можно использовать при названии файлов!
В Windows есть запрещённые символы в именах фалов и папок.
/ \ : * ? < > |При попытке переименовать или создать файл/папку с запрещёнными символами будет выдано предупреждение, а переименование не произойдёт.
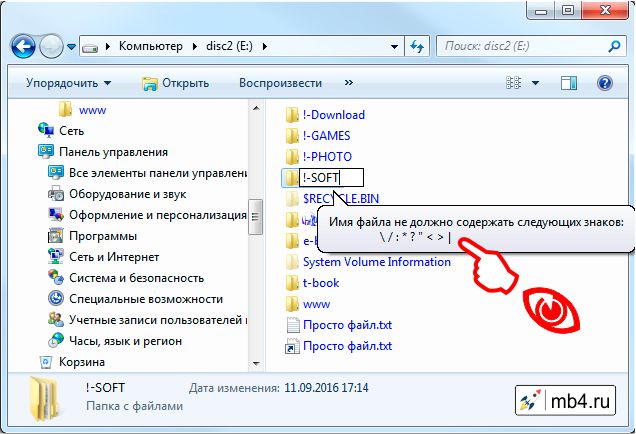
Второй способ переименования файла в Windows
Есть более сложный (в плане того, сколько придётся елозить мышкой по столу) способ:
- Кликаем по файлу правой кнопкой мыши.
- Из контекстного меню выбираем «Переименовать» левой кнопкой мыши.
- Дальше всё тоже самое: переименовываем.
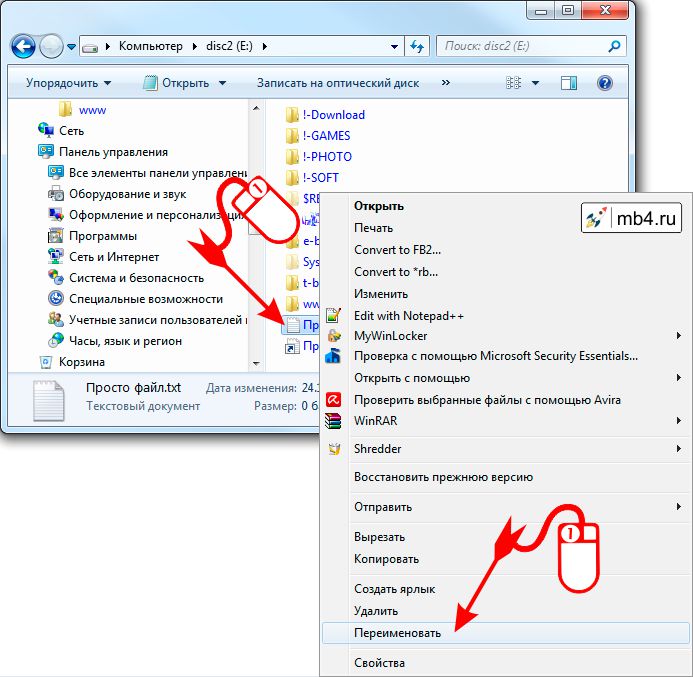
Есть ещё более длинные способы, чтобы переименовать файл, папку, ярлык в Windows. Но, думаю, что этих двух, будет вполне достаточно. 
Заберите ссылку на статью к себе, чтобы потом легко её найти!
Раз уж досюда дочитали, то может может есть желание рассказать об этом месте своим друзьям, знакомым и просто мимо проходящим?
Не надо себя сдерживать! 
