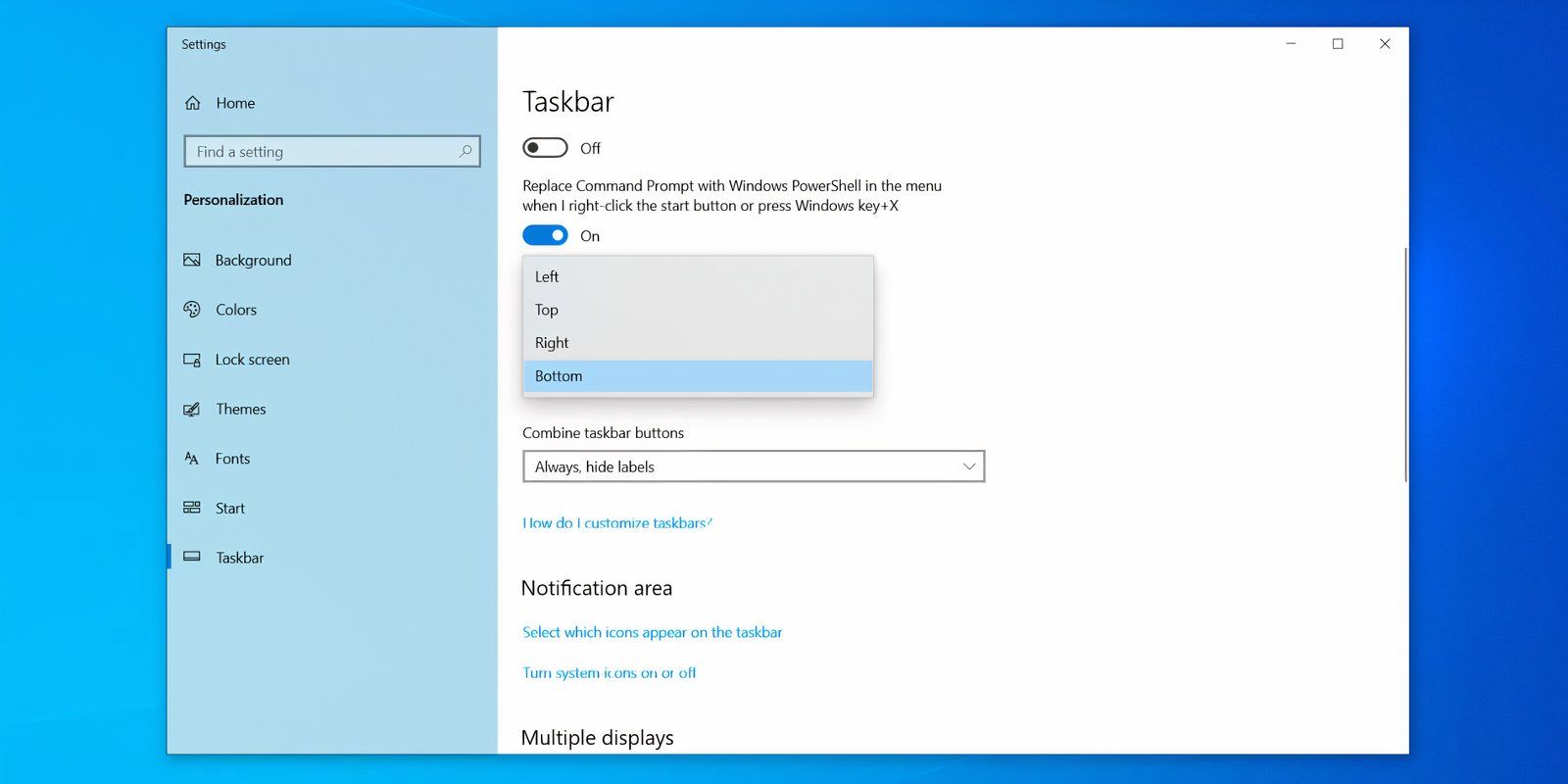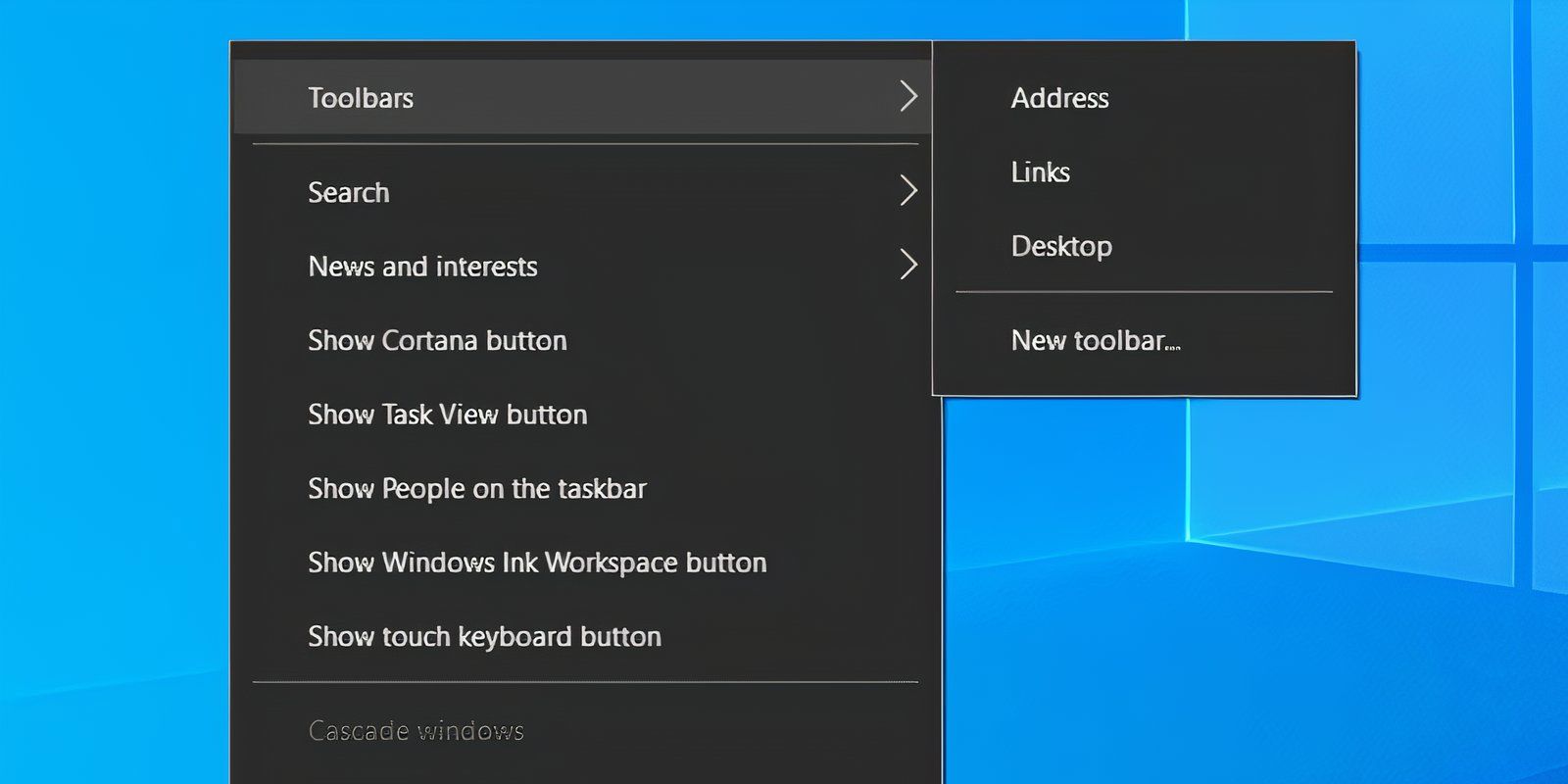Sign in to your MUO account
Summary
- You can customize your Windows 10 taskbar by centering your icons for an aesthetic look with or without third-party software.
- Easily access Taskbar settings by right-clicking on the taskbar.
- If you want to customize your taskbar further, consider using Taskbar X or Start 11.
Windows 10 doesn’t have a centered Taskbar icon layout like Windows 11. However, you can center all the icons except the Start and Search bar to achieve the same look.
Center Taskbar Icons by Changing Taskbar Settings
By default, Windows 10 icons are left-aligned. You can change some basic Taskbar settings to move your icons to the center. Here’s how to do it:
- Right-click the Taskbar. Select Taskbar settings, then uncheck Lock the taskbar option.
-
Go to the Taskbar location on screen section. Set the Taskbar location to Bottom.
- Under Combine taskbar icons, select Always, hide labels.
-
Right-click on the taskbar again, select Toolbars, and click Links to toggle on.
- Two vertical lines will appear. Drag the right vertical line adjacent to Links to the left past the taskbar icons and the left vertical line.
-
Taskbar icons will now appear on the right side of the taskbar. Drag the vertical line next to the icons to move the icons to an ideal center position on your taskbar.
- Once the icons are centered, right-click on the taskbar and select Lock the taskbar from the pop-up menu.
Center Taskbar Icons With TaskbarX
If you want a simpler way, you can use TaskbarX to customize your Windows 10 taskbar. It offers rich customization options like styling options, multiple Taskbars, and animations. It is also free to use.
Another advantage is you can hide the Start button and the system tray icons with it. In the previous method, you could only hide the search bar, but the rest of the Taskbar items remained there.
First, download the portable version of TaskbarX. Extract the ZIP archive to a new folder and open it. Run Taskbar.exe and it will automatically center your app icons.
Still, this is as close as you can get to the Windows 11 Taskbar layout with the free app. The Start menu and search box remain on the left side, and there’s no way to change them in TaskbarX.
If you really crave the completely centered design found in Windows 11, Stardock’s Start11 app offers several customization options, though the app does require you to purchase it.
Панель задач Windows является важным компонентом операционной системы Windows, выступая в качестве универсальной платформы для многозадачности и быстрого доступа к приложениям и системным уведомлениям. Панель задач позволяет закреплять избранные приложения для удобного доступа, просматривать открытые приложения и управлять системными уведомлениями. Он также включает в себя меню «Пуск», панель поиска и системный лоток, что делает его центральным концентратором для навигации и управления различными аспектами системы.
Настройка — это ключевая функция панели задач Windows, позволяющая адаптировать ее в соответствии с вашими предпочтениями. Значки панели задач можно выровнять по центру или сбоку, закрепить или открепить приложения, а также отобразить или скрыть значки панели задач. Эти параметры настройки делают панель задач не только функциональным инструментом, но и персонализированным центром управления, который повышает производительность и удобство работы пользователей.
В этой статье описывается настройка панели задач, чтобы максимально эффективно использовать ее функции. Независимо от того, хотите ли вы изменить выравнивание значков, управлять отображаемыми приложениями или настроить видимость значков панели задач, вы найдете пошаговые инструкции, которые помогут вам персонализировать панель задач в соответствии с вашим рабочим процессом и предпочтениями.
Настройка макета панели задач

Панель задач Windows состоит из различных компонентов, каждый из которых предназначен для уникальной цели:
|
1. Мини-приложения |
2. Начать |
3. Поиск |
4. «Представление задач» |
5. Приложения |
6. Системный лоток |
Хотя некоторые компоненты можно настроить или удалить в соответствии с вашими предпочтениями, другие необходимы для правильной работы Windows и не могут быть удалены. Разверните каждый раздел, чтобы узнать больше о каждом компоненте или области панели задач и узнать, как можно персонализировать панель задач в соответствии со своими потребностями.
Мини-приложения — это интерактивные элементы, которые отображают динамическое содержимое и обеспечивают быстрый доступ к различным приложениям и функциям. Они предназначены для того, чтобы помочь вам оставаться в курсе и организовать, представляя персонализированную информацию с первого взгляда.
Чтобы открыть доску мини-приложений, можно:
-
Наведите указатель мыши на кнопку Мини-приложения на панели задач или выберите ее.
-
НажмитеКлавиша Windows + W
-
Проведите пальцем от боковой части экрана, если панель задач выровнена по центру

Отображение или скрытие мини-приложений на панели задач:
-
Щелкните правой кнопкой мыши панель задач и выберите Параметры панели задач или используйте следующее сочетание клавиш:
Панель задач
-
В разделе Элементы панели задач установите переключатель Мини-приложения в положение Вкл. или Выкл.
Дополнительные сведения о мини-приложениях см. в статье Обновление мини-приложений в Windows.
Меню «Пуск» — это центральный центр, предоставляющий быстрый доступ к приложениям, параметрам и файлам. Меню «Пуск» разделено на несколько разделов, включая закрепленные, все и рекомендуемые приложения, что позволяет легко находить и запускать наиболее часто используемые приложения и последние файлы. Он предназначен для интуитивного и настраиваемого интерфейса, помогая эффективно перемещаться по системе и персонализировать интерфейс Windows.
Кроме того, меню Пуск содержит параметры учетной записи пользователя, позволяющие войти, выйти из нее, заблокировать устройство или переключить учетные записи пользователей.
Чтобы открыть меню «Пуск», можно:
-
Нажмите кнопку Пуск на панели задач.
-
НажмитеКлавиша Windows на клавиатуре
-
Проведите пальцем от нижней части экрана

Хотя вы не можете удалить меню «Пуск» с панели задач, его положение можно изменить на выравнивание по стороне, а не по центру. Дополнительные сведения см. в разделе Изменение выравнивания панели задач.
Дополнительные сведения о меню «Пуск» см . в разделе Настройка меню «Пуск» в Windows.
Поиск Windows — это мощная функция, которая позволяет находить файлы, приложения, параметры и даже веб-результаты непосредственно с рабочего стола. Поле поиска, удобно расположенное на панели задач, обеспечивает удобный способ доступа к этой функции. Кроме того, Поиск Windows интегрирует возможности поиска в Интернете от Microsoft Bing, что позволяет получать результаты поиска, не открывая браузер.
Чтобы открыть поиск, можно:
Чтобы начать поиск с помощью Windows Search, можно:
-
Используйте поле Поиск на панели задач: выберите поле поиска, расположенное на панели задач, и начните вводить запрос. Откроется список релевантных результатов, включая файлы, приложения, параметры и веб-результаты на основе Microsoft Bing.
-
НажмитеКлавиша Windows + S, чтобы открыть поле поиска.
-
Поиск в меню «Пуск». Вы также можете начать поиск, открыв меню «Пуск» и введя запрос напрямую.

Чтобы настроить поиск на панели задач, выполните следующие действия:
-
Щелкните правой кнопкой мыши панель задач и выберите Параметры панели задач или используйте следующее сочетание клавиш:
Панель задач
-
В разделе Элементы панели задач используйте раскрывающееся меню, чтобы настроить область поиска. Вы можете выбрать один из следующих вариантов:
-
Поле поиска: отображает полнотекстовое поле для ввода поиска.
-
Значок поиска и метка: отображает значок поиска вместе с меткой «Поиск«
-
Только значок поиска: отображает только значок поиска.
-
Скрыть: удаляет функцию поиска на панели задач.
Дополнительные сведения см. в статье Поиск в любом месте.
Кнопка представления задач на панели задач предназначена для улучшения многозадачности в Windows. Это позволяет быстро получать доступ ко всем открытым окнам и нескольким рабочим столам и управлять ими. При открытии представления задач отображается представление эскизов всех активных приложений, что упрощает переключение между задачами или закрытие ненужных окон. Кроме того, представление задач позволяет создавать несколько рабочих столов и управлять ими, предоставляя рабочую область без загромождений, адаптированную для различных проектов или действий. Эта функция особенно полезна, если необходимо эффективно упорядочить рабочий процесс и сосредоточиться на конкретных задачах.
Чтобы открыть представление задач, можно:
-
Нажмите кнопку представления задач на панели задач
-
Нажмите клавишуКлавиша Windows + TAB.

Чтобы отобразить или скрыть кнопку представления задач на панели задач, выполните следующие действия:
-
Щелкните правой кнопкой мыши панель задач и выберите Параметры панели задач или используйте следующее сочетание клавиш:
Панель задач
-
В разделе Элементы панели задач переключите переключатель представления задач в положение Вкл . или Выкл.
Дополнительные сведения см. в разделах Многозадачнее в Windows и Настройка нескольких рабочих столов в Windows.
Область панели задач, используемая для приложений в Windows, предназначена для быстрого доступа к приложениям и управления ими. Вы можете закрепить избранные приложения на панели задач или открепить неиспользуемые приложения. Кроме того, вы можете изменить порядок значков, выбрав и перетащив их в нужный порядок.
Запущенные приложения отображаются на панели задач со строкой под значком, указывая, что они открыты. Активное в настоящее время приложение выделяется цветом акцента Windows, что позволяет легко определить, какое приложение используется. Такая настройка обеспечивает эффективную многозадачность и быструю навигацию между приложениями.

Закрепление приложения на панели задач
На панели задач можно закрепить приложения разными способами. Например:
-
В поле Поиск на панели задач введите имя приложения, которое нужно закрепить на панели задач. Щелкните приложение правой кнопкой мыши и выберите Закрепить на панели задач.
-
Если приложение уже открыто, щелкните правой кнопкой мыши значок на панели задач и выберите Закрепить на панели задач.
Открепить приложение на панели задач
Чтобы открепить приложение, щелкните правой кнопкой мыши значок закреплений на панели задач, а затем выберите Открепить на панели задач .
Переупорядочение приложений на панели задач
Всякий раз, когда вы хотите изменить порядок кнопок приложения на панели задач, перетащите значок приложения из текущего положения в другое.
Совет: Каждое приложение на панели задач предлагает список переходов, который позволяет быстро выполнять определенные задачи, такие как открытие недавнего файла или доступ к часто используемым функциям. Чтобы получить доступ к списку переходов, просто щелкните правой кнопкой мыши значок приложения. Если вы хотите управлять отображением списков переходов, перейдите в раздел Параметры > Персонализация > Пуск и переключите параметр Показывать недавно открытые элементы в разделе Переход Списки на начальном экране или на панели задач.
Системный лоток
Область системного лотка на панели задач включает различные кнопки и элементы, которые обеспечивают быстрый доступ к системным функциям и уведомлениям. Вы можете настроить каждую часть системного лотка в соответствии с вашими предпочтениями.
На панели задач на панели задач отображаются значки фоновых приложений, что упрощает их мониторинг и взаимодействие с ними. Вы можете настроить видимые приложения и системные инструменты, такие как меню пера, сенсорная клавиатура и виртуальная сенсорная панель, чтобы обеспечить организованность панели задач и сосредоточиться на важных вещах. Кроме того, в системном лотке есть динамические индикаторы конфиденциальности, которые в режиме реального времени отображают сведения о местоположении, микрофоне и доступе к камере, обеспечивая прозрачность и контроль над параметрами конфиденциальности.

Чтобы настроить область системного лотка, выполните следующие действия:
-
Щелкните правой кнопкой мыши панель задач и выберите Параметры панели задач или используйте следующее сочетание клавиш:
Панель задач
-
В разделе Значки системного лотка выберите значки, которые должны отображаться в области уведомлений. Доступны следующие параметры: Меню пера, Сенсорная клавиатура и Виртуальная сенсорная панель.
-
В разделе Другие значки панели задач выберите, нужно ли включить меню скрытых значков (также называемое областью переполнения) и какие значки могут отображаться в области уведомлений.
Чтобы изменить порядок значков в области системного лотка, их можно перетащить. Вы можете перемещать значки, которые в настоящее время видны в области системного лотка, а также в области переполнения . Чтобы сделать значок видимым, перетащите его из области переполнения в системный лоток. И наоборот, чтобы скрыть значок, перетащите его из области системного лотка обратно в область переполнения.
Быстрые параметры предоставляют удобный способ доступа к часто используемым параметрам и их изменения без навигации по меню. Например, можно быстро настроить громкость, изменить яркость экрана, переключить Wi-Fi сети или включить специальные возможности.
Область быстрых параметров состоит из следующих компонентов:
-
Значок сети: этот значок представляет Wi-Fi или подключение Ethernet.
-
Значок громкости: этот значок представляет параметры звука
-
Значок батареи: этот значок представляет состояние батареи на ноутбуках и планшетах
Чтобы открыть быстрые параметры, можно:
-
Выберите область Быстрые параметры на панели задач.
-
НажмитеКлавиша Windows +A.
-
Проведите пальцем от нижней части области Быстрые параметры
Хотя вы не можете удалить быстрые параметры с панели задач, вы можете настроить его, переместив и упорядочив элементы в соответствии со своими предпочтениями.

Совет: Щелкнув правой кнопкой мыши один из значков области быстрых параметров, вы сможете быстро получить доступ к параметрам или диагностика.
Календарь и область уведомлений предоставляют удобный способ доступа к календарю, где можно начать сеанс фокусировки и центр уведомлений. Центр уведомлений отображает оповещения и уведомления о входящих сообщениях электронной почты, обновлениях и других действиях системы.
Чтобы открыть всплывающее меню календаря и центра уведомлений, вы можете:
-
Выберите часы или значок колокольчика уведомлений на панели задач
-
НажмитеКлавиша Windows +N.
-
Проведите пальцем от боковой части экрана

Чтобы отобразить или скрыть время и дату на панели задач, выполните следующие действия:
-
Щелкните правой кнопкой мыши часы на панели задач и выберите Изменить дату и время или используйте следующий ярлык:
Время & даты
-
Переключение параметра Показать время и дату на панели задач в положение Вкл . или Выкл.
-
Если задано значение Включено, можно отобразить секунды рядом с часами и минутами в часах системного лотка, установив флажок Показывать секунды в системных часах в области лотка (использует больше энергии).
Дополнительные сведения см. в разделах Использование фокуса в Windows и Уведомления и Не беспокоить в Windows.
Изменение цвета панели задач
Вы можете изменить цвет панели задач, изменив цветовой режим Windows или настроив цвета акцента.

Дополнительные сведения см. в статье Персонализация цветов в Windows.
Настройка поведения панели задач
Помимо настройки макета панели задач, вы можете изменить различные варианты поведения, чтобы улучшить взаимодействие с пользователем. Это поведение включает в себя реагирование панели задач на различные действия, такие как автоматическое скрытие, когда не используется, отображение значков на кнопках панели задач и управление системными уведомлениями. Настроив эти параметры, вы можете создать более эффективный и персонализированный рабочий процесс, соответствующий вашим конкретным потребностям. Разверните каждый раздел, чтобы узнать больше.
Как правило, значки панели задач расположены по центру, но их также можно выровнять по стороне панели задач.
-
Щелкните правой кнопкой мыши панель задач и выберите Параметры панели задач или используйте следующее сочетание клавиш:
Панель задач
-
Разверните узел Поведение панели задач и выберите нужный вариант выравнивания панели задач.
Примечание: Параметры панели задач позволяют выравнивать значки панели задач по центру или по левому краю. Нет параметров для перемещения панели задач в верхнюю или боковую часть экрана. Панель задач располагается в нижней части экрана.
Значок на кнопке панели задач — это оповещение о том, что с этим приложением происходит или должно произойти какое-то действие.

Например, значок колокольчика в приложении «Часы» оповещает вас об активном оповещении, который будет уведомлять вас во время установки.
Чтобы изменить поведение панели задач, выполните следующие действия:
-
Щелкните правой кнопкой мыши панель задач и выберите Параметры панели задач или используйте следующее сочетание клавиш:
Панель задач
-
Разверните узел Поведение панели задач и проверка или снимите флажок Показывать эмблемы в приложениях на панели задач.
Этот параметр определяет, будут ли значки приложений на панели задач мигать, чтобы получить ваше внимание, когда это необходимо. Обычно это происходит, когда приложение открывается свернуто или за другим окном и требует вашего взаимодействия. По умолчанию значок приложения мигает несколько раз и остается выделенным, пока вы не выберете его или не откроете приложение.
Чтобы изменить поведение панели задач, выполните следующие действия:
-
Щелкните правой кнопкой мыши панель задач и выберите Параметры панели задач или используйте следующее сочетание клавиш:
Панель задач
-
Разверните узел Поведение панели задач и проверка или снимите флажок Показывать мигание в приложениях на панели задач.
Этот вариант предназначен для повышения производительности и улучшения процесса обмена информацией во время собраний по сети, особенно при использовании Microsoft Teams. Когда вы участвуете в собрании с помощью Microsoft Teams, вы можете навести указатель мыши на приложения, работающие на панели задач, и вам будет предложено добавить кнопку, которая позволяет поделиться окном с участниками собрания. Это избавляет от необходимости переключаться между приложениями, обеспечивая беспроблемное и непрерывное взаимодействие с собраниями. Чтобы прекратить общий доступ, можно еще раз навести указатель мыши на окно и выбрать Остановить общий доступ или выбрать другое окно для общего доступа.
Чтобы изменить поведение панели задач, выполните следующие действия:
-
Щелкните правой кнопкой мыши панель задач и выберите Параметры панели задач или используйте следующее сочетание клавиш:
Панель задач
-
Разверните узел Поведение панели задач и проверка или снимите флажок Общий доступ к любому окну на панели задач.
Этот параметр позволяет отображать панель задач на нескольких мониторах. Если этот параметр включен, панель задач отображается на всех подключенных дисплеях, обеспечивая удобный доступ к закрепленным приложениям, меню «Пуск» и панели задач на каждом экране. Это может быть полезно, если требуется согласованное взаимодействие с панелью задач на всех дисплеях.
Чтобы изменить поведение панели задач, выполните следующие действия:
-
Щелкните правой кнопкой мыши панель задач и выберите Параметры панели задач или используйте следующее сочетание клавиш:
Панель задач
-
Разверните раздел Поведение панели задач и проверка или снимите флажок Показывать панель задач на всех дисплеях.
Панель задач можно скрыть как в режиме рабочего стола, так и в режиме планшета. Нажмите и удерживайте (или щелкните правой кнопкой мыши) любое пустое место на панели задач, выберите Параметры панели задач, выберите Поведение панели задач и выберите Автоматически скрывать панель задач.
Чтобы увидеть панель задач после ее скрытия, наведите указатель мыши на нижний край экрана или коснитесь ее.
Чтобы изменить поведение панели задач, выполните следующие действия:
-
Щелкните правой кнопкой мыши панель задач и выберите Параметры панели задач или используйте следующее сочетание клавиш:
Панель задач
-
Разверните узел Поведение панели задач и проверка или снимите флажок Автоматически скрывать панель задач.
Примечание: Этот параметр доступен только на устройствах с 2-в-1 с функциональными возможностями планшета.
При отключении или сворачивании клавиатуры на устройстве 2-в-1 вы увидите панель задач, оптимизированную для планшета. Эта панель задач имеет два состояния: свернутое и развернутое. В свернутом состоянии панель задач сведена к минимуму, поэтому вы можете сосредоточиться на задаче, но по-прежнему отображаются значки критического состояния, такие как время или уровень заряда. Если вам нужно использовать панель задач, проведите пальцем вверх от нижнего края, чтобы увидеть развернутое состояние с удобной для сенсорного ввода структурой с большими значками. При запуске приложения панель задач снова автоматически свернется.
Чтобы включить или выключить панель задач, оптимизированную для планшета, выполните следующие действия:
-
Щелкните правой кнопкой мыши панель задач и выберите Параметры панели задач или используйте следующее сочетание клавиш:
Панель задач
-
Чтобы отключить оптимизированную для планшета панель задач, снимите флажок Рядом с пунктом Оптимизировать панель задач для сенсорного взаимодействия, когда это устройство используется в качестве планшета. Чтобы снова включить его, снова установите флажок
Эта небольшая область в боковой части панели задач полезна для быстрого доступа к рабочему столу, сводя к минимуму все открытые окна. Просто выберите эту область, чтобы открыть рабочий стол. Выберите его еще раз, чтобы восстановить предыдущее состояние открытых окон.

Чтобы настроить эту область, выполните следующие действия.
-
Щелкните правой кнопкой мыши панель задач и выберите Параметры панели задач или используйте следующее сочетание клавиш:
Панель задач
-
Разверните раздел Поведение панели задач, а затем включите или отключите параметр Выберите дальний угол панели задач, чтобы отобразить рабочий стол.
Несколько очевидных и не очень действий, которые помогут настроить вашу панель задач.
Панель задач Windows менялась от версии к версии, но её назначение оставалось неизменным: запуск программ и переключение между ними. Эта панель используется постоянно, поэтому неплохо было бы настроить её под свои нужды.
Выбираем место для панели задач

С первых версий Windows повелось, что панель задач в системе расположена снизу. Видимо, тогда не могли предугадать появление широкоформатных мониторов. Сейчас на огромных экранах широкая панель задач занимает лишнее место. Поэтому её лучше разместить вертикально.
Если ваша панель задач откреплена, вы можете перетащить её к нужному углу экрана. Или просто укажите положение панели задач, щёлкнув по ней правой кнопкой и выбрав «Параметры».
Размещаем значки по центру

Разместив значки по центру, вы придадите панели задач сходство с Dock. Это полезно, если вы привыкли работать с Mac. Кроме того, это просто красиво.
Чтобы переместить значки в центр:
- Открепите панель задач. Для этого щёлкните по ней правой кнопкой мыши и снимите отметку «Закрепить панель задач». Затем снова щёлкните по панели задач и в пункте меню «Панели» выберите «Ссылки». Перетащите значки к центру.
- Щёлкните по меню «Ссылки» правой кнопкой мыши и снимите отметки рядом с пунктами «Показывать подписи» и «Показывать заголовок».
Чтобы вернуть значки в привычное положение, просто уберите «Ссылки» с панели задач.
Отключаем панель задач на дополнительных мониторах
Если вы используете несколько мониторов, можно отключить панель задач на всех, кроме основного. Зайдите в настройки дисплеев и отключите опцию «Показывать панель задач на всех мониторах».
Настраиваем специфические значки в трее

Вы легко можете настроить отображаемые в трее значки без дополнительного ПО. Просто перетаскивайте их на значок-стрелку, за которой скрываются лишние иконки, чтобы спрятать их. Ещё вы можете зайти в «Параметры» и выбрать, какие значки отображать.
Скрываем панель задач

Если Windows 10 установлена на ноутбуке с небольшим экраном, стоит настроить автоскрытие панели задач, чтобы она не занимала лишнее место.
Зайдите в настройки и включите параметр «Автоматически скрывать панель задач». Теперь она будет скрываться, пока вы не подведёте курсор к краю экрана.
Настраиваем списки

Списками в Windows 10 называются меню, появляющиеся при щелчке правой кнопкой мыши по значку на панели задач. В них отображаются недавно открывавшиеся документы, места и некоторые часто используемые действия.
Добавлять в списки файлы можно простым перетаскиванием, перенеся папку на значок «Проводник» или документ на значок Microsoft Word. Или можно закрепить уже имеющиеся в списке иконки, щёлкнув по значку-булавке рядом с ними.
Вы можете увеличить количество отображаемых в списках пунктов через редактор реестра Windows. Введите в поиске regedit, откройте редактор реестра и перейдите по адресу
HKEY_CURRENT_USERSOFTWAREMicrosoftWindowsCurrentVersionExplorerAdvanced
Здесь вы можете найти параметр DWORD JumpListItems_Maximum. Если такого параметра нет, создайте его.
Затем измените параметр, введя нужное число и установив отметку «Десятичное». Перезапустите систему. Теперь в списках будет отображаться столько файлов, сколько вы захотите.
Добавляем папки на панель задач

Закреплять на панели задач значки простым перетаскиванием легко. А что насчёт папок? Обычно они закрепляются в выпадающем списке «Проводника». Но вы можете добавлять для конкретных папок отдельные значки.
Создайте ярлык к нужной папке и введите explorer и пробел перед адресом папки. Вы можете изменить значок, если хотите. Затем просто перетащите ярлык на панель задач.
Так вы сможете держать на панели задач часто используемые папки и не искать их в выпадающих списках.
Управляем приложениями с панели задач

Многие приложения, например медиапроигрыватели, поддерживают управление с панели задач. Просто закрепите значок приложения на панели, наведите на него курсор, тогда вы сможете переключать файлы в плейлисте или ставить воспроизведение на паузу, когда окно проигрывателя свёрнуто.
Убираем ненужное

Так ли нужны вам все эти кнопки? «Показать все окна» можно, просто нажав Win + Tab. А поиск можно начать, открыв «Пуск» и набрав на клавиатуре поисковый запрос.
Щёлкните правой кнопкой мыши по панели задач и в контекстном меню снимите отметки с «Показать все окна» и «Показать поиск».
Изменяем размер панели и значков

Открепив панель задач, вы можете изменить её размер простым перетягиванием. Затем можно снова закрепить её. Это полезно, если вы хотите разместить действительно много значков.
Ещё вы можете включить опцию «Использовать маленькие значки» в настройках панели задач. Тогда она будет занимать ещё меньше места.
Возвращаем привычный вид

Если вы чувствуете, что все эти нововведения от Microsoft не для вас, можно вернуть панели задач классический вид при помощи Classic Shell. Это бесплатное приложение с открытым исходным кодом, которое может настроить вид вашего «Проводника», панели задач и меню «Пуск».
Загрузить Classic Shell →
У вас есть свои рекомендации по настройке панели задач? Делитесь в комментариях!
With the recent release of Windows 11, more people are looking to upgrade their operating systems to match the new look and feel of Windows. Because of the requirements to upgrade, many users are left using Windows 10 for the time being.
If you’re wondering how you can center the Start menu and taskbar along with the taskbar icons on Windows 10 similar to how it is on Windows 11, here’s a quick guide.
If you’re running Windows 10, there are a few ways to center the Start Menu and the taskbar on your screen. This can be useful if you have a widescreen monitor or if you simply want to change the look of your desktop.
So, if you aren’t happy with how the Start menu or the taskbar are positioned on Windows 10, don’t worry — it’s easy to change. In this article, we’ll show you how to center the Start menu and taskbar on your screen. Read on for instructions.
Why Do Windows 10 Taskbar Icons Need To Be Centered?
You might be wondering why Microsoft made the decision to change the taskbar location on the new Windows 11. There are some reasons behind this change, such as:
- Making room for apps: By centering the taskbar, there’s more room for apps on the sides of the screen. This is especially useful if you’re using a widescreen monitor.
- Aesthetics: Some people simply prefer the look of a centered taskbar. It can give your desktop a more symmetrical look.
- Better usability: When the taskbar is in the middle of the screen, it’s easier to reach with your mouse. This can be helpful if you have a large monitor or if you use a trackpad.
As you can see, a centered taskbar has many benefits. Of course, these reasons apply to Windows 10 as well. There’s no reason why you shouldn’t be able to center Windows 10 taskbar icons and customize the Start menu location.
Many people have their taskbar icons centered on their screen because it looks neater that way. With Windows 10, there is an extra reason to center your taskbar icons.
If you have a widescreen monitor, you’ll notice that the taskbar icons are stretched out to fill the entire length of the screen. This can make them difficult to see and use. By centering the taskbar icons, you can make them larger and easier to see.
The Importance of Customizing Windows 10 PCs
Customizing your Windows 10 PC is important for a number of reasons. For one, it can make your PC look and feel more personal. It can also help you be more productive by making things easier to find and use.
If you’re someone who likes to tinker with their PC settings, then you’ll be happy to know that there are a number of ways to customize windows 10.
In this article, we’ll show you how to center the Start menu, as well as the Windows 10 taskbar and taskbar icons on your device. This is just one of many ways that you can customize your Windows 10 experience.
So, if you’re looking for ways to change up the look of your desktop or make your PC more user-friendly, read on for instructions on how to center the Start menu or the taskbar.
How To Center Windows 10 Taskbar and Start Menu
Now that we’ve gone over some of the reasons why you might want to center your taskbar and Start menu, let’s get into how it’s done. There are a few different ways to do this, so we’ll go over each method.
We recommend using a method you’re comfortable performing on your own. If you need help, don’t hesitate to reach out to us for assistance with your Windows 10 taskbar!
Note: Before you make any changes to your system, we recommend creating a backup. For more information on how to do this, check out our guide on How to Restore Your Previous Version of Windows.
First, How to Enable New Taskbar Visuals in Windows 11 Build 25158
Method 1. Use Taskbar Settings
The first method is the easiest way to center your taskbar icons and Start menu. All you need to do is head to the taskbar settings and make a few changes.
Everything you need is built into Windows 10 itself, so there’s no need to make drastic changes. Here’s how:
- After you’ve signed into Windows 10, right-click on any empty space in your taskbar.
-
From the context menu, select Taskbar settings option. Alternatively, you can also navigate to Settings > Personalization, then click on the Taskbar option from the right side menu.
-
In the taskbar settings window, make sure that the Lock the taskbar option is toggled Off.
-
Scroll down until you reach the Taskbar location on screen section. Click on the drop-down menu, and select Bottom from the available options.
-
Next, right-click on an empty space in your Windows 10 taskbar again. Hover the mouse cursor over Toolbars, then select Links.
-
You’ll see the «Links» text show up in your taskbar, along with two vertical lines. First, click on the Links text and start to drag your mouse all the way towards the left side. If you’ve done this correctly, the taskbar icons should jump to the right side.
-
Now that you have the Windows 10 taskbar icons on the right side, click the two vertical lines on the left side of the first icon, and drag your mouse cursor towards the center of the screen.
You can drag and reposition the Windows 10 taskbar, which is very handy. Just drag the two vertical lines to reposition and center Windows 10 taskbar the way you want it to display.
Method 2. Download and Install TaskbarX
If you want more control over your taskbar and Start menu, then you might want to consider using a third-party app. TaskbarX is one of the best options out there and it gives you a lot of customization options.
- Choose how you want to get TaskbarX. You have the option to manually install the software yourself for free, or get it from the Microsoft Store for $1.39.
- If you want to use TaskbarX as a free program, download TaskbarX from the official website by clicking on Portable Zip x64. Alternatively, you can also check out the TaskbarX Github page in your browser, and get the necessary files from there.
- Save the compressed file somewhere on your computer, then right-click on it and extract its contents.
- Open the newly created folder and find the TaskbarX.exe file. Launch it by double-clicking on it. You should immediately see your taskbar icons move to the center.
If you want to further customize how TaskbarX makes your system look, launch the TaskbarX Configurator application in the same folder. You’re able to make any changes here to create the perfect Windows taskbar for your needs.
Method 3. Purchase Start11
Start11 is another third-party software, except that it’s a commercial app that you can purchase. It’s one of the most popular Start menu replacements and it offers a lot of customization options.
If you’re interested in using third-party software to center the Start menu on Windows 10, then this is a great option.
- Open the Start11 website in your browser and click on the Download button. Make your purchase or use your existing product key for an earlier version here.
- Install Start11 on your computer. The software will automatically launch and you can pick how you want to modify the Start menu. To have a centered start menu, make sure to select Windows 11 style.
- Make any changes you want. Use the checkmark and uncheck functions to toggle features on and off, or drag the sliders provided to make personalized changes.
Method 4: Create a Toolbar
The last method is once again something built into Windows 10 by default. You can create a custom toolbar and have it appear on your taskbar. This gives you the ability to center the location of your taskbar without any software or paid apps.
-
Create a folder anywhere on your computer. Name the newly created folder «Icons«.
-
Right-click on any empty space in your taskbar and select Toolbars > New toolbar from the context menu.
-
Navigate to the icon folder you just created and click on the Select folder button.
-
Repeat the same steps to create a second toolbar. You should have two toolbars in your taskbar, both named «Icons«.
-
Right-click on the taskbar and remove the checkmark from Lock the taskbar. After you uncheck this option, you’ll be able to center using the links you just created.
- Drag the new toolbar (Icons folder links) to the left side of your Windows taskbar. Once it’s on the very left, use the other Icons link to adjust the position of your toolbar.
-
Now, make sure that the links don’t show text. Right-click on the taskbar section showing the Icons links, then uncheck Show Text. Also, uncheck Show title if needed. Repeat this for the other Icons folder link.
No matter which approach you to choose, you should now be able to center your taskbar icons and Start menu in your system.
If you have any questions, feel free to reach out to us and we’ll be happy to help.
And if you’re looking for more ways to personalize your PC, be sure to check out our other articles on Windows 10 tips and tricks!
Frequently Asked Questions
How do I center my taskbar icons on Windows 10?
Centering your taskbar icons is easy to do in Windows 10. All you need to do is head to the taskbar settings and make a few changes. Everything you need is built into Windows 10 itself, so there’s no need to make drastic changes.
How do I center my Start menu on Windows 10?
Centering your Start menu is also easy to do in Windows 10. All you need to do is head to the taskbar settings and make a few changes. Everything you need is built into Windows 10 itself, so there’s no need to make drastic changes.
How do I make my taskbar icons bigger on Windows 10?
If you want to make your taskbar icons bigger, we recommend using a third-party app like TaskbarX or DisplayFusion. These apps offer a lot of customization options and they’re easy to use.
Can I make Windows 10 look like Windows 11?
At this time, there is no official release of Windows 11. However, you can make your Windows 10 experience look and feel a lot like Windows 11 by downloading and installing StartIsBack++. This is a paid app that offers a lot of features and customization options.
Can I center the Start button on Windows 10?
Yes, you can customize the Start button to be in the center of the Windows 10 interface. You have to go to the taskbar settings and make a few adjustments. There’s no need to make major changes because everything you’ll need is already included in Windows 10.
How to hide labels on Windows 10 taskbar?
By default, Windows 10 already hides open application labels under a single taskbar button that looks like the app’s icon. If you changed this, go to Taskbar settings, and click the menu labeled Combine taskbar buttons. In the pop-up list that appears, select “Always, hide labels.”
Final Thoughts
We hope this article has helped you learn how to center Windows 10 taskbar similar to Windows 11 on Windows 10. Now, your taskbar location can be adjusted for your needs!
If you have any questions, feel free to reach out to us and we’ll be happy to help. And if you’re looking for more ways to personalize your PC, be sure to check out our other articles on Windows 10 tips and tricks!
One More Thing
Follow our Blog for more great articles like this one! In addition, you can check our Help Center for a wealth of information on how to troubleshoot various issues on your computer.
Sign up for our newsletter and get early access to our blog posts, promotions, and discount codes. We hope to see you again soon.