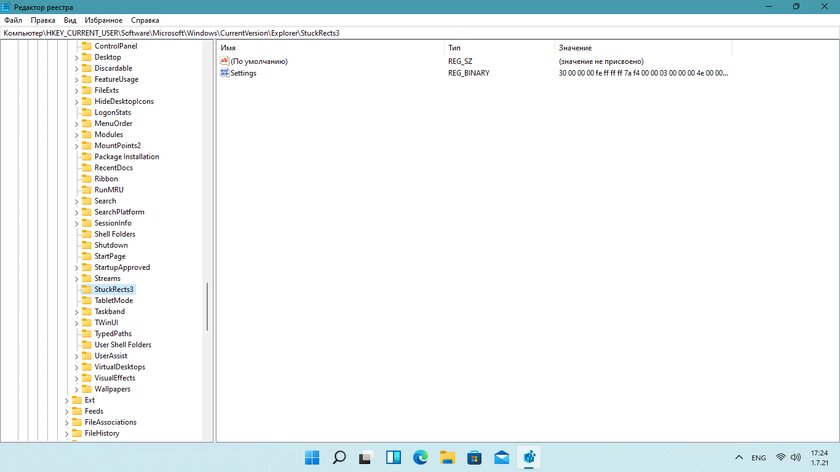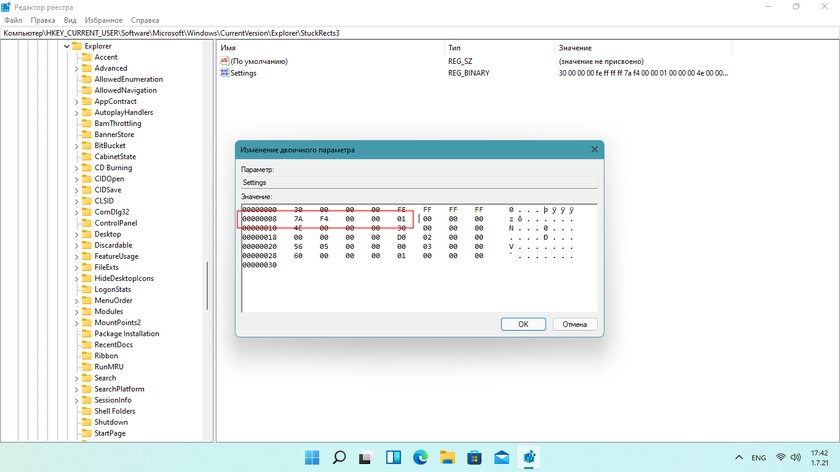Способ 1: Системные средства
В предыдущей версии Windows расположение панели задач (ПЗ) на экране можно было менять в параметрах персонализации, но в 11 такая возможность отсутствует. На сегодняшний день переместить ПЗ в любое место, отличное от заданного по умолчанию, системными средствами можно только путем редактирования реестра. Алгоритм действий следующий:
- Вызовите окно «Выполнить» и вставьте в его строку указанный ниже запрос. Нажмите «ОК» или «Enter» для его выполнения.
regedit - Скопируйте указанный ниже путь, вставьте его в адресную строку открывшейся системной оснастки и нажмите «Enter» для быстрого перехода. Вместо этого вы можете самостоятельно перейти к нужной директории, последовательно открывая каждый из каталогов.
HKEY_CURRENT_USER\SOFTWARE\Microsoft\Windows\CurrentVersion\Explorer\StuckRects3 - Двойным нажатием левой кнопки мышки (ЛКМ) откройте параметр «Settings».
- Кликните по значению, указанному в строке 00000008 и столбце FE, – по умолчанию это 03.
Замените его на 01 и нажмите «ОК» для подтверждения.
- Перезапустите «Проводник». Для этого сочетанием клавиш «Ctrl+Shift+Esc» вызовите «Диспетчер задач» (вместо этого можно воспользоваться соответствующим пунктом в меню кнопки «Пуск», вызываемым нажатием правой кнопки мышки (ПКМ).
Найдите в списке активных процессов «Проводник», кликните по нему для выделения и воспользуйтесь расположенной в правом нижнем углу кнопкой «Перезапустить».
Примечание: Если «Проводник» в настоящий момент не запущен, то есть отсутствует в продемонстрированном выше перечне, откройте его самостоятельно клавишами «Win+E» либо через «Диспетчер задач»: вызовите меню «Файл», выберите в нем пункт «Запустить новую задачу», затем в открывшемся окне введите
explorer.exeи кликните «ОК» для подтверждения. Повторно выполните действия, описанные в предыдущем абзаце.





Изображение на экране ПК обновится, а панель задач будет перемещена вверх. Если потребуется вернуть ей прежнее расположение, выполните действия, противоположные тому, что описано в пунктах №3-4 настоящей инструкции – откройте параметр «Settings» системного реестра, в строке 00000008 и столбце FE замените значение 01 на 03.

Читайте также: Как изменить размер панели задач в Виндовс 11
Способ 2: Сторонние утилиты
Для каждой версии Windows, и 11 не стала исключением, сторонними разработчиками выпускается множество программ, позволяющих в той или иной степени персонализировать интерфейс и делать то, что изначально недоступно в системных параметрах. С помощью одного из таких решений можно буквально в несколько кликов переместить панель задач в верхнюю часть экрана.
Скачать Taskbar11 на GitHub
- Откройте сайт по указанной выше ссылке и кликните по строке «Taskbar11.exe» в блоке «Assets».
Подтвердите сохранение установочного файла на ПК, если это потребуется.
- Запустите скачанное приложение. Если появится предупреждение от системы безопасности, подтвердите выполнение данной процедуры.
- Taskbar11 не требует установки, а потому сразу будет открыт его интерфейс. Разверните выпадающий список под строкой «Taskbar Position»
и выберите в нем значение «Top».
Пролистайте окно приложения вниз и воспользуйтесь кнопкой «Save» для того, чтобы внесенные изменения вступили в силу.
Как и в предыдущем случае, панель задач переместится из нижней части экрана вверх.



Для того чтобы восстановить ее прежнее расположение, измените значение опции «Taskbar Position» на «Bottom».

Читайте также: Как восстановить работоспособность панели задач в Виндовс 11
Наша группа в TelegramПолезные советы и помощь
Панель задач вместе с меню «Пуск» подверглась значительным изменениям в Windows 11. Привычные элементы кардинально переделали, поэтому, например, от живых плиток почти спустя 10 лет окончательно отказались, календарь и быстрые настройки полностью преобразились, а в панели задач поменялись значки и всё переместилось в центр. Кроме того, расположение панели задач на экране больше нельзя изменять — это смутило огромное количество пользователей Windows 10. Но, как оказалось, изменения не означают, что подобное теперь стало невозможным.
- В тему: Всё о Windows 11 — секреты, инструкции, лайфхаки и полезные статьи
Установить панель задач Windows 11 в верхнюю часть экрана получится с помощью редактора реестра (по крайней мере в текущей тестовой сборке 22000.51). Делается всё довольно легко.
Как переместить панель задач Windows 11 в верхнюю часть экрана
- Используйте сочетание клавиш Windows + R для открытия утилиты «Выполнить» и введите в поле запуска «regedit.exe», после чего нажмите «OK». Или найдите через поиск «Редактор реестра».
- Перейдите по следующему пути:
HKEY_CURRENT_USER\Software\Microsoft\Windows\CurrentVersion\Explorer\StuckRects3.
- Найдите параметр типа REG_BINARY под названием «Settings».
- Дважды нажмите на него — откроется окно изменения двоичного параметра.
- В столбце FE для параметра 00000008 (второй по списку) установите значение 01 — поместите на него курсор, удалите текущее значение и пропишите нужные цифры. По умолчанию он должен быть установлен на 03.
- Нажмите «OK» и перезапустите «Проводник» через «Диспетчер задач».
Чтобы отменить изменение, необходимо открыть тот же параметр в редакторе реестра и вернуть стандартное значение 01. Учтите, что другие значения (02 или 04) не работают, поэтому переместить панель задач на левую или правую сторону не выйдет.
⚠️ Важно: следует знать, что при перемещении панели задач в верхнюю часть экрана меню «Пуск» станет автоматически открываться только с левой стороны.
Панель задач Windows 11 «зафиксирована» внизу. Опция перемещения панели в другое место не предусмотрена. Непривычно для пользователей Windows, которые привыкли видеть панель задач, например, в верхней части экрана. Не каждый готов отказаться от выработанных за годы предпочтений.
Когда задача не решается через штатный функционал ОС, на помощь приходят сторонние утилиты. Для управления расположением Панели задач предназначен программный инструмент Taskbar11.
Применение стороннего софта для настройки ОС — всегда определенный риск. Из-за того, что утилиту скачивают редко, фильтр SmartScreen порой блокирует ее загрузку. По данным VirusTotal программа опасности не представляет. В любом случае, каждому пользователю самому принимать решение об использовании как данной, так и других сторонних средств изменения свойств операционной системы.
Как поменять расположение, размер и выравнивание панели задач Windows 11 через Taskbar11
Загружаем программу, запускаем ее исполняемый файл и устанавливаем. Главный и единственный экран утилиты содержит комплекс настроек.
Taskbar Position. Выпадающий список позволяет выбрать между верхним (Top) и нижним (Bottom) расположением Панели задач.

Taskbar Size. Предусмотрены три размера панели:
- маленький (Small);
- средний (Medium);
- большой (Large).
Первый лучше вовсе не применять, поскольку часы видны не будут.

Taskbar Indentation. Позволяет вернуть кнопку «Пуск» на привычное пользователям Windows 10, 7, XP место — влево (Left). Предусмотрено и возвращение в центр (Center), как изначально и задумано разработчиками новой версии Windows.

Опции настройки панели задач Windows 11 в Taskbar11
Ниже трех выпадающих списков находятся опции, которые могут быть активированы дополнительно.
Taskbar Items. Дает возможность активировать и убрать значки Панели задач. В их числе:
- поиск (Search);
- просмотр задач (Task View);
- виджеты (Widgets);
- чат (Chat).
Taskbar Corner Icons. При необходимости активируйте опции отображения в системном трэе:
- рукописного ввода (Pen);
- тач-клавиатуры (Touch Keyboard);
- виртуального тачпада (Virtual Touchpad).
Taskbar Behavior. Данный блок содержит единственную опцию — установите «птичку» в квадрате слева от надписи «Automatically Hide Touchbar», чтобы Панель задач автоматически убиралась с экрана и не занимала места на дисплее.
Кнопка сохранения (Save) легко узнаваема по значку-«дискете». Кликните по ней, чтобы изменения были применены. По сути программа является графическим интерфейсом для внесения изменений в системный реестр Windows 11.

С перемещением Панели задач вверх программа справилась хорошо. Менять расположение «Пуска» с ее помощью лучше и не пробовать. Отмечена особенность: после возвращения кнопки главного меню в центр, само меню продолжает открываться слева. Внесенные изменения сохраняются далеко не всегда.
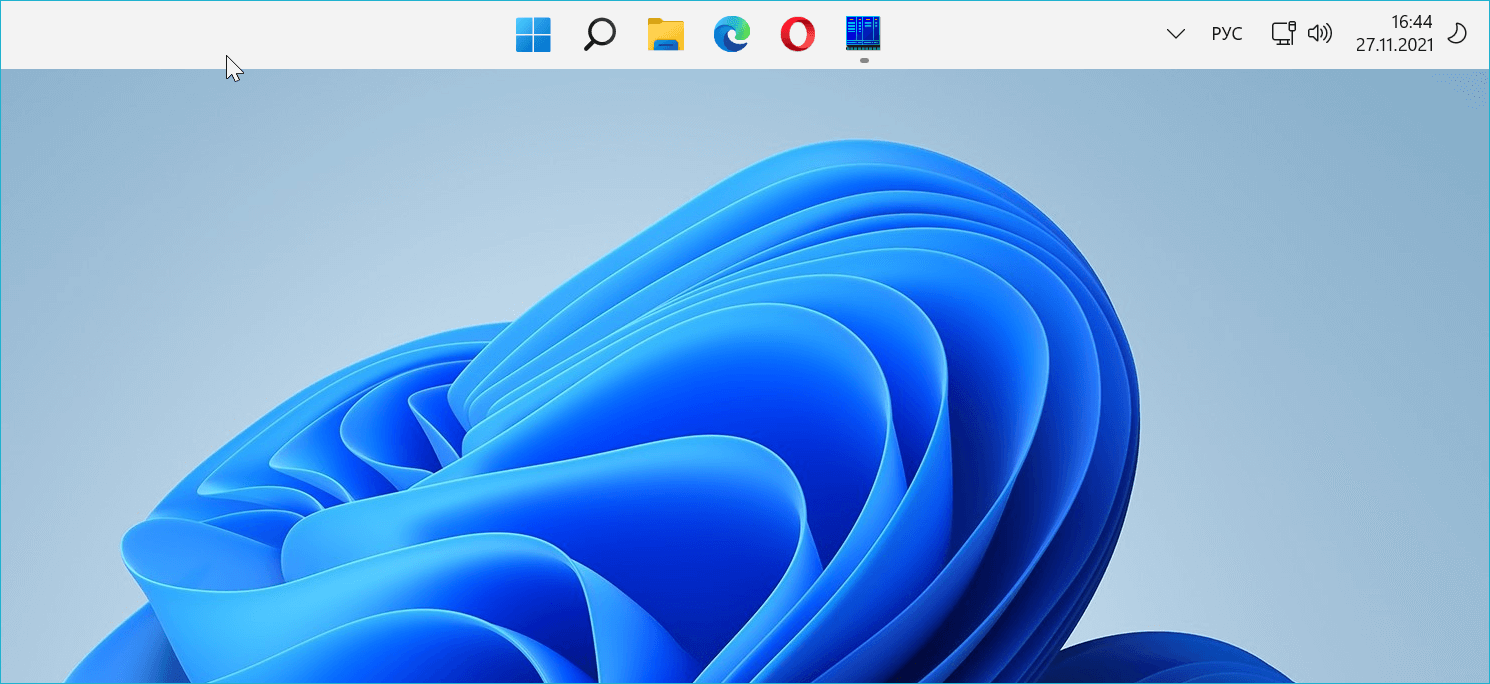

Программа может оказаться полезной для энтузиастов тонкой настройки интерфейса ОС под себя.
Читайте в «Блоге системного администратора», как скачать Windows 11. Рассмотрены четыре метода загрузки ОС. Windows 11 совместима далеко не со всеми компами. Но если очень постараться, то установить получится. Читайте подробную инструкцию по установке Windows 11 на ПК, который не поддерживает новую операционную систему.
Что не нравится вам в дизайне Windows 11? Напишите в комментариях.
На текущий момент (9 февраля 2022 года) в Windows 11 штатными средствами операционной системы невозможно переместить панель задач на верхнюю часть экрана. Но существует рабочий способ решить проблему — отредактировать реестр Windows 11.
Итак, открываем редактор реестра. Для этого воспользуемся меню поиска Windows 11 — нажимаем на значок «Поиск» в виде лупы, расположенный рядом с меню «Пуск» или нажимаем горячие клавиши «Win+S» на клавиатуре.
Вводим в строке поиска «regedit» и открываем редактор, щелкнув по лучшему соответствию .
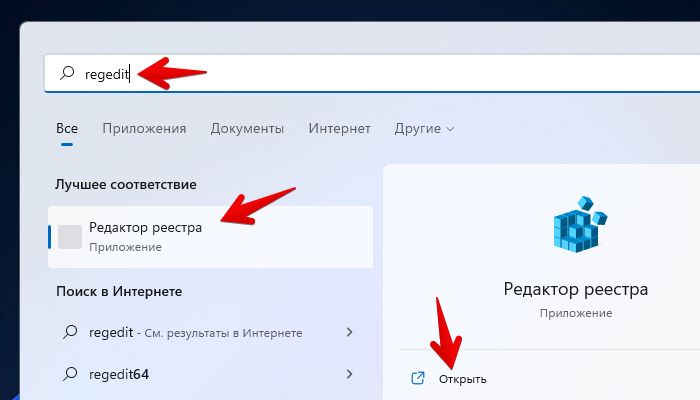
Есть еще один альтернативный способ вызова редактора реестра — через диалоговое окно «Выполнить». Нажимаем на клавиатуре клавиши «Win+R» и в появившемся окне вводим команду «regedit», после чего нажимаем кнопку «ОК».
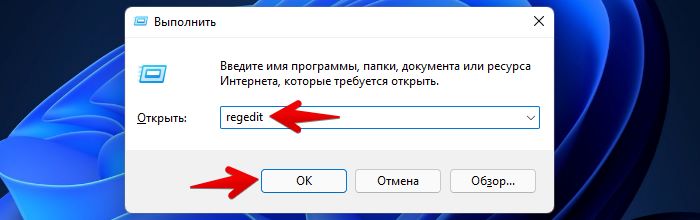
В окне редактора реестра вставляем в адресную строку путь, который указан ниже:
Компьютер\HKEY_CURRENT_USER\Software\Microsoft\Windows\CurrentVersion\Explorer\StuckRects3
Нажимаем клавишу ввода, чтобы перейти в раздел «StuckRect3». Находим здесь двоичный параметр «Settings» и щелкаем по нему правой кнопкой мыши, чтобы в контекстному меню выбрать пункт «Изменить».
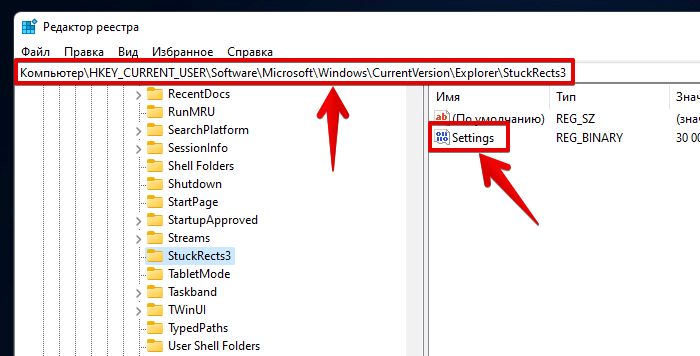
В окне «Изменение двоичного параметра» находим во второй строке сверху значение «03» и заменяем его на «01». Для сохранения изменений нажимаем кнопку «ОК».
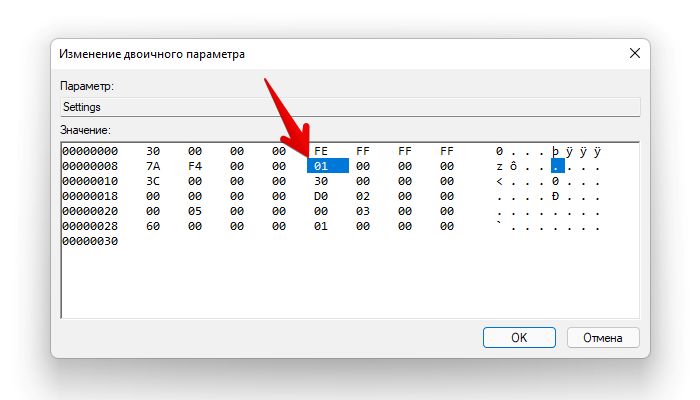
Отлично, настройка сделана! Теперь, для того, чтобы настройки вступили в силу необходимо обновить проводник Windows 11. Щелкаем правой кнопкой мыши по меню «Пуск» и выбираем «Диспетчер задач». Либо нажимаем клавиши быстрого доступа «Ctrl+Shift+Esc».
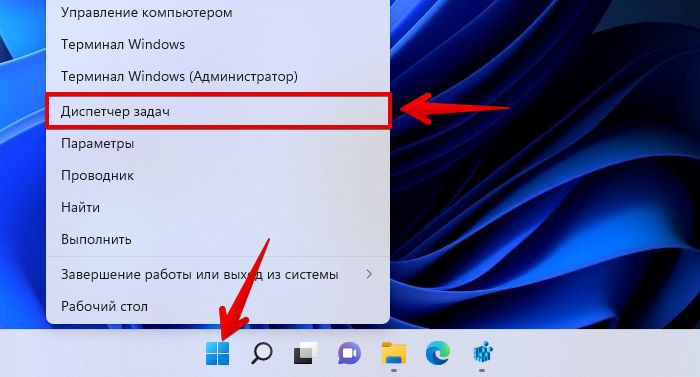
В окне диспетчера задач находим проводник и щелкаем по нему правой кнопкой мыши. В контекстном меню кликаем по пункту «Перезапустить».
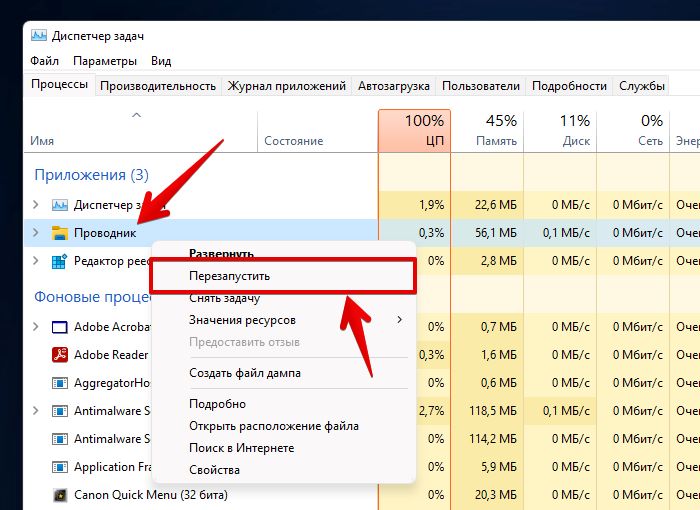
После этого панель задач окажется в верхней части экрана.
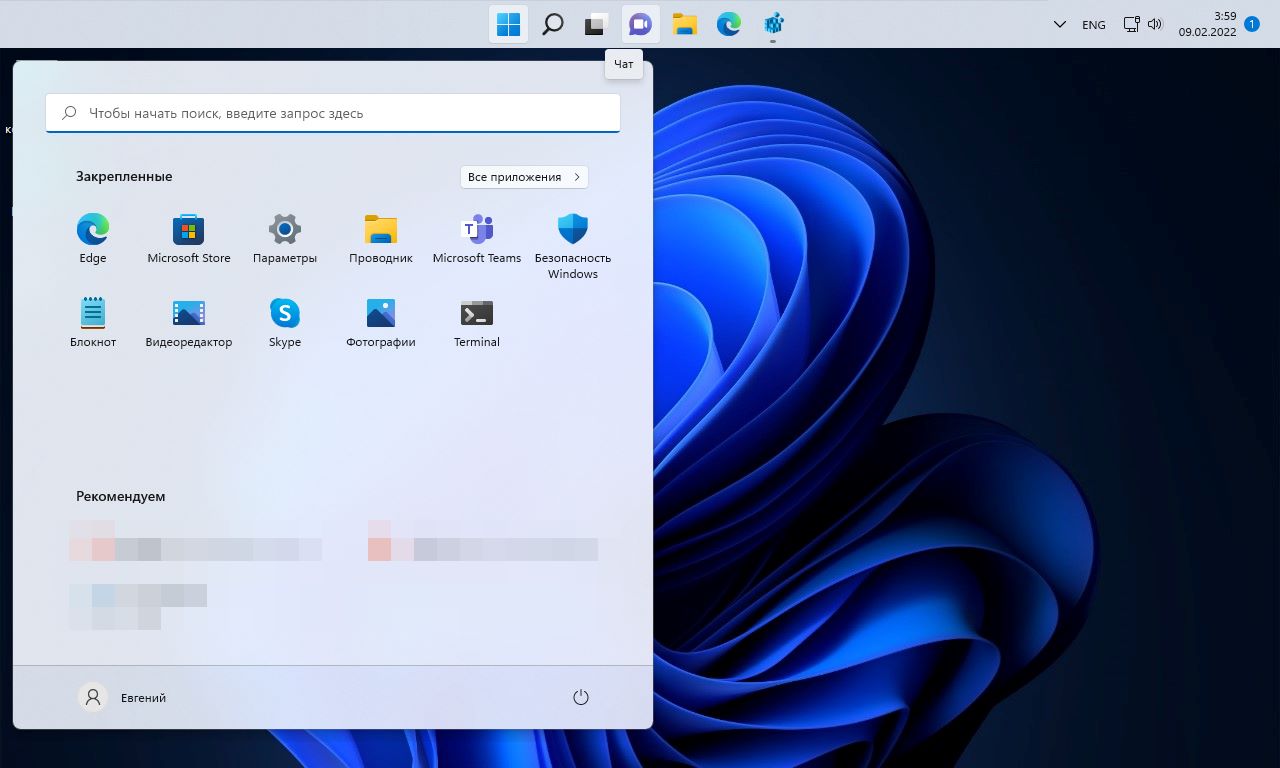
Если вы задумываетесь над тем, чтоб переместить Панель задач вверх в Windows 11 и в итоге решаете действовать, то может сложиться такое ощущение, что вас в чем-то ограничили, ведь в одиннадцатой версии операционной системы перемещение Панели задач в верхнюю часть запрещено. Это обстоятельство является очень обидным, так как аналогичные действия без проблем можно было выполнить в Win 10, а вот в Win 11, как уже было написано ранее, такая возможность отсутствует. Но не стоит расстраиваться, так как мы знаем один очень эффективный способ настройки ОС, который реально работает.
Как переместить Панель задач вверх в Windows 11?
Для начала нажмите на сочетание клавиш «Win+R» → в открывшееся окно «Выполнить», в его пустое поле, прописываем команду – regedit → как только откроется новое окно, вам нужно будет выполнить переход по следующему пути: HKEY_CURRENT_USER\SOFTWARE\Microsoft\Windows\CurrentVersion\Explorer\StuckRects3 → дважды кликните по «Settings» → теперь, нужно отыскать строку «00000008» и столбец «FE», где по умолчанию указано цифровое значение «03», которое необходимо заменить на «01» → нажмите на «Ок» → перезагрузите устройство.

После того, как устройство загрузится, вы сможете увидеть, что вам удалось не сложными действиями переместить Панель задач вверх в Windows 11 и все будет после данного перемещения полноценно работать.
Если же в будущем, вам захочется, чтоб Панель задач располагалась в нижней части экрана монитора, просто измените цифровое значение с «01» на «03» и все вернется к прежнему состоянию.