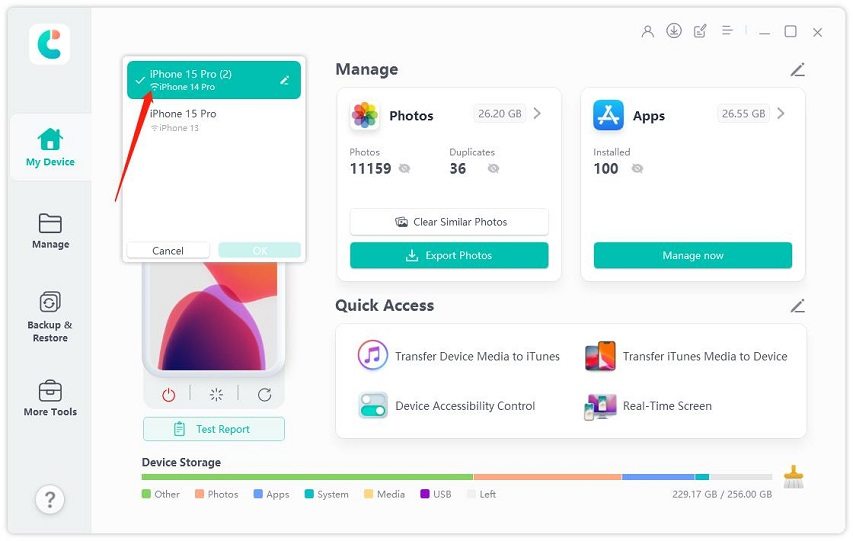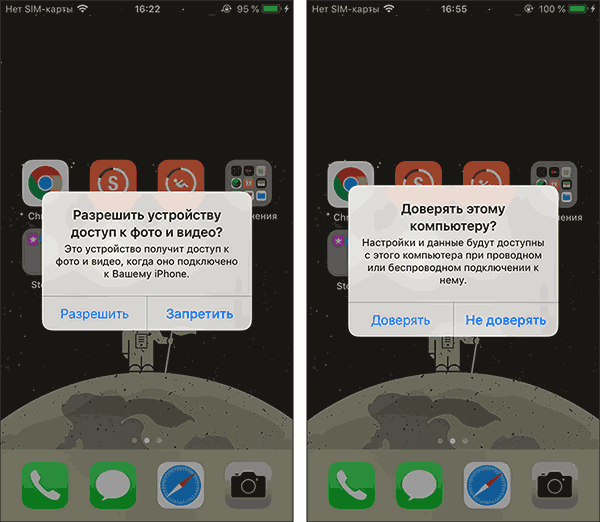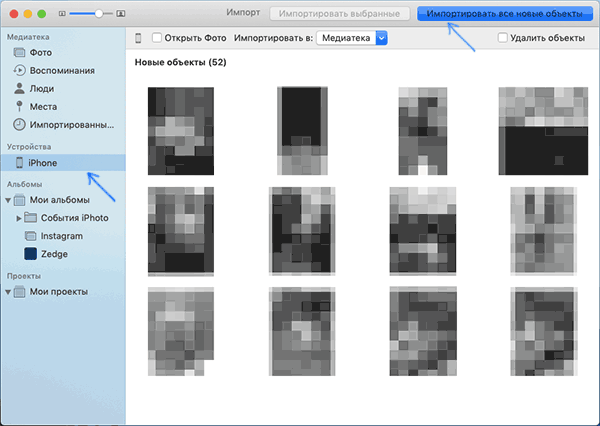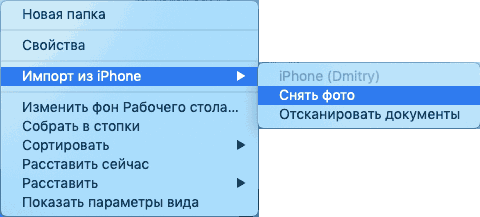Если вы хотите освободить память на устройстве и при этом сохранить важные моменты — читайте нашу инструкцию, как перенести фото и видео с iPhone на компьютер. Рассказываем про самые популярные решения с использованием кабеля и беспроводной сети.
С помощью кабеля
По беспроводной сети
На MacBook
Возможные проблемы
С помощью кабеля
По беспроводной сети
На MacBook
Возможные проблемы

Современные смартфоны являются уже полноценными заменителями профессиональных фотокамер, позволяя вести съемку высокого качества. Однако получающиеся файлы занимают много места и быстро заполняют галерею. В материале подробно объясняем, как перенести фото и видео с iPhone на компьютер, чтобы ваше мобильное хранилище не переполнялось.
Перенос фото и видео с iPhone на ПК с Windows с помощью кабеля
Для переноса фото и видео с iPhone на ПК вам не потребуется сложное программное обеспечение или подключение к интернету. Нужен лишь стандартный кабель Lightning или USB-C.
1. Через приложение «Фотографии»
Если вы ищете удобный способ переноса фотографий и видео с iPhone на ПК, чтобы быстро упорядочить файлы по папкам или альбомам, приложение «Фотографии» в Windows станет отличным выбором. Этот встроенный инструмент позволяет легко передать медиафайлы с мобильных устройств, сохраняя их в указанной вами директории.
1. Подключите iPhone к ПК с помощью кабеля. Разблокируйте устройство и подтвердите запрос «Разрешить устройству доступ к фото и видео».

2. На ПК откройте «Фотографии». Приложение встроено в Windows 10 и 11.

3. В правом верхнем углу приложения нажмите кнопку «Импортировать» и кликните «С устройства».

4. Следуйте инструкциям на экране: выберите файлы, которые хотите перенести, и укажите папку для сохранения.
5. Нажмите «Импортировать», и данные начнут копироваться.
2. Через проводник Windows
Этот способ идеально подойдет тем, кто предпочитает полностью контролировать процесс переноса фото и видео. Вы можете вручную выбирать нужные файлы и папки, а также указывать путь их сохранения на ПК. Такой подход удобен, если хотите перенести только определенные снимки или работать с крупными объемами данных без использования сторонних приложений.
1. Подключите iPhone к ПК через кабель и разблокируйте устройство.
2. Откройте «Проводник Windows» (Win + E) и найдите ваш iPhone в разделе «Этот компьютер».

3. Перейдите в DCIM (внутри этой папки хранятся все фото и видео).

4. Выберите необходимые файлы и скопируйте их в нужное место на ПК (правый клик мыши → «Копировать» → «Вставить» в нужную папку).

3. С помощью сторонних программ
Если стандартные методы переноса данных кажутся вам неудобными, ограниченными или недостаточно гибкими, можно воспользоваться сторонними приложениями. Они предоставляют более функциональные инструменты для работы с медиафайлами, включая организацию сведений, создание резервных копий и обработку объемов информации. Вот несколько популярных решений.
-
iMazing. Удобный инструмент для передачи данных на iPhone. Помогает переносить файлы, создавать резервные копии и сортировать контент.
-
AnyTrans. Программа для управления устройствами на iOS. Обеспечивает быстрый перенос файлов между iPhone и ПК, позволяет передавать данные разных объемов.
-
CopyTrans Photo. Простое решение для переноса. В наличии удобный интерфейс с возможностью предварительного просмотра файлов.
-
Tenorshare iCareFone. Универсальное приложение для передачи, исправления ошибок iOS и управления мультимедиа на вашем устройстве.
Перенос фото и видео с iPhone на ПК с Windows по беспроводной сети
Необязательно использовать кабель для передачи медиафайлов с iPhone на ПК. Современные технологии предоставляют множество удобных способов, которые помогут вам быстро и эффективно перенести фотографии и видео. Используя Bluetooth, облачные хранилища или мессенджеры, вы сможете обойтись без проводов и легко передать файлы даже на расстоянии. Рассмотрим несколько проверенных вариантов.
1. Через Bluetooth
Этот способ подойдет для преимущественно небольших файлов, потому что скорость передачи может быть невысокой.
1. Включите Bluetooth на iPhone и на ПК. На iPhone: откройте «Пункт управления» и активируйте Bluetooth. На ПК: нажмите Win + I, перейдите в «Устройства» и включите Bluetooth.

2. Установите сопряжение устройств. На ПК в настройках Bluetooth выберите iPhone и подтвердите соединение, введя код.

3. На iPhone выберите нужные фото или видео, нажмите «Поделиться», затем выберите Bluetooth и ПК, на который хотите отправить файлы.

4. Примите файлы, они сохранятся в папке «Загрузки» или указанной директории.
2. Через iCloud
Фирменное облачное хранилище от Apple — простой и удобный способ синхронизации медиафайлов.
1. На iPhone откройте «Настройки» → [ваше имя] → iCloud → «Фото». Затем активируйте функцию «Фото iCloud».

2. Установите iCloud для Windows на ПК (можно скачать с официального сайта Apple).

3. Войдите в приложение, используя свой Apple ID, и выберите синхронизацию фотографий.
4. Фото и видео будут автоматически загружены в указанную папку на ПК.

Александр Кошкин, эксперт в области мобильной фотографии с многолетним стажем, дополняет:
«Беспроводные методы переноса фото и видео с iPhone на ПК — это действительно удобный вариант, особенно в ситуациях, когда кабель недоступен. Однако стоит учитывать, что для работы Bluetooth, облачных сервисов или мессенджеров важна стабильная связь и достаточно свободного места на устройствах.
На практике я рекомендую использовать облачные хранилища для регулярного бэкапа важных фото, чтобы минимизировать риск потери данных. Кроме того, если вы снимаете в высоком разрешении, такие сервисы, как iCloud, Google Photos или OneDrive, помогут сохранить качество медиафайлов без дополнительных настроек. Что же касается Bluetooth, он полезен для единичных снимков, но для большого объема лучше выбрать другой способ из-за ограниченной скорости», — рассказывает эксперт.
3. С помощью электронной почты или мессенджеров
Этот метод подойдет для небольших файлов. Он удобен тем, что в процессе не понадобятся никакие дополнительные программы.
1. Откройте «Фото» на iPhone и выберите нужные медиафайлы.

2. Нажмите «Поделиться», далее почтовое приложение или мессенджер.

3. Отправьте фото или видео на свой адрес электронной почты или в чат с самим собой.

4. На ПК зайдите в свою почту или мессенджер, скачайте файлы.
Перенос фото и видео с iPhone на MacBook
Передать фото и видео с iPhone на MacBook можно несколькими способами, используя встроенные функции от Apple.
1. Через AirDrop
AirDrop — это один из самых удобных и быстрых способов передачи фото и видео с iPhone на MacBook без необходимости использовать кабель. Технология использует Bluetooth и Wi-Fi, обеспечивая мгновенный обмен файлами на короткие расстояния. Это идеальное решение для тех, кто ценит скорость и простоту. Чтобы воспользоваться AirDrop, оба устройства должны быть в зоне действия Wi-Fi и поддерживать эту функцию.
1. Включите AirDrop. На iPhone: откройте «Пункт управления», нажмите на AirDrop и установите «Для всех» или «Только контакты». На MacBook: откройте Finder, затем AirDrop и включите видимость устройства.



2. Откройте приложение «Фото» на iPhone, выберите нужные файлы и тапните на «Поделиться».

3. В появившемся списке устройств выберите ваш ноутбук.

4. Подтвердите передачу на MacBook, после этого файлы сохранятся в папке «Загрузки».
2. Через приложение «Фото»
Приложение «Фото» позволяет быстро организовать множество файлов, сохранить их в нужных папках и при необходимости настроить автоматическую синхронизацию между устройствами. Помимо этого, все медиафайлы можно предварительного посмотреть перед переносом.
1. Подключите iPhone к MacBook с помощью кабеля.
2. На iPhone подтвердите доступ к устройству (при появлении соответствующего запроса).



3. На MacBook откройте «Фото» и выберите iPhone в боковом меню.
4. Выделите файлы, которые хотите перенести, и нажмите кнопку «Импортировать выбранные».
Что делать, если не получается перенести фото и видео
Иногда процесс переноса данных с iPhone на другое устройство прерывается или вызывает ошибки. Это может быть связано с настройками, нестабильным подключением или программными сбоями. Вот список возможных причин и способов их устранения.
-
Неправильные настройки соединения. Проверьте, включены ли Bluetooth, Wi-Fi или функция AirDrop. На MacBook убедитесь, что AirDrop настроен на прием «от всех» или только «от контактов».
-
У устройств нет доступа друг к другу. При первом подключении смартфона к компьютеру подтвердите доступ к устройству, нажав «Доверять» на выпадающем экране.
-
Обновления не установлены. Убедитесь, что на обоих устройствах последние версии iOS и macOS или Windows. Это может устранить несовместимость.
-
Нехватка свободного места. Проверьте доступное место на устройстве, на которое передаются файлы. Удалите ненужные, чтобы освободить память.
-
Не работает кабель или порт. Проверьте состояние своей техники, возможно, она неисправна. Также можно попробовать подключиться к другому порту.
-
Сбои в работе приложений. Заново откройте приложения «Фото» или Finder на Mac, либо «Проводник Windows» и попробуйте передать файлы заново.
-
Проблемы с iCloud. Если вы используете iCloud, проверьте подключение к сети. Перезапустите модем или посмотрите активные параметры синхронизации iCloud.
Если ничего из вышеперечисленного не помогло, попробуйте использовать сторонние программы для передачи файлов, такие как AnyTrans или iMazing. В крайнем случае перезагрузите устройства и повторите попытку.
-
Home >
- iOS File Transfer >
- [2025 Updated]Transfer Photos from iPhone to PC via Bluetooth
i. I’ve taken some photos on my iPhone which I want to transfer to my Windows PC. I was thinking of using Bluetooth for this task, but can’t seem to understand how to do it. Can you tell me how to transfer photos from iPhone to PC Bluetooth? TIA!
Photo transfer among different devices could be a tricky task, especially if you don’t know how it works across different operating systems. There are many people who get confused while trying to move data from iPhones to Windows, or Android to macOS.
As you’re reading this post, we know you want to send photos from iPhone to PC Bluetooth. But can you really do that? Is it possible? What are some other methods you can use for this job? Let’s tell you everything you need to know!
- #1. The Best Alternative: One Click to Send iPhone Photos to PC/MAC via WiFi HOT
- #2. Send Photos from iPhone to MAC via Airdrop
- #3. Use iCloud Photos to Transfer Photos from iPhone to PC/MAC
- #4. Use Microsoft Photos App to Import Photos from iPhone to PC
1. Can iPhone Photos be Transferred via Bluetooth? Quick Answer
Simply put, it’s not possible to send photos via Bluetooth iPhone to PC.
You can use Bluetooth to send photos from Android phones to Windows PCs, but it’s not the case with iPhones. While you can pair your iPhone with your PC’s Bluetooth, there’s no option to send photos through Bluetooth in the Apple Photos app.
So, what do you do then? If you can’t transfer photos from iPhone to PC via Bluetooth, how do you do it then? Read the next section to find out!
2. Transfer Photos from iPhone to PC — 4 Alternative Ways
As now you know you can’t send photos from iPhone to PC via Bluetooth, here are 4 alternatives you can use.
#1. The Best Alternative: One Click to Send iPhone Photos to PC/MAC via WiFi HOT
The easiest way to transfer photos from iPhone to PC is to use Tenorshare iCareFone. It’s literally the fastest way you could transfer photos from an iPhone to a PC. All it takes is ONE single click! iCareFone supports USB connection and WiFi connection, which means you can transfer photos from iPhone to PC wirelessly by iCareFone!
It’s compatible with almost all iOS devices from iPhone 4 to iPhone 14 series. And not only for windows PC, you can also transfer all your iPhone photos to Mac with just ONE CLICK!
Wondering how? Here are the simple steps you need to follow to set up iCareFone on your computer, then you can use it to transfer photos with a click any time you want.
-
Download and install Tenorshare iCareFone on your computer. It works on Windows and macOS both. Connect your iPhone to the computer using a USB cable and tap “Trust This Computer”. Open iCareFone. Select the button “One-Click to Export Photos to Computer”.
-
WiFi Connect: To connect your device wirelessly using iCareFone, ensure both your device and computer are connected to the same WiFi network. Then give it a few seconds for iCareFone to detect your device.
-
Wait for the process to complete. It may take a couple of minutes depending on how many photos you have.
-
And you’re all set! Your photos have now successfully been transferred.
#2. Send Photos from iPhone to MAC via Airdrop
You get it — the answer to the question “How to send photos from iPhone to PC via Bluetooth?” is “You can’t!”. But what if it’s a Mac? Can you transfer photos using Bluetooth then?
Well, not exactly Bluetooth. But you can transfer photos from an iPhone to a Mac using AirDrop. AirDrop is Apple’s proprietary solution to move data between Apple devices. It’s like Bluetooth on steroids.
Here’s how to use it.
-
Make sure AirDrop is turned ON on your Mac. To do this, open Control Center on your Mac and set AirDrop to Everyone.
- Now, open the Photos app on your iPhone.
- Select all the photos you want to transfer and hit the share icon.
-
Select AirDrop, then choose your Mac from the list. All set!
#3. Use iCloud Photos to Transfer Photos from iPhone to PC/MAC
Alternatively, you can use the cloud to transfer photos to your computer — but this only works if you have iCloud Photos turned ON.
If you do, here’s what you need to do.
On your Mac, simply open the Apple Photos app and your synced photos should appear in front of you. Be noted that you need to be on a fast internet connection for this to work.
On your Windows PC, follow the steps:
- Install iCloud Photos from the Microsoft Store.
- Open iCloud Photos and sign in with your Apple ID. Select Photos and click on Apply.
-
iCloud Photos will appear in your File Explorer’s sidebar. Select it.
- Your photos will appear in the iCloud Photos partition. You can copy and paste them to your PC’s storage, which will initiate the download from the cloud.
#4. Use Microsoft Photos App to Import Photos from iPhone to PC
Lastly, you can use the Microsoft Photos app to import photos from iPhone to Windows PC using a USB cable.
Here’s how.
- Connect your iPhone to the computer using a USB cable.
- Unlock your iPhone and tap “Trust This Computer”.
- Open the Photos app on your computer.
- Select Import, then hit “From a USB device”.
- Choose your iPhone from the list of devices and proceed with the on-screen instructions to complete the process.
3. Comparison: What’s the Best Way to Transfer Photos from iPhone to PC?
Here’s a quick glance at all the methods we’ve looked at so far.
Please swipe to view
AirDrop
iCloud Photos
Microsoft
Cross-Platform?
Yes
No. Mac only.
Yes
No. Windows only.
Speed
Super fast
Super fast
Slow. Depends on internet speed.
Medium
Reliability
10/10 — works with a single click
10/10 — works with a single click
7/10 on Macs. 5/10 on PCs.
0/10 on Macs. 6/10 on PCs.
4. How to Transfer Photos to PC via Bluetooth — Android Device Guide
Want to know how to send photos via Bluetooth on iPhone to computer (Windows)? This is how to do that!
- On your Windows PC, go to Settings and open the BT settings.
-
Select “Send or receive files via Bluetooth”, then choose to receive files.
- On your Android phone, choose the pics you want to transfer, and hit the share icon. .
- Choose BT from the list of options, then pair it to your computer.
- Accept the files on your computer, and wait for the process to complete.
Be noted that BT technology is quite slow by today’s standards, and it will be really slow to transfer photos using it.
The Bottom Line
And there you have it! That’s how to send photos from iPhone to computer via Bluetooth (AirDrop on Mac). If it’s a Windows PC you’re using, you can simply use Tenorshare iCareFone for the job, which is much faster.
Speak Your Mind
Speak Your Mind
Leave a Comment
Create your review for Tenorshare articles
Related articles
-
Best iPhone Management Software for Easy File Transfer & Backup
-
How to Transfer Photos from iPhone to PC without Losing Quality [2025 Newest]
-
How to Get iCloud Storage for Free: Easy & Legit Ways
All topics
Если вам потребовалось скопировать файлы фото и видео с iPhone на компьютер, для этого доступно несколько простых способов: это можно сделать как по кабелю, так и по Wi-Fi, а также через Интернет.
В этой инструкции подробно о различных способах скинуть фото с iPhone на компьютер Windows или Mac OS, а также дополнительная информация, которая может оказаться полезной в контексте рассматриваемой темы. Также может быть полезно: Как открыть файл фото HEIC на компьютере.
- Как скинуть фото с iPhone на ПК или ноутбук Windows
- Перенос фотографий с iPhone на Mac
- Способы передать фото с iPhone на компьютер через Интернет (подходят для Windows и Mac)
- Дополнительная информация (про перенос фото на флешке, формат HEIC и не только)
Как скопировать фото с iPhone на компьютер или ноутбук с Windows
Самым простым и быстрым способом передать видео и фотографии с iPhone на Windows будет использование кабеля — того, что вы используете для зарядки. Шаги будут следующими:
- Подключите ваш iPhone кабелем к компьютеру и разблокируйте телефон, если он заблокирован.
- На экране iPhone вы можете увидеть запрос «Разрешить устройству доступ к фото и видео» или «Доверять этому компьютеру?», разрешите доступ, если такое окно появится.
- Через короткое время Windows настроит новое устройство и ваш iPhone станет доступен в проводнике.
- В проводнике откройте Apple iPhone — Internal Storage — DCIM, там внутри вы обнаружите дополнительные папки, которые и содержат ваши фото и видео, которые вы можете скопировать в нужное вам расположение.
Обычно этот метод работает без каких-либо изъянов, но иногда возможна проблема, суть которой и решение описывается в отдельной инструкции: Что делать, если папка Internal Storage и DCIM пуста на iPhone при подключении к компьютеру.
Перенести фотографии с iPhone на компьютер Windows с помощью iTunes не получится (но возможно копирование в обратную сторону). Если способ с кабелем вам по какой-то причине не подходит, перейдите к разделу про онлайн-синхронизацию фотографий.
Перенос фотографий с iPhone на Mac
Аналогично предыдущему методы, вы можете перенести фотографии с вашего iPhone на MacBook, iMac или другой компьютер с Mac OS с помощью кабеля (но есть и беспроводные способы, которых мы также коснемся):
- Разблокируйте ваш iPhone и подключите кабелем к компьютеру Mac, при необходимости нажмите «Доверять».
- На Mac автоматически откроется приложения iTunes, оно нам не потребуется.
- Откройте приложение «Фото» компьютере или ноутбуке Mac, слева, в разделе «Устройства» выберите ваш iPhone. В поле «Импортировать в» выберите куда импортировать фотографии.
- При необходимости выберите конкретные фото, которые нужно передать на iPhone, либо нажмите кнопку «Импортировать все новые объекты».
- По умолчанию фотографии появятся в разделе «Импортированные объекты», либо в созданном вами новом альбоме в приложении «Фото». Если требуется, вы в любой момент можете экспортировать фото в виде файла из этого приложения.
Также, в разделе «Устройства» приложения «Фото» вы можете отметить пункт «Открыть фото», чтобы в будущем при подключении iPhone открывалось именно это приложение.
На Mac это не единственный «встроенный» метод для передачи фото с iPhone, вы также можете:
- Использовать передачу файлов AirDrop на вашем iPhone (открываем нужное фото, нажимаем кнопку «Поделиться», включаем функцию AirDrop (Wi-Fi и Bluetooth следует включить на обоих устройствах).
- В последних версиях Mac OS вы можете открыть контекстное меню на рабочем столе (тап двумя пальцами на тачпаде или правый клик мышью) и выбрать пункт «Импорт из iPhone» — «Снять фото». На iPhone автоматически запустится камера, а после создания снимка он сразу окажется на вашем Mac.
Способы перенести фото с iPhone через Интернет
Использование облачных сервисов для передачи фотографий и видео с iPhone на другие устройства, компьютеры Mac и Windows — очень удобно и просто, вы можете использовать:
- Собственную синхронизацию iCloud Фото от Apple: просто включите в настройках вашего Apple ID на телефоне функцию iCloud для приложения «Фото» для их автоматической выгрузки. Доступ к этим фотографиям будет на компьютере Mac в Finder, через браузер или с компьютера Windows (о последних вариантах в инструкции Как зайти в iCloud с компьютера).
- Учитывая тот факт, что бесплатно в iCloud дают не так много места, а в OneDrive у меня 1 Тб и этот сервис интегрирован в Windows 10, я использую именно его: устанавливаете приложение OneDrive на iPhone, включаете автоматическую синхронизацию и ваши фото всегда доступны онлайн или на компьютере с той же учетной записью OneDrive.
- Если ранее вы пользовались Android и Google Photo, вы можете установить это приложение и на iPhone и оно, как и раньше, будет выгружать сделанные фотографии и видео в вашу учетную запись Google в исходном качестве в рамках ограниченного хранилища или в немного сжатом виде, но без ограничения по размеру хранилища.
Если вы предпочитаете какое-либо другое облачное хранилище, скорее всего и оно имеет приложение для iOS с возможностью автоматического переноса фотографий в облако для последующего доступа с компьютера или других устройств.
Дополнительная информация
Некоторые дополнительные сведения, которые помогут вам без проблем скинуть фотографии с iPhone на компьютер:
- На современных телефонах iPhone фото снимаются и переносятся на ПК в формате HEIC, который в настоящий момент не поддерживается Windows по умолчанию. Однако, если вы зайдите в Настройки — Фото на вашем iPhone и внизу настроек в разделе «Перенос на Mac или ПК» включите «Автоматически», то при следующем копировании фото на компьютер по кабелю они будут переданы в поддерживаемом формате (в действительности, опция по какой-то причине работает не всегда).
- При желании вы можете приобрести специальную флешку для iPhone или адаптер для подключения карт памяти и использовать их для копирования фото, подробно об этом в статье: Как подключить флешку к iPhone или iPad.
- Существуют способы передать фото и видео с iPhone на ТВ (даже без Apple TV).
Рекомендуем: Беспроводная передача видео с iPhone на ПК с Windows 10.
Перенести фотографии с iPhone на ПК с Windows 10 никогда не было сложным процессом. Фактически, есть три простых способа переместить фотографии с iPhone на компьютер с Windows 10 .
До этого момента, нам приходилось физически подключать наш iPhone к компьютеру с Windows 10, используя кабель для передачи фотографий со смартфона на ПК. Конечно, вы можете использовать облачный сервис OneDrive для автоматического резервного копирования фотографий с айфона на ПК, но для этого вам требуется учетная запись Microsoft.
Беспроводная передача фотографий с iphone в Windows 10.
Теперь вам не нужен кабель, чтобы перенести фотографии и видео со своего iPhone на ПК с Windows 10.
Вы можете быстро передать фотографии с iPhone на ПК Windows 10 с помощью Wi-Fi.
Microsoft недавно выпустила приложение «Photos Companion» для iOS и Android, чтобы пользователи мобильных устройств могли быстро передавать свои фотографии на ПК с Windows 10. После установки «Photo Companion» на вашем смартфоне вам просто нужно запустить приложение «Фотографии» на компьютере с Windows 10 и отсканировать смартфоном QR-код на вашем ПК.
Излишне говорить, что и ваш iPhone, и компьютер с Windows 10 должны быть подключены к одной сети Wi-Fi. Способ передачи не будет использовать интернет, поскольку файлы будут передаваться только между устройствами в одной сети Wi-Fi.
Вот как можно передавать фотографии с iPhone на ПК с Windows 10 беспроводным способом.
Беспроводная передача фотографий с iPhone на ПК с Windows 10.
Шаг 1. На вашем iPhone установите приложение Companion для фотографий — Photos Companion от Microsoft (с помощью магазина App Store).
.jpg)
Шаг 2. На ПК с Windows 10 откройте встроенное приложение «Фотографии». Нажмите кнопку «Импорт» (Import) , а затем выберите «C мобильного по Wi-Fi»( From mobile over Wi-Fi ) . Теперь вы увидите диалог с QR-кодом, который нужно сканировать с вашего iPhone.
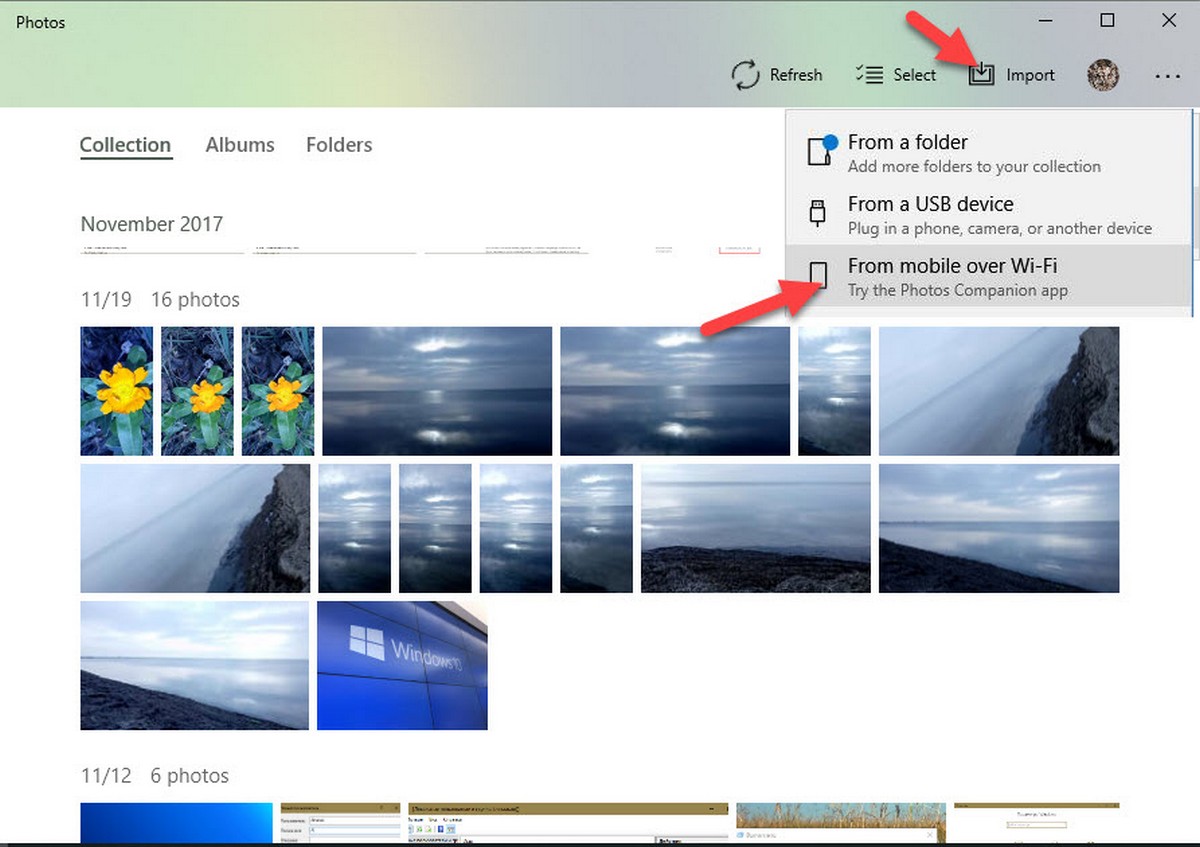
Примечание: Обратите внимание, что эта функция доступна только для пользователей, которые выбрали программу предварительной оценки приложения «фотографии», Функция скоро будет доступна для всех.
Шаг 3. На вашем iPhone откройте приложение Photos Companion. Если вы видите экран подтверждения, нажмите кнопку «Разрешить», чтобы приложение «Фото компаньон» могло получить доступ к библиотеке фотографий на вашем iPhone.
Шаг 4. На вашем iPhone нажмите кнопку «Отправить фотографии» и сканируйте QR-код, который будет показан на экране вашего ПК.
.jpg)
ПРИМЕЧАНИЕ: Если вы получили сообщение «Microsoft Photos Companion не имеет разрешения на доступ к вашей библиотеке фотографий, пожалуйста, измените настройки конфиденциальности на своем iPhone», нажмите «Настройки», коснитесь «Фото», а затем нажмите «Читать и записать».
Шаг 5. Выберите фотографии и видео, которые вы хотите перенести на ПК с Windows 10, а затем нажмите «Готово». Теперь приложение начнет передачу фотографий и видео на ваш компьютер.
.jpg)
Все переданные фотографии и видео теперь будут отображаться в универсальном приложении «Фотографии» для Windows 10. Их можно найти, перейдя в папку С:\Users\Имя пользователя\Изображения\ Imported from Photos Companion.
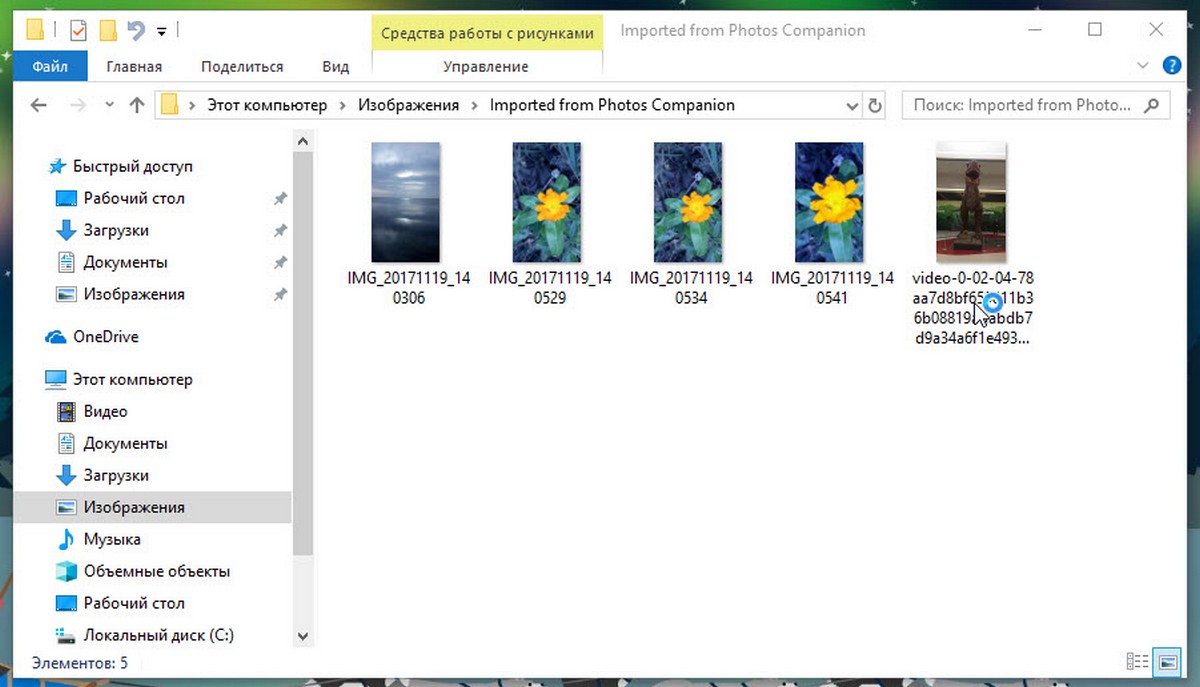
Благодаря приложению Photos Companion, вы можете без проблем передавать фотографии с iPhone на ПК с Windows 10, не используя проводов.
Отправить фото с iPhone на Mac можно мгновенно через беспроводную опцию AirDrop, а вот с компьютерами на Windows она не работает. Но это не значит, что вариантов совсем нет. Вот четыре рабочих способа.
1. По проводу
Если нужно сохранить много фотографий, лучше сделать это с помощью кабеля — будет быстрее, чем передавать файлы через облако или мессенджер.
Когда вы подключите iPhone к компьютеру через USB, на телефоне появится уведомление с вопросом, стоит ли доверять этому устройству, нажмите «Разрешить».
Когда компьютер распознает iPhone, в Windows появится уведомление с вопросом, как открыть новое устройство. Вы можете выбрать один из двух вариантов — «Импорт фотографий и видео» или «Открыть устройство для просмотра файлов».
«Импорт фотографий и видео». Фотографии с iPhone появятся в виде галереи. Нужно только выбрать снимки и нажать на кнопку «Импорт» в нижней части экрана.
По умолчанию фотографии с iPhone сохранятся в папку «Изображения». Для выбора другой папки в верхнем левом углу меню импорта нажмите на кнопку «Изменить назначение».
«Открыть устройство для просмотра файлов». Этот способ не так удобен, потому что все фотографии и видео с iPhone будут разбросаны в папках по месяцам.
Откройте «Мой компьютер» — он еще может называться «Этот компьютер» или просто «Компьютер» в зависимости от версии Windows. В списке устройств появится Apple iPhone — откройте его и перейдите в папку Internal Storage → DCIM.
Галерея iPhone в Windows будет разбросана по папкам: первые четыре цифры в названии — это год, а следующие две — это месяц.
В каждой папке находится все, что вы сохраняли в галерею за месяц: фото, видео, скриншоты.
Выберите нужные фотографии и скопируйте в любую папку на компьютере.
2. Через облако
Для этого подойдет стандартное облачное хранилище iCloud или любой другой сервис, например Яндекс Диск или Google Диск. В материале рассмотрим пример с iCloud. Загрузить в него снимки можно с помощью функции «Поделиться». Откройте приложение «Фото» на iPhone → «Мои альбомы» → «Недавние».
В правом верхнем углу найдите кнопку «Выбрать» и нажмите на все фотографии в галерее, которые хотите скинуть на компьютер.
В левом нижнем углу нажмите на кнопку «Поделиться» — иконку со стрелкой вверх. Пролистайте меню вниз и нажмите на пункт «Сохранить в Файлы». В открывшемся меню нажмите на строчку iCloud Drive и выберите любую папку — например, «Документы». В правом верхнем углу нажмите «Сохранить».
Теперь на Windows-компьютере в любом браузере вбейте адрес icloud.com и введите логин и пароль от своего Apple ID. На экране откроется список функций облачного сервиса. Выберите iCloud Drive.
Найдите папку, в которую вы сохранили фотографии со смартфона. Учтите, что в браузере они могут называться на английском — вместо «Документы» будет Documents.
Чтобы скачать сразу несколько фотографий, зажмите клавишу Ctrl и кликните на все нужные файлы. В верхнем меню нажмите на кнопку «Загрузить» — иконка с облачком и стрелкой вниз.
В зависимости от настроек браузера вам будет предложено выбрать папку для сохранения или фотографии скачаются автоматически в папку для загрузок браузера.
Облако iCloud бесплатно дает только 5 ГБ памяти. Если место закончится, придется вручную удалять ненужные фото и видео. Расширить объем облачного хранилища можно по подписке — например, 50 ГБ стоят 59 ₽ в месяц.
3. Через мессенджер
Для этого лучше всего подходит Telegram, потому что в нем уже есть готовый чат «Избранное», в котором можно хранить сколько угодно фотографий или документов. Есть только одно ограничение — нельзя загрузить файл весом больше 2 ГБ.
Важно загружать фотографии в Telegram не как картинки, а именно файлами (иначе к ним будет применен алгоритм сжатия и качество упадет).
Откройте Telegram на iPhone, найдите в списке слева или через поиск чат «Избранное» (в английском интерфейсе он называется Saved Messages). В нижнем левом углу экрана нажмите на кнопку «Прикрепить» с иконкой в виде скрепки.
В открывшемся меню выберите «Файл» → «Фото или видео».
На экране откроется галерея с последними картинками из iPhone. Выберите фотографии, которые хотите сохранить, и нажмите «Отправить». За один раз можно отправить сколько угодно фотографий.
Когда все фотографии со смартфона загрузятся, откройте Telegram-web в браузере на компьютере или установите официальное приложение, в обоих случаях найдите чат «Избранное».
Если вы не меняли заводские настройки Telegram, фотографии автоматически скачаются в папку «Загрузки» → Telegram Desktop. Чтобы быстро найти ее, нажмите правой кнопкой мыши на любой из снимков в чате и выберите пункт «Открыть папку с файлом».
Если вам нужно сохранить фото в другую папку, нажмите на снимок правой кнопкой мыши и в контекстном меню выберите «Сохранить как…» — откроется «Проводник», в котором вы сможете выбрать любую папку для сохранения. Но таким образом придется сохранить отдельно каждый файл.
Резюмируем
- Через мессенджер или облако удобно перекинуть на Windows-компьютер пачку из 10–20 фотографий — не нужно искать кабель. А сохранить так весь архив будет сложно, придется долго ждать загрузки через интернет или доплачивать за место в облаке.
- По проводу удобно перекинуть на компьютер все фотографии со смартфона — архив за 3–5 лет может весить десятки гигабайт, через Wi-Fi такой объем будет грузиться слишком долго. Чтобы не искать нужные фотографии среди множества папок, при подключении iPhone в Windows запустите стандартную функцию «Импорт фотографий и видео».
У нас ещё много всего интересного
Оставьте почту и получайте подборку лучших материалов от главного редактора
раз в две недели.