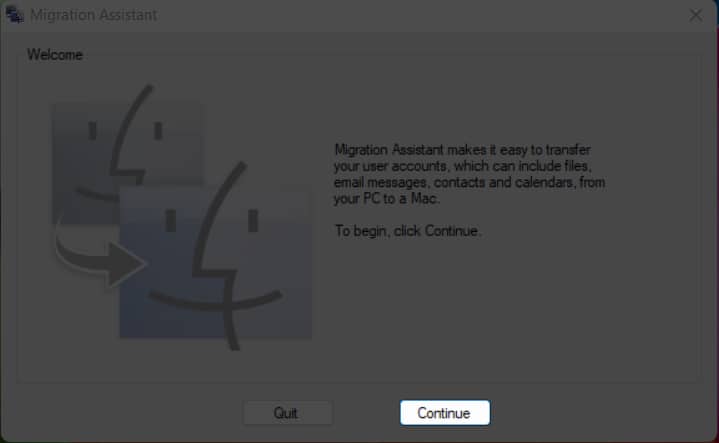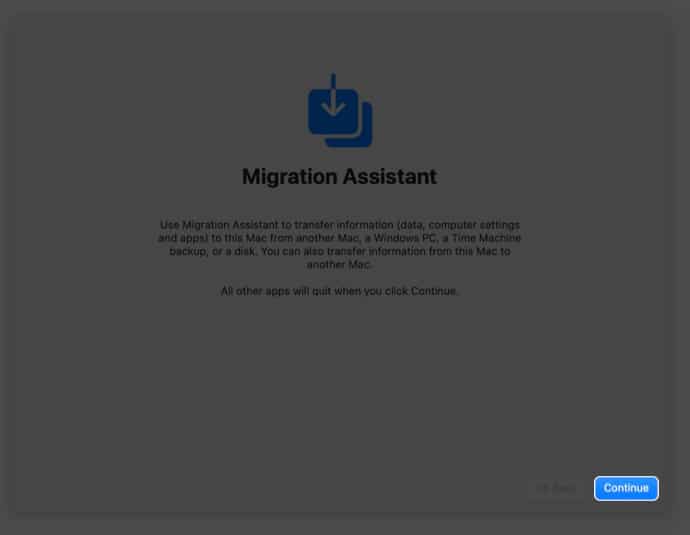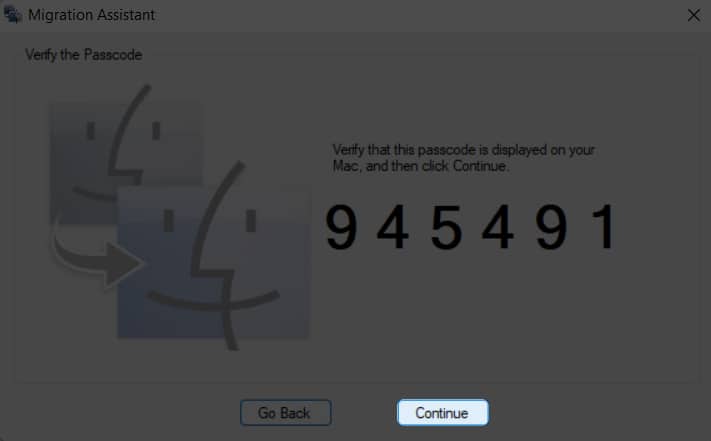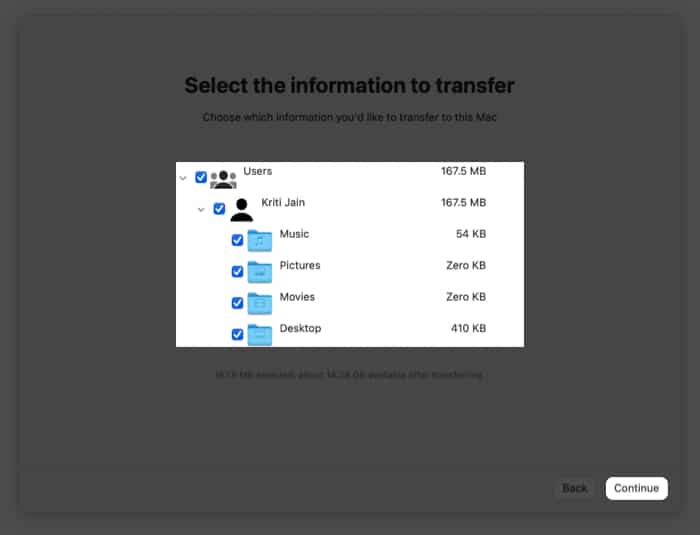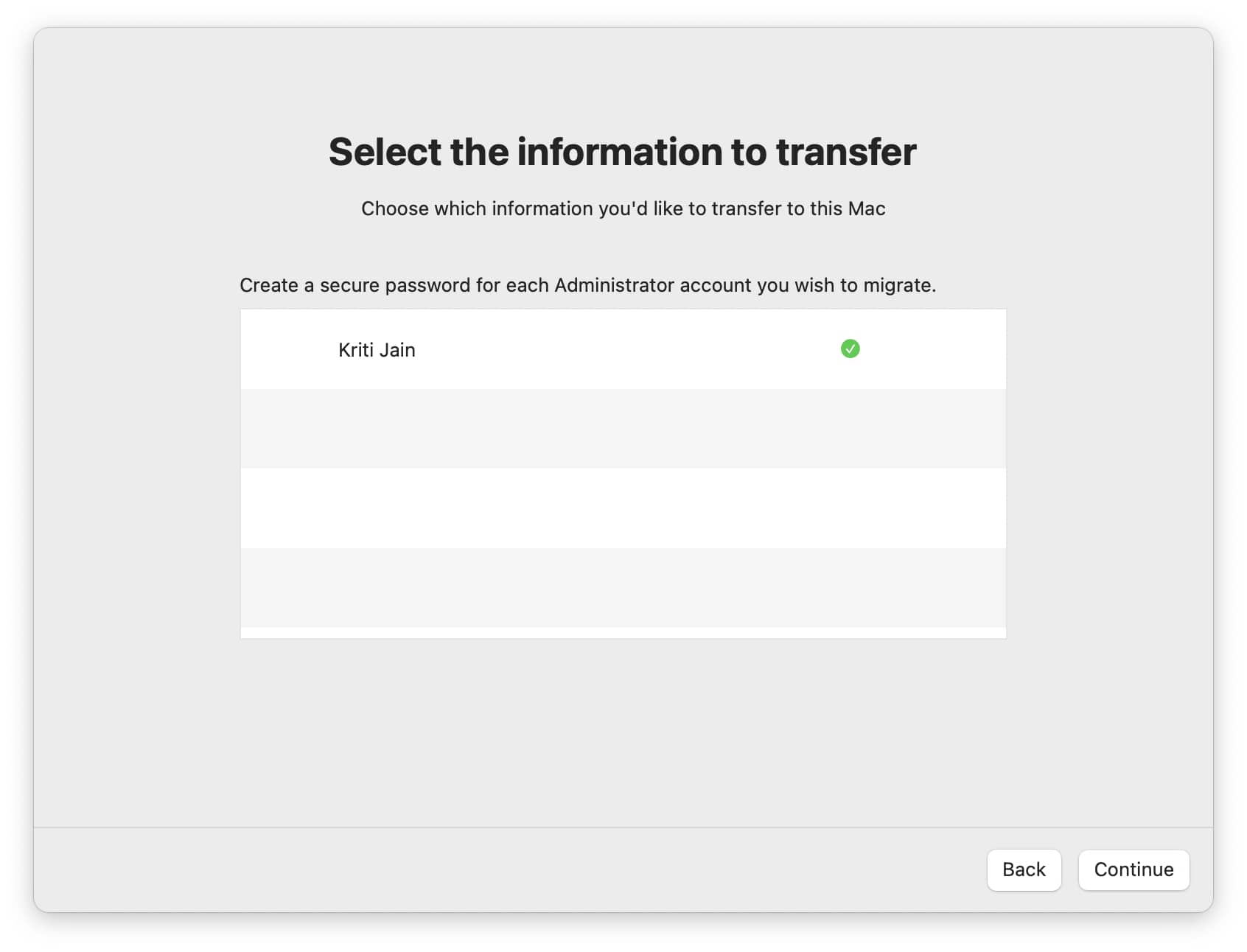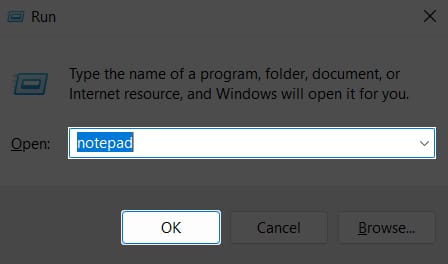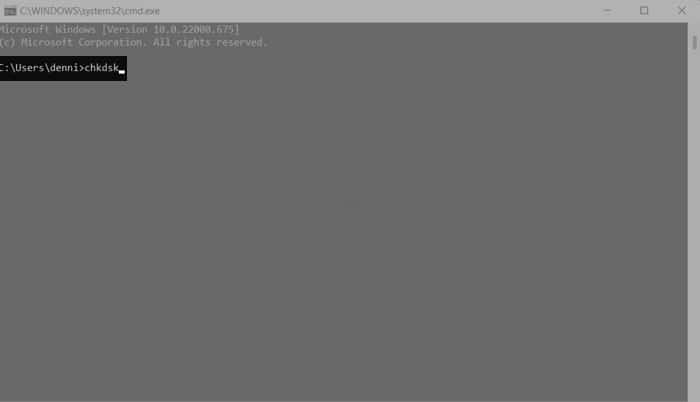Если вы решили сменить свой надежный ПК с Windows на Apple Mac или просто являетесь энтузиастом технологий, которому нравится иметь оба варианта, то в какой-то момент вам, скорее всего, понадобится перенести файлы с одного устройства на другое. Это довольно распространенный сценарий, но поскольку устройства Windows и Apple существуют в разных экосистемах и используют разную терминологию для своих функций, все может довольно быстро запутаться. К счастью, мы здесь, чтобы помочь.
Чтобы упростить задачу, мы подготовили руководство, которое поможет вам с легкостью перенести файлы с Windows на Mac.
Способ 1: Использование облачного хранилища
Если у вас хорошее интернет-соединение и есть аккаунт в облачном хранилище, например Google Drive или Dropbox, то это самый простой способ перенести файлы. Для этого вы можете выполнить следующие шаги:
- Войдите в облачное хранилище на своем ПК.
- Нажмите «Загрузить файлы», затем выберите файлы, которые вы хотите передать, и добавьте их в свое хранилище.
- На компьютере Mac войдите в ту же учетную запись в облачном хранилище.
- Найдите файлы, которые вы загрузили со своего ПК, затем выберите их и нажмите кнопку «Загрузить», чтобы скопировать их на свой Mac.
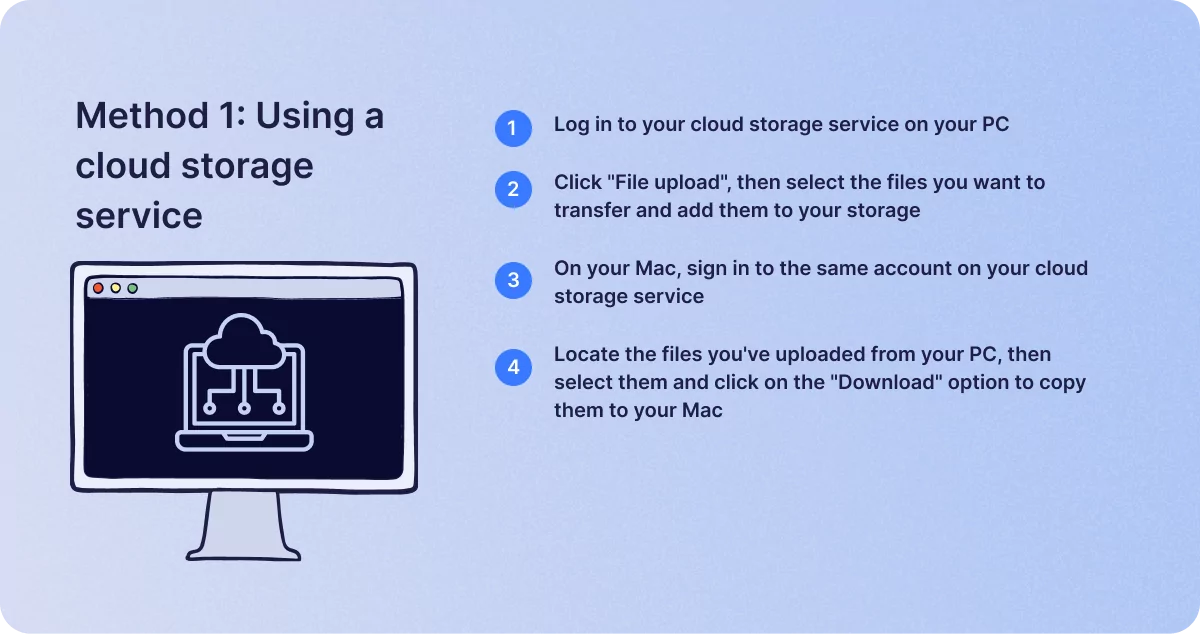
Метод 2: Использование внешнего запоминающего устройства
Если ваше интернет-соединение недостаточно быстрое для использования облака или вы предпочитаете передавать файлы локально из-за беспокойства о онлайн-безопасности, то вы также можете использовать внешнее запоминающее устройство для этого. Это может быть USB-флеш-накопитель, внешний жесткий диск или SD-карта, если на вашем устройстве есть необходимые порты и слоты.
Эти шаги заключаются в следующем:
- Подключите внешнее устройство к ПК с ОС Windows через соответствующий порт или слот.
- Откройте проводник Windows и перейдите к файлам, которые вы хотите перенести.
- Выделите нужные файлы, затем нажмите «Ctrl + C», чтобы скопировать их.
- Снова откройте проводник Windows, перейдите в раздел «Этот компьютер» и откройте оттуда внешнее запоминающее устройство.
- В окне устройства щелкните правой кнопкой мыши и нажмите «Ctrl + V», чтобы перенести файлы на устройство.
- Щелкните правой кнопкой мыши на устройстве хранения в окне «Этот компьютер» и нажмите «Извлечь», чтобы безопасно отключить его. Затем подключите устройство к вашему Mac.
- На Mac откройте Finder и найдите устройство хранения данных в разделе «Устройства».
- Откройте окно внешнего запоминающего устройства, выделите файлы и нажмите «Command + C», чтобы скопировать их.
- Перейдите в нужную папку, затем нажмите «Command + V», чтобы вставить туда файлы.
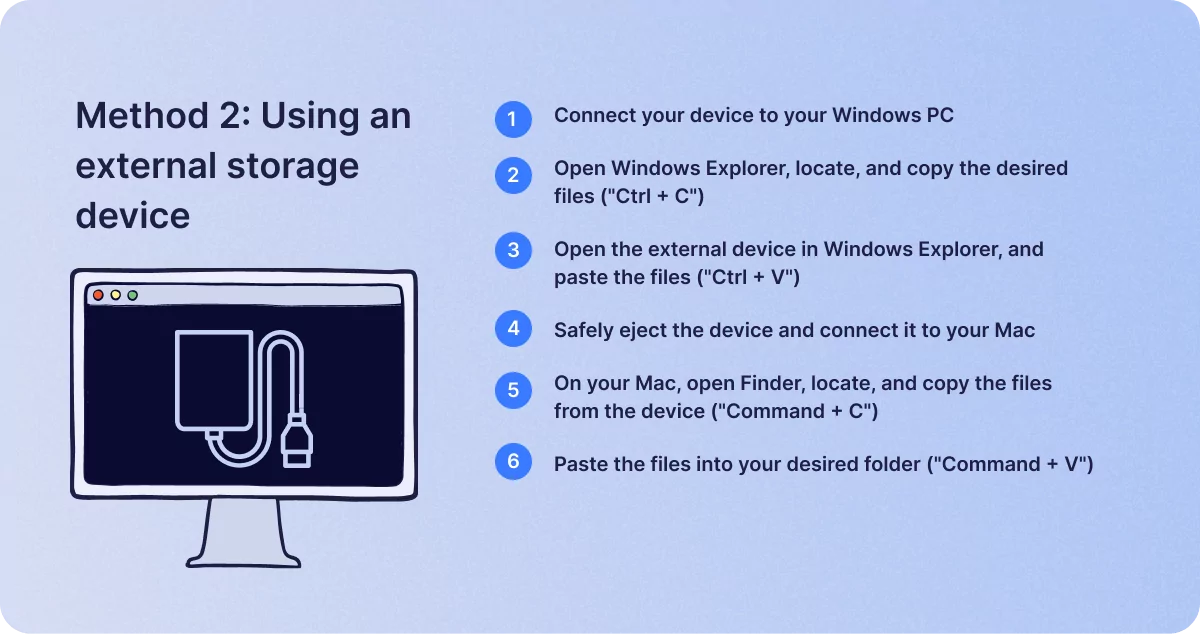
Метод 3: Использование помощника по миграции Apple
Apple также предоставляет инструмент под названием Migration Assistant, разработанный для помощи пользователям в переносе данных с Windows на Mac. Чтобы перенести файлы с помощью этого метода, выполните следующие действия:
- Убедитесь, что оба устройства находятся в одной сети.
- Загрузите и установите на свой ПК Migration Assistant с веб-сайта Apple.
- Запустите Migration Assistant из папки приложений на вашем Mac, затем выберите «С ПК с Windows» и нажмите «Продолжить».
- Приложение на вашем Mac выполнит поиск вашего ПК в сети. Когда оно появится, выберите устройство и нажмите «Продолжить».
- Откройте Помощник по миграции на ПК с ОС Windows и следуйте инструкциям.
- Выберите файлы, которые вы хотите перенести, затем нажмите «Продолжить», чтобы начать процесс передачи.
Метод 4: Использование сетевого подключения
Если ваш ПК с Windows и Mac находятся в одной сети, вы также можете передавать файлы напрямую таким образом. Для этого выполните следующие действия:
- На ПК перейдите в «Настройки», затем «Сеть и Интернет» и «Состояние». Нажмите «Параметры общего доступа».
- В разделе «Сетевое обнаружение» нажмите «Включить сетевое обнаружение», а затем выберите «Включить общий доступ к файлам и принтерам».
- Перейдите к файлам, которые вы хотите перенести, затем выделите их, щелкните правой кнопкой мыши и выберите «Свойства».
- На вкладке «Общий доступ» нажмите «Поделиться», затем добавьте свои разрешения и снова нажмите «Поделиться».
- На Mac откройте Finder, затем нажмите «Перейти» в строке меню и выберите «Подключиться к серверу».
- Введите ваш ПК с Windows IP-адрес, имя пользователя и пароль, затем нажмите «Подключиться».
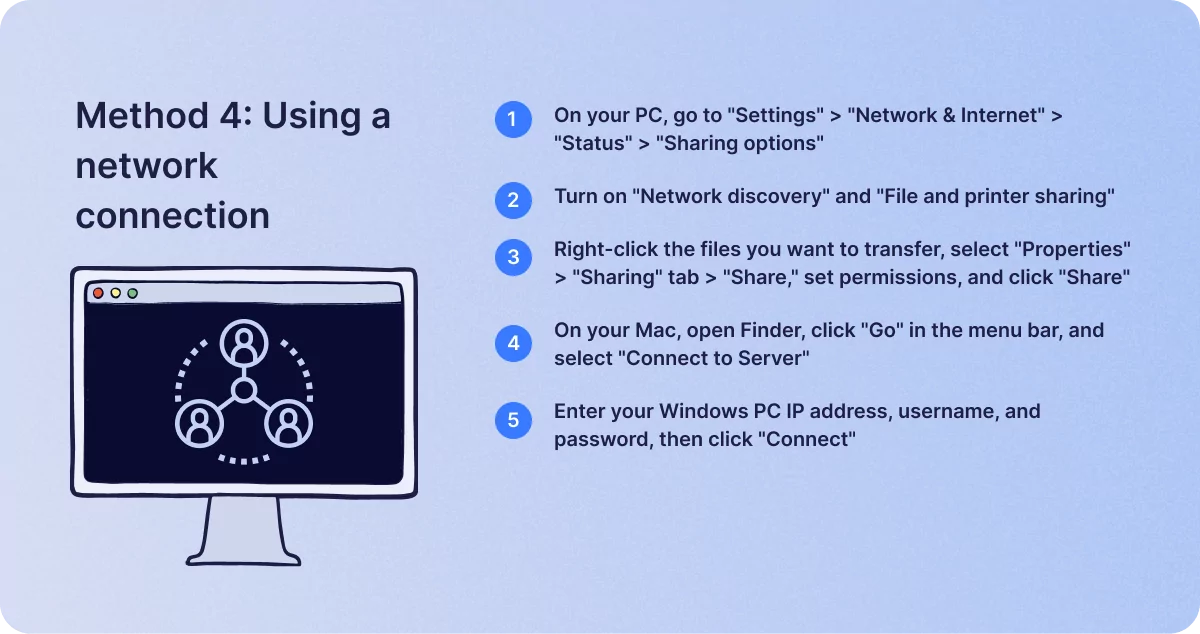
Подведение итогов
Учитывая разные интерфейсы на устройствах Windows и Mac, перенос файлов с одного устройства на другое может показаться немного сложным поначалу, но процесс на самом деле довольно прост, как только вы узнаете, как это сделать. Следуя инструкциям, которые мы здесь привели, вы сможете перенести файлы, чтобы начать работу с вашим Mac за считанные минуты.
Итак, вы решили перейти на Mac. Поздравляем! Но, несмотря на то, что у вас есть машина вашей мечты, вы должны преодолеть одно препятствие, прежде чем окончательно сделать ее своим основным устройством: перенос файлов с Windows на Mac.
Поскольку и ПК с Windows, и Mac — это разные ОС, вы можете подумать, что это будет утомительный процесс, как путешествие из одной страны в другую. Но это не так сложно! Все, что вам нужно сделать, это проверить правильный путь и следовать инструкциям. Следуйте за мной, пока я покажу вам самые простые способы сделать это.
Что нужно сделать перед переносом данных с ПК на Mac
- Запомните административное имя пользователя и пароль как для Windows, так и для Mac.
- Оба устройства должны быть подключены к одной сети.
- Если вы используете MacBook или ноутбук с Windows, убедитесь, что они подключены к источнику питания.
Перенос файлов с Windows на Mac с помощью Ассистента миграции
Лучший способ переместить данные с ПК с Windows на Mac — использовать Помощник по миграции от Apple. Поскольку это приложение от Apple, вы можете быть уверены, что оно не от стороннего разработчика, и вы можете быть уверены в безопасности данных. Помощник по миграции также предлагает передачу данных с меньшим количеством сбоев.
Какие данные я могу передать?
Вы можете выбрать, какие данные вы хотите перенести, с помощью Ассистента миграции. Это включает:
- Электронная почта, контакты и информация календаря : информация из электронных писем, включая сообщения, настройки учетной записи, контакты и встречи. (Зависит от версии Windows и имеющихся у вас учетных записей)
- Outlook и Windows Live Mail :
- Данные из «Людей» будут перемещены в «Контакты» на вашем Mac.
- Назначения в календаре.
- Настройки и сообщения IMAP и Exchange будут перемещены в приложение Почта.
- Настройки POP и сообщения будут перемещены в Mail.
- Закладки и домашняя страница браузера : настройки Internet Explorer, Safari для Windows и Firefox будут перенесены в Safari.
- Системные настройки : настройки языка и местоположения, а также пользовательские изображения рабочего стола будут перемещены в Системные настройки.
- Изображения : фотографии и другие изображения будут перемещены в домашнюю папку. Чтобы добавить их в приложение «Фотографии», вы можете либо добавить их вручную, либо открыть «Фотографии» и позволить им искать и импортировать их.
- Контент iTunes : музыка будет перенесена в Apple Music, видео — в Apple TV, подкасты — в Apple Podcasts, а аудиокниги — в Apple Books.
Как перенести файлы с Windows на Mac
На вашем ПК с Windows :
Прежде чем мы начнем, загрузите Помощник по миграции Windows на свой ПК с Windows. Загрузите его в соответствии с вашей версией macOS:
Установите файлы после скачивания и переходите к следующим шагам:
- Закройте все приложения Windows.
- Откройте Ассистент миграции Windows → нажмите «Продолжить» .
- Если обновления настроены на автоматическую установку, вам будет предложено отключить ее, затем нажмите « Продолжить » .
- Теперь вам будет предложено открыть Ассистент миграции на вашем Mac.
На вашем Mac
- Откройте Ассистент миграции → нажмите «Продолжить».
- Введите пароль администратора устройства , если потребуется.
Mac закроет все фоновые приложения и процессы. - Выберите «С ПК с Windows» → нажмите « Продолжить» .
- Подождите, пока ваш компьютер не будет обнаружен. Затем нажмите «Продолжить» .
Код будет отображаться на обоих; проверьте, совпадают ли оба, и нажмите « Продолжить » в Windows. - Подождите, пока Mac просканирует файлы.
- На своем Mac выберите всю информацию, которую хотите передать, и нажмите « Продолжить » .
Если вы переносите весь идентификатор пользователя из Windows вместе с данными, введите новый пароль для идентификатора пользователя, поскольку ваш Mac создаст отдельный идентификатор входа для идентификатора пользователя из Windows.
- Нажмите « Продолжить », убедившись, что вы выбрали все нужные файлы.
Если на вашем Mac есть другой идентификатор пользователя, вы должны ввести пароль администратора вашего устройства, чтобы создать новый идентификатор пользователя на ПК с Windows. После этого нажмите Продолжить .
- Дождитесь завершения процесса. И после этого авторизуйтесь под новым ID пользователя .
Но все не заканчивается успехом, и вы не сможете сделать резервную копию. Давайте решим это.
Если у вас возникли проблемы с перемещением данных с помощью Ассистента миграции
Если Ассистент миграции не может перенести данные с ПК с Windows на Mac, проблема может быть вызвана брандмауэром или антивирусным программным обеспечением. Выключите его и посмотрите, сталкиваетесь ли вы с проблемой. Не волнуйся; вы можете включить его после миграции.
Кроме того, вы также можете проверить дисковую утилиту на своем ПК и посмотреть, есть ли проблемы с загрузочным диском. Если они есть, вы можете исправить их оттуда самостоятельно. Вот как вы можете проверить дисковую утилиту (chkdsk) на вашем ПК:
- Откройте Блокнот .
Поиск запустите в Пуске или воспользуйтесь сочетанием клавиш Windows+R. - Введите
cmdи нажмите Enter , чтобы открыть командную строку. - Теперь введите
chkdskи нажмите Enter . - Если есть какие-либо проблемы, введите: Не забудьте изменить имя диска на имя диска в Windows. Если имя диска D, код будет
chkdsk drive: /F
chkdsk D: /F - Нажмите «Ввод » .
- Введите
Y, когда появится приглашение. - После этого перезагрузите ПК.
Проверьте еще раз, есть ли какие-либо проблемы в дисковой утилите, пока она не сообщит об отсутствии проблем. Возможно, вам придется обратиться в сервисный центр, если проблемы не были устранены даже после нескольких попыток. Но до тех пор вы можете попробовать передать файлы с помощью USB.
Как перенести файлы с Windows на Mac с помощью USB-накопителя или облака
Если вы по-прежнему не можете успешно перенести свою информацию, вы можете использовать внешний накопитель, например USB-накопитель или твердотельный накопитель, для обмена файлами с Windows на Mac. Вы должны скопировать все файлы на USB, а затем вставить их на свой Mac. Кроме того, вы можете создавать резервные копии своих файлов в облаке и загружать их на свой Mac.
If you’re getting a new computer and decide to switch from PC to Mac, or you have both types on your home network or at work, you may be wondering how to transfer files from the PC to the Mac. Follow this guide for several easy methods that will allow you to transfer your data.
-
This program is run on both the Windows computer and the Mac, and transfers files and settings to the Mac. During this process, it will create a new user on the Mac computer, and all information will be transferred to that new user.
- Out of all the methods listed here, this is the only one that will transfer personal information such as bookmarks, calendar information, contacts, and preferences.
- Macs come with the Assistant already installed.
- The program can be downloaded directly from the Apple website. Once it is downloaded, run the program to install it. After installation, the Migration Assistant will automatically open.
-
To ensure that the transfer happens without interruption, disable any anti-virus and firewall software on the PC.
-
Depending on what you are transferring and where you may need the administrator information for both the PC and the mac.
-
In order for Windows Migration Assistant to work, both computers must be on the same network. The most stable way to do this is to connect both computers directly with a CAT6 Ethernet cable. Both computers can also be connected to a home network through a router. You can also connect with wireless, but this is not recommended due to the amount of data that may be transferred and the potential to get disconnected.
-
Once you’ve opened the Assistant in Windows, click Continue to begin searching for the Mac. On the Mac, open the Migration Assistant in the Utilities folder. Open the Finder, then click Go then utilities. Double-click on the Migration Assistant.
- Select “From another Mac, PC, Time Machine backup, or other disk” then click Continue. After entering the administrator password, select “From another Mac or PC” and click Continue.
-
The Assistant on the Mac will ask your permission to shut down other running programs. It will not function properly if other programs are running.
-
In the Mac Assistant, select your PC from the list and wait for the passcode to appear. You should see the same passcode on both your Mac and your PC’s screen. Once you have verified that they are showing the same code, click Continue on the PC assistant to move on.
-
After your Mac has scanned your PC for data, a list will appear showing you the data that can be transferred. You can select and deselect the data you prefer to transfer. Once you are satisfied, click Continue on the Mac. The transfer process will start, and a window will show the progress.
-
Once the transfer is complete, you can log in to your newly created account and adjust your settings. You will be prompted to enter a new password when you log in to the new account for the first time.
-
Browse for folders that you want to transfer to the Mac. When you have found one, right-click on it and select Properties from the menu. In the Properties window, click the Sharing tab.
-
Check the “Share this folder” box. You can rename the folder to appear differently when it is opened on the Mac.
-
Take a CAT6 Ethernet cable and plug one end into the Mac and the other into the PC. Make sure that you are plugging the cable into the Ethernet port.
-
Press the Windows key + R to open the Run dialog. Enter “cmd” into the field and press Enter. This will open the command prompt. Type “ipconfig” and press enter to display your PC’s network information. Look for the IP or IPv4 address; it will be 4 sets of digits separated by “.”. For example: 192.168.1.5
-
5
Open the server connection on the Mac. Open Finder, then click Go in the menu bar. Select Connect to Server. A dialog will open, asking for the server address. In the field, type “smb://” followed by the IP address for the PC. Using the above example, the entry would look like “smb://192.168.1.5”. Press connect.
-
You may need the user name and password for your PC in order to connect to it. The server will appear on the desktop and you can browse and copy over any files that you have shared.
-
There are two major filesystem formats for external drives that both Mac and PC can use. NTFS is the native filesystem for Windows. FAT32 is a filesystem that works on all operating systems.
- NTFS drives can be read by Macs but not written to. This means that data can be copied off of an NTFS drive onto a Mac, but data cannot be written on to it from a Mac. FAT32 supports reading and writing from both Mac and PC.
-
This means that if you are transferring larger files from the PC, you will need to use NTFS. This will make your drive read-only for Macs until you reformat it, but you can still use it to transfer files from the PC to the Mac.
-
Once the drive is connected, you can copy files and folders onto it. Wait until the files are finished copying, then disconnect the drive.
-
Once the drive is connected, you can copy files and folders off of it. Wait until the files are finished copying, then disconnect the drive.
-
In order to burn a CD or DVD you need a drive capable of burning. Most current drives have this capability. In addition to hardware, you will need to have the proper software. Windows Vista and later come with DVD burning support natively built-in to the OS. Windows XP can burn CD’s but not DVDs; you will need third-party software to burn data DVDs in Windows XP.
-
Autoplay should open, giving you the option to add files to the disc to be burnt. If Autoplay does not start, open Computer and then open the disc drive. You can drag and drop files here, and click the Burn button when you are ready.
- CDs typically hold around 750MBs, while DVDs typically hold around 4.7GB.
-
Depending on the amount you are burning and the speed of your drive, this could take up to several minutes.
-
The disc will appear on the desktop, allowing you to open it and copy files to your computer.
-
If you only have a few small files to transfer, using email will be the simplest option. Many email providers limit file sizes to 25MB or less.
-
Compose a new email, with yourself as the recipient. Add files by attaching them to the email. When you are finished attaching files, send the email.
- Depending on how your email service operates, and how large the files are, it may take a few minutes for your email to arrive.
-
Open the email that you sent to yourself. Download the attached files to your Mac.
Add New Question
-
Question
While sharing on a network, what is the username and password in the 6th step?
It would be the username and password of your computer’s admin account. If you’re not the admin of your computer, you will not be able to connect remotely.
-
Question
How come a file became larger when transferred from PC to Mac?
This probably happens when the code of the file is converted to a mac file. It’s nothing to worry about, though.
-
Question
Can I use a flash drive to transfer my pictures from my PC to my MAC as my MAC does not have a CD drive.
Mastermind91
Community Answer
Yes, you can use a flash drive to transfer your pictures from your PC to your MAC even though your MAC does not have a CD drive.
Ask a Question
200 characters left
Include your email address to get a message when this question is answered.
Submit
Video
-
There are certain Windows-only files, such as .exe files, that will not work on Macs.
-
Programs cannot be copied over, only documents and data.
Things You’ll Need
- A Windows-based PC
- A Mac
- An Ethernet Cable
About this article
Article SummaryX
1. Install Windows Migration Assistant on the PC.
2. Disable your antivirus and firewall.
3. Connect the two computers via Ethernet.
4. Run Migration Assistant on the Mac.
5. Select the PC on the Mac.
6. Select information to move.
7. Follow the on-screen instructions.
Did this summary help you?
Thanks to all authors for creating a page that has been read 640,249 times.
Is this article up to date?
Стал обладателем MacBook Air M2 и хочу перенести все файлы (~100гб) с предыдущего ноутбка Xiaomi Notebook Pro, Windows 11.
Вот вопрос, как лучше перенести? Можно ли соединить макбук и ноут кабелем type-c и беспрепятственно перенести файлы? Или есть более простой и быстрый способ?
P.S. До этого не было мака и пока только разбираюсь. Извиняюсь за глупый вопрос.
-
Вопрос задан
-
3014 просмотров
Пригласить эксперта
Type-c как уже указали не заработает
Лично я бы — расшарил папку на винде в сеть и скопировал бы файлы
Либо установил Filezilla Server и скопировал по ФТП… быстро,удобно,есть докачка
Через type-c не получится соединить два компьютера.
В твоём случае я бы смотрел два варианта:
1. Передать по сети (например через wifi или подключить мак к ethernet через переходник).
На винде вроде Airdrop не доступен, но зато мак вполне может к samba-шаре подключиться и оттуда всё выкачать.
2. Передать через какой-то внешний носитель. Например через внешний ssd
Купить переходник с ssd на type c
-
Показать ещё
Загружается…