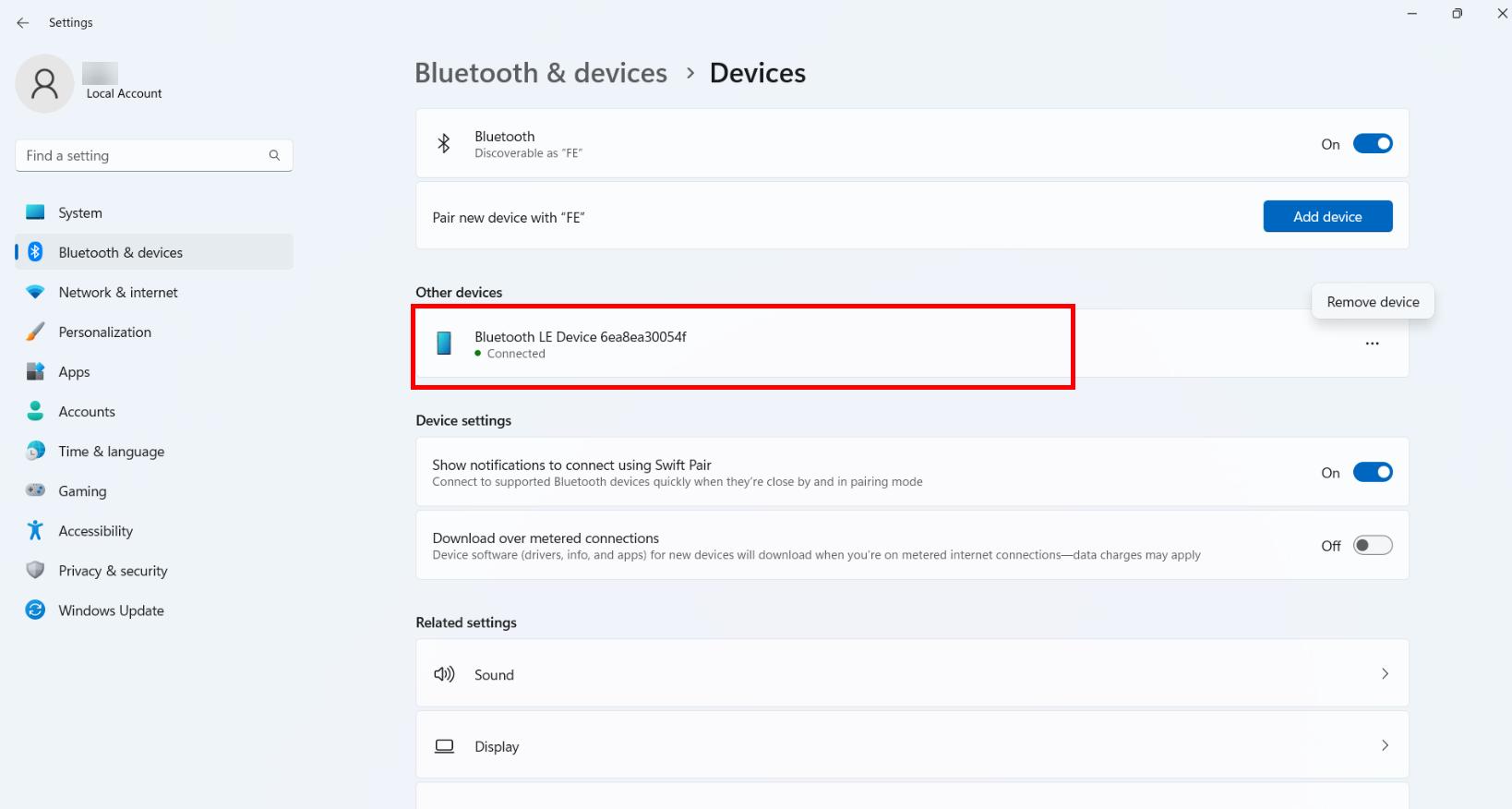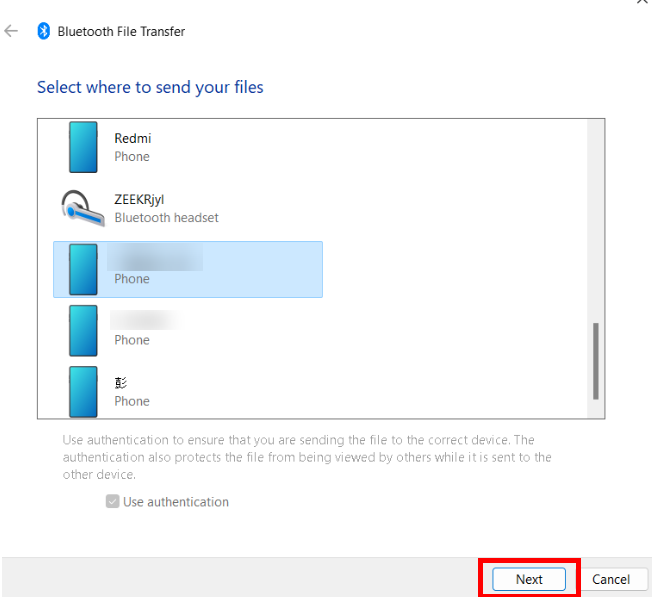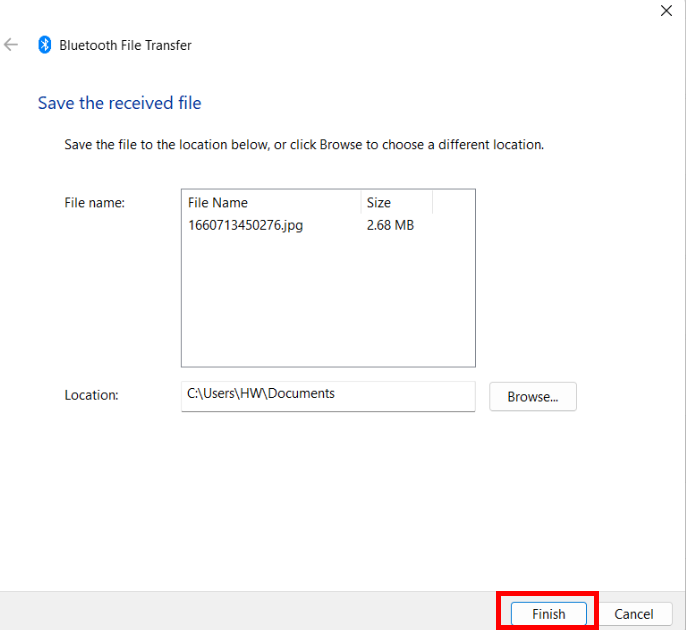Applies ToWindows 11 Windows 10
С помощью Bluetooth устройства могут совместно использовать такие файлы, как фотографии, видео, документы и другие файлы. Устройствами могут быть телефон, ноутбук, настольный компьютер или планшет.
Чтобы получить инструкции по отправке файла и получению файла с устройства Windows, выберите соответствующую задачу из следующего списка:
-
Убедитесь, что другое устройство, получающее файл, включено и связано с устройством Windows, отправляющим файл. Сведения о связывании другого устройства с устройством Windows см. в разделе Связывание устройства Bluetooth в Windows.
Совет: Другое устройство не обязательно должно быть устройством Windows. Это может быть другой тип устройств, таких как iOS или Android.
-
Убедитесь, что другое устройство готово к приему файлов через Bluetooth. Дополнительные сведения о получении файлов через Bluetooth:
-
Сведения об устройствах Windows см. в разделе Получение файла с помощью Bluetooth этой статьи.
-
Сведения о других типах устройств см. в документации по устройству или на веб-сайте производителя.
-
-
На устройстве с Windows нажмите кнопку Пуск , а затем выберите Параметры > Устройства Bluetooth & > устройства .
Или
Выберите следующий ярлык & устройства Bluetooth > устройства:
Открыть устройства Bluetooth & > устройства
-
В окне Устройства & Bluetooth > в разделе Связанные параметры выберите Отправка или получение файлов по Bluetooth.
Примечание: Если параметр Отправлять или получать файлы по Bluetooth не существует в разделе Связанные параметры, устройство с Windows может не иметь адаптер Bluetooth. Если на устройстве с Windows есть адаптер Bluetooth, драйверы для адаптера Bluetooth могут не быть установлены.
-
В открывавшемся окне Передача файлов Bluetooth :
-
На странице Передача файлов с помощью Bluetooth выберите Отправить файлы.
-
На странице Выберите место для отправки файлов выберите устройство, с которым нужно предоставить общий доступ к файлу, а затем нажмите кнопку Далее .
Примечания:
-
Если другое устройство, получающее файл, не отображается, убедитесь, что другое устройство включено и находится в диапазоне от устройства Windows, отправляющего файл.
-
Если параметр Использовать проверку подлинности неактивен, устройство Windows связывается с другим устройством. Однако если параметр Использовать проверку подлинности доступен и не выделен серым цветом, устройство Windows может быть не связано с другим устройством. Перейдите к выбранному параметру, чтобы попытаться связать два устройства. В противном случае дополнительные сведения см. в разделе Связывание устройства Bluetooth в Windows.
-
-
На странице Выберите файлы для отправки нажмите кнопку Обзор, найдите и выберите файл для отправки, а затем нажмите кнопку Далее .
-
Файл начинает передаваться, и появится страница «Файл отправляется «. На странице отправки файла отображается ход отправки файла на другое устройство.
Примечание: Если вместо этого появится сообщение о том, что передача файла Bluetooth не завершена , другое устройство может быть не готово к приему файлов через Bluetooth. Дополнительные сведения об устройствах с Windows см. в разделе Получение файла с помощью Bluetooth этой статьи. Дополнительные сведения о том, как подготовить устройство к приему файлов через Bluetooth, см. в документации устройства или на веб-сайте производителя.
-
После завершения передачи файлов откроется страница Успешно переданного файла . Нажмите кнопку Готово .
-
-
Убедитесь, что другое устройство, отправляющее файл, связано с устройством Windows, получающим файл. Сведения о связывании другого устройства с устройством Windows см. в разделе Связывание устройства Bluetooth в Windows.
Совет: Другое устройство не обязательно должно быть устройством Windows. Это может быть другой тип устройств, таких как iOS или Android.
-
На устройстве с Windows нажмите кнопку Пуск , а затем выберите Параметры > Устройства Bluetooth & > устройства .
Или
Выберите следующий ярлык & устройства Bluetooth > устройства:
Открыть устройства Bluetooth & > устройства
-
В окне Устройства & Bluetooth > в разделе Связанные параметры выберите Отправка или получение файлов по Bluetooth.
Примечание: Если параметр Отправлять или получать файлы по Bluetooth не существует в разделе Связанные параметры, устройство с Windows может не иметь адаптер Bluetooth. Если на устройстве с Windows есть адаптер Bluetooth, драйверы для адаптера Bluetooth могут не быть установлены.
-
В открывавшемся окне Передача файлов Bluetooth :
-
На странице Передача файлов с помощью Bluetooth выберите Получение файлов.
-
Откроется страница Ожидание подключения . Инициируйте передачу файлов через Bluetooth на другом устройстве. Дополнительные сведения о том, как инициировать передачу файлов через Bluetooth:
-
Сведения об устройствах с Windows см. в разделе Отправка файла с помощью Bluetooth этой статьи.
-
Сведения о других типах устройств см. в документации по устройству или на веб-сайте производителя.
-
-
После того как другое устройство инициирует передачу файлов по Bluetooth, появится страница Получения файла . На странице получения файла отображается ход получения файла с другого устройства.
-
После завершения передачи файлов через Bluetooth появится страница Сохранить полученный файл . Примите расположение по умолчанию, в котором сохраняется файл, или нажмите кнопку Обзор , чтобы выбрать другое расположение. После завершения нажмите кнопку Готово .
-
Нужна дополнительная помощь?
Нужны дополнительные параметры?
Изучите преимущества подписки, просмотрите учебные курсы, узнайте, как защитить свое устройство и т. д.
Если вы захотели отправить файлы (фото, видео и другие) по Bluetooth со своего Android телефона на ноутбук или компьютер, сделать это очень просто, при условии, что Bluetooth адаптер на компьютере правильно установлен и включен.
В этой инструкции пошагово описан процесс отправки файлов по Bluetooth на компьютер с Windows 10, но и для Windows 7 и 8.1 процедура будет примерно та же самая. См. также: Как скинуть фото с iPhone на компьютер.
Отправка файлов по Bluetooth на ноутбук или компьютер
Шаги для отправки файлов по Bluetooth очень просты: для этого даже не требуется сопряжение устройств, обычно всё работает и без этого:
- Убедитесь, что Bluetooth адаптер включен: в Windows 10 для этого можно нажать по значку центра уведомлений справа внизу и убедиться, что кнопка с символом Bluetooth синего цвета (может потребоваться нажать «развернуть», чтобы увидеть эту кнопку). Если нет — просто нажмите по ней.
- Если не включилось и после этого действия, посмотрите, нет ли на вашем ноутбуке клавиши в верхнем ряду со значком Bluetooth или Wi-Fi, если есть, попробуйте нажать эту клавишу или её в сочетании с Fn для включения Bluetooth адаптера. Если это не помогло, могут помочь инструкции: Не работает Bluetooth на ноутбуке, Не работает клавиша Fn на ноутбуке.
- Следующий шаг — включить ожидание передачи файлов. Это можно сделать, нажав по значку Bluetooth в области уведомлений и выбрав пункт «Принять файл», либо (например, если значок не отображается), нажать клавиши Win+R, ввести fsquirt в окно выполнить, нажать Enter, а затем выбрать пункт «Принимать файлы».
- Теперь возьмите свой Android телефон, откройте любой файловый менеджер (см. Лучшие файловые менеджеры для Android), в моем примере я использую стандартный файловый менеджер «Файлы» на Samsung Galaxy. Выберите нужные файлы (обычно это можно сделать долгим удержанием файла) и нажмите кнопку «Поделиться».
- Выберите пункт «Bluetooth».
- Подождите некоторое время, пока будут найдены доступные Bluetooth устройства. Выберите среди них устройство с именем вашего компьютера.
- Начнется передача файла, процесс обычно отображается и на телефоне, и на компьютере.
- Укажите место сохранения файла на компьютере.
Готово, передача файла по Bluetooth завершена и, как упоминалось выше, обычно всё работает по умолчанию, при условии, что у вас установлены оригинальные драйверы и есть возможность включить BT адаптер.
Некоторая дополнительная информация, которая может оказаться полезной:
- Если значок Bluetooth не отображается в области уведомлений, а в остальном всё работает исправно, вы можете нажать клавиши Win+R на клавиатуре, ввести
rundll32.exe shell32.dll,Control_RunDLL bthprops.cpl,,1
нажать Enter, а в следующем окне нажать «Отображать значок Bluetooth в области уведомлений. Другой путь попасть в это же окно (для Windows 10): открыть Параметры — Устройства — Bluetooth и другие устройства — Другие параметры Bluetooth.
- В Windows 10 есть еще один способ открыть окно отправки и получения файлов по Bluetooth: Параметры — Устройства — Bluetooth и другие устройства — Отправление и получение файлов через Bluetooth в разделе «Сопутствующие параметры».
- В Windows 10 есть встроенное приложение, позволяющее, в том числе скопировать фото с телефона на ноутбук или компьютер, об этом здесь: Приложение Ваш телефон в Windows 10.
- Для синхронизации фото, видео и других файлов очень удобно использовать облачные сервисы. Например, если у вас на Android включена синхронизация фотографий с Google, то вы в любой момент можете посмотреть их и с компьютера: просто зайдите на сайт photos.google.com с вашей учетной записью Google.
- Существует множество средств, позволяющие получать данные с телефона Android на компьютер (и отправлять в обратном направлении) по Wi-Fi, обычно это удобнее и быстрее чем по Bluetooth. Подробнее можно узнать, например, здесь: Удаленное управление Android с компьютера.
Можно быстро отправлять и получать файлы через Bluetooth, когда устройство для хранения данных с поддержкой Bluetooth (например, мобильный телефон или планшет) подключено к компьютеру через Bluetooth.
Процедура подключения и интерфейс могут различаться в зависимости от версии операционной системы Windows. Фактическая процедура подключения может отличаться.
Для подключения выполните следующие действия.
- Чтобы убедиться, что устройство Bluetooth подключено к компьютеру, нажмите на кнопку Отображать скрытые значки на панели задач, затем на значок Bluetooth и выберите Показать устройства Bluetooth. В списке Bluetooth-устройств убедитесь, что нужное Bluetooth-устройство для хранения подключено к компьютеру, а не просто сопряжено.
После подключения телефона или планшета к компьютеру через Bluetooth в списке устройств отобразятся два имени Bluetooth-устройств. Одно из них — Bluetooth-имя вашего телефона (например, 01-HUAWEI P40 Pro+), а другое — Bluetooth LE Device XXXX.
- Отправка файлов с компьютера на Bluetooth-устройство.
- Компьютер. Нажмите правой кнопкой мыши на файл, который необходимо отправить, и выберите в контекстном меню . В списке устройств выберите устройство, на которое необходимо отправить файл, и нажмите Далее.
Пустые файлы (например, файлы Word и текстовые файлы без содержимого и размером 0 КБ) не могут быть переданы через Bluetooth. При передаче таких файлов будет отображаться сообщение о том, что передача не удалась.
- Другие Bluetooth-устройства (например, мобильные телефоны и планшеты). Нажмите ПРИНЯТЬ после появления всплывающего сообщения.
- После отправки файла на компьютере или Bluetooth-устройствах отображается сообщение о том, что файл отправлен.
- Компьютер. Нажмите правой кнопкой мыши на файл, который необходимо отправить, и выберите в контекстном меню . В списке устройств выберите устройство, на которое необходимо отправить файл, и нажмите Далее.
- Отправка файла с Bluetooth-устройства на компьютер.
- Компьютер. Нажмите на кнопку Отображать скрытые значки на панели задач, затем на значок Bluetooth и выберите Принять файл. Затем отобразится окно Ожидание подключения.
При отправке файла с Bluetooth-устройства на компьютер не забудьте нажать на компьютере Принять файл перед отправкой файла с Bluetooth-устройства. В противном случае компьютер может не получить файл.
- Другие Bluetooth-устройства (например, телефоны и планшеты). Выберите файл, который хотите передать, и отправьте его на компьютер через Bluetooth. Например, чтобы отправить изображение с телефона HUAWEI P40 на компьютер, откройте приложение Галерея, выберите изображение, коснитесь значка Отправить в левом нижнем углу, затем нажмите на значок Bluetooth и выберите Bluetooth-имя подключенного компьютера из списка Bluetooth-устройств.
- Компьютер. Отобразится сообщение о том, что файл получен. После завершения передачи нажмите Готово.
- Компьютер. Нажмите на кнопку Отображать скрытые значки на панели задач, затем на значок Bluetooth и выберите Принять файл. Затем отобразится окно Ожидание подключения.
What to Know
- Android: Open the file manager, select the files, then go to Share > Bluetooth. Tap the destination device.
- Windows: Right-click one or more files. Go to Send to > Bluetooth File Transfer. Select device, then press Next.
- macOS or iOS: Open Finder > locate the file > Share > AirDrop. Follow on-screen instructions.
This article explains how to use Bluetooth to wirelessly transfer files like photos to and from your mobile devices without incurring data charges.
Send Files from Smartphones and Tablets
To transfer files from a smartphone or tablet to a PC over Bluetooth, first find the file on your device and then use the share function to send it over. Here’s a step-by-step look at how it’s done from an Android phone:
-
Open your device’s file manager app. It might be called Files, Explorer, My Files, or something similar. On Android Marshmallow or later, open the Settings app to find the file manager.
-
Locate and select the file(s) you want to transfer. To send more than one at a time, press-and-hold each file.
-
Tap the Share button.
-
Choose Bluetooth from the list of sharing options.
If the devices haven’t been paired, it may take a few seconds to discover the receiving device.
-
If you see a prompt to enable Bluetooth, do so now by following the on-screen directions.
-
Tap the device you want to transfer the files to. A message that displays «Sending # Files to [device]» appears on the screen.
-
A file transfer notification appears on the receiving device that shows the file name, file size, and the sending device. This window may disappear (nothing will be transferred) if no action is taken within 15 seconds. If this happens, send the files again.
-
Select Accept on the receiving device to download the files. If the other device is a computer, choose a folder to save the data to.
Send Files from Computers
While macOS supports Bluetooth, file transfers are managed by AirDrop. Here’s how to send files from a Windows PC to an Android phone:
-
Open File Explorer and go to the folder that contains the file you want to send.
-
Right-click a file, or select multiple files and then right-click one of them.
-
Select Send to > Bluetooth File Transfer, or on some versions of Windows, Send to > Bluetooth.
If you’re using Windows 11, choose Show more options after you right-click the file to see the send option.
-
Select the device and press Next to start the transfer.
-
A few seconds later, a notification appears on the receiving device. Tap Accept on that device to receive the file.
-
Wait while the transfer finishes. Depending on the number of files you’re sending and their sizes, it could take anywhere from a few seconds to several minutes or longer. The files will save to your Downloads folder.
-
Select Finish on the PC to exit the confirmation prompt.
Bluetooth file transfer is a simple way to send files to another nearby Bluetooth device without the need for a separate app. Bluetooth is compatible with smartphones, tablets, laptops, and desktop computers.
However, as useful as Bluetooth can be, this method of sending files isn’t supported between iOS and Android, and that includes ChromeOS. If you want to send files from Android to iOS, you have to go a different route, such as using Apple’s Move to iOS app.
Devices that are compatible with Bluetooth file transfer have a system setting that supports Bluetooth called Bluetooth Share (or something similar).
Chrome OS 89 added a feature called Nearby Share, which lets you move files between your Chromebook and other ChromeOS or Android devices instantly and securely.
Does Bluetooth Use Data?
Should I Use Bluetooth File Transfer?
There are several ways to transfer files from smartphone to smartphone, Android to Android, or from one OS platform to another. Bluetooth isn’t the fastest method, but it has the fewest requirements—no app, no cable or hardware, no Wi-Fi network, and no data connection.
When you want to share photos between smartphones, here are the advantages of using Bluetooth:
- Bluetooth vs. USB Cable: If you don’t have the USB charging cable for your device, turn on Bluetooth to transfer files. If you do have a cable, it may be the type that plugs into a standard USB port instead of into another mobile device.
- Bluetooth vs. OTG Cable: OTG cables will transfer files between devices, but both devices must support USB OTG and have the right connections for the cables.
- Bluetooth vs. OTG Flash Drive: There are flash drives that have dual connectors for use with computers, smartphones, and tablets. However, connector compatibility between devices is required.
- Bluetooth vs. Personal Hotspot: Not all devices use a personal hotspot (tethering). Plus, it requires a fee and a strong signal.
- Bluetooth vs. Portable Media Hub/Hard Drive: Some portable media hubs and hard drives broadcast their own local wireless network for devices to connect to. The mobile device needs the companion app to transfer files and the drive needs its battery charged.
- Bluetooth vs. Wi-Fi Direct: Transferring files over Wi-Fi Direct is similar to using Bluetooth, but it isn’t as universal, fewer devices support the feature, and an app might be required.
- Bluetooth vs. Cloud Storage/Email: Cloud storage and email work well for saving and sending files. However, each device needs a strong internet connection, and you’re using an intermediary company that you must trust to handle your files securely.
- Bluetooth vs. File Transfer App: The Google Play Store and the Apple App Store have apps that transfer files from one device to another. Some of these apps only work when both devices have the same app and some may need a data connection.
While there are lots of reasons to pick Bluetooth over other file transfer methods, its limitations shouldn’t be overlooked. Bluetooth’s transfer rate depends on the version:
- Bluetooth 2.x has a maximum data transfer rate of 2.1 Mbit/s (about 0.25 MB/s).
- Bluetooth 3.x has a maximum data transfer rate of 24 Mbit/s (about 3 MB/s).
- Bluetooth 4.x has a maximum data transfer rate of 25 Mbit/s (about 3 MB/s).
- Bluetooth 5.x has a maximum data transfer rate of 50 Mbit/s (about 6 MB/s).
To use Bluetooth to send an 8 MB photo from one smartphone to another, and both smartphones have Bluetooth version 3.x/4.x, the photo transfers in about three seconds. A single 25 MB music file takes about nine seconds. A 1 GB video file takes about seven minutes. These times reflect the maximum speed, actual data transfer rates are less than the maximum specified.
Compared to other ways of transferring data, Bluetooth is slow. For example, USB 2.0 has an effective throughput of up to 35 MB/s, 11 times faster than the Bluetooth 3.x/4.x maximum rate. USB 3.0, which is the most common, is around 600MB/s. Wi-Fi speeds range from 6 MB/s to over 25 MB/s (depending on protocol version), which is anywhere between two to six times faster than the Bluetooth 3.x/4.x maximum rate.
Types of Transferrable Files
Most types of files can be transferred over Bluetooth: documents, photos, videos, music, apps, and more. If a file is stored in a folder on a computer or smartphone, you can send it. The receiving device needs to be able to recognize the file type to open it (for example, if the sending devices transfer a PDF document, the receiving device needs an app that reads PDFs).
Tips for Bluetooth File Transfer
To get the best speed and results, follow these tips:
- Disconnect smartphones, tablets, and computers from other Bluetooth devices (for example, wireless speakers and headphones).
- Some devices may limit the number of files that can be transferred at a given time, so it may be necessary to transfer files one at a time, rather than in batches.
- Keep the sending and receiving devices close to each other with a clear line of sight. This maintains the best signal strength that won’t be interrupted by other wireless signals and physical obstacles.
- Close other apps until all files have been transferred. Bluetooth does the sending and receiving, but the device needs processing power to write the data to storage.
- Troubleshoot your Bluetooth devices if there are problems with pairing.
How to Turn On Bluetooth
The steps to turn on Bluetooth on phones and other devices vary. We have directions for switching on Bluetooth for Windows 11 and a separate guide for enabling Bluetooth on a Mac. Use the Settings app to turn Bluetooth on for iPhone or iPad.
Android users can follow these steps (directions vary slightly between devices):
-
Open the Settings app.
-
Tap Connected devices or Connections.
-
Go to Connection preferences > Bluetooth.
-
Flip the toggle switch next to Bluetooth.
FAQ
-
The easiest way to find your Bluetooth version is through the handy app AIDA64. Look under System > Bluetooth > Bluetooth Version. Older versions of Android may have it listed under Settings > Apps > three vertical dots > Show All Apps > Bluetooth or Bluetooth Share > App info.
-
First, you’ll need to activate Bluetooth on your vehicle. Then, on your Android phone, go to Settings > Connections > Bluetooth > Scan (or turn on Bluetooth first). Once your Android device scans and locates your car, select it, then run your music app.
Thanks for letting us know!
Get the Latest Tech News Delivered Every Day
Subscribe