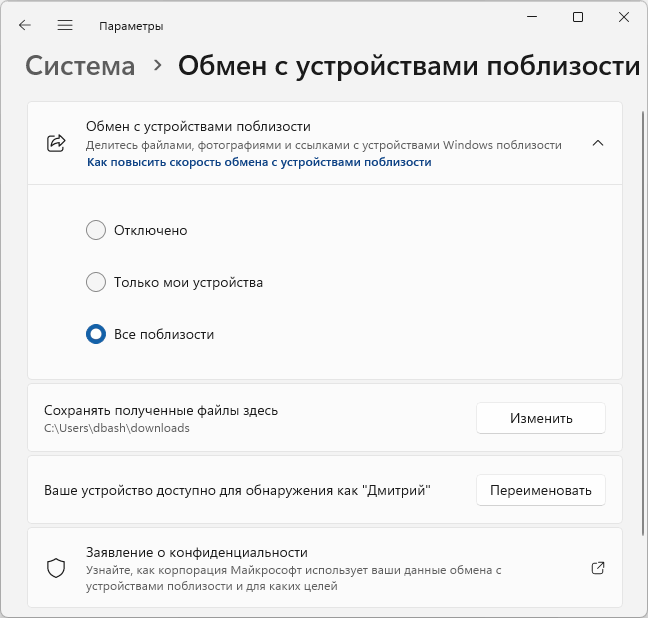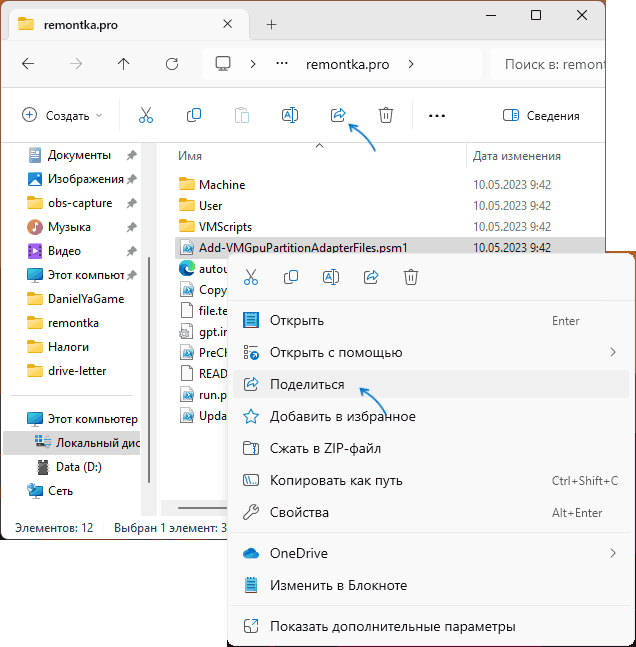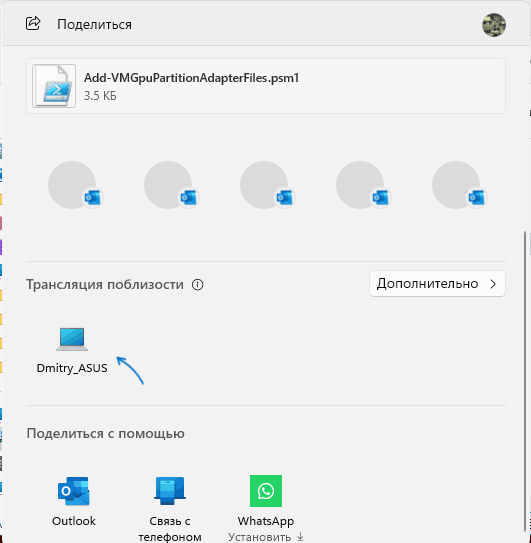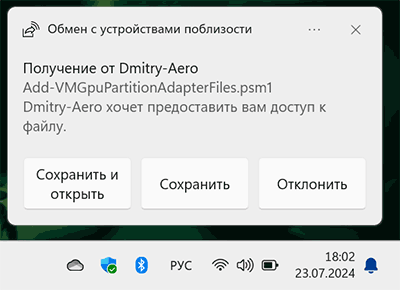Applies ToWindows 10 Windows 11
Общий доступ поблизости в Windows позволяет обмениваться документами, фотографиями, ссылками на веб-сайты и т. д. на близлежащих устройствах с помощью Bluetooth или Wi-Fi. Вы можете совместно использовать файлы между компьютерами под управлением Windows.
Примечания:
-
Если на компьютере, с которым вы предоставляете общий доступ, установлена последняя версия Windows 11, вы можете предоставить общий доступ через Wi-Fi, если компьютер Windows 10/11, к которому вы предоставляете общий доступ, подключен к той же частной Wi-Fi сети. В противном случае вы можете предоставить общий доступ по Bluetooth.
-
Чтобы предоставить общий доступ к файлам на компьютере под управлением Windows 10, он должен работать Windows 10 версии 1803 или более поздней. Чтобы узнать, какая версия Windows установлена, см. статью Какая операционная система Windows используется?
Включение общего доступа поблизости
Чтобы включить общий доступ поблизости, выполните следующие действия на обоих устройствах— на устройстве, с которого вы предоставляете общий доступ, и на устройстве, на которое вы предоставляете общий доступ.
-
Нажмите кнопку Пуск , а затем выберите Параметры > системный > общий доступ поблизости .
-
В разделе Общий доступ поблизости выберите устройства, с которыми вы хотите предоставлять общий доступ или получать содержимое.
Примечание: Если выбрать Все поблизости, MAC-адрес Bluetooth и имя компьютера становятся доступными для других устройств, расположенных поблизости, чтобы вы могли поделиться с другими компьютерами поблизости. Эта информация может использоваться для связывания вашего компьютера с вашим устройством.
-
Чтобы изменить место хранения получаемых файлов, в разделе Сохранять полученные файлы здесь нажмите кнопку Изменить, выберите новое расположение, а затем нажмите кнопку Выбрать папку.
Общий доступ к вещам
-
На компьютере, с которого вы предоставляете общий доступ, нажмите кнопку Пуск , а затем выберите Параметры > Системный > общий доступ поблизости . Укажите, хотите ли вы предоставлять общий доступ к файлам и получать их всем пользователям или только на собственных устройствах (где вы вошли с помощью учетной записи Майкрософт). Сделайте то же самое на компьютере, с которым собираетесь поделиться.
-
На компьютере с документом, которым вы хотите поделиться, выберите Поиск , введите проводник в поле поиска, а затем выберите документ, к которому вы хотите предоставить общий доступ.
-
В проводник выберите файл, к которому вы хотите предоставить общий доступ, а затем выберите Поделиться на панели инструментов в верхней части окна.
Совет: Существует другой способ предоставления общего доступа: щелкните правой кнопкой мыши (или выберите и удерживайте) файл, к которому вы хотите предоставить общий доступ, а затем выберите в контекстном меню пункт Общий доступ .
-
Выберите имя устройства, с которым вы хотите поделиться.
-
На устройстве, с которым вы предоставляете общий доступ, выберите Сохранить & открыть или Сохранить при появлении уведомления.
-
На компьютере, с которого вы предоставляете общий доступ, нажмите кнопку Пуск , а затем выберите Параметры > Системный > общий доступ поблизости . Укажите, хотите ли вы предоставлять общий доступ к файлам и получать их всем пользователям или только на собственных устройствах (где вы вошли с помощью учетной записи Майкрософт). Сделайте то же самое на компьютере, с которым собираетесь поделиться.
-
На компьютере, с которого вы хотите предоставить общий доступ, откройте Microsoft Edge и перейдите на веб-страницу, к которой вы хотите поделиться.
-
В Microsoft Edge выберите Параметры и другие > Поделиться > параметры общего доступа Windows, а затем выберите имя устройства, которым вы хотите предоставить общий доступ.
-
На устройстве, с которым вы предоставляете общий доступ, нажмите кнопку Открыть , когда появится уведомление, чтобы открыть ссылку в веб-браузере.
-
На компьютере, с которого вы предоставляете общий доступ, нажмите кнопку Пуск , а затем выберите Параметры > Системный > общий доступ поблизости . Укажите, хотите ли вы предоставлять общий доступ к файлам и получать их всем пользователям или только на собственных устройствах (где вы вошли с помощью учетной записи Майкрософт). Сделайте то же самое на компьютере, с которым собираетесь поделиться.
-
На компьютере с фотографией, которой вы хотите поделиться, откройте приложение «Фотографии «, выберите фотографию, которой вы хотите поделиться, выберите Просмотреть дополнительные > Поделиться , а затем выберите имя устройства, с которым вы хотите поделиться.
-
На устройстве, на которое вы предоставляете общий доступ к фотографии, выберите Сохранить & открыть или Сохранить , когда появится уведомление.
Нужна дополнительная помощь?
Нужны дополнительные параметры?
Изучите преимущества подписки, просмотрите учебные курсы, узнайте, как защитить свое устройство и т. д.
Если вам требуется передать файлы между двумя компьютерами или ноутбуками Windows 11/10, при этом они находятся рядом и в одной сети, обмен файлами можно осуществить без использования кабелей, флешек, настройки сети или стороннего ПО — с помощью встроенной функции «Обмен с устройствами поблизости» (или «Трансляция поблизости»).
В этой инструкции подробно о том, как использовать Обмен с устройствами поблизости в Windows последних версий для беспроводной передачи файлов между устройствами и дополнительная информация, которая может быть полезной. На близкую тему: Обмен с окружением между Windows и Android.
Использование функции обмена с устройствами поблизости
Для того, чтобы воспользоваться функцией, обмен с устройствами поблизости должен быть включен как на ПК или ноутбуке, отправляющем файле, так и на принимающем устройстве. Включить функцию можно следующими способами:
- С помощью кнопки в панели быстрых действий:
- В Параметры — Система — Обмен с устройствами поблизости в Windows 11 или Параметры — Система — Общие возможности — Передача между устройствами в Windows Там же можно настроить, возможна ли передача только между своими устройствами (с одной учетной записью Майкрософт) или между всеми устройствами.
- На компьютере, с которого отправляются файлы — непосредственно при отправке.
После того, как функция включена на обоих устройствах, для отправки файла или нескольких достаточно выполнить следующие действия:
- Выберите файл или группу файлов, нажмите по ним правой кнопкой мыши и выберите пункт «Поделиться», либо используйте кнопку «Поделиться» в Проводнике.
- В разделе «Трансляция поблизости» выберите устройство, на которое требуется отправить файлы (должно отобразиться после непродолжительного поиска, при условии, что оно находится рядом, а Wi-Fi и Bluetooth на нём включены), появится уведомление об ожидании подтверждения принимающей стороны.
- Подтвердите получение файла на принимающем компьютере — в скором времени выбранные файлы будут отправлены и сохранены в папку «Загрузки» (по умолчанию, можно изменить в параметрах обмена с устройствами поблизости).
- Помимо файлов, можно делиться ссылками из Microsoft Edge с помощью меню «Поделиться».
В моём тесте всё работало исправно и без каких-либо нареканий.
Единственное условие — включенный Wi-Fi и Bluetooth модули на обоих устройствах, желательно подключение к одной беспроводной сети. Несмотря на то, что на официальном сайте Майкрософт фигурирует «или», у меня отключение любого из модулей отключало и функцию обмена с устройствами поблизости.
Как вы возможно уже знаете, в последнем обновлении Windows 10 1803 April Update Microsoft решила отказаться от функционала «Домашней группы» (HomeGroup), позволяющего организовать простой общий доступ к файлам и принтерам в домашней локальной сети. Вместо использования «Домашней группы» в Windows 10 1803 предлагается новый способ обмена файлов между соседними устройствами под названием Обмен с устройствами поблизости (Nearby sharing). Данный способ передачи файлов похож на режим передачи AirDrop в уставах Aplle.
Как и AirDrop, Nearby sharing может использоваться для передачи файлов с соседними устройствами по Wi-Fi или Bluetooth. Microsoft специально сделала этот способ передачи файлов максимально простым и эффективным в использовании и практически не требующим настройки. Таким образом любой пользователь должен легко передать или получить нужный файл, документ, изображение, видео, ссылку или другой контент на соседний компьютер в своей домашней сети.
Содержание:
- Как включить режим Обмена с устройствами поблизости в Windows 10
- Как передать файл на соседний компьютер с помощью Nearby sharing
- Не работает режим Обмен с устройствами поблизости (Nearby sharing) в Windows 10
Как включить режим Обмена с устройствами поблизости в Windows 10
Для передачи файлов между устройствами с помощью данной функции, на обоих устройствах должен быть включен адаптер Bluetooth или Wi-Fi. Включить режим Обмен с устройствами поблизости можно через Центр действий / Action Center (плитка Обмен с устройствами / Nearby Sharing).

Настроить режим работы обмена данных с устройствами можно а приложении Параметры -> Система -> Общие возможности (Settings -> System -> Shared experiences). Найдите секцию «Обмен с устройствами поблизости» (Nearby sharing).
Функция обмена с устройствами поблизости позволяет обмениваться содержимым через Bluetooth или Wi-Fi с любым пользователем, находящимся поблизости.
Переведите переключатель в положение Вкл. Чуть ниже в параметре «Куда я могу передавать и откуда получать содержимое» выберите хотите ли вы обмениваться файлами только со своими устройствами (My devices only) или всеми устройствами поблизости (Everyone nearby). Также можете указать папку, куда Windows 10 будет сохранять полученные с других устройств файлы (по умолчанию это папка Загрузки / Downloads в профиле пользователя).

Также можно включить режим Nearby sharing через реестр. Для этого запустите regedit.exe и перейдите в раздел HKCU\Software\Microsoft\Windows\CurrentVersion\CDP. Найдите в этой ветке два REG_DWORD параметра:
- CdpSessionUserAuthzPolicy
- NearShareChannelUserAuthzPolicy
Чтобы отключить Nearby sharing измените их значение на 0, при значении 1 – разрешен обмен данными только с авторизованными устройствами, значение 2 – разрешен обмен со всеми соседними устройствами. Для применения настроек компьютер нужно перезагрузить.

Как передать файл на соседний компьютер с помощью Nearby sharing
После того, как вы включили режим «Обмен с устройствами поблизости», вы можете отправить любой файл на соседний компьютер через беспроводную сеть. В проводнике щелкните правой кнопкой но нужному файлу и в меню выберите пункт Отправить.

В открывшемся окне «Поделиться» будет выполнен поиск доступных через беспроводную сеть устройств (Поиск устройств поблизости). Если нужного устройства нет в списке, убедитесь, что нам нем включен режим «Обмена с устройствами поблизости» и активен Wi-Fi / Bluetooth адаптер.
Выберите имя компьютера, на который вы хотите отправить файл. На втором компьютере появится уведомление о том, что вы хотите поделится файлом. Он может принять или отклонить передачу файла.
Естественно, передача файлов через Bluetooth выполняется намного медленнее, чем через WiFi сеть.
В большинстве приложений магазина Windows Store доступна кнопка Поделиться (например в Edge, приложении Фотографии и т.д.). Таким образом вы можете передать ссылку, фото или другой файл прямо из окна приложения.
Не работает режим Обмен с устройствами поблизости (Nearby sharing) в Windows 10
Если при нажатии кнопки «Поделиться» компьютер не обнаруживает другое устройство, необходимо проверить следующие условия:
- На обоих устройствах установлена Windows 10 1803 или выше, и режим Nearby sharing включен.
- Должен быть включен режим обмена со всеми соседними устройствами, либо устройства добавлены в аккаунт Microsoft или в друзья.
- Wi-Fi или Bluetooth адаптеры активны. Необходим адаптер Bluetooth 4.0 (LMP 6.x) или выше с поддержкой режиме Low Energy (LE). Это можно проверить в свойствах драйвера адаптера в разделе Bluetooth radio supports Low Energy Central Role = True.
- Компьютеры находятся в одной Wi-Fi сети (вы можете использовать свой компьютер с Windows 10 как виртуальную точку доступа Wi-Fi).
- При передаче файлов через Bluetooth устройства нужно держать ближе друг к другу.
- Измените профиль сети на с Public на Private на обоих устройствах (Settings -> Network and Internet -> Status Change connection properties -> Private).
Microsoft анонсировала, что в ближайшем времени приложение для поддержки Nearby sharing появится для устройств с Android и iOS. Таким образом со своего компьютер с Windows 10 вы сможете легко передать файл на свой смартфон и планшет.
Categories
- Transfer Programs from C Drive to D Drive
- Transfer Installed Software to New PC
- Transfer Files from Old PC to New PC
- Transfer Microsoft Office
- Find Office Product Key
- Move User Folder
- Move Google Chrome Bookmarks
| Workable Solutions | Step-by-step Troubleshooting |
|---|---|
| Send Files via WiFi Direct from PC to PC |
Set Up WiFi Direct on Windows 10/11; Transfer File between Two Computers Using Wi-Fi…Full steps |
| Use EaseUS Todo PC Trans — Easier |
Step 1. Open EaseUS Todo PCTrans on both of your computers. Choose «PC to PC» to go to the next step…Full steps |
| Transfer Files from Phone to PC Wireless Without Internet |
Step 1. Tap Settings on your device and select the WiFi option; Step 2. Access and tap Wi-Fi Direct…Full steps |
What Is Wi-Fi Direct
Wi-Fi Direct is an offline way to direct connect computers or smartphones to each other. Compared to traditional Wi-Fi, it can transfer large files, connect printers and etc.
What is the difference between WiFi and WiFi-Direct:
WiFi: With the Internet, you can use WiFi to share files (not too big) from one computer to another computer.
WiFi Direct: No need for routers and WiFi. WiFi Direct can directly work between devices, like PC to Phone/Printer, Phone to PC, etc.
Is WiFi Direct Compatible with My Computer
Although Microsoft has supported WiFi Direct since Windows 8, it’s better to follow the below steps to check whether WiFi Direct is available on your device. If not supported, please move to the easier method part and do file transfer quickly.
Step 1. Click the search icon from the taskbar and type PowerShell on it.
Step 2. When you see the Windows PowerShell, right-click it and click «Run as Administrator».
Step 3. Type the command line and press Enter button to execute: ipconfig /all

Step 4. Then you can see all Wireless LAN adapters here. If the Microsoft Wi-Fi Direct Virtual Adapter is not included, unfortunately, your PC does not support WiFi Direct connection.
How to Set Up WiFi Direct on Windows 10/11:
Step 1. Click the Windows icon and select Settings.
Step 2. Go to Devices > Click the «Bluetooth and other devices».
Step 3. Click the «Add Bluetooth or other devices».

Step 4. If you have turned on the WiFi Direct of another device. The phone/PC name should be shown on the list.

Step 5. Select the targeted device and start to transfer files.
If you want to send some small files to another PC, I will recommend the WiFi option.
How to Transfer File between Two Computers Using Wi-Fi:
1 — Edit IP Address
You need to ensure your devices are under the same network. Apply these steps to edit the IP address.
Step 1. Go to Settings > Select the Network & internet > Turn on the WiFi tab on the right panel.
Step 2. Click the Hardware properties > Under the WiFi properties, click the Edit button next to the IP assignment.
Step 3. The «Edit IP settings» pops up > Click the drop-down icon and choose the Manual option > Turn on the IPv4
Step 4. Edit the IP address, Subnet mask, Gateway, Preferred DNS, and Alternate DNS. Then, click the Save button.
Note: Repeat the four steps on another PC and set up your router with the right IP settings.
2 — Using WiFi to Move File
On this PC:
Step 1. Open This PC. Locate and right-click the files. Select the Properties from the menu.
Step 2. Go to Sharing tab > Click the «Advanced Sharing…» button under the Advanced Sharing section.
Step 3. Check the «Share this folder» box > Click Apply > Click OK > Close.
On another PC:
Open This PC or My Computer > Click the Network > Enter network credential to connect the device.
Easier Method: Using Another Robust File Transfer Tool
What if you want to transfer many big files while your PC does not support WiFi Direct? To smoothly transfer data, a third-party file transfer tool is necessary.
EaseUS Todo PCTrans is a straightforward data transfer software, which helps users to transfer files, apps, and settings from one computer to another. Without some complicated steps, what you need to do is to choose the files you want to migrate and then click the transfer button.
Step 1. Set Up the Old PC
- First, install and launch EaseUS Todo PCTrans and select Data Transfer on the left panel of the main interface.

- Select «Transfer Directly» and click «Next» to continue.

Step 2. Set Up the New PC
- Download and launch EaseUS Todo PCTrans on the new computer; select «This is New PC» and click «Next».

- Select «Transfer directly» and click «Next» to continue.
- Select «Network» and click Next to continue. This will automatically scan the old PC. (Make sure the two PCs are connected to the same LAN.)

- Select the target PC and click Connect. Then, it will take some time to scan and analyze the data in old PC.

Step 3. Select the Files to Transfer
- Finally, on the new PC, select the Files tab, select the files you need to transfer. Then, click «Transfer» to start.

Extra Tip: Transfer Files from Phone to PC Wireless Without Internet
Take Android Phone as an example:
Step 1. Tap Settings on your device and select the WiFi option.
Step 2. Access and tap Wi-Fi Direct.
Step 3. Locate and find the targeted PC you want to connect to. Make sure the PC has turned on the Wi-Fi Settings.
Step 4. Tap Accept if your device receives the Invitation to connect.
Or you can use the Feem app on Android or iOS.
Step 1. Download and install the Feem app both on PC and Phone.
Step 2. On the Android phone, turn on WiFi Direct.
Step 3. On the computer, choose the WiFi marked as «DIRECT…».
Step 4. Select a PC device on the list and click the «Send File» button.
- Перенос данных с помощью внешнего накопителя
- Перенос данных с помощью Android-смартфона
- Перенос данных через Wi-Fi или LAN-соединение
- Перенос через облачное хранилище
- Что делать не надо
Существует несколько способов перенести данные со старого ПК на новый. Отметим сразу, что с помощью собственной программы от Microsoft — Windows Easy Transfer — это сделать уже не получится, так как она не поддерживает Windows 10 и 11, которые с вероятностью 99,9% будут установлены на вашем новом ПК.
Перенос данных с помощью внешнего накопителя
Перенос данных с помощью внешнего накопителя — HDD, SSD или просто флешки. В этом случае вы просто подключаете накопитель к USB-порту компьютера, выделяете мышкой нужные файлы и папки, затем правой кнопкой мышки выбираете в контекстном меню опцию «Копировать», выбираете внешний накопитель и также правой кнопкой мыши кликаете на опцию «Вставить». Не стоит для переноса файлов и папок использовать опцию «Вырезать», так как, если при переносе что-то пойдет не так, лучше подстраховаться: пусть необходимая информация сохранится на старом компьютере.

Перенос данных с помощью внешнего накопителя — HDD, SSD или просто флешки. Фото: Дмитрий Бевза/РГ
Когда копирование закончится, следует открыть внешний накопитель в «Проводнике» и проверить, все ли необходимые файлы на месте.
Затем необходимо безопасно извлечь диск или флешку, чтобы быть уверенным, что данные не будут повреждены. Для этого перед тем, как вынуть устройство из USB-порта, выберите в «Проводнике» напротив внешнего накопителя опцию «Извлечь» и затем отключите его от старого ПК.

Перед тем, как вынуть устройство из USB-порта, выберите в «Проводнике» напротив внешнего накопителя опцию «Извлечь». Фото: Дмитрий Бевза / РГ
Затем остается только подключить накопитель к новому компьютеру и скопировать на него данные. Для удобства лучше расположить их в том же порядке, что и на старом.
Учтите, что флешки используют по умолчанию формат FAT32, где есть ограничение на размеры файлов до 4ГБ, поэтому для того, чтобы перенести файлы большого размера, нужно использовать внешние HDD- или SSD-накопители, у которых нет таких ограничений, или отформатировать флешку в формат exFAT перед переносом данных.
Для этого нужно правой кнопкой мыши выбрать на значке флешки «Дополнительные параметры», затем «Форматирование» и отформатировать флешку в файловую систему exFAT.

Подготовка форматирования флешки. Фото: Дмитрий Бевза \ РГ

Завершение форматирования флешки. Фото: Дмитрий Бевза / РГ
Перенос данных с помощью Android-смартфона
Но что делать, если у вас нет емкого внешнего накопителя? Покупка займет время, и надо учитывать, что цена самой дешевой флешки или SSD-накопителя емкостью 512 ГБ и выше начинается примерно от 3,5 тыс. рублей.
Необходимо подключить смартфон к USB-порту ПК и выбрать на смартфоне режим «Передача файлов». Фото: Дмитрий Бевза / РГ
В этом случае можно перенести данные с помощью Android-смартфона или планшета, если там достаточно свободного пространства. Для этого нужно подключить смартфон к USB-порту ПК и выбрать на смартфоне режим «Передача файлов».
Затем в проводнике Windows необходимо создать на смартфоне папку для трансфера данных.
Скопировать туда нужные файлы и папки, отключить устройство от старого ПК, аналогичным образом подключить к новому и перенести данные со смартфона на новый ПК. Перенос данных полностью идентичен процессу переноса данных с ПК на смартфон

В проводнике Windows необходимо создать на смартфоне папку для трансфера данных. Фото: Дмитрий Бевза / РГ
Перенос данных через Wi-Fi или LAN-соединение
Возможно также перенести данные со старого ПК на новый через Wi-Fi или LAN-соединение, если они подключены к одному Wi-Fi-роутеру или находятся в одной локальной сети.
Для этого на старом и новом компьютерах нужно последовательно выбрать «Пуск» > «Параметры» > «Система» > «Обмен с устройствами поблизости» > «Все устройства».

На старом и новом компьютерах нужно выбрать «Все устройства». Фото: Дмитрий Бевза / РГ
Затем на старом ПК нужно перейти к местоположению файла и, нажав на правую кнопку мыши, выбрать опцию «Поделиться».

Перейдите к местоположению файла и, нажав на правую кнопку мыши, выберите опцию «Поделиться». Фото: Дмитрий Бевза / РГ
Во всплывающем окне нужно нажать на значок нового ПК, чтобы передать файл. Новый ПК запросит разрешение на опции «Сохранить» или «Отклонить». Нажмите «Сохранить», чтобы передать файл. Он будет сохранен в том месте, которое вы задали ранее.

Во всплывающем окне нужно нажать на значок нового ПК, чтобы передать файл. Фото: Дмитрий Бевза / РГ
Так как эта технология поддерживает только передачу файлов, то для передачи папки нужно ее сначала заархивировать (то есть превратить в архивный файл) и уже затем передать и разархивировать в новом ПК. Все это можно сделать штатными средствами Windows.

Для передачи папки нужно ее сначала заархивировать. Фото: Дмитрий Бевза / РГ
Передача файлов через облачное хранилище
Помимо опции «Обмен с устройствами поблизости» избежать использования проводов и флешек помогут облачные сервисы.
Начнем с интегрированного в Windows облака OneDrive. Оплата российскими картами сервисов Microsoft сейчас невозможна, но по умолчанию каждый пользователь Windows получает 5 ГБ бесплатного пространства в облаке OneDrive. Этого количества вполне хватит для переноса текстовых документов, таблиц и презентаций. OneDrive входит в состав операционных систем Windows 8/10/11, но если по каким-то причинам его у вас нет, то приложение можно скачать с сайта Microsoft.

OneDrive входит в состав операционных систем Windows 8/10/11, но если по каким-то причинам его у вас нет, то приложение можно скачать с сайта Microsoft. Фото: Дмитрий Бевза / РГ
Для того чтобы воспользоваться OneDrive, нужно войти в свою учетную запись Microsoft, если такой учетной записи нет, то завести ее можно прямо в приложении. Затем стоит открыть приложение OneDrive, выбрать папки, которые вы хотите перенести на новый ПК, и отметить их.

Выберите папки, которые вы хотите перенести на новый ПК. Фото: Дмитрий Беваз / РГ
Все выбранные файлы, папки и фотографии будут синхронизированы с OneDrive, и вы сможете получить к ним доступ на новом устройстве.
Для этого на новом компьютере нужно войти в OneDrive с помощью той же учетной записи Microsoft, что и на старом. Выбранные на старом компьютере файлы и папки автоматически синхронизируются. Их можно увидеть, открыв проводник или выбрав значок OneDrive в разделе уведомлений Windows на панели задач.
В новых установках Windows 10 или 11 для многих соответствующих пользователей файлы сохраняются в OneDrive, хотя и видны на компьютере. Для загрузки папки или файла на компьютер нужно установить значение «Всегда сохранять на это устройство».

Для загрузки папки или файла на компьютер нужно установить значение «Всегда сохранять на это устройство@. Фото: Дмитрий Бевза / РГ
Помимо OneDrive для переноса данных можно использовать российские облачные сервисы «Яндекс Диск», Облако Mail (от VK) или «СберДиск». Минус по сравнению с OneDrive в том, что придется установить самостоятельно «Яндекс Диск», или программу «Диск-О:» от VK на старый и новый ПК и зарегистрироваться в соответствующих облачных сервисах. Плюс же в том, что это российские сервисы, там можно оплатить российской банковской картой более терабайта в облаке и перенести такой объем данных со старого ПК на новый. Причем оплату можно произвести разово, к примеру, на месяц, только для переноса данных.

Помимо OneDrive для переноса данных можно использовать российские облачные сервисы «Яндекс Диск», Облако Mail (от VK), «СберДиск». Фото: Дмитрий Бевза / РГ

В российских облачных сервисах можно оплатить российской картой объем более терабайта. Фото: Дмитрий Бевза / РГ
Если использовать «СберДиск» (для него нет ПО для Windows), то придется самостоятельно загрузить данные в облако «СберДиск» и затем скачать их из облака на новый ПК. Такой же способ подойдет для «Яндекс Диска» и Облака Mail, если вы не хотите устанавливать дополнительные программы.
Чего делать не надо
Перенос программ, настроек и файлов можно реализовать с помощью специального ПО. В этом случае в идеале вы получаете точную копию своего старого компьютера, но на новом «железе». Звучит красиво, но мы не рекомендуем использовать этот способ, потому что:
- во-первых, эти программы довольно дорогие;
- во-вторых, это зарубежное ПО, которое невозможно оплатить с помощью российских банковских карт;
- в-третьих, это сложное профессиональное ПО, предназначенное для системных администраторов, и для того, чтобы его освоить, понадобится немало времени;
- в-четвертых, не факт, что установленные на старом компьютере программы и игры заработают на новом без установки драйверов библиотек и другого дополнительного софта;
- в-пятых, вы перенесете на новый остатки удаленных программ и игр, ненужные драйверы и пр. Перенос всего «мусора» со старого ПК на новый — не лучшая идея. Он занимает место на диске и может замедлить работу нового ПК.
Гораздо эффективнее провести ревизию установленного ПО и игр и заново установить на новый ПК то, что действительно необходимо.
Мы также не рекомендуем соединять два ПК или ноутбука через USB-кабель. Для этого потребуется приобрести специальный USB-кабель и произвести настройку нового сетевого соединения на каждом компьютере.