Каждый пользователь виртуальной машины сталкивается с необходимостью переноса данных с физической машины на виртуальную и наоборот. Сегодня мы рассмотрим один нестандартный способ.
Способы переноса данных
Перенести данные можно разными способами. Например, можно отправить их в облако (благо, бесплатных облачных хранилищ предостаточно), а потом загрузить на виртуальную машину. Можно развернуть на виртуальной машине FTP-сервер, как это было показано в прошлой статье. А можно использовать нестандартный способ, т. е. передачу файлов по RDP.
Первый способ (облачные хранилища) подойдет тем, у кого размер файлов не превышает общего объема облака. Хорош он еще тем, что у вас будет резервная копия ваших данных, что весьма полезно.
Второй способ (FTP) скучен и не интересен. Согласитесь, использовать протокол передачи файлов для передачи файлов — совсем тривиально. К тому же вам придется устанавливать на сервер дополнительное ПО (FTP-сервер), чего вы явно не планировали.
А вот третий способ интересен тем, что о нем знают немногие и он позволяет передать файлы на виртуальный сервер без необходимости установки на него какого-либо дополнительного программного обеспечения.
Изменение параметров RDP-подключения
Щелкните правой кнопкой мыши на RDP-файле подключения и выберите команду Изменить. Если вы не сохраняли RDP-подключение в файле, запустите приложение Подключение к удаленному рабочему столу и нажмите ссылку Показать параметры. Окно должно выглядеть так, как показано на рис. 1.
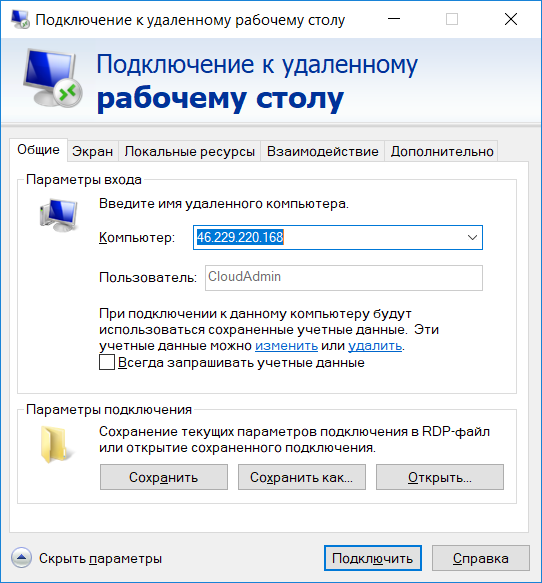
Рис. 1. Параметры RDP-подключения
Перейдите на вкладку Локальные ресурсы и нажмите кнопку Подробнее (рис. 2).

Рис. 2. Локальные ресурсы
В разделе Диски выберите все диски, которые вы хотите пробросить на виртуальную машину и нажмите OK (рис. 3).

Рис. 3. Проброс дисков на виртуальную машину
Теперь установите подключение с сервером, нажав кнопку Подключить. Проигнорируйте сообщение о том, что данное подключение может нанести вред вашему компьютеру. Когда вы подключитесь к виртуальной машине, откройте Проводник, перейдите в раздел Этот компьютер и убедитесь, что в списке носителей есть диск, который вы пробросили (рис. 4).

Рис. 4. Диск F доступен теперь на виртуальной машине
Мало кто знает об этом способе, а он, на самом деле, является самым простым способом передачи файлов с локального компьютера на удаленный по RDP-подключению.
Эта программа поставляется со всеми операционными системами Windows. Нужно нажать кнопку «Пуск» и выполнить поиск «Подключение к удаленному рабочему столу» , и должен появиться компьютер с зелеными стрелками. Ну а если вы продвинутый администратор, то можете нажать «Пуск», затем «Выполнить», там набрать mstsc.exe и заем нажать ОК. Это программа, которую мы будем использовать.

Настройка программы
После запуска программы мы окажемся в ее упрощенном виде. Тут нам нужно выбрать пункт «Показать параметры» .
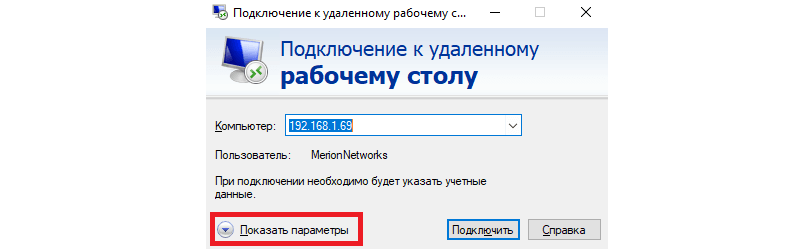
Введите IP-адрес вашего сервера в поле «Компьютер»
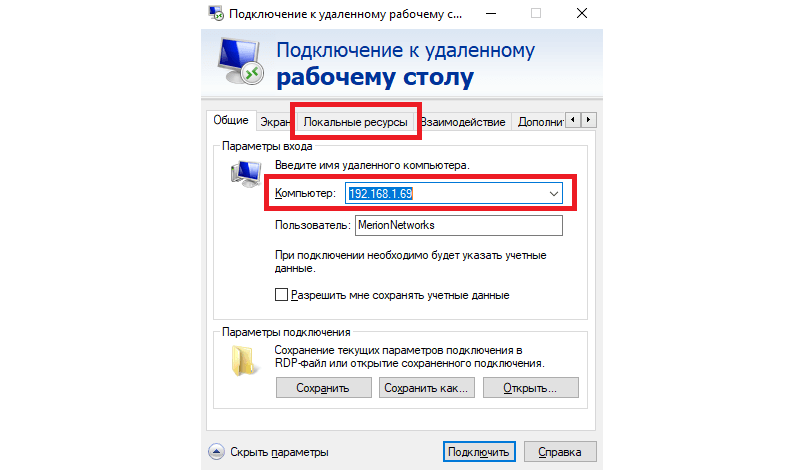
Далее нужно выбрать вкладку «Локальные ресурсы» и внизу в блоке «Локальные ресурсы» нажать «Подробнее» . Также в этом блоке можно включать и отключать доступ к принтерам и буферу обмена.
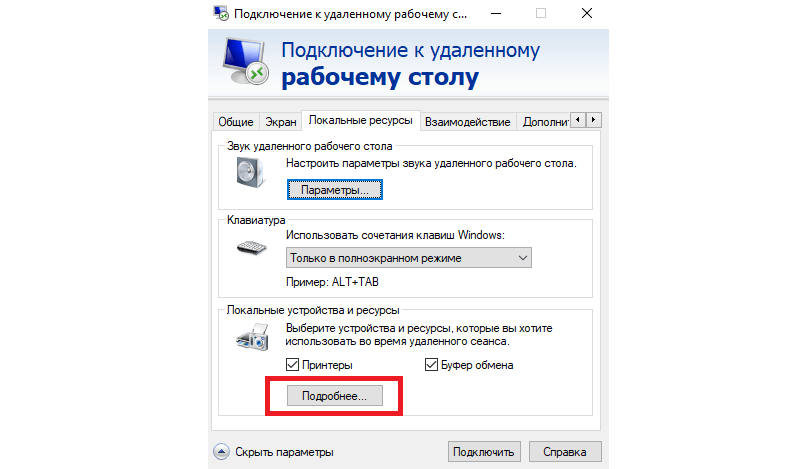
Разверните раздел «Диски» и выберите «Локальный диск C:» (и любые другие диски, которые вам нужны).
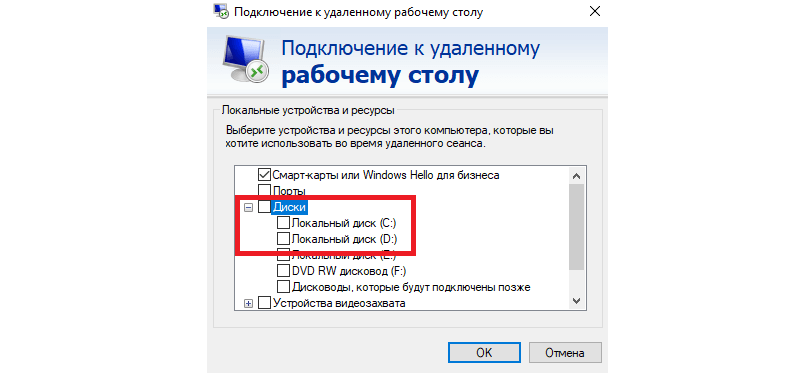
Нажимайте ОК и затем нажимайте «Подключить» . Для сохранения параметров подключения можно перейти на вкладку «Общие» и в блоке «Параметры подключения» нажмите «Сохранить»
Готово! Теперь после подключения заходите в «Мой компьютер» и вы увидите ваш подключений диск.
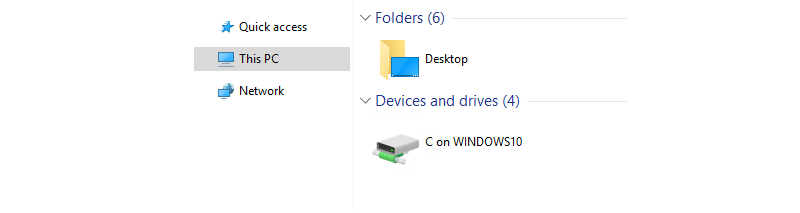
Теперь вы сможете видеть все свои файлы на своей локальной рабочей станции! Имейте в виду, что при передаче файлов этим методом существует ограничение на размер файла 2 ГБ. Кроме того, скорость передачи могут быть немного медленнее.
Передача файлов по RDP
Статья может быть полезна пользователям услуг Виртуальный сервер VPS и Виртуальная инфраструктура IaaS
Копирование файлов между компьютером и удаленным сервером производится через буфер обмена. Чтобы этот механизм работал, нужно произвести соответствующие настройки RDP клиента.
1. Запустите RDP клиент на вашем компьютере: Пуск -> Выполнить -> mstsc.exe -> OK
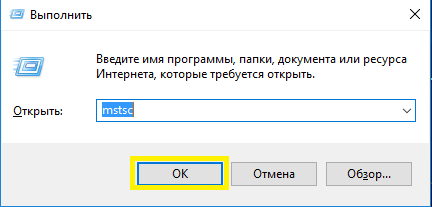
2. В появившемся окне нажмите кнопку Показать параметры
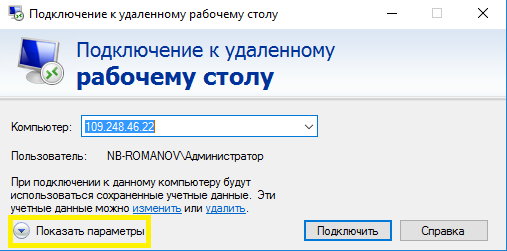
3. Перейдите на вкладку Локальные ресурсы, установите галочку Буфер обмена и затем нажмите кнопку Подробнее
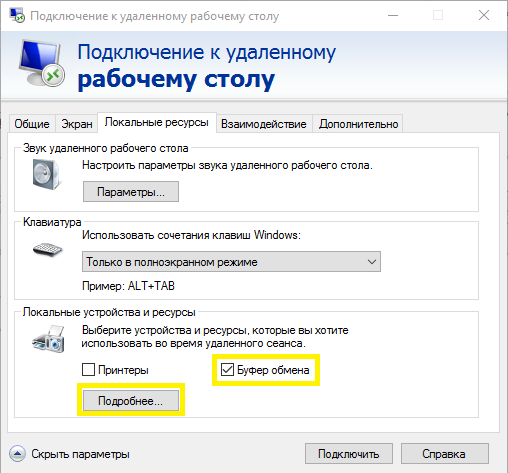
4. Разверните список Диски и поставьте галочки напротив всех дисков, к которым нужен доступ (для выбора USB-накопителя нужно предварительно подключить его), затем нажмите кнопку ОК

5. Нажмите кнопку Подключить для подключения к удаленному серверу.
Буфер обмена используется для передачи файлов между клиентским компьютером и удаленным сервером. Для передачи необходимо скопировать нужный файл в буфер и вставить в нужное место на удаленном сервере или клиентской машине. Подключенные ранее локальные диски и USB-накопители будут доступны в «Моем компьютере» на удаленном сервере.
После покупки сервера вам может потребоваться разместить файлы с вашего компьютера на VDS.
Если вы заказали VDS на Windows на сайте weecere.com, то вам не понадобится дополнительная настройка для копирования файлов на сервер. (Для передачи файлов на сервер Linux тоже не требуется настроек).
Просто выделите файл, нажмите Ctrl-C, нажмите на область на выделенном сервере и нажмите Ctrl-V
1. Подключитесь к серверу по RDP
С помощью Win-R -> mstsc Откройте программу Подключение к удалённому рабочему столу
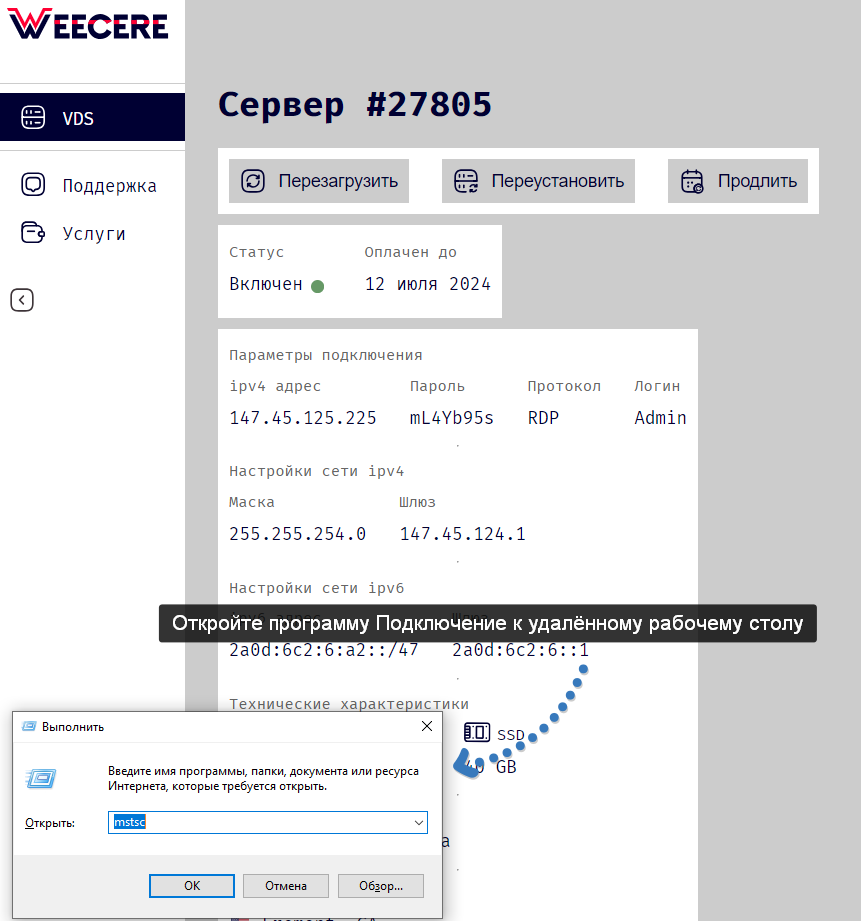
Введите ip адрес и логин в соответствующие поля и нажмите Подключить
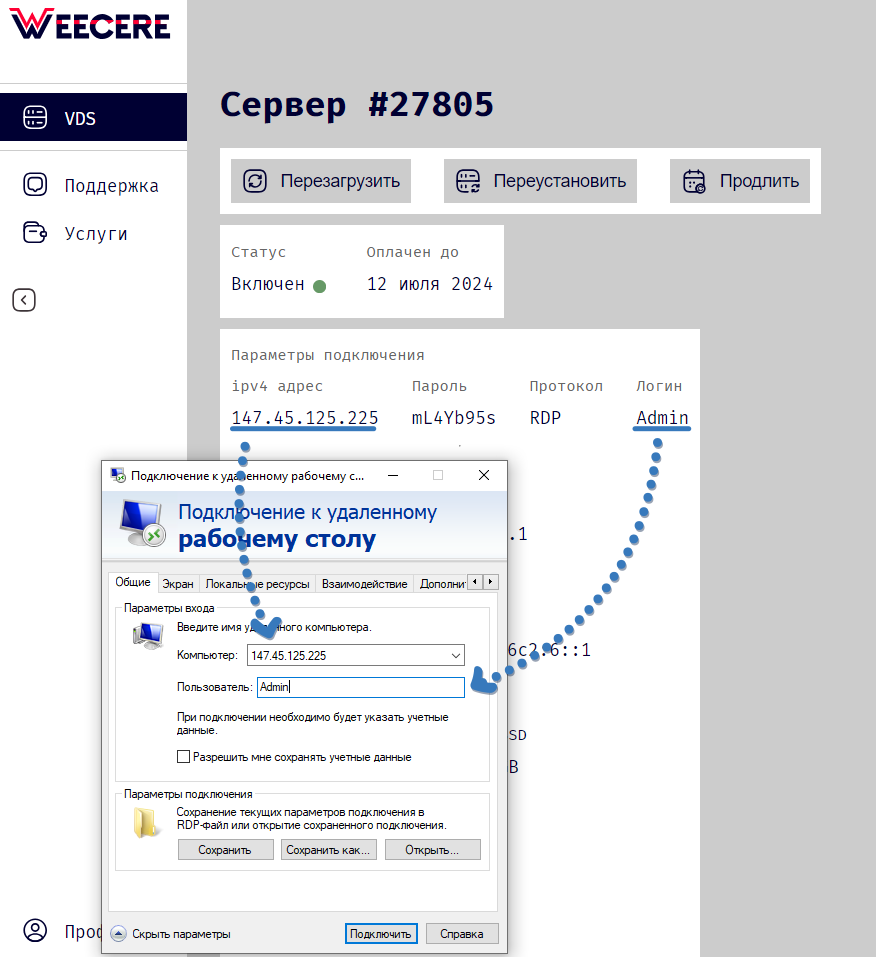
Введите пароль из личного кабинета
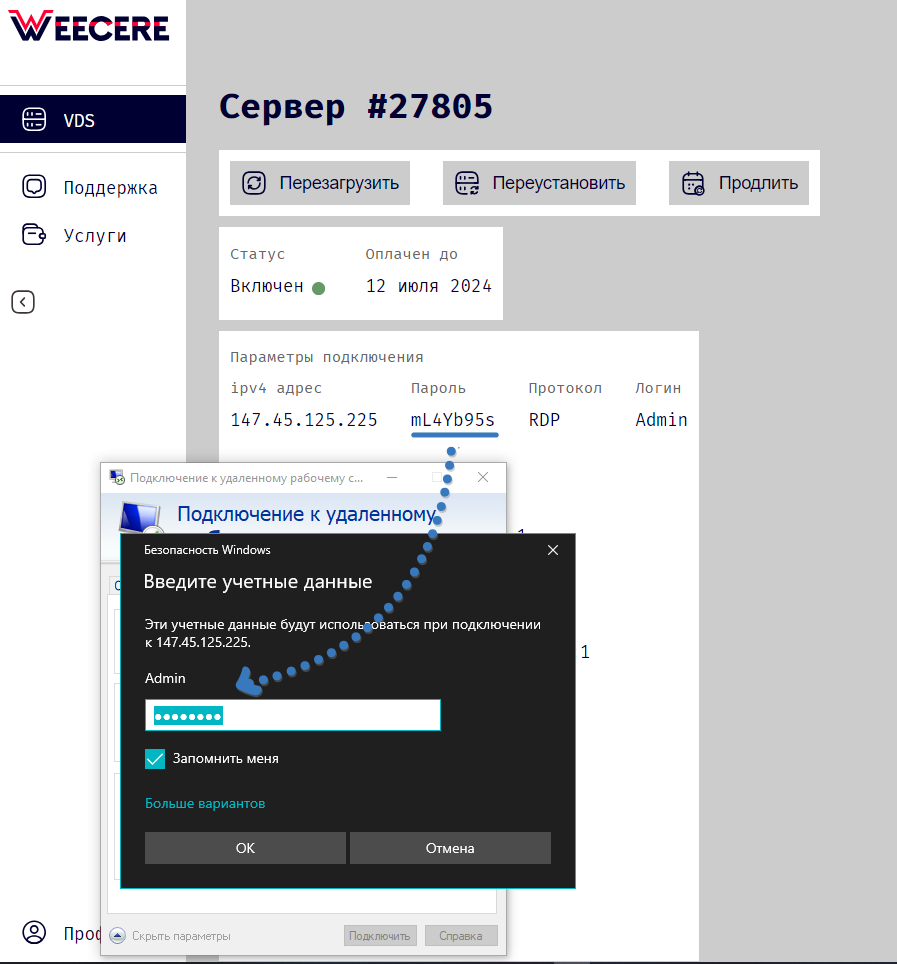
На вопрос об установлении соединения нажмите Да
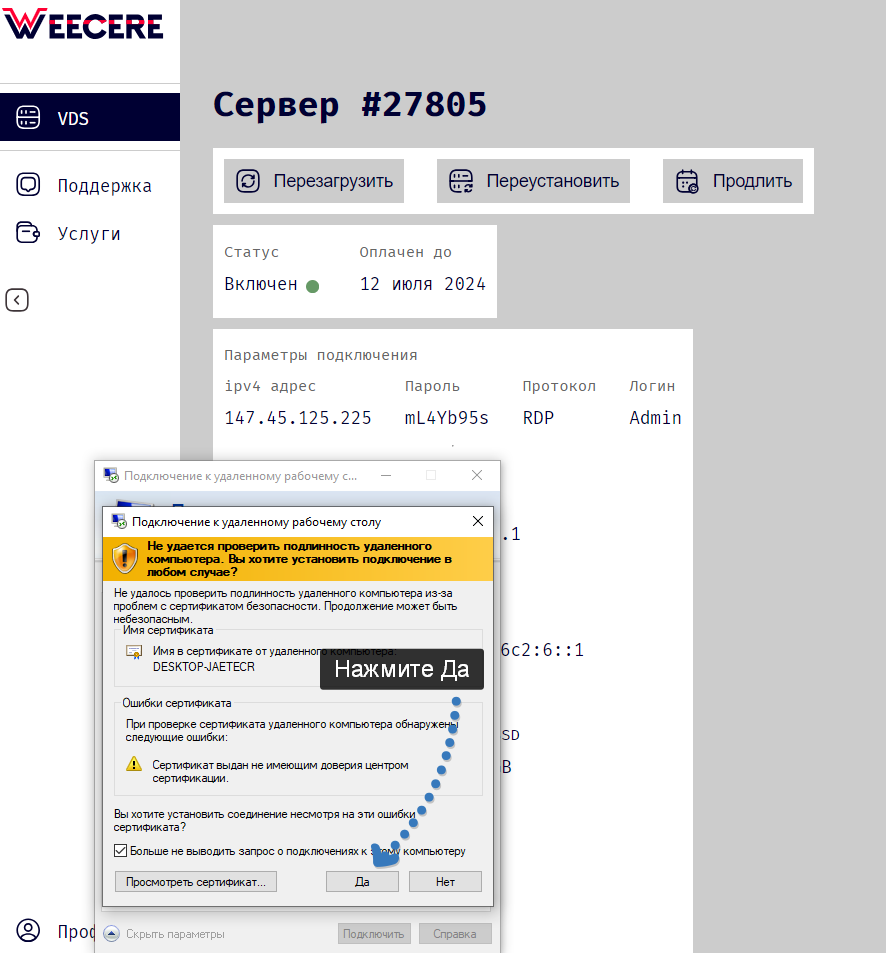
Вы подключились к серверу, теперь можно копировать файл
2. Скопируйте файл
Откройте нужный файл на компьютере, выберите его и нажмите Ctrl-C или пкм -> Копировать
Кликните мышкой на область удалённого сервера и нажмите Ctrl-V или пкм -> Вставить
💡 Скопировать файл можно на рабочий стол или в любую папку, используя Проводник
Копирование работает к с сервера на компьютер, так и с компьютера на сервер
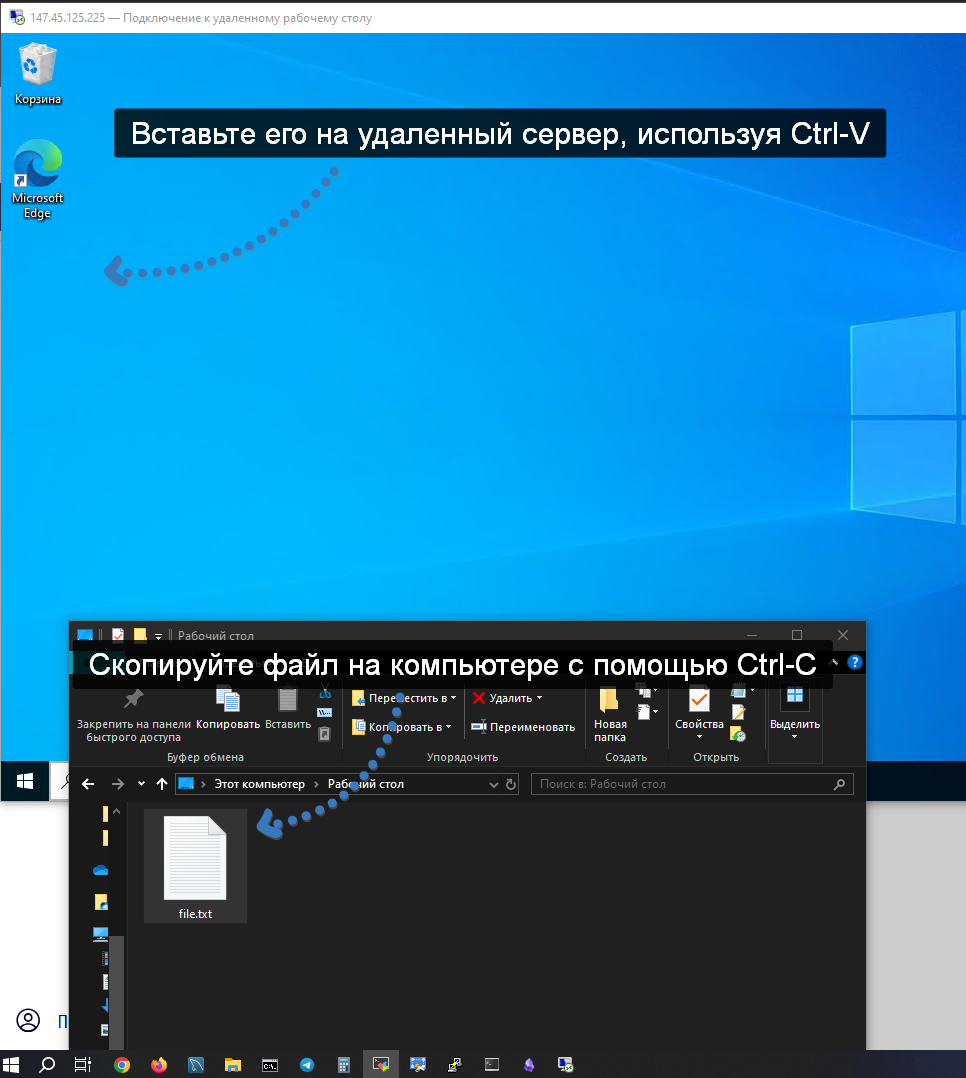
Файл скопирован на сервер
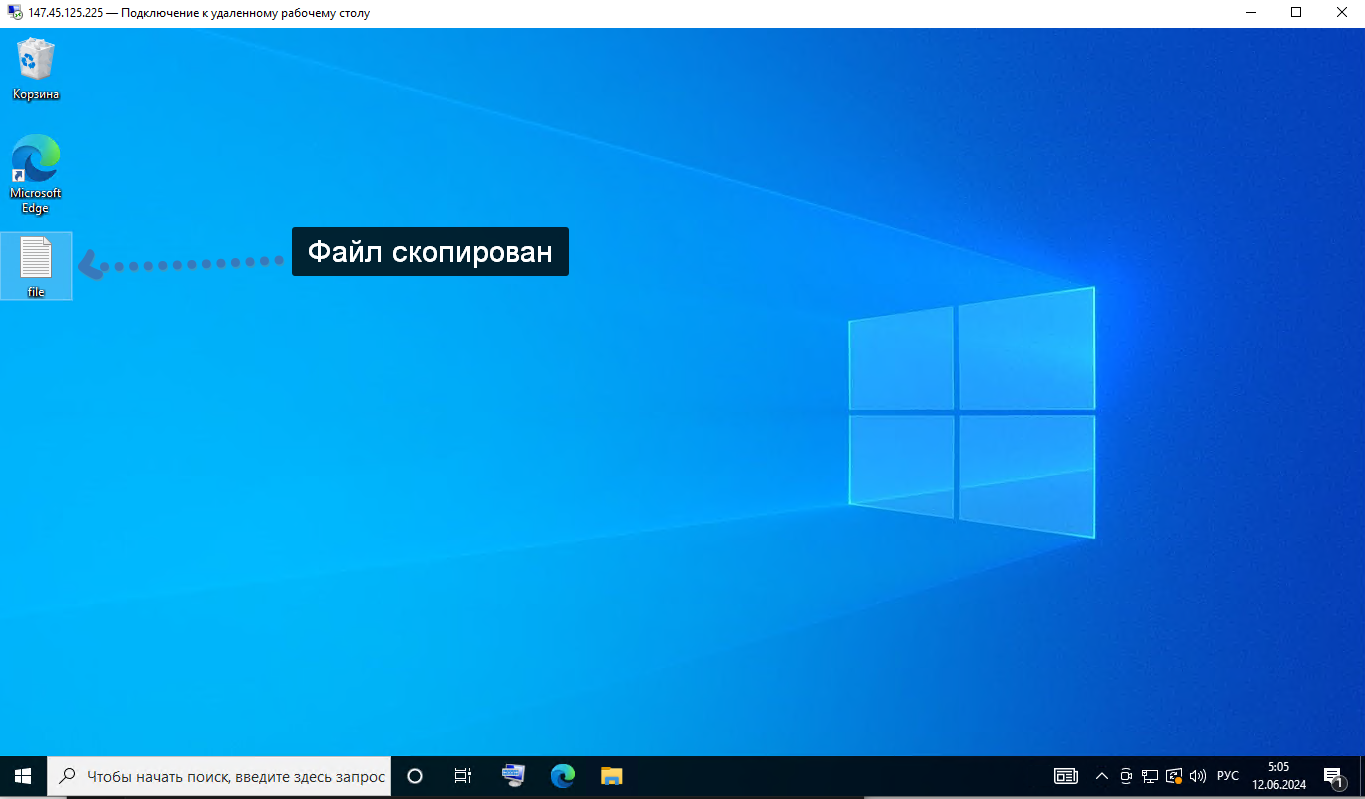
Заказать надёжный VDS для работы или обучения можно на нашем сайте!
Выбирайте тариф, регистрируйтесь и получите универсальный сервер для реализации ваших задач и идей.
Тарифы на VDS
стартовый
CPU
1x2.6Ghz
RAM
1GB DDR4
SSD
10GB NVMe
IP-адрес
трафик
2 (ipv4, ipv6)
port 1Gbit/s Unlim
базовый
CPU
2x2.6Ghz
RAM
2GB DDR4
SSD
40GB NVMe
IP-адрес
трафик
2 (ipv4, ipv6)
port 1Gbit/s Unlim
про
CPU
4x2.6Ghz
RAM
6GB DDR4
SSD
100GB NVMe
IP-адрес
трафик
2 (ipv4, ipv6)
port 1Gbit/s Unlim
Последнее в блоге
Как копировать и передавать файлы по SSH
В статье мы расскажем, как передать файлы через SSH на разных операционных системах — Windows и Linux.
- Что нужно для подключения
- Как скопировать файл через SSH на Linux
- Как отправить файл по SSH с локального компьютера на сервер
- Как скачать файлы с удаленного сервера на компьютер
- Как скопировать файлы по SSH на Windows
- Как загрузить файл с компьютера на сервер
- Как скачать файл через SSH на локальный компьютер
Для подключения к серверу вам потребуются:
- IP-адрес или имя сервера,
- логин пользователя (в том числе root),
- пароль пользователя,
- порт.
Чаще всего копирование файлов через SSH делают с помощью двух мини-программ:
- scp (Secure Copy) — утилита для Linux. Она позволяет безопасно передать или скачать файл по протоколу SSH. Программа scp входит в комплект OpenSSH и не требует установки.
- pscp.exe — это утилита для Windows. Она используется по тому же назначению, что и scp: подключение к серверу по SSH и работа с файлами. Эта мини-программа входит в состав PuTTY: ее можно скачать на официальном сайте. Процедура настройки SSH-клиента описана в нашей статье.
Важно: если загружаемый файл существует на целевом хосте, он перезапишется.
Работа через SSH предполагает использование консольных команд. Наиболее популярные из них вы можете найти в статье.
Как скопировать файл через SSH на Linux
Копирование файлов по SSH на Linux можно сделать с помощью scp. Эта утилита позволяет:
- передать файл с локального компьютера на удаленный сервер,
- скачать файл с удаленного сервера на локальный компьютер.
Команда scp имеет следующий синтаксис:
scp опция источник получатель
Как отправить файл по SSH с локального компьютера на сервер
Чтобы загрузить файл:
- Подключитесь к серверу по SSH.
- Выполните команду:
scp /home/test.doc username@servername:/directory
Где:
- /home/test.doc — путь к файлу на локальном компьютере;
- username — имя SSH-пользователя;
- servername — имя сервера или его IP-адрес;
- directory — директория на сервере, в которую нужно загрузить файл.
Готово, вы загрузили файл на сервер.
Как скачать файлы с удаленного сервера на компьютер
Чтобы загрузить файл:
- Подключитесь к серверу по SSH.
- Выполните команду:
scp username@servername:/directory/test.doc /home
Где:
- /directory/test.doc — путь к файлу на сервере;
- username — имя SSH-пользователя;
- servername — имя сервера или его IP-адрес;
- home — папка на компьютере, в которую нужно загрузить файл.
Готово, вы скачали файл на компьютер.
Как скопировать файлы по SSH на Windows
Копирование через SSH на ОС Windows выполняется с помощью утилиты pscp.exe из набора PuTTY.
Как загрузить файл с компьютера на сервер
Чтобы загрузить файл:
- Подключитесь к серверу по SSH.
- Выполните команду:
pscp C:/documents/test.doc username@servername:/directory
Где:
- /documents/test.doc — путь к файлу на локальном компьютере;
- username — имя SSH-пользователя;
- servername — имя сервера или его IP-адрес;
- directory — директория на сервере, в которую нужно загрузить файл.
Если название файла или путь содержит пробелы, заключите его в кавычки:
pscp “C:/documents/test 1.doc” username@servername:/directory
Готово, вы загрузили файл на сервер.
Как скачать файл через SSH на локальный компьютер
Чтобы загрузить файл:
- Подключитесь к серверу по SSH.
- Выполните команду:
pscp username@servername:/directory/test.doc C:/documents
Где:
- username — имя SSH-пользователя;
- servername — имя сервера или его IP-адрес;
- directory/test.doc — путь к файлу на сервере;
- /documents — директория на локальном компьютере, в которую нужно загрузить файл.
Если название файла или путь содержит пробелы, заключите его в кавычки:
pscp username@servername:”/directory/test 1.doc” C:/documents
Готово, вы скачали файл на компьютер.
