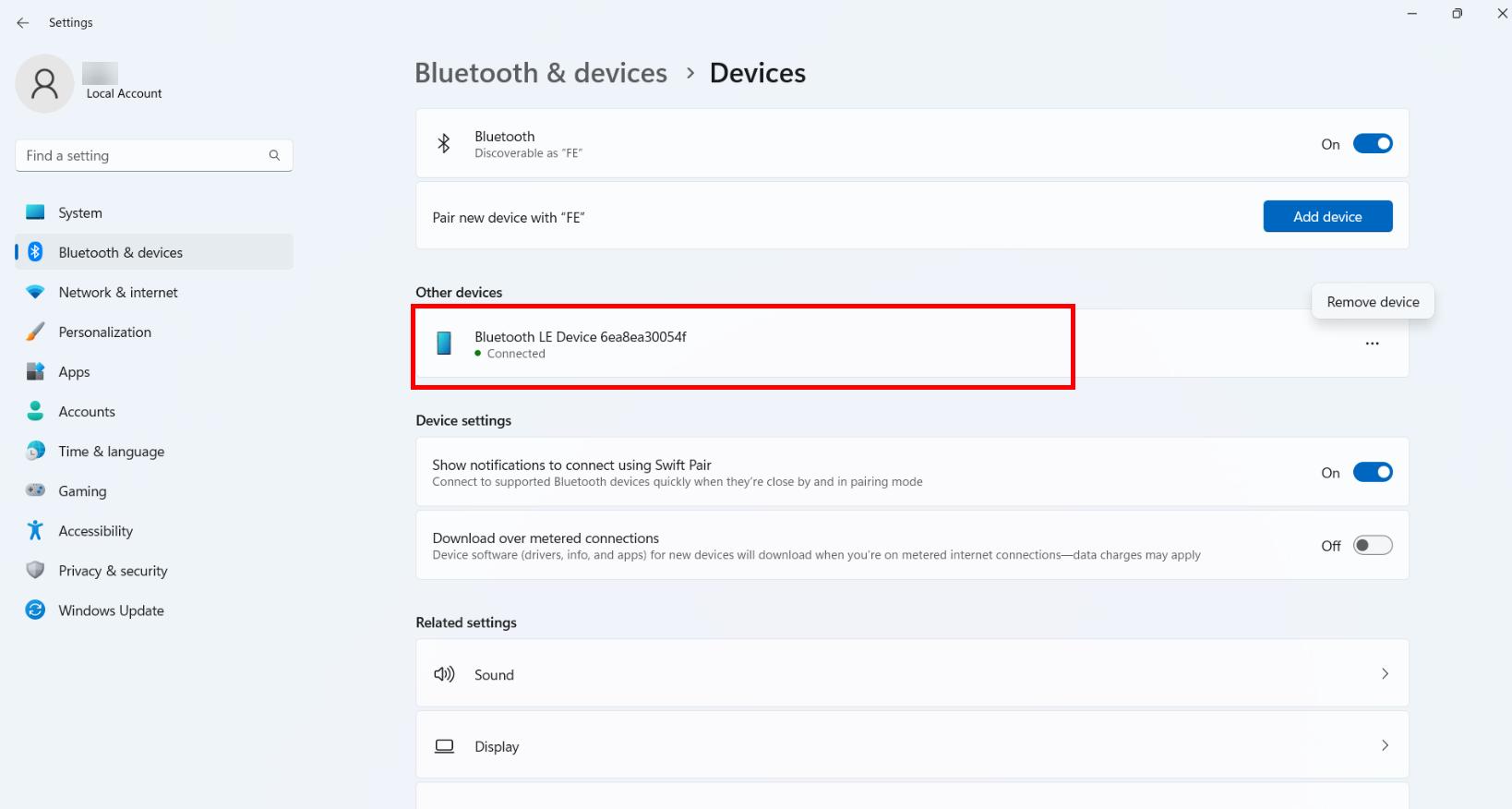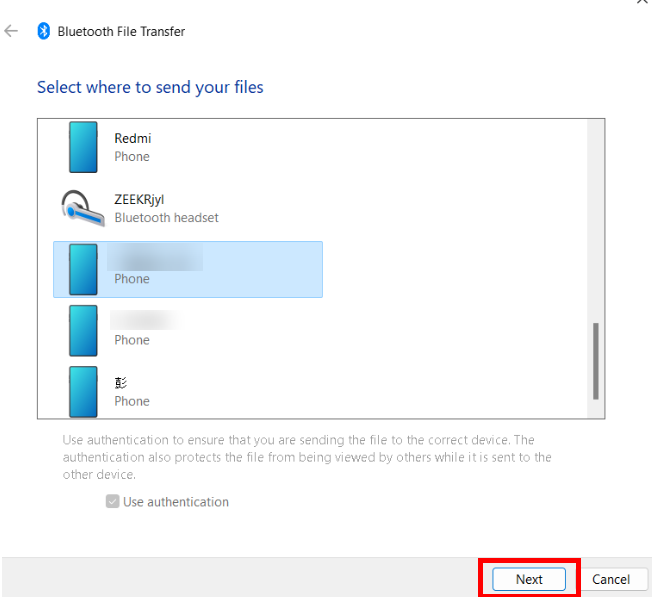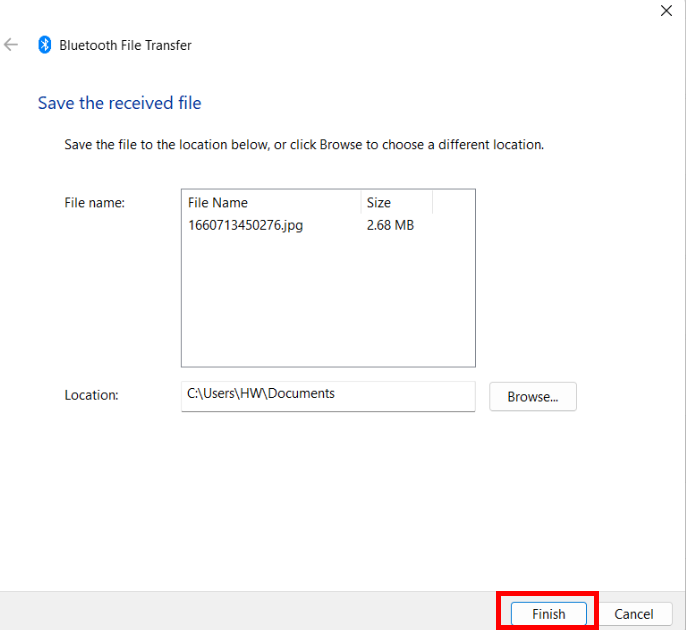Applies ToWindows 11 Windows 10
С помощью Bluetooth устройства могут совместно использовать такие файлы, как фотографии, видео, документы и другие файлы. Устройствами могут быть телефон, ноутбук, настольный компьютер или планшет.
Чтобы получить инструкции по отправке файла и получению файла с устройства Windows, выберите соответствующую задачу из следующего списка:
-
Убедитесь, что другое устройство, получающее файл, включено и связано с устройством Windows, отправляющим файл. Сведения о связывании другого устройства с устройством Windows см. в разделе Связывание устройства Bluetooth в Windows.
Совет: Другое устройство не обязательно должно быть устройством Windows. Это может быть другой тип устройств, таких как iOS или Android.
-
Убедитесь, что другое устройство готово к приему файлов через Bluetooth. Дополнительные сведения о получении файлов через Bluetooth:
-
Сведения об устройствах Windows см. в разделе Получение файла с помощью Bluetooth этой статьи.
-
Сведения о других типах устройств см. в документации по устройству или на веб-сайте производителя.
-
-
На устройстве с Windows нажмите кнопку Пуск , а затем выберите Параметры > Устройства Bluetooth & > устройства .
Или
Выберите следующий ярлык & устройства Bluetooth > устройства:
Открыть устройства Bluetooth & > устройства
-
В окне Устройства & Bluetooth > в разделе Связанные параметры выберите Отправка или получение файлов по Bluetooth.
Примечание: Если параметр Отправлять или получать файлы по Bluetooth не существует в разделе Связанные параметры, устройство с Windows может не иметь адаптер Bluetooth. Если на устройстве с Windows есть адаптер Bluetooth, драйверы для адаптера Bluetooth могут не быть установлены.
-
В открывавшемся окне Передача файлов Bluetooth :
-
На странице Передача файлов с помощью Bluetooth выберите Отправить файлы.
-
На странице Выберите место для отправки файлов выберите устройство, с которым нужно предоставить общий доступ к файлу, а затем нажмите кнопку Далее .
Примечания:
-
Если другое устройство, получающее файл, не отображается, убедитесь, что другое устройство включено и находится в диапазоне от устройства Windows, отправляющего файл.
-
Если параметр Использовать проверку подлинности неактивен, устройство Windows связывается с другим устройством. Однако если параметр Использовать проверку подлинности доступен и не выделен серым цветом, устройство Windows может быть не связано с другим устройством. Перейдите к выбранному параметру, чтобы попытаться связать два устройства. В противном случае дополнительные сведения см. в разделе Связывание устройства Bluetooth в Windows.
-
-
На странице Выберите файлы для отправки нажмите кнопку Обзор, найдите и выберите файл для отправки, а затем нажмите кнопку Далее .
-
Файл начинает передаваться, и появится страница «Файл отправляется «. На странице отправки файла отображается ход отправки файла на другое устройство.
Примечание: Если вместо этого появится сообщение о том, что передача файла Bluetooth не завершена , другое устройство может быть не готово к приему файлов через Bluetooth. Дополнительные сведения об устройствах с Windows см. в разделе Получение файла с помощью Bluetooth этой статьи. Дополнительные сведения о том, как подготовить устройство к приему файлов через Bluetooth, см. в документации устройства или на веб-сайте производителя.
-
После завершения передачи файлов откроется страница Успешно переданного файла . Нажмите кнопку Готово .
-
-
Убедитесь, что другое устройство, отправляющее файл, связано с устройством Windows, получающим файл. Сведения о связывании другого устройства с устройством Windows см. в разделе Связывание устройства Bluetooth в Windows.
Совет: Другое устройство не обязательно должно быть устройством Windows. Это может быть другой тип устройств, таких как iOS или Android.
-
На устройстве с Windows нажмите кнопку Пуск , а затем выберите Параметры > Устройства Bluetooth & > устройства .
Или
Выберите следующий ярлык & устройства Bluetooth > устройства:
Открыть устройства Bluetooth & > устройства
-
В окне Устройства & Bluetooth > в разделе Связанные параметры выберите Отправка или получение файлов по Bluetooth.
Примечание: Если параметр Отправлять или получать файлы по Bluetooth не существует в разделе Связанные параметры, устройство с Windows может не иметь адаптер Bluetooth. Если на устройстве с Windows есть адаптер Bluetooth, драйверы для адаптера Bluetooth могут не быть установлены.
-
В открывавшемся окне Передача файлов Bluetooth :
-
На странице Передача файлов с помощью Bluetooth выберите Получение файлов.
-
Откроется страница Ожидание подключения . Инициируйте передачу файлов через Bluetooth на другом устройстве. Дополнительные сведения о том, как инициировать передачу файлов через Bluetooth:
-
Сведения об устройствах с Windows см. в разделе Отправка файла с помощью Bluetooth этой статьи.
-
Сведения о других типах устройств см. в документации по устройству или на веб-сайте производителя.
-
-
После того как другое устройство инициирует передачу файлов по Bluetooth, появится страница Получения файла . На странице получения файла отображается ход получения файла с другого устройства.
-
После завершения передачи файлов через Bluetooth появится страница Сохранить полученный файл . Примите расположение по умолчанию, в котором сохраняется файл, или нажмите кнопку Обзор , чтобы выбрать другое расположение. После завершения нажмите кнопку Готово .
-
Нужна дополнительная помощь?
Нужны дополнительные параметры?
Изучите преимущества подписки, просмотрите учебные курсы, узнайте, как защитить свое устройство и т. д.
Если вы захотели отправить файлы (фото, видео и другие) по Bluetooth со своего Android телефона на ноутбук или компьютер, сделать это очень просто, при условии, что Bluetooth адаптер на компьютере правильно установлен и включен.
В этой инструкции пошагово описан процесс отправки файлов по Bluetooth на компьютер с Windows 10, но и для Windows 7 и 8.1 процедура будет примерно та же самая. См. также: Как скинуть фото с iPhone на компьютер.
Отправка файлов по Bluetooth на ноутбук или компьютер
Шаги для отправки файлов по Bluetooth очень просты: для этого даже не требуется сопряжение устройств, обычно всё работает и без этого:
- Убедитесь, что Bluetooth адаптер включен: в Windows 10 для этого можно нажать по значку центра уведомлений справа внизу и убедиться, что кнопка с символом Bluetooth синего цвета (может потребоваться нажать «развернуть», чтобы увидеть эту кнопку). Если нет — просто нажмите по ней.
- Если не включилось и после этого действия, посмотрите, нет ли на вашем ноутбуке клавиши в верхнем ряду со значком Bluetooth или Wi-Fi, если есть, попробуйте нажать эту клавишу или её в сочетании с Fn для включения Bluetooth адаптера. Если это не помогло, могут помочь инструкции: Не работает Bluetooth на ноутбуке, Не работает клавиша Fn на ноутбуке.
- Следующий шаг — включить ожидание передачи файлов. Это можно сделать, нажав по значку Bluetooth в области уведомлений и выбрав пункт «Принять файл», либо (например, если значок не отображается), нажать клавиши Win+R, ввести fsquirt в окно выполнить, нажать Enter, а затем выбрать пункт «Принимать файлы».
- Теперь возьмите свой Android телефон, откройте любой файловый менеджер (см. Лучшие файловые менеджеры для Android), в моем примере я использую стандартный файловый менеджер «Файлы» на Samsung Galaxy. Выберите нужные файлы (обычно это можно сделать долгим удержанием файла) и нажмите кнопку «Поделиться».
- Выберите пункт «Bluetooth».
- Подождите некоторое время, пока будут найдены доступные Bluetooth устройства. Выберите среди них устройство с именем вашего компьютера.
- Начнется передача файла, процесс обычно отображается и на телефоне, и на компьютере.
- Укажите место сохранения файла на компьютере.
Готово, передача файла по Bluetooth завершена и, как упоминалось выше, обычно всё работает по умолчанию, при условии, что у вас установлены оригинальные драйверы и есть возможность включить BT адаптер.
Некоторая дополнительная информация, которая может оказаться полезной:
- Если значок Bluetooth не отображается в области уведомлений, а в остальном всё работает исправно, вы можете нажать клавиши Win+R на клавиатуре, ввести
rundll32.exe shell32.dll,Control_RunDLL bthprops.cpl,,1
нажать Enter, а в следующем окне нажать «Отображать значок Bluetooth в области уведомлений. Другой путь попасть в это же окно (для Windows 10): открыть Параметры — Устройства — Bluetooth и другие устройства — Другие параметры Bluetooth.
- В Windows 10 есть еще один способ открыть окно отправки и получения файлов по Bluetooth: Параметры — Устройства — Bluetooth и другие устройства — Отправление и получение файлов через Bluetooth в разделе «Сопутствующие параметры».
- В Windows 10 есть встроенное приложение, позволяющее, в том числе скопировать фото с телефона на ноутбук или компьютер, об этом здесь: Приложение Ваш телефон в Windows 10.
- Для синхронизации фото, видео и других файлов очень удобно использовать облачные сервисы. Например, если у вас на Android включена синхронизация фотографий с Google, то вы в любой момент можете посмотреть их и с компьютера: просто зайдите на сайт photos.google.com с вашей учетной записью Google.
- Существует множество средств, позволяющие получать данные с телефона Android на компьютер (и отправлять в обратном направлении) по Wi-Fi, обычно это удобнее и быстрее чем по Bluetooth. Подробнее можно узнать, например, здесь: Удаленное управление Android с компьютера.
Learn to easily send and receive files via Bluetooth on Windows 10.
Published
7 min read
How to Send or Receive Files Using Bluetooth File Transfer in Windows 10
Bluetooth technology has revolutionized the way we transfer files between devices. With its convenience and widespread availability in laptops, desktops, and mobile devices, Bluetooth file transfer allows users to share documents, images, music, and other data wirelessly. Windows 10, Microsoft’s popular operating system, provides built-in support for Bluetooth file transfers. This comprehensive guide will walk you through the steps to send and receive files using Bluetooth file transfer in Windows 10, along with useful troubleshooting tips, best practices, and additional tools that enhance your experience.
Understanding Bluetooth Technology
Bluetooth is a short-range wireless communication technology that allows various devices to connect and exchange data. It operates on a frequency of 2.4 GHz, enabling fast and efficient data transfer over distances of around 10 meters (about 33 feet). Bluetooth is widely used for connecting peripherals like keyboards, mice, printers, and headphones and is also an effective method for transferring files between devices.
Setting Up Bluetooth in Windows 10
Before you can send or receive files via Bluetooth on Windows 10, you need to ensure that Bluetooth is enabled on your PC. Follow these steps to set it up:
-
Check Hardware Compatibility:
- Confirm that your PC has Bluetooth capability. Most modern laptops come with built-in Bluetooth. For desktops, you may need to install a Bluetooth adapter if it’s not already included.
-
Enable Bluetooth on Windows 10:
- Click on the Start menu and open Settings (the gear icon).
- Navigate to Devices.
- In the left pane, select Bluetooth & other devices.
- Toggle the Bluetooth switch to On if it’s currently off.
-
Check for Bluetooth Updates (optional but recommended):
- In the Devices menu, click on Devices and Printers.
- Right-click your computer’s name in the list and select Bluetooth settings.
- In the Bluetooth settings window, select Options and check for any updates.
Pairing Devices
For Bluetooth file transfer to occur, the two devices must be paired. Pairing creates a secure connection between them. Here’s how to pair a Bluetooth device in Windows 10:
-
Turn on Bluetooth on the Sending Device:
- Ensure that the device from which you are sending files (e.g., smartphone or tablet) has Bluetooth enabled.
-
Add a Bluetooth Device on Windows 10:
- In the Bluetooth & other devices menu (Settings > Devices), click Add Bluetooth or other device.
- Choose Bluetooth from the popup menu.
- Select your device from the list. You may see a notification on your sending device asking for pairing confirmation.
-
Confirm the Pairing Code:
- A passkey or pairing code may be displayed on both devices. Check that the codes match and confirm on both devices to establish a connection.
-
Successful Pairing:
- After successful pairing, you will see a notification confirming that the devices are connected. The device’s name will appear in the Bluetooth settings menu.
Sending Files from Windows 10 via Bluetooth
Now that your devices are paired, you can start sending files from your Windows 10 PC. Here’s how:
-
Locate the File You Want to Send:
- Open File Explorer and navigate to the file you want to transfer. This can be a document, photo, video, or any other type of file.
-
Right-Click and Select Send To:
- Right-click on the selected file, hover over Send to, and select Bluetooth device from the submenu.
-
Select the Receiver Device:
- A window will pop up, displaying a list of paired Bluetooth devices. Select the device to which you want to send the file and click Next.
-
Transfer the File:
- The file transfer will start. A progress bar will appear to indicate the status of the transfer. The duration of the transfer will depend on the file size and the connection speed.
-
Complete the Transfer:
- Once the transfer is complete, a notification will confirm that the file has been successfully sent to the selected Bluetooth device.
Receiving Files on Windows 10 via Bluetooth
To receive files on your Windows 10 PC, you need to set it to be discoverable. Here’s how to do that:
-
Open Bluetooth Settings:
- Go to Settings > Devices > Bluetooth & other devices.
-
Enable File Receiving:
- Click on More Bluetooth options located in the right pane.
- In the Bluetooth Settings window, navigate to the Options tab.
- Check the box that says Allow Bluetooth devices to send files to this computer and click OK.
-
Initiate File Transfer from the Sending Device:
- On the sending device (e.g., smartphone), open the file manager or gallery, select the file(s) you wish to send, and choose the option to send via Bluetooth.
- Choose the paired Windows 10 PC from the list of devices.
-
Accept the Transfer on Windows 10:
- A notification will appear on your Windows 10 PC prompting you to accept the incoming file transfer. Click Accept.
- The file transfer will begin, and you will see a progress indicator.
-
Locate the Received File:
- Once the transfer is complete, a notification will pop up confirming that the file has been received. By default, the received files are stored in the Downloads folder, but you can change this location by modifying the Bluetooth settings.
Troubleshooting Common Bluetooth Issues
While Bluetooth technology is generally smooth and user-friendly, users may encounter some issues. Here are some common problems and their solutions:
-
Device Not Found or Unable to Pair:
- Ensure that both devices have Bluetooth enabled.
- Make sure the sending device is discoverable; some devices may need to be made visible temporarily.
- Restart the Bluetooth service on your Windows 10 PC by going to Device Manager, finding Bluetooth, right-clicking it, and selecting Restart.
-
Transfer Fails:
- Confirm both devices are adequately charged and within range.
- Retry the pairing process or remove the device from the paired list and reconnect.
- Sometimes, simply restarting both devices can resolve connection and transfer issues.
-
Files Not Receiving:
- Check the Bluetooth settings to ensure file receiving is enabled on your Windows 10 PC.
- Ensure ample storage space is available on your PC for the incoming files.
- If a particular file type is causing trouble, try changing the file type or format.
-
Slow Transfer Speeds:
- Bluetooth speed can vary based on signal strength and interference from other wireless devices. Try to reduce obstacles between devices, or get closer for better connection quality.
- Try transferring files when other Bluetooth devices are turned off to minimize interference.
Best Practices for Bluetooth File Transfers
To ensure smooth and efficient Bluetooth file transfers, consider the following best practices:
-
Keep Devices Updated:
- Regularly update the Bluetooth drivers and operating system to ensure optimal performance and compatibility.
-
Organize Files for Quick Access:
- Keep the files you frequently send organized. Use folders to categorize files based on type, making it easy to locate them during transfer.
-
Use Short File Names:
- Long file names can sometimes cause issues during Bluetooth transfers. Opt for short, descriptive file names to avoid problems.
-
Test with Smaller Files First:
- If you are new to Bluetooth file transfers, start with smaller files to gauge the transfer speed and reliability before transferring larger files.
-
Stay Within Range:
- Ensure the devices remain within a reasonable distance during transfer. Stay within the recommended range to avoid disconnections and delays.
Alternatives to Bluetooth File Transfer
While Bluetooth file transfer is convenient, there are alternative methods you can explore, especially when sending large files:
-
Wi-Fi Direct:
- Some devices support Wi-Fi Direct, allowing for faster file transfers without needing a traditional network connection. This method can often be faster than Bluetooth.
-
Cloud Storage Services:
- Utilize services like Google Drive, Dropbox, or OneDrive for sharing files. Simply upload files to the cloud and share links with others.
-
USB Drives:
- For physical transfers, USB flash drives or external hard drives can be reliable options. They provide high-speed data transfer and remove the complications of wireless connections.
-
Third-Party Applications:
- Various applications are available for file transfer across devices, such as SHAREit or Xender. These apps often offer enhanced speed and additional features.
-
File Sharing over LAN:
- If both devices are connected to the same Wi-Fi network, you can use file sharing options available within Windows for transferring files quickly and reliably.
Conclusion
Bluetooth file transfer in Windows 10 provides a convenient method for sharing files between devices without the hassle of cables. By understanding how to enable Bluetooth, pair devices, and send/receive files, you can take advantage of wireless technology to simplify your work and personal life. With the troubleshooting tips and best practices outlined in this guide, you’ll be well-equipped to handle common issues and ensure smooth operation. Whether you’re sending pictures to a friend or transferring documents to another device, Bluetooth file transfer is an invaluable tool for modern computing.
Можно быстро отправлять и получать файлы через Bluetooth, когда устройство для хранения данных с поддержкой Bluetooth (например, мобильный телефон или планшет) подключено к компьютеру через Bluetooth.
Процедура подключения и интерфейс могут различаться в зависимости от версии операционной системы Windows. Фактическая процедура подключения может отличаться.
Для подключения выполните следующие действия.
- Чтобы убедиться, что устройство Bluetooth подключено к компьютеру, нажмите на кнопку Отображать скрытые значки на панели задач, затем на значок Bluetooth и выберите Показать устройства Bluetooth. В списке Bluetooth-устройств убедитесь, что нужное Bluetooth-устройство для хранения подключено к компьютеру, а не просто сопряжено.
После подключения телефона или планшета к компьютеру через Bluetooth в списке устройств отобразятся два имени Bluetooth-устройств. Одно из них — Bluetooth-имя вашего телефона (например, 01-HUAWEI P40 Pro+), а другое — Bluetooth LE Device XXXX.
- Отправка файлов с компьютера на Bluetooth-устройство.
- Компьютер. Нажмите правой кнопкой мыши на файл, который необходимо отправить, и выберите в контекстном меню . В списке устройств выберите устройство, на которое необходимо отправить файл, и нажмите Далее.
Пустые файлы (например, файлы Word и текстовые файлы без содержимого и размером 0 КБ) не могут быть переданы через Bluetooth. При передаче таких файлов будет отображаться сообщение о том, что передача не удалась.
- Другие Bluetooth-устройства (например, мобильные телефоны и планшеты). Нажмите ПРИНЯТЬ после появления всплывающего сообщения.
- После отправки файла на компьютере или Bluetooth-устройствах отображается сообщение о том, что файл отправлен.
- Компьютер. Нажмите правой кнопкой мыши на файл, который необходимо отправить, и выберите в контекстном меню . В списке устройств выберите устройство, на которое необходимо отправить файл, и нажмите Далее.
- Отправка файла с Bluetooth-устройства на компьютер.
- Компьютер. Нажмите на кнопку Отображать скрытые значки на панели задач, затем на значок Bluetooth и выберите Принять файл. Затем отобразится окно Ожидание подключения.
При отправке файла с Bluetooth-устройства на компьютер не забудьте нажать на компьютере Принять файл перед отправкой файла с Bluetooth-устройства. В противном случае компьютер может не получить файл.
- Другие Bluetooth-устройства (например, телефоны и планшеты). Выберите файл, который хотите передать, и отправьте его на компьютер через Bluetooth. Например, чтобы отправить изображение с телефона HUAWEI P40 на компьютер, откройте приложение Галерея, выберите изображение, коснитесь значка Отправить в левом нижнем углу, затем нажмите на значок Bluetooth и выберите Bluetooth-имя подключенного компьютера из списка Bluetooth-устройств.
- Компьютер. Отобразится сообщение о том, что файл получен. После завершения передачи нажмите Готово.
- Компьютер. Нажмите на кнопку Отображать скрытые значки на панели задач, затем на значок Bluetooth и выберите Принять файл. Затем отобразится окно Ожидание подключения.