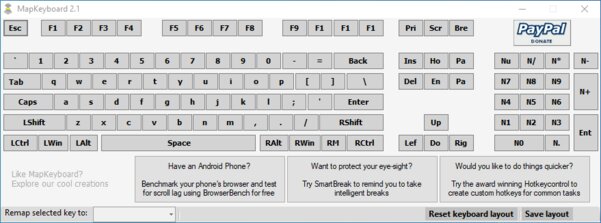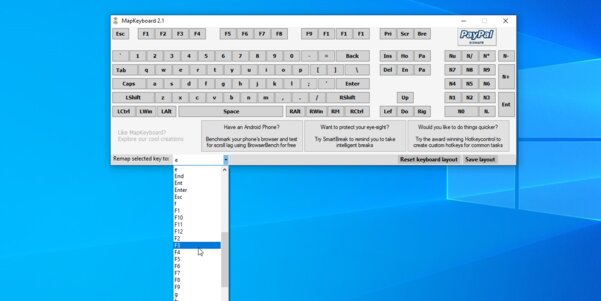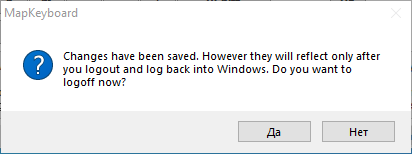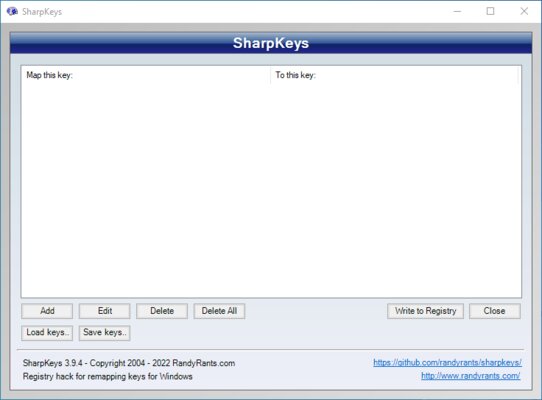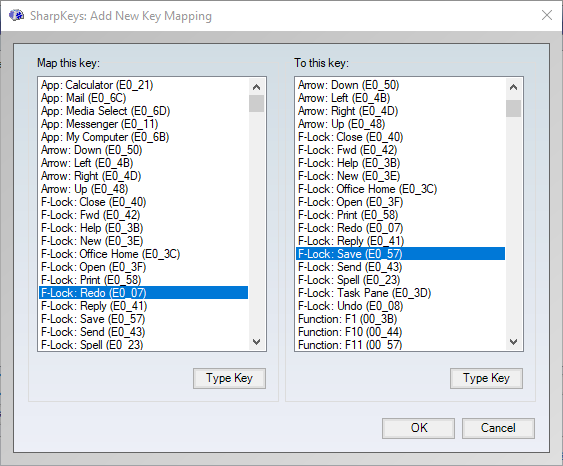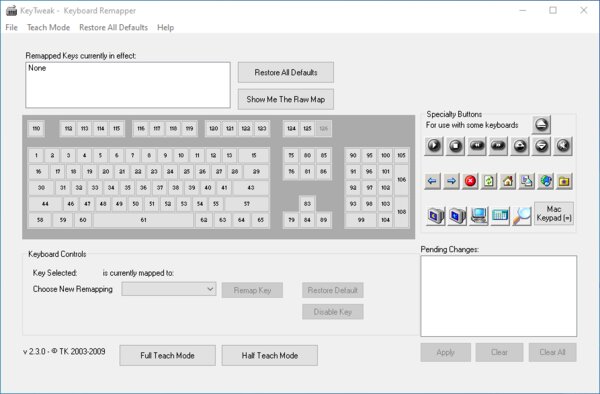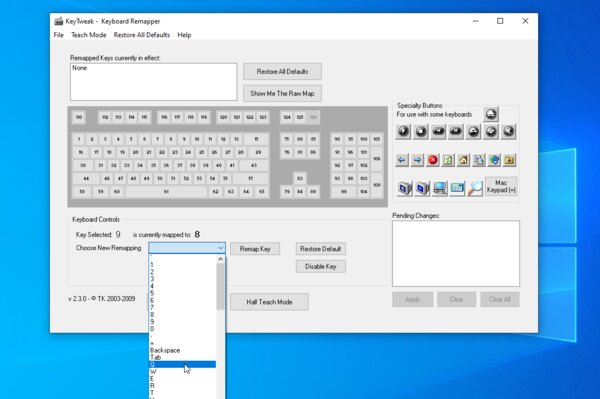Причин для переназначения клавиш на ноутбуке или ПК может быть несколько — они могут попросту не работать, что усложняет некоторые процессы, либо же пользователь хочет в определённых сценариях упростить себе жизнь. К счастью, процесс перенастройки клавиатуры довольно простой и не требует каких-либо особых навыков или опыта — достаточно скачать софт, воспользоваться инструкцией и получить максимум возможностей от инструмента ввода.
Переназначение клавиш в MapKeyboard
Программа очень простая, понятная и, что немаловажно, бесплатная, плюс есть поддержка даже более старых версий операционных систем. Достаточно скачать софт, установить и открыть. Дальше переназначение клавиш происходит в три нажатия:
- нажмите мышкой на клавишу виртуальной клавиатуры, которую нужно переназначить;
- в левом нижнем углу кликните по выпадающему окну и выберите вариант кнопки, которую нужно назначить на эту клавишу;
- нажмите на кнопку Save layout для сохранения настроек;
- софт предложит перезагрузить систему — соглашайтесь.
После перезапуска операционной системы клавиша будет переназначена.
Переназначение клавиш в SharpKeys
У SharpKeys чуть более широкий набор функций, что будет крайне полезно, если вы планируете переназначить не одну, а сразу несколько клавиш. Дело в том, что все они будут отображаться в главном меню, что крайне удобно — не забудете, какие кнопки на что настроены. При этом процесс переназначения клавиш тоже очень простой:
- в левом нижнем углу нажмите на Add;
- в открывшемся окне слева расположены клавиши, а справа — кнопки, на которые их можно переназначить (можно не искать по списку, а нажать на Type Key и активировать нужную клавишу);
- сохраните изменения и в главном меню нажмите на Write to Registry;
- перезагрузите систему.
В главном меню можно быстро удалять переназначенные клавиши по одной или все сразу.
Переназначение клавиш в KeyTweak
Разработчики KeyTweak позволяют не только переназначить клавиши, но и назначать на них определённые действия — от мультимедийных до, например, быстрого перехода в режим «Сна». Делается это довольно быстро:
- на виртуальной клавиатуре кликните по клавише, которую нужно переназначить;
- в выпадающем списке Choose New Remapping выберите кнопку, которую нужно активировать;
- нажмите на кнопку Remap Key и Apply;
- перезагрузите систему.
Справа в приложении отображаются специальные клавиши, которые тоже можно настраивать и переназначать, плюс есть список со всеми переназначенными клавишами (их можно удалять и редактировать). При необходимости все настройки можно скинуть до состояния «По умолчанию».
Applies ToMicrosoft accessories
Вы можете переназначать некоторые клавиши для доступа к разным командам, ярлыкам и функциям Microsoft Mouse and Keyboard Center для максимального удобства работы.
Примечание: Параметры в этом мастере зависят от выбранной клавиши. Например, клавишу Windows невозможно переназначить, поэтому единственный доступный вариант — отключить ее.
Переназначение клавиши
-
Скачайте и установите Microsoft Mouse и центр клавиатуры.
-
Подключите клавиатуру, которую требуется настроить.
-
Нажмите кнопку «Пуск» , а затем выберите Центр управления мышью и клавиатурой Майкрософт.
-
В появившемся списке названий клавиш выберите нужную клавишу.
-
Выберите из списка команду для нужной клавиши.
Нужна дополнительная помощь?
Нужны дополнительные параметры?
Изучите преимущества подписки, просмотрите учебные курсы, узнайте, как защитить свое устройство и т. д.
Нужно чтобы «стрелочки» клавиатуры были переназначены на «wasd». На ноуте софта к клавиатуре нет, гугл втирает мне какую-то дичь. Какой софтиной (максимум простой для юзера) можно совершить данный ремап? Желательно, с возможностью вернуть всё «взад» парой кликов.
-
Вопрос задан
-
4880 просмотров
Пригласить эксперта
Для этого можно использовать программу Key Remapper, в которой можно задать, чтобы переназначения работали только в конкретной программе, окне или везде. А можно вообще временно отключить переназначения кликом средней кнопки мыши на значке в трее.
Войдите, чтобы написать ответ
-
Показать ещё
Загружается…
Минуточку внимания
Windows, Windows 10, Windows 7, Windows 8, Windows Server, Windows Vista, Windows XP
- 27.03.2021
- 219 170
- 32
- 23.04.2023
- 131
- 119
- 12

- Содержание статьи
- Установка горячих клавиш для смены языка
- Смена комбинации клавиш для смены языка на блокировочном экране
- Горячие клавиши для быстрого запуска приложений
- Переназначение неработающих кнопок
- Отключение ненужных клавиш
- Комментарии к статье ( 32 шт )
- Добавить комментарий
Здравствуйте, уважаемые читатели. Для вас я подготовил статью о том, как переназначить клавиши на клавиатуре Windows 10. В отличие от более ранних версий операционной системы, стандартные возможности «десятки» на этот счет ограничены. Но я нашел несколько простых способов решения данной задачи.
Вы не знаете, зачем вообще это может понадобиться? Ниже я описал причины, которые помогут вам убедиться в полезности переназначения клавиатуры.
Установка горячих клавиш для смены языка
Чтобы поменять клавиши переключения раскладки, следуйте этой инструкции:
- Через меню «Пуск», войдите в Параметры.
- Выберите раздел «Время и язык».
- Кликните по расположенной слева вкладке «Язык».
- На этой вкладке найдите иконку клавиатуры, и нажмите на неё.
- В следующем окне выберите «Сочетания клавиш для языков ввода».
- В появившемся окне, убедитесь, что выбрана строка «Переключить язык ввода» и нажмите кнопку «Сменить сочетания клавиш».
- Далее в первой колонке «Смена языка ввода» необходимо переместить отметку на удобные для Вас клавиши переключения языка ввода;
- В завершение нажмите кнопки «ОК» и сохранить» на всех открытых окнах.
Почему мы ничего не меняли во второй колонке «Смена раскладки клавиатуры»? Потому что она может потребоваться только при добавлении сенсорной и расширенной клавиатуры.
Смена комбинации клавиш для смены языка на блокировочном экране
Вышеописанная настройка действует только в открытой учетной записи, а на экране блокировки (где мы вводим пароль, чтобы в нее войти) — нет. Чтобы и на нем заменить сочетание клавиш, выполните следующее:
- Повторите шаги 1-3 из предыдущей инструкции.
- Справа щелкните по надписи «Административные языковые параметры»
- Кликните по кнопке «Копировать параметры…»
- Внизу поставьте галочки напротив обеих строчек.
- Нажмите кнопку «ОК» для закрытия окна с параметрами смены языка.
Горячие клавиши для быстрого запуска приложений
В «десятке» без сторонних программ можно не только поменять сочетание клавиш для переключения языка, но и задать комбинацию для быстрого открытия того или иного приложения. Для этого:
- Сделайте ярлык нужной программы на рабочем столе. Для этого щелкните по соответствующему файлу с расширением .exe правой кнопкой мыши, наведите курсор на строку «Отправить» и выберите необходимый пункт.
- Теперь кликните правую кнопку мыши уже по ярлыку на рабочем столе и откройте «Свойства».
- Перейдите на закладку «Ярлык». В поле «Быстрый вызов» введите удобную для вас клавишу. Учтите, что большинство из них будет использоваться в сочетании с комбинацией Ctrl + Alt — то есть, выбрав условно клавишу 7, вам придется в итоге нажать Ctrl + Alt + 7.
Переназначение неработающих кнопок
Эта задача требует более глубокой настройки, нежели предыдущие. Для ее выполнения необходимо создавать новые разделы в реестре системы и задавать им определенные параметры. Не будем усложнять себе жизнь, а воспользуемся утилитой MapKeyboard, которая сделает все за нас. Она не нуждается в установке, то есть вам следует её скачать по этой ссылке, и запустить от имени администратора.
Прежде, чем приступать к переназначению, решите, какие функциональные клавиши заменят те, которые отпали или не работают. Логично, что ими должны быть редко используемые, например, Scroll Lock, Insert, Pause (Break), End, Home, Page Up и Down, а также блок цифр справа вместе с кнопкой Num Lock.
Переходим к действию:
- Интерфейс приложения представлен в виде виртуальной клавиатуры.
Первой на ней нажмите ту кнопку, которая заменит отсутствующую. Внизу есть поле «Remap selected key to» (в переводе с англ. — переназначить выбранную клавишу на…). Нажмите по ней, чтобы увидеть список клавиш и выберите из него ту, что заменит выбранная на предыдущем шаге.
- Таким же путем, при необходимости, замените другие неработающие кнопки.
- Когда закончите, в правом нижнем углу клавиатуры нажмите кнопку «Save Layout».
- Всплывет окошко, требующее перезагрузки системы для вступления изменений в силу. Нажмите «Да».
Если вы решите вернуть раскладку в прежнее состояние, в той же утилите произведите такую процедуру:
- Нажмите внизу виртуальной клавиатуры кнопку «Reset keyboard layout».
- Всплывет диалоговое окно, где нужно согласиться на возвращение раскладки в былое состояние.
- Затем появится еще одно окошко, предупреждающее о необходимости перезапуска системы, чтобы подействовали изменения. Соглашаемся и перезагружаем компьютер. Когда компьютер включится заново, раскладка клавиатуры будет прежней.
Отключение ненужных клавиш
Есть клавиши, которыми вы не пользуетесь? Отключите их, чтобы не мешали. Это возможно с помощью другой утилиты SharpKeys, которая, как и упомянутая выше, не требует установки. Скачать данную программу можно с её страницы на github.
Чтобы выключить неиспользуемые кнопки, следуйте данной инструкции:
- После запуска программы, нажмите внизу внизу «Add».
- Перед вами предстанут два списка: слева те клавиши, которые нужно переназначить, а справа — те, на которые мы их будем менять. В левом списке выберите ненужную клавишу, допустим, «Function: F1». В правом нажмите строку «Turn Key Off».
- Подтвердите решение кнопкой «ОК».
- Нажмите на кнопку «Write to registry», и подождите, пока не появится уведомление об успешном внесении изменений в реестр.
- Перезайдите в систему, или перезагрузите компьютер, для внесения изменений.
Всем привет на портале WiFiGiD.RU! Сегодня я попытаюсь ответить на вопрос, как можно переназначить клавиши на клавиатуре в операционной системе Windows 10. Сразу открою вам тайну, но в самой ОС такой функции не предусмотрено, хотя возможность сама есть. Значит нам придется использовать стороннее программное обеспечение. Вот про него мы и поговорим в статье ниже.
Если вы найдете какие-то свои способы и варианты – напишите, пожалуйста, про них в комментариях и я добавлю их в статью. Обычно поменять назначение клавиш на клавиатуре нужно в том случае, если какая-то из важных клавиш не работает или функционирует с перебоями. Можно попробовать снять верхний Key-cap, продуть или даже протереть контакты. Если это не помогло, уже читаем статью ниже.
Содержание
- Вариант 1: MapKeyboard
- Вариант 2: SharpKeys
- Вариант 3: KeyTweak
- Вариант 4: Центр управления мышью и клавиатурой
- Видео
- Задать вопрос автору статьи
Вариант 1: MapKeyboard

MapKeyboard – это одна из лучших программ, которая работает с переназначением функции клавиш. Она по сути принимает от вашей клавиатуры сигнал и просто преобразовывает его в другую команду для операционной системы. Работает быстро и без отклика, не нагружая ПК и процессор. Имеет огромное множество функций. Но есть один минус – в свое время прога была полностью бесплатной, но позже на официальном сайте её заменили на платную версию.
Ваша задача найти любую бесплатную старую версию в интернете, которая отлично работает на Виндовс 10. Только будьте аккуратны и не словите вирусы на свой ПК. После скачивания обязательно проверяйте архив на наличие вредоносного ПО. Устанавливать программу не нужно. По крайней мере так было со старыми бесплатными версиями.
- После запуска программного обеспечения, вы увидите вот такую вот картинку. Чтобы поменять какую-то кнопку на клавиатуре, выделяем её левой кнопкой мыши. Как только она выделится цветом, в самом низу в строке «Remap selected key to» – изменяем значение этой кнопки на другое. Я в примере ниже, изменил букву «A» на «K».
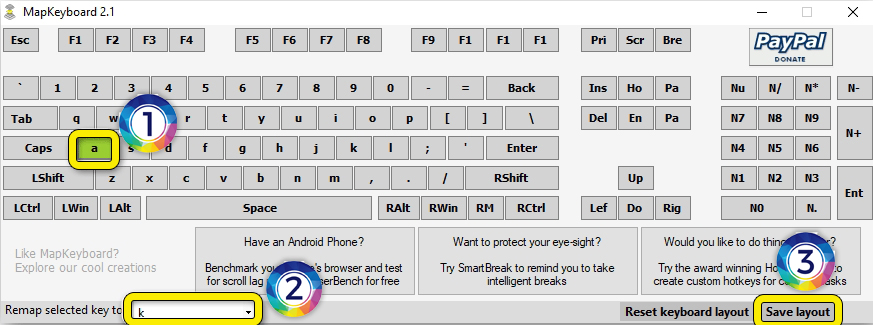
- Все изменённые клавиши всегда будут подсвечены. В конце нужно сохранить изменения, нажав по кнопке в правом нижнем углу. Появится окошко – просто подтверждаем действие. Далее настройки будут вбиты именно в операционную систему. Если вы для авторизации по учетной записи используете пароль – вам нужно будет его ввести.
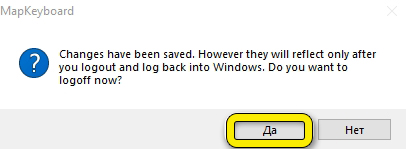
- Если вы позже поменяете клавиатуру и вам нужно будет сбросить значения по умолчанию, выбираем кнопку «Reset keyboard layout».
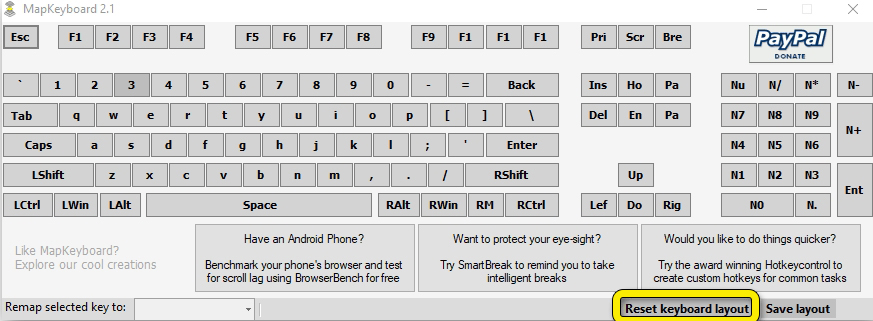
- Опять вылезет окно с предупреждением – просто жмем «Да» и повторно вводим пароль от учётки.
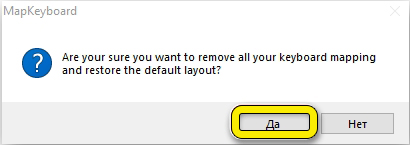
Вариант 2: SharpKeys
Если прошлое приложение просто переназначало клавиши, то у этой программы присутствует куда более широкий функционал. Вы можете программировать целые сочетания клавиш.
Скачать SharpKeys
- Единственный минус программы в том, что её нужно устанавливать. Сам процесс установки я описывать не буду, надеюсь вы знаете, как нужно это делать.
- После установки и запуска нажимаем по клавише добавления команды (Add).
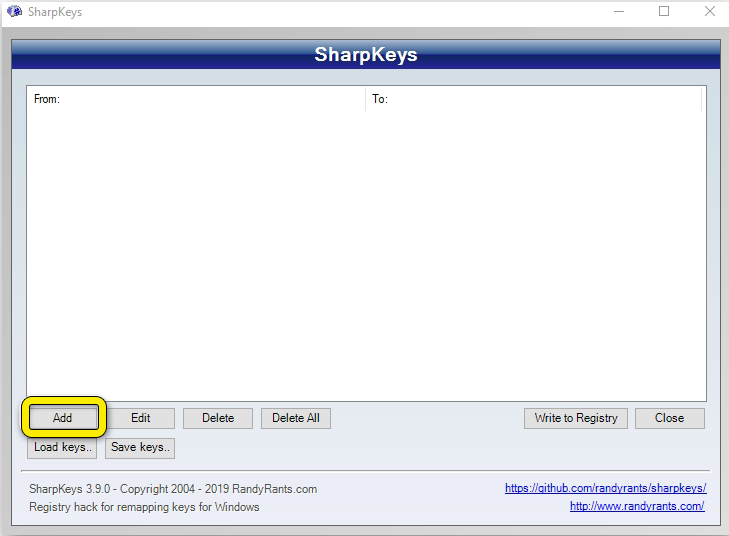
- Далее вы увидите два столбца. В первом «Map this key» – нужно выбрать ту кнопку, которую вы хотите поменять. Во втором «To this key» – выбираем клавишу замены. Не забываем в конце нажать «ОК», чтобы настройки вступили в силу.
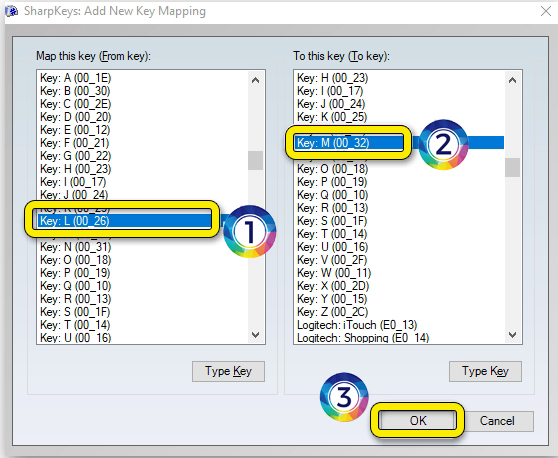
- Как только все клавиши были переназначены их нужно внести в реестр операционной системы – жмем по кнопке в правом нижнем углу.
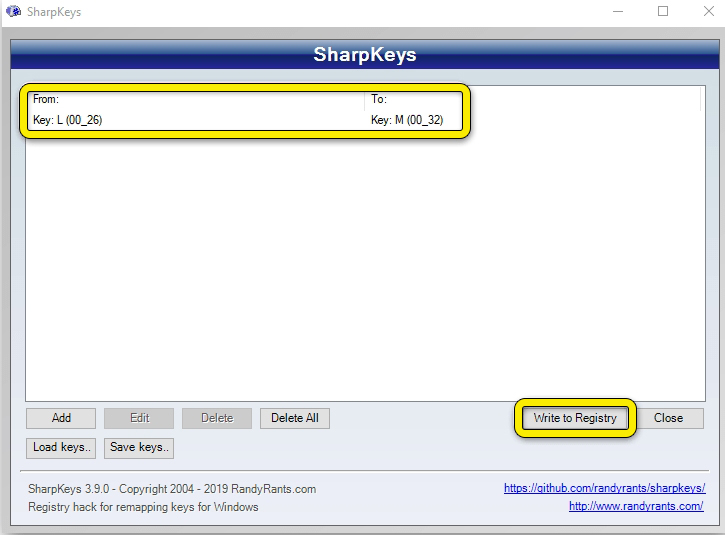
- Вылезет предупредительное окошко – просто подтверждаем операцию.
- Если вам нужно наоборот удалить настройку, то вы можете это сделать двумя способами. Первый – выделяем нужную и жмем «Delete». Второй – вы можете удалить все ранее внесенные изменения, нажав «Delete All». Не забываем – чтобы изменения вступили, в силу их нужно записать в реестр, с помощью кнопки «Write to Registry».
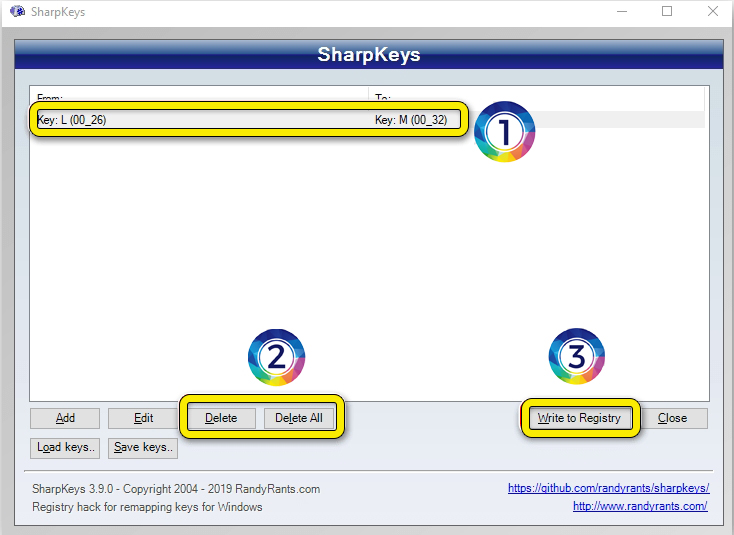
- При удалении настройки вы аналогично увидите окно с предупреждением.
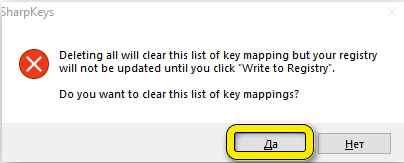
Вариант 3: KeyTweak
Еще одна бесплатная программа. Интерфейс чем-то напоминает MapKeyboard. Сам принцип работы такой же.
Скачать KeyTweak
- После скачивания запускаем Exe-файл и действуем по инструкциям для установки ПО на ПК.
- После запуска программы некоторых пользователей может запутать тот факт, что вместо букв и значений вы увидите цифры. Чтобы понять, какое значение для этой клавиши установлено в системе, просто выберите её левой кнопкой мыши и посмотрите в строку «is currently mapped in».
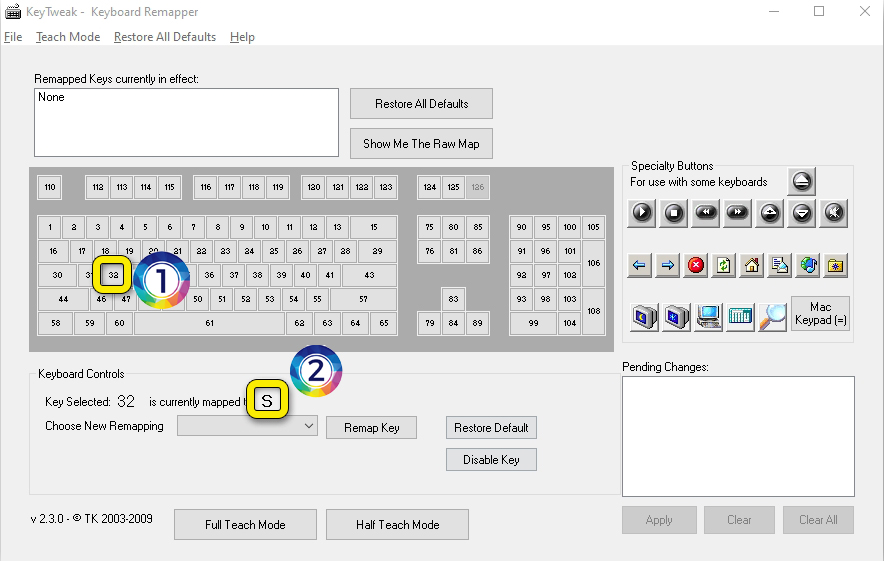
- Процесс замены кнопок достаточно простой – выбираем кнопку, которую нам нужно заменить. Далее в строке «Choose new Remapping» – выбираем новое значение. После этого жмем «Remap Key».
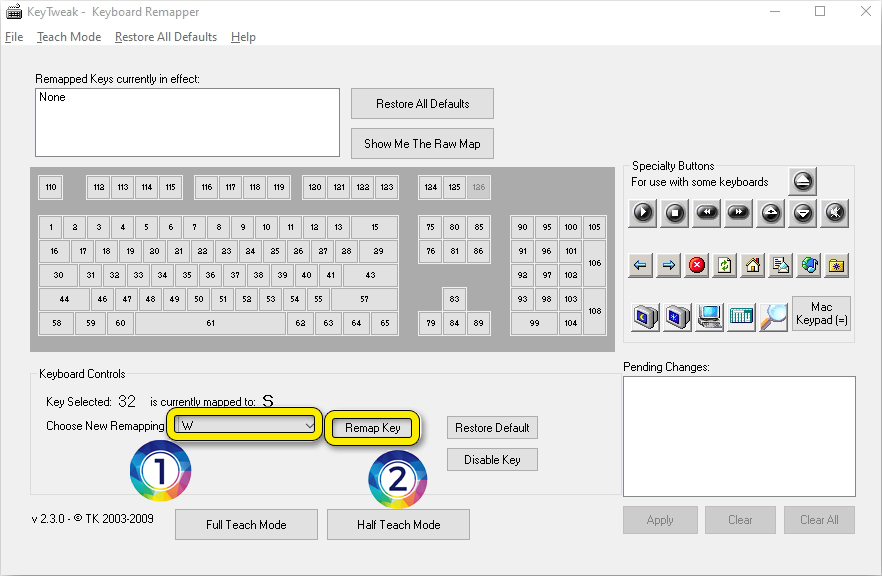
- В данном случае мы просто создали код для изменения, который отображается в окошке «Pending Changes». Чтобы изменения вступили в силу кликаем «Apply».
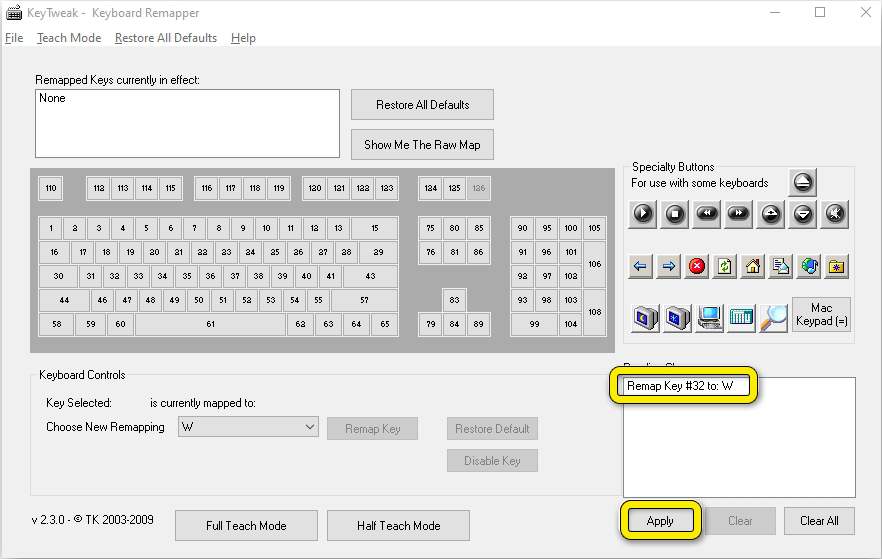
- Изменения вступят в силу только после перезагрузки системы. Вы можете сделать это сейчас, нажав «Да», или выполнить перезапуск компьютера позже самостоятельно.
- Для сброса всех настроек в значения по умолчанию выберите любую кнопку «Restore All Defaults». Опять же, для изменения настроек надо будет перезагрузить ПК.
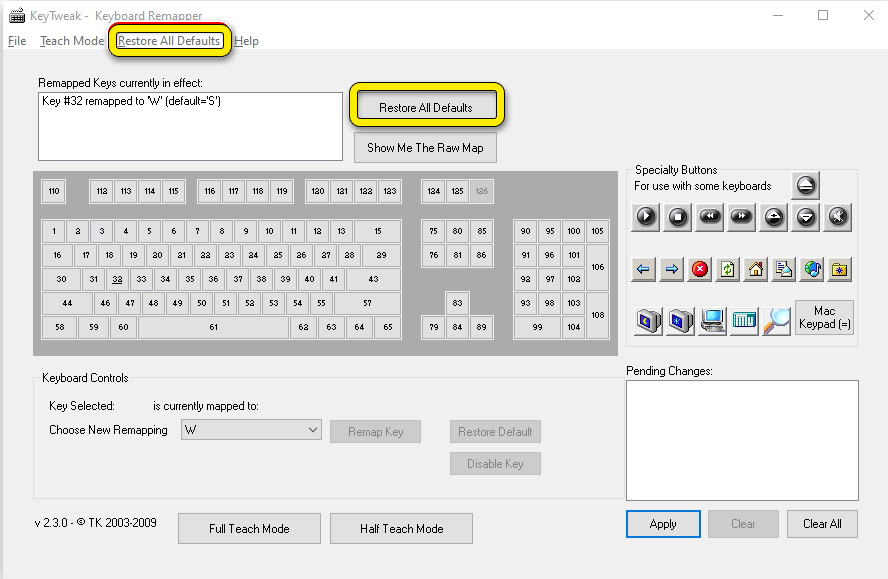
Вариант 4: Центр управления мышью и клавиатурой
Как еще можно перебиндить клавишу на клавиатуре в Windows 10? Для этого есть специальное приложение, которое работает только с мышками и клавиатурами от компании Microsoft. К ним можно отнести модели Arctic, Ocean, Nightfall, Forest, Designer и цифровую панель Number Pad. Приложение имеет широкий функционал. В нем можно с легкостью переназначить значения клавиш. Рассказывать про эту программу смысла нет, так как она интуитивно понятная и простая в использовании.
Скачать центр управления мышью и клавиатурой Microsoft
ПРИМЕЧАНИЕ! Программа не работает с Windows 10 в S-режиме.