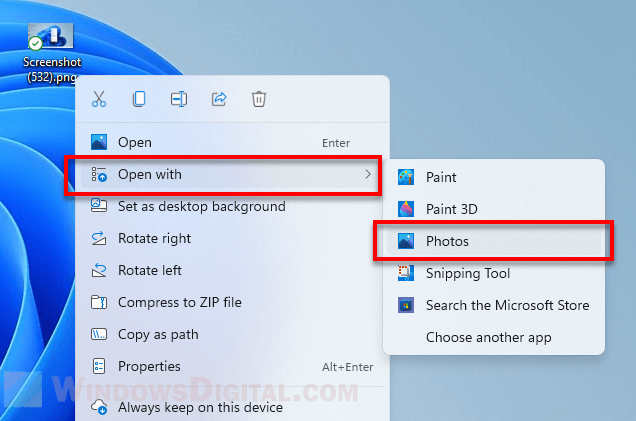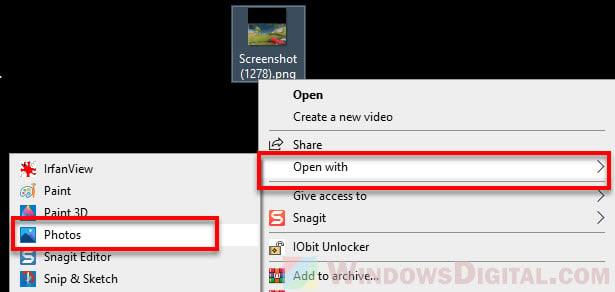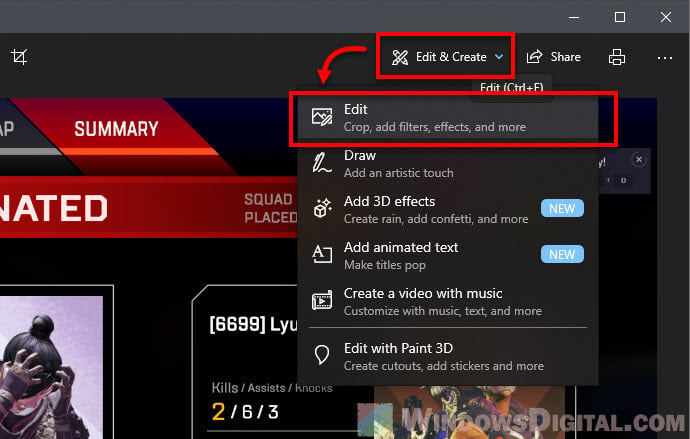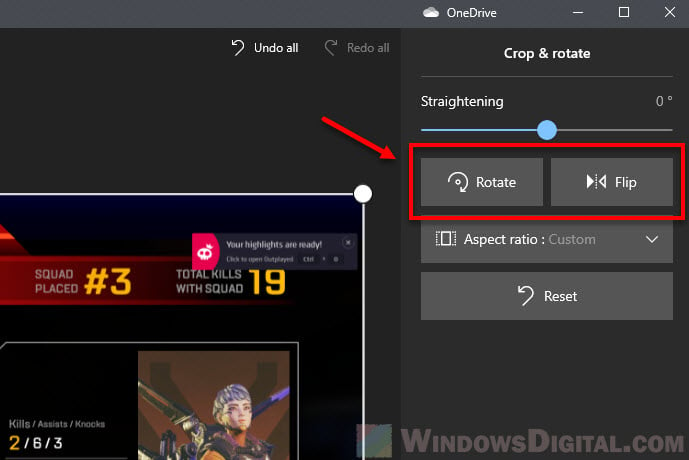Applies ToPicture Manager 2007 Picture Manager 2010 Office 2010 Office 2007
Важно:
Данная статья переведена с помощью машинного перевода, см. Отказ от ответственности. Используйте английский вариант этой статьи, который находится здесь, в качестве справочного материала.
-
Выделите нужные рисунки.
Инструкции
-
Убедитесь, что папки, содержащие рисунки, которые нужно работать с отображаются в области Ярлыки рисунков. Если не указаны папки, добавьте их в область.
Инструкции
-
В области @@Picture Shortcuts нажмите кнопку Add Picture Shortcut в группе Picture Shortcuts.
-
Перейдите в папку, содержащую нужные рисунки.
-
Нажмите кнопку Добавить.
-
-
Выберите папки, содержащие нужные рисунки.
Инструкции
Выполните одно из следующих действий в списке Picture Shortcuts:
-
Для работы с рисунками в одной папке, выберите папку.
-
Чтобы работать с рисунками в нескольких смежных папках, выделите первую папку в группе, нажмите клавишу SHIFT и, не отпуская ее, выделите последнюю папку в группе.
-
Для работы с рисунками в нескольких папках, которые не являются рядом друг с другом, выберите одну папку, удерживая нажатой клавишу CTRL и выберите всех дополнительных папок, которые нужно работать с.
При выделении нескольких папок все рисунки этих папок отображаются в области предварительного просмотра в текущем порядке сортировки.
-
-
Выделите нужные рисунки.
Инструкции
Выполните следующие действия в области предварительного просмотра.
-
Чтобы выделить один рисунок, щелкните его. Для смены выделенного рисунка в режиме эскиза или диафильма нажмите кнопку Далее или Назад . При работе в режиме одного рисунка текущий рисунок выделен по умолчанию.
-
Чтобы выделить несколько смежных рисунков, в режиме эскиза или диафильма выберите первый рисунок группы, а затем при нажатой клавише SHIFT выберите последний рисунок группы.
-
Чтобы выделить несколько рисунков, которые не являются рядом с друг от друга, в представлении эскизов или диафильма выберите первый рисунок, удерживайте нажатой клавишу CTRL и выберите каждого дополнительного нужное изображение, чтобы работать с.
-
Чтобы выделить все рисунки, в представлении эскизов или диафильма, в меню Правка щелкните Выделить все.
-
-
-
На панель инструментовФорматирование нажмите кнопку Изменить рисунки.
-
В области задач Изменение рисунков в разделе изменить, используя следующие средства, нажмите кнопку Поворот и отражение.
-
Выполните одно из следующих действий:
-
Выберите команду Повернуть влево или Повернуть вправо. При повторном выборе параметра рисунок будет продолжать поворачиваться в том же направлении.
-
Щелкните стрелку вверх в поле угол поворота рисунка вправо или щелкните стрелку вниз в поле угол поворота рисунка в левой части экрана. Можно также ввести значение в поле угол поворота рисунка определенное количество градусов.
-
Выберите команду Отразить слева направо или Отразить сверху вниз.
-
Примечание: Чтобы отменить любое внесенное изменение, выберите соответствующую команду Отменить в меню Правка. Изменения рисунков не сохраняются до их явного сохранения пользователем. Изменения можно сохранить как сразу после редактирования рисунка, так и в любой другой момент до закрытия Microsoft Office Picture Manager.
Нужна дополнительная помощь?
Нужны дополнительные параметры?
Изучите преимущества подписки, просмотрите учебные курсы, узнайте, как защитить свое устройство и т. д.
There are often times we need to rotate or flip an image that was incorrectly rotated or facing the wrong direction. In Windows 11 or Windows 10, there are several ways to quickly flip or rotate an image without using external apps, while preserving the quality of the original image.
Flip or Rotate an Image in Windows 11/10
Photos App
The easiest and quickest way to flip or rotate an image in Windows 11/10 is by using the built-in Photos app. Follow the steps below to edit an image in the Photos app.
- Right-click on the image you want to edit, select Open with, then Photos.
For Windows 11
For Windows 10
- In the Photos app, click on Edit & Create at the upper right corner of the window.
- Select Edit.
- From here, you can use the Rotate and Flip button to rotate or flip the currently opened image.
If you made a mistake rotating or flipping the image, you can simply click on the Reset button to reset the image back to its default position.
If the default image viewer (according to the type of image you are opening) is already set to Photos app in your Windows 11 / Windows 10 PC, you can skip step 1 and just double-click to open the image in Photos app.
Paint
Alternatively, you can also use Paint to rotate or flip an image. To do so, follow the steps below.
First, open the image you want to edit in Paint by either clicking File > Open in Paint, or by right-clicking the image > Open With > Paint.
While the image is opened in Paint, click on the Rotate button as shown in the screenshot below to expand the options for Rotate left 90 degree, Rotate right 90 degree, Rotate 180 degree, Flip vertical or Flip horizontal.
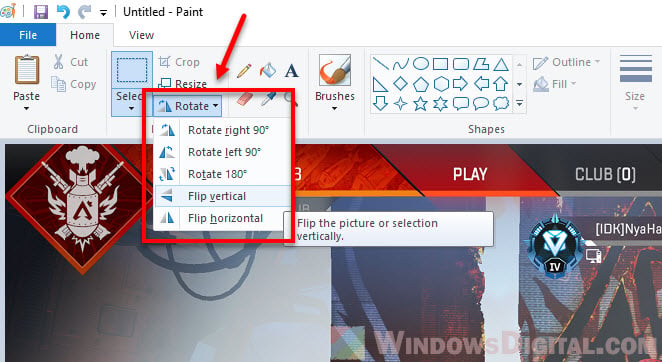
Other recommended third party apps
If you prefer to use a third party app instead, here are a few recommended third party image viewers and editors that have the ability to rotate and flip any image, picture or photo.
IrfanView
IrfanView is one of the world most popular photo, image and graphic viewers, used by millions of users from all around the world. It has a variety of functions for both editing and viewing, including the ability to rotate or flip an image.
You can download IrfanView for free from its official website below:
https://www.irfanview.com/
To edit an image using IrfanView, open the image in IrfanView by either:
- Clicking File > Open in IrfanView, and browse to the image you want to edit.
- Or by right-clicking the image on explorer, select Open with > IrfanView.
After opening the image in IrfanView, to rotate or flip the image, click on Image from the top menu, then select the action you want to execute:
- Rotate Left (counter-clickwise), or by pressing shortcut key L.
- Rotate Right (clockwise), or by pressing shortcut key R.
- Custom rotation.
- Vertical Flip, or by pressing V key.
- Horizontal Flip, or by pressing H key.
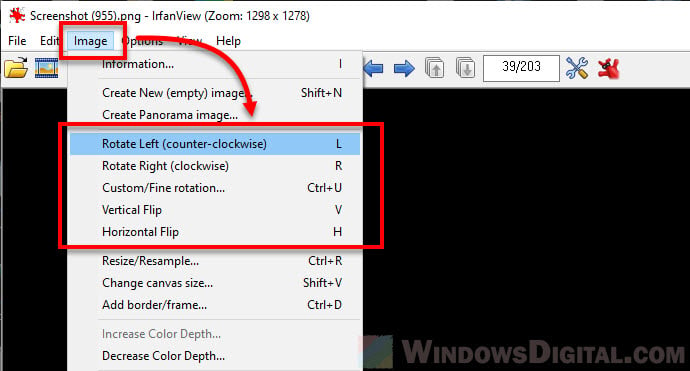
To save the image after editing, click on File > Save to overwrite or Save as if you want to save it as a new file instead.
Free online tool that allows flipping and rotating of images
There are many websites that provide free tools that allow you to flip or rotate images online.
To quickly flip a picture vertically or horizontally, try the webpage below.
https://pinetools.com/flip-image
To rotate or mirror an image, try the link below.
https://www.img2go.com/rotate-image
Умение отзеркалить фото может быть тем самым навыком, который поможет не только в создании интересных визуальных эффектов, но и в исправления ошибок ориентации. Независимо от того, являетесь ли вы дизайнером, фотографом или просто хотите добавить что-то особенное в свои фотографии, знание того, как перевернуть фото, может быть вам полезно.
В данной статье мы расскажем вам о простых методах для компьютера и онлайн, которые помогут вам легко зеркально отразить фото. С помощью этих методов вы сможете легко отредактировать свои фото в соответствии с вашими творческими задумками.
Отзеркаливание фото на компьютере
Icecream Photo Editor — это универсальный и удобный бесплатный фоторедактор для Windows, который подойдёт как начинающим, так и опытным фотографам. Он обладает интуитивно понятным интерфейсом и широким набором мощных инструменто, с которыми редактирование фото не займет у вас много времени.
Как отзеркалить изображение в Icecream Photo Editor:
- Скачайте бесплатный фоторедактор на русском и установите программу на компьютер.
- Запустите приложение для редактирования фото и выберите способ импорта изображения, которое вы хотите перевернуть.
- После открытия картинки перейдите на панель инструментов и выберите «Поворот и переворот». Вы также можете использовать горячую клавишу — английскую O.
- На выбор предлагается два варианта — отразить по горизонтали и вертикали. Выберите наиболее подходящий для вас вариант.
- Для дополнительных модификаций используйте кнопки поворота, чтобы изменить ориентацию.
- Когда вы будете довольны результатом, нажмите «Применить» и сохраните фотографию на компьютере.

Плюсы:
- Варианты поворота изображения. Вы можете отразить фото зеркально как по горизонтали, так и по вертикали. Это даст вам больше возможностей для редактирования.
- Быстрое редактирование. Иногда достаточно отзеркалить картинку, чтобы сделать ее лучше и интереснее, а это в свою очередь не занимает много времени.
- Простота использования. Этот фоторедактор имеет интуитивно понятный интерфейс, что делает его простым в использовании даже для тех, кто не имеет опыта работы с фотографиями.
- Поворот. Наряду с возможностью зеркальное отражение картинки, редактор фотографий также предлагает различные варианты поворота, что делает его универсальным инструментом.
- Наклон. Приложение для редактирования фотографий предлагает не только возможность отзеркалить фото, но и угол наклона, позволяя пользователям поворачивать фотографии под разными углами. Это дает пользователям свободу для творчества.
- Инструменты редактирования. Кроме функции переворота изображений, программа предлагает разнообразные инструменты для редактирования, включая фильтры, эффекты и параметры настройки.
- Офлайн-доступ. Пользователи могут работать в фоторедакторе без подключения к Интернету, что особенно удобно в местах с ограниченным или отсутствующим доступом к сети.
Минусы:
- Только для Windows. Этот редактор фото для ПК доступен только для операционной системы Windows. Это является ограничением для пользователей других ОС, таких как macOS или Linux.
В завершение хотелось бы отметить, что Icecream Photo Editor предоставляет возможность легко отзеркалить фото. Вне зависимости от того, нужно ли вам отразить фотографию по горизонтали или по вертикали, вы сможете достичь желаемого результата всего в несколько кликов мыши.
Как перевернуть изображение онлайн
Image Candy — это популярная онлайн платформа с удобным интерфейсом и различными функциями и фильтрами для обработки фото. Пользователи могут легко перевернуть фотографии по горизонтали и вертикали, а также использовать другие инструменты для редактирования изображений, открывая безграничные творческие возможности. Этот редактор фото онлайн даст Вам возможность раскрыть свой творческий потенциал.
Как отзеркалить фото онлайн в фоторедакторе Image Candy:
- Сначала откройте инструмент Отзеркалить фото онлайн в любом браузере по вашему выбору.
- Загрузите один или несколько файлов.
- Выберите, какое зеркальное отражения Вам больше нравится — вертикальное или горизонтальное.
- При необходимости вы можете повернуть фотографию.
- Нажмите «Перевернуть изображение», чтобы завершить работу и загрузить полученный файл(ы).

Плюсы:
- Одновременная работа с несколькими файлами. Сервис позволяет пользователям загружать и переворачивать несколько изображений одновременно, экономя время и оптимизируя рабочий процесс.
- Онлайн-доступ. Будучи веб-платформой, этот бесплатный онлайн редактор фото может быть доступен с любого устройства, подключенного к Интернету, без необходимости установки какого-либо программного обеспечения.
- Бесплатный доступ. Вы можете перевернуть изображение бесплатно, что устраняет любые ценовые барьеры и делает его доступным для каждого.
Image Candy обладает удобным и интуитивно понятным интерфейсом для редактирования изображений. Сервис поддерживает различные форматы файлов, включая анимированные GIF.
Независимо от того, являетесь ли вы профессиональным дизайнером или просто обычным пользователем, Image Candy даст вам возможность легко отзеркалить фото и раскроет перед Вами безграничные возможности для творчества.
Отзеркалить vs поворачивать
| Характеристика | Отзеркалить | Повернуть |
|---|---|---|
| Определение | Отражение изображения вдоль определенной оси (горизонтальной или вертикальной). | Поворот изображения вокруг фиксированной точки (обычно центра). |
| Эффект | Изменяет ориентацию, создавая зеркальное изображение. | Изменяет угол наклона фотографии, меняя ее положение, но не пропорции. |
| Направление | Может быть горизонтальным (слева направо) или вертикальным (сверху вниз). | Может поворачиваться по и против часовой стрелки, обычно в градусах (например, 90°, 180°, 270°). |
| Пример | Отзеркаливание фотографии для изменения положения лица объекта. | Поворот фотографии, чтобы правильно выровнять ее при съемке под углом. |
Часто задаваемые вопросы о том, как повернуть фото зеркально
- Есть ли разница между переворачиванием и вращением изображения?
- Да, переворот — это изменение ориентации по осям, а поворот — вращение изображения вокруг центральной точки (по или против часовой стрелки).
- Влияет ли переворачивание изображения на его качество?
- Нет, обычно это не влияет на разрешение или качество, поскольку это простое преобразование без изменения размера или сжатия.
- Изменится ли размер файла, если применить на нем зеркальное отражение?
- Зеркальное отражение изображения обычно не приводит к значительному изменению размера файла, поскольку этот процесс не предполагает добавления или удаления данных.
Заключение
Будь то изменение ориентации, создание зеркального отражения фото или добавление других визуальных эффектов — умение отзеркалить изображения является полезным навыком для любого создателя визуального контента.
С помощью онлайн-инструментов и бесплатного редактора фото Вы можете легко работать со своими изображениями и улучшать их, чтобы более точно передать свою идею или просто добавить изюминку своему контенту. Экспериментируя с разными углами и направлениями, вы сможете найти идеальный вариант изображения для вашего проекта.
Мы надеемся, что эта статья была полезна для расширения ваших знаний и развития творческих способностей.
Все способы:
- Способ 1: Стандартные средства ОС
- Способ 1: Paint
- Способ 2: «Фотографии»
- Вариант 2: Сторонние программы
- Способ 1: XnView
- Способ 2: Adobe Photoshop
- Способ 3: Microsoft Word
- Вопросы и ответы: 1
Способ 1: Стандартные средства ОС
В операционной системе достаточно собственных возможностей, чтобы быстро справиться с поставленной задачей.
Способ 1: Paint
Простой графический редактор от компании Microsoft встроен в систему по умолчанию. С его помощью можно редактировать изображения или создать новые файлы. Программа работает с несколькими самыми популярными форматами, включая PNG, BMP, JPEG и GIF. Набор инструментов Paint позволяет перевернуть фото на компьютере с Windows 10 в несколько кликов. Чтобы открыть изображение в редакторе, достаточно кликнуть по нему правой кнопкой мыши и вызвать контекстное меню. Затем наведите курсор на пункт «Открыть с помощью» и из дополнительного меню выберите «Paint».

Также можно открыть фотографию через интерфейс Paint:
- Найдите редактор через меню «Пуск» или поисковую строку и запустите его.
- Кликните по вкладке «Файл» вверху, затем выберите пункт «Открыть».
- Откроется системный «Проводник», где нужно найти и выделить файл, затем нажать на кнопку «Открыть».
- После того как снимок открыт в программе, его можно перевернуть. Для этого предусмотрен специальный инструмент, который находится в блоке «Изображение» на верхней рабочей панели. Кликните по кнопке «Повернуть» и из выпадающего списка выберите нужный способ поворота. Доступно несколько вариантов: повернуть на 90 градусов вправо или влево, а также на 180 градусов. Предусмотрена функция, позволяющая отразить картинку зеркально.
- Когда изображение перевернуто, его можно сохранить. Чтобы заменить старое новым, достаточно воспользоваться комбинацией клавиш «Ctrl + S». В меню «Файл» при выборе опции «Сохранить как» открываются доступные форматы для отредактированной фотографии (следовательно, оригинал картинки не будет перезаписан — создастся новый файл).





Способ 2: «Фотографии»
В операционной системе Windows 10 предустановлено новое фирменное приложение для просмотра изображений на компьютере – «Фотографии». Кстати, если вы удаляли его ранее, но теперь хотите вернуть, можете бесплатно скачать продукт из официального магазина Microsoft Store.
- Чтобы открыть снимок с помощью программы, нужно выбрать ее через контекстное меню файла в пункте «Открыть с помощью».
- После того как фотография будет открыта через просмотрщик от Microsoft, ее можно перевернуть. Нажмите на кнопку в виде закругленной стрелки, расположенной на верхней рабочей панели. Также можно воспользоваться сочетанием клавиш «Ctrl + R».


После поворота фотография будет автоматически сохранена в таком виде — вручную вам ничего сохранять не нужно.
Вариант 2: Сторонние программы
Если предыдущие способы не подходят, можно воспользоваться сторонними решениями, представляющими собой графические редакторы или просмотрщики.
Способ 1: XnView
XnView – одно из самых популярных бесплатных приложений с большим количеством настроек и возможностей, а также функцией пакетной обработки изображений.
Скачать XnView
- Если нужно повернуть одно фото на компьютере с Windows 10, то через XnView сделать это просто: достаточно найти файл через интерфейс программы, затем дважды щелкнуть по нему левой кнопкой мыши, чтобы открыть его во встроенном редакторе.
- На верхней рабочей панели располагаются кнопки для быстрого использования основных функций. Найдите иконки в виде зеленых закругленных стрелок, предназначенных для поворота по часовой стрелке и против нее.
- Как только фотоснимок окажется повернут в нужное положение, его потребуется сохранить. Делается это через меню «Файл» или подтверждением в дополнительном окне после закрытия окна редактора.



Отличительной чертой редактора является возможность редактирования сразу нескольких файлов. В этом случае потребуется действовать иначе:
- Откройте папку с фотографиями через меню слева. В главной части интерфейса появится список файлов, хранящихся в каталоге. Выделите нужное, затем нажмите на кнопку «Преобразование».
- В новом окне перейдите на одноименную вкладку и в списке «Изображение» найдите пункт «Поворот». Дважды по нему щелкните или выберите кнопку «Добавить», чтобы действие переместилось в окно справа. По завершении выбора процедуры нажмите на «Выполнить».


На этом пакетная обработка завершена, и все выбранные фотографии станут перевернутыми с помощью всего нескольких кликов мышки. Процедуру можно выполнить одновременно с десятками файлов без потери качества изображения.
Способ 2: Adobe Photoshop
Если на компьютере установлен графический редактор Фотошоп, им тоже можно воспользоваться для вращения изображения. Скачивать его отдельно только ради этого, конечно, вряд ли имеет смысл — слишком уж «тяжелая» эта программа, — но вот при ее наличии можно будет и повернуть картинку, и как-нибудь дополнительно ее отредактировать при необходимости.
Способ 3: Microsoft Word
Обладатели текстового процессора Word от Microsoft (либо его ближайших аналогов) тоже могут повернуть изображение — для этого в программе есть необходимые инструменты. Возможно, вы и не знали о такой возможности, или же просто не знаете, где расположена эта функция. Материал по ссылке далее наглядно показывает, как вращать графический файл.
Подробнее: Поворот картинки в MS Word
Один лишь минус: напрямую сохранить измененные картинки не получится, поэтому придется действовать обходными путями. Однако если вы планируете и дальше поворачивать изображения через Ворд, хотим рассказать о несложных способах извлечения из документа изображений.
Подробнее:
Как вытащить и сохранить картинки из документа Microsoft Word
Как конвертировать документ Word в изображение (PNG, JPG)
Наша группа в TelegramПолезные советы и помощь
Перевернуть фотографии — 10 методов зеркального отображения и просмотра фотографий под другим углом на Windows, Mac, iPhone, Android и в Интернете
Последнее обновление 15 ноября 2021 г. by Питер Вуд
Просто измените фотографии, чтобы они выглядели так, как вы хотите. Когда вы хотите отразить или переворачивать фото, вы можете легко найти сотни различных методов. Если вам нужно перевернуть изображения в пакетном режиме, зеркально отобразить изображения в Интернете или повернуть фотографии на телефоне iPhone / Android, вы можете узнать больше о 8 лучших методах из этой статьи.

- Часть 1. Как переворачивать фотографии в пакетном режиме
- Часть 2. Как перевернуть отдельную картинку в Windows 10/8/7
- Часть 3. Как перевернуть изображение в macOS
- Часть 4: Как легко переворачивать фотографии в Интернете
- Часть 5: 2 метода переворачивания фотографий на iPhone
- Часть 6: 2 метода переворачивания фотографий на Android
Часть 1. Как переворачивать фотографии в пакетном режиме
Способ 1: перевернуть фотографии с помощью WidsMob ImageConvert
Если вам нужно перевернуть большое количество фотографий в пакетном режиме, WidsMob ImageConvert это желаемый инструмент для переворота фотографий, который вы можете рассмотреть. Кроме того, вы также можете конвертировать форматы фотографий, переименовывать файлы, добавлять рамку и водяной знак как в текст, так и в изображение.
1. Конвертировать RAW и другие фотографии в форматах JPEG, PNG и TIFF в пакетном процессе.
2. С легкостью поворачивайте, переворачивайте и зеркально отражайте все фотографии в желаемом положении.
3. Добавить фоторамки в разных цветовых режимах и настроить параметры цвета.
4. Нанесите водяной знак на фотографии с текстом и изображением в качестве требований.
5. Поддержка фотографий HEIC с iPhone, iPad и других устройств.
Win Скачать Mac Скачать
Шаг 1: Запустите инструмент Photo Flip на вашем компьютере и щелкните значок Файл кнопку для загрузки фотографий в программу. Конечно, вы также можете перетаскивать нужные изображения в пакетном режиме.

Шаг 2: Перейдите к опции «Повернуть», чтобы повернуть фотографии, которые вы можете выбрать Поверните влево, Повернуть вправо и 180. Это позволяет вам предварительно просмотреть эффект переворота фотографии прямо в программе.

Шаг 3: Нажмите Начать конвертировать кнопку, чтобы выбрать папку назначения, выберите формат файла и настройте качество фото, Затем вы можете нажать Экспортировать кнопку, чтобы преобразовать перевернутые фотографии.
Win Скачать Mac Скачать
Метод 2: перевернуть фотографии с помощью WidsMob Viewer
Если вы снимаете сотни фотографий, и большинство из них нужно отредактировать, вам понадобится отличный редактор фотографий, который поможет вам, например WidsMob Просмотрщик фотографий. Это не только браузер фотографий, но и редактор фотографий. Photo Viewer имеет продвинутый алгоритм, который поможет вам автоматически переворачивать фотографии или редактировать изображения в пакетном режиме. Одна из причин, по которой мы рекомендуем вам использовать этот фоторедактор, переворачивайте изображения без ущерба для качества.
Mac Скачать Win Скачать
Как переворачивать фотографии с помощью WidsMob Photo Viewer
Шаг 1. Загрузите последнюю версию Photo Viewer с официального сайта и установите ее на свой компьютер. Когда вам нужно перевернуть фотографии, запустите Photo Viewer.
Шаг 2. Поместите все фотографии, которые необходимо отредактировать, в папку и перетащите папку в этот редактор фотографий под Режим просмотра. Photo Viewer загрузит все изображения в папке за секунды.
Шаг 3. Этот фоторедактор может читать фотографии » Данные EXIF, сканировать изображения и автоматически переворачивать изображения. Если некоторые фотографии еще не перевернуты, вы можете использовать горячую клавишу. Ctrl + L и Ctrl + R в Windows или Ctrl + L и Command + R в Mac, чтобы перевернуть фотографии.

Шаг 4. После перелистывания фотографий вы можете сохранить результаты на локальном жестком диске или публиковать их в социальных сетях в пакетном режиме.

WidsMob Photo Viewer может загружать почти все форматы изображений, включая RAW файлы.
Mac Скачать Win Скачать
Часть 2. Как перевернуть отдельную картинку в Windows 10/8/7
Метод 3: перевернуть изображение с помощью Microsoft Paint
Если вы хотите перевернуть одно изображение, вы можете бесплатно использовать Microsoft Paint. MP — это предустановленный фоторедактор, доступный в Windows 10/8 / 8.1 / 7. Преимущество МП — бесплатно.
Шаг 1. Найдите папку, содержащую изображение, которое вы хотите отредактировать, и щелкните фотографию правой кнопкой мыши. Выбирать Краска под Открыть с помощью возможность открыть их в МП.
Шаг 2. На верхней ленте разверните Поворот меню и выберите Отразить по вертикали or Отразить по горизонтали из списка.
Шаг 3. Или вы можете щелкнуть правой кнопкой мыши в любом месте изображения и выбрать Отразить по вертикали or Отразить по горизонтали под Поворот.
Шаг 4. После перелистывания фото перейдите к Файл меню. И выберите Сохранить как возможность сохранить перевернутое изображение на вашем компьютере с Windows.
Microsoft Paint хорош для редактирования одного изображения. Если вам нужно отредактировать несколько фотографий, переворачивать их с помощью Microsoft Paint — пустая трата времени.

Часть 3. Как перевернуть изображение в macOS
Apple встроила в Mac OS X несколько утилит, например Preview. Preview — это фоторедактор, который может переворачивать изображения.
Метод 4: перевернуть одно изображение с предварительным просмотром
Шаг 1. Откройте изображение, которое вы хотите перевернуть, в режиме предварительного просмотра и перейдите к Инструменты.
Шаг 2. Выберите Отразить по горизонтали or Отразить по вертикали из Инструменты список меню. Предварительный просмотр сделает все остальное, как вы хотите.
Шаг 3. Когда вы перевернете фотографию, перейдите к Файл меню и выберите пункт Сохранено чтобы сохранить изменения исходного изображения.

Как перевернуть несколько изображений одновременно
Шаг 1. Запустите Finder, выберите все изображения, которые нужно перевернуть, и откройте их в режиме предварительного просмотра.
Шаг 2. Нажмите Command + A, чтобы выбрать все изображения и разместить их на верхней ленте. Как только вы выберете Отразить по горизонтали or Отразить по вертикали из Инструменты меню, вы можете переворачивать все изображения одновременно.
Шаг 3. Вы можете сохранить перевернутые изображения на жесткий диск.
Preview — хороший редактор фотографий, который может помочь вам перевернуть изображение.
Часть 4: Как легко переворачивать фотографии в Интернете
Если вам нужно перевернуть фотографии в Интернете, вы также можете загрузить их в Интернете, чтобы повернуть и отразить ограниченные файлы. Просто узнайте больше о двух онлайн-инструментах, как показано ниже.
Метод 5: перевернуть изображение
Для многих людей онлайн-фоторедакторы — лучший выбор для переворачивания фотографий, отчасти потому, что онлайн-фоторедакторы портативны и удобны. Если вы хотите переворачивать картинки в Интернете, единственное, что вам нужно, — это отличное подключение к Интернету. Что касается деталей, мы используем FlipAPicture.com В качестве примера.
Шаг 1. Откройте FlipAPicture.com в любом браузере и нажмите Выберите Файл кнопку на главной странице.
Шаг 2. Когда окно проводника откроется, выберите фотографию, которую хотите перевернуть, и нажмите кнопку «Открыть», чтобы загрузить ее в этот онлайн-редактор фотографий.
Шаг 3. Разверните раскрывающийся список Флип или флоп изображение , а затем выбрать Отразить по вертикали or Отразить по горизонтали.
Шаг 4. Если вы готовы, нажмите кнопку «Щелкните здесь», чтобы начать переворачивать фотографию.
Шаг 5. Когда вы закончите переворачивать, щелкните правой кнопкой мыши перевернутое фото и выберите Сохраните изображение как возможность загрузить его на свой компьютер.
По результатам нашего тестирования FlipAPicture — это безопасный фоторедактор для переворачивания фотографий.

Метод 6: инструменты из сосны
Инструменты из сосны еще один универсальный инструмент для редактирования фотографий, который позволяет вам инвертировать цвет, переворачивать изображение, затемнять изображение, изменять яркость, изменять яркость и т. д. Но он обрабатывает только одну фотографию за раз.
Шаг 1. Выберите два режима переворота фото, переверните изображение по горизонтали и вертикали.
Шаг 2. Предварительно просматривайте фотографии в разных режимах просмотра, чтобы получить желаемый результат.
Шаг 3. Сохраните перевернутые изображения в PNG, JPG и WEBP для различных сценариев.
Шаг 4. Найдите другие методы редактирования фотографий, настройки цвета и оттенков серого.

Часть 5: 2 метода переворачивания фотографий на iPhone
Когда вы используете последнюю версию iOS, вы всегда можете использовать фотографии по умолчанию, чтобы легко переворачивать фотографии. Но если вы все еще используете iPhone 6 или предыдущие модули iPhone, вы также можете использовать Photo Express для переворачивания и поворота изображений.
Метод 7: фотографии
Если вы уже обновили iOS 13 или более позднюю версию, вы можете напрямую переворачивать и вращать фотографии. Просто выберите изображения в альбоме «Фотопленка» и нажмите кнопку «Изменить», чтобы перевернуть их. Фото.
Шаг 1. Поверните, переверните и зеркало фотографий в альбоме «Фотопленка» прямо на вашем iPhone.
Шаг 2. Получите желаемый фотоэффект для портрета, HDR, панорама, и другие фото.
Шаг 3. С легкостью предоставьте расширенные инструменты для редактирования фотографий и видео.
Шаг 4. Найдите нужных людей, место, событие, дату и другие параметры.

Метод 8: Photoshop Express
Photoshop Express — еще один бесплатный инструмент для переворота фотографий, с помощью которого вы легко поворачиваете и зеркалируете фотографии. Универсальное приложение для редактирования фотографий также с легкостью улучшает, стилизует и отправляет ваши фотографии в социальные сети.
1. Переворачивайте, вращайте, кадрируйте и другие инструменты для редактирования фотографий, чтобы подправить фотографии.
2. Сделайте моменты ярче с Photo Effects из категорий Looks.
3. Дайте волю творчеству с производитель фотоколлажей применяя уникальные эффекты.
4. Настройте стикеры, мемы и подписи по своему вкусу.

Часть 6: 2 метода переворачивания фотографий на Android
Как насчет методов перелистывания фотографий на телефоне Android? Если вы используете телефон Samsung Android, вы можете узнать больше о следующих двух часто используемых способах.
Метод 9: перевернуть изображение
Если вам нужно легко перевернуть пачку фотографий, Отразить изображение еще один инструмент, который вы можете рассмотреть. Помимо основных функций переворачивания фотографий, вы также можете использовать APK для уменьшить размер фото легко.
1. Зеркально отразите фотографии с зеркальным отражением по вертикали и переверните изображение по горизонтали.
2. Поворачивайте и переворачивайте фотографии и селфи без загрузки других программ.
3. Сохраните исходное качество фотографий и сохраните детали для фотографий.
4. Он также позволяет вам делиться, редактировать или удалять изображения из галереи.

Метод 10: Snapseed
Snapseed — это профессиональный фоторедактор, который обеспечивает более быстрое пакетное редактирование, переворачивание изображений и многие другие функции. В наличии более 29 инструментов и фильтров, позволяющих подправить и улучшить фотографии.
1. Основные инструменты редактирования фотографий для переворачивания фотографий, улучшения фотографий и применения фильтров.
2. С легкостью настраивайте все фильтры и стили с помощью точного и точного управления.
3. Сохраните образы и примените их к новым фотографиям позже.
4. Поддержка файлов в формате JPG и RAW с ваших камер DLSR.

Заключение
Как вращать и переворачивать фотографии на iPhone, телефоне Android, в Интернете, на компьютере и других платформах? Вот десять методов, которые вам следует знать. Если у вас есть вопросы, вы можете поделиться подробностями в комментариях.
Win Скачать Mac Скачать
Вы можете быть заинтересованы
- Кадрирование фотографий — 10 лучших редакторов кадрирования фотографий для групповой или одиночной кадрирования
- Топ-10 приложений Photo Cutter для удаления фона или человека с фотографии
- Как изменить размер фотографий для разных сценариев — 34 средства изменения размера фотографий, которые вы должны знать