How to Flip Screen on Windows 10 – Rotation of the displays is required when you incline the screen in different directions. This characteristic is ever demanded and extant by default on Tablets and smartphones. But, 3 methods are ready to Flip Screen on Windows 10 laptop and PC greatly if you think it is indispensable.
3 Ways to Flip Screen on Windows 10
1. Graphics Options
Step 1 – On the desktop, do a right-click on a vacant area and in the emerged menu click or tap the one entitled as Graphics Options.
Step 2 – The Graphics Options displays a submenu where you can see various choices, click or hit on Rotation, the third last one.
Step 3 – A submenu will appear with four degrees of rotation – 0 degrees, 90 degrees, 180 degrees and 270 degrees; pick up the desired degree and within a flash, you will notice that the screen got flipped.
2. Settings Program
Step 1 – Open Settings program by either hitting its symbol located on the Start menu or by hitting the sequence of Windows logo & I buttons.
Step 2 – Click System category, the first block of the succeeding Settings interface.
Step 3 – Stay in the Display segment on the left flank and on its opposite side, locate the title Orientation and click or hit its drop-down menu.
Step 4 – The arrived menu showcases four different choices out of which two – Landscape (flipped) and moreover Portrait (flipped) are well resourceful to deviate screen, hence, pick the required option to Flip Screen on Windows 10 and lastly strike on Apply button.
3. Graphics Properties
Step 1 – To Flip Screen on Windows 10 using this method, locate a vacant area on the desktop, perform a right-click there and on the popped-up visible menu, hit or tap the choice labeled as Graphics Properties.
Step 2– A separate window of Intel HD Graphics Control Panel will become visible on the screen with six different icons, click or hit the last icon for Options and Support.
Step 3 – In the Options and Support interface, by default, you will be taken to the Hot Key Manager segment on the left column, stay into that segment only.
Step 4 – Locate the other side of the Hot Key Manager segment and you notice four different rotation choices and their shortcut keys in respective boxes.
Flip Screen on Windows 10 to 90° hit Ctrl+Alt+Up
Flip to 180° hit Ctrl+Alt+Left
Flip to 270° hit Ctrl+Alt+down
respectively On your Keyboard.
Step 5 -If you like to assign other keys to flip Screen change the provided keys in the boxes for and once done with your own sequence of the keys, click or hit the Apply button.
Step 6 – The combinations are very simple for anyone to memorize, and with these hotkeys, you can quickly Flip Screen on Windows 10.
Tablet users powered by Windows 10 automatically experience flip screen when they turn the Tablet.
Hollis Johnson
Updated
- You can rotate your screen in Windows 10 by picking a different orientation in the Display Settings.
- You can also flip or rotate the screen using keyboard shortcuts in some versions of Windows.
- The screen orientations you can choose are landscape, portrait, landscape (flipped), and portrait (flipped).
Because Windows 10 runs on devices with all sorts of form factors — from tablets and laptops to desktop monitors that physically rotate from landscape to portrait — Windows includes the ability to flip and rotate the screen to suit whatever display you’re using.
Whether you need to adjust the screen for a new device, or it’s «stuck» in the wrong orientation and displaying everything sideways, you can flip the display to suit your needs.
How to flip or rotate the screen on a Windows computer
You can flip or rotate your screen in the Display Settings in Windows.
1. Right-click a blank area in the Windows desktop and click Display Settings in the context menu.
Stefan Ionescu/Insider
2. On the Display page, if you have more than one monitor installed, choose the display you need to rotate.
Stefan Ionescu/Insider
3. Click the Display orientation drop-down and choose the rotation you need. You can choose Landscape, Portrait, Landscape (Flipped) or Portrait (Flipped).
Stefan Ionescu/Insider
4. If you accidentally choose the wrong one, press the Escape key to revert to the way it was before. If you like the change, click Keep Changes.
How to rotate screen on Windows 10 with keyboard shortcuts
In some versions of Windows, you can flip the screen with keyboard shortcuts as well. The latest version of Windows 10 has disabled these shortcuts, but if you still use an older version of Windows, here are your options:
Dave Johnson
Freelance Writer
Dave Johnson is a technology journalist who writes about consumer tech and how the industry is transforming the speculative world of science fiction into modern-day real life. Dave grew up in New Jersey before entering the Air Force to operate satellites, teach space operations, and do space launch planning. He then spent eight years as a content lead on the Windows team at Microsoft. As a photographer, Dave has photographed wolves in their natural environment; he’s also a scuba instructor and co-host of several podcasts. Dave is the author of more than two dozen books and has contributed to many sites and publications including CNET, Forbes, PC World, How To Geek, and Insider.
Read more
Read less
Back to Top
A white circle with a black border surrounding a chevron pointing up. It
indicates ‘click here to go back to the top of the page.’
Read next

Windows 10 has a built-in feature that lets you flip or rotate your monitor screen just like you can do on your smartphone.
In this article, I will show you how to flip or rotate the monitor of your Windows 10 machine in several orientations such as reverse-landscape, portrait, and reverse-portrait.
Why Would you Want to Flip Your Monitor Screen?
Well, you might have mistakenly pressed some button combination on your keyboard and your computer screen now appears flipped.
Or, if you deal with lots of infographics, or you are a designer, there might be times when you want to view a design or other project in portrait and reverse-landscape modes. And to do that, you’d need to flip your computer screen.
Step 1: Right-click in a blank space on the Windows Desktop and select Display Settings:
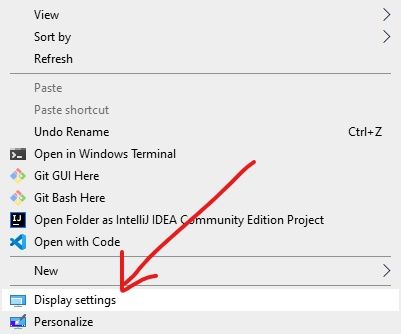
Step 2: Click the Display orientation dropdown:
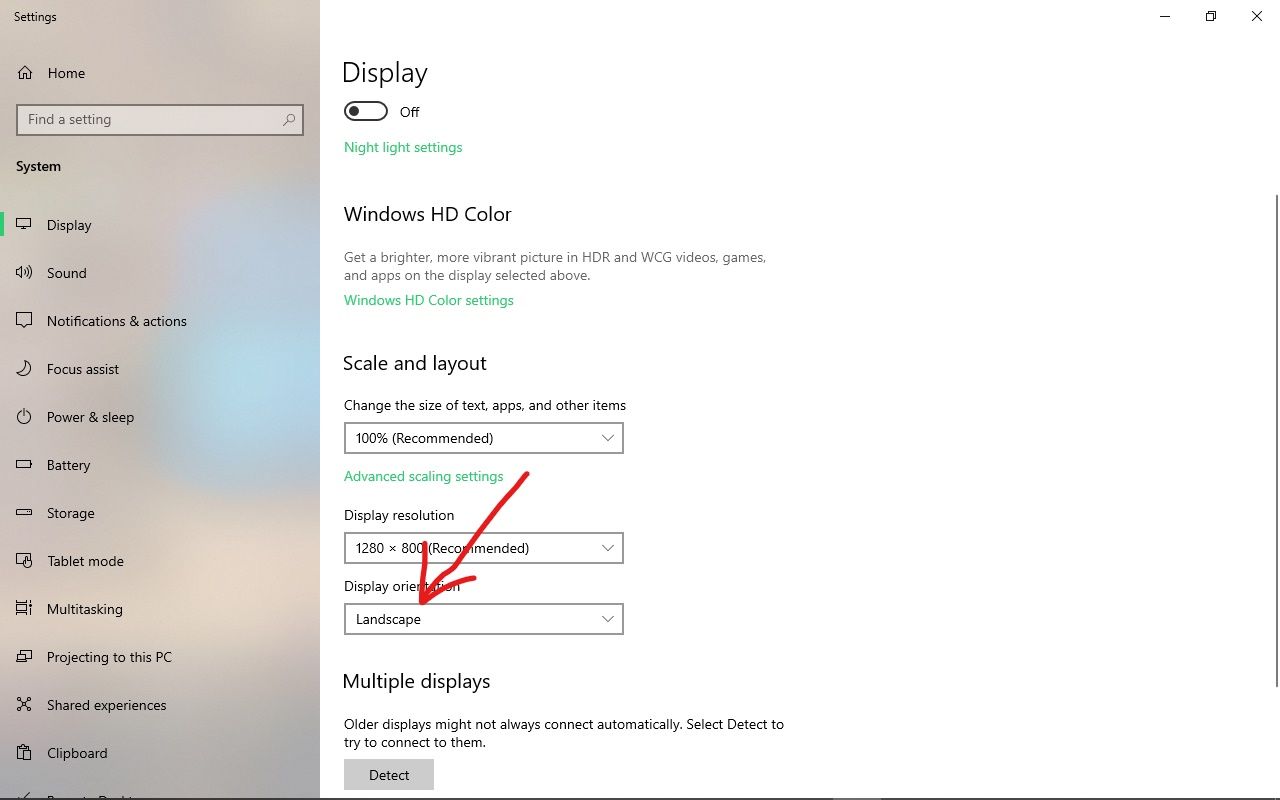
Step 3: Select the orientation you want. The available ones are landscape (the default), reverse-landscape, portrait, and reverse-portrait
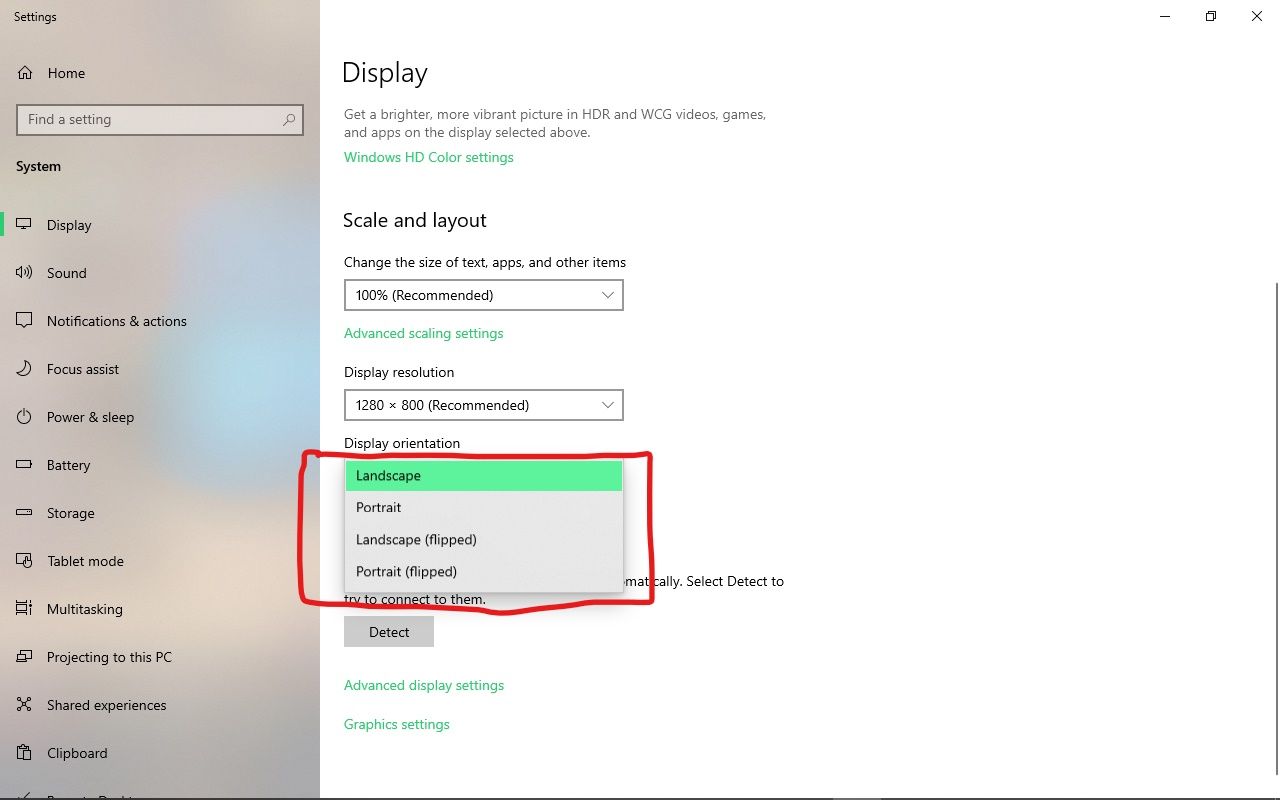
Step 4: To keep the changes you made, click the “Keep Changes” button. To revert to the previous orientation, click “Revert”.
If you don’t click either of the two options, the orientation will be reverted to the previous one in 15 seconds.
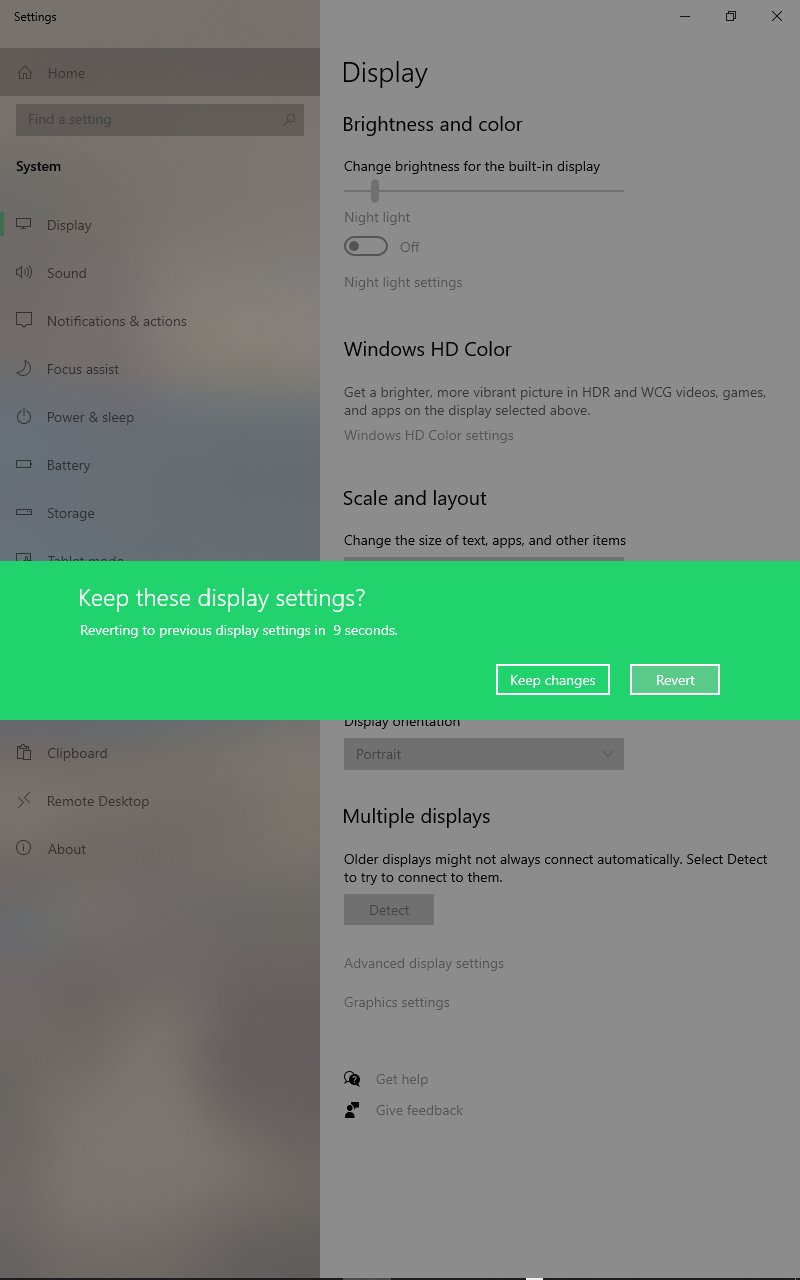
A screen flipped in reverse landscape looks like the one below:
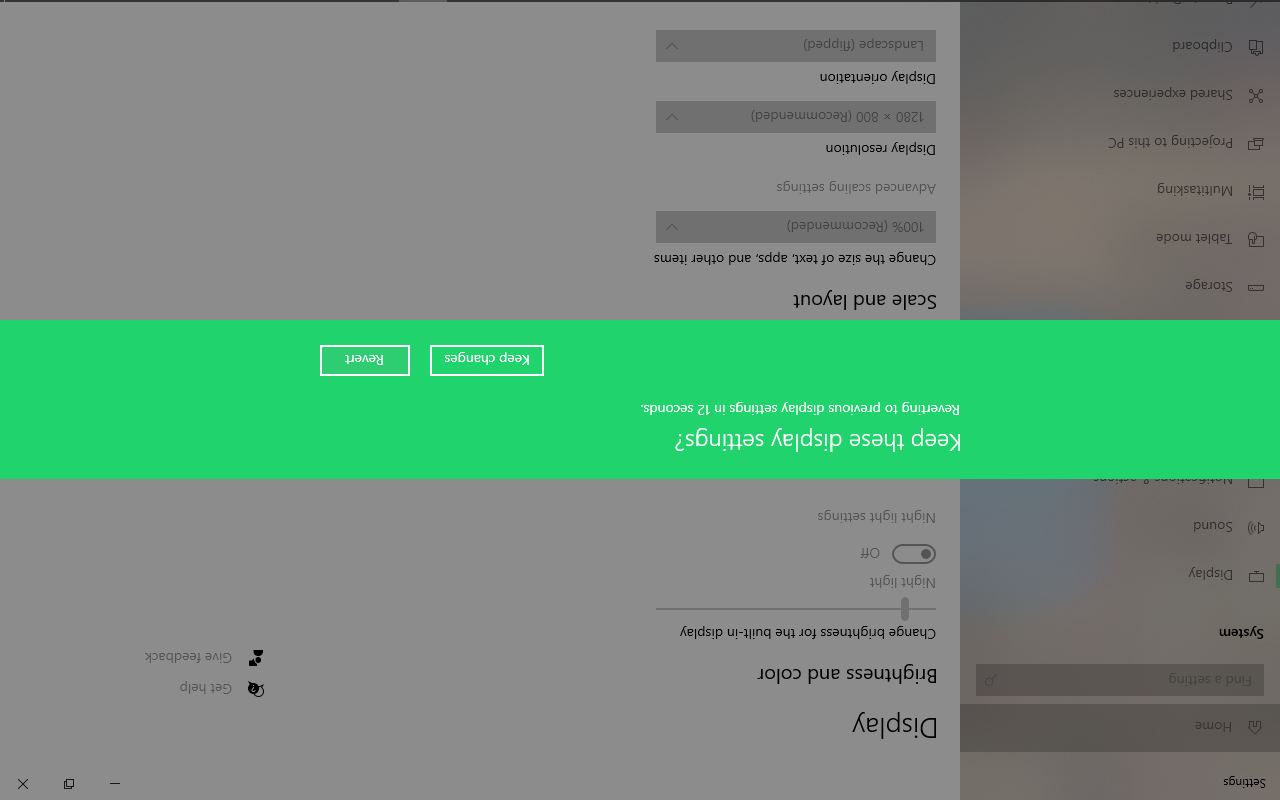
Portrait looks like this:
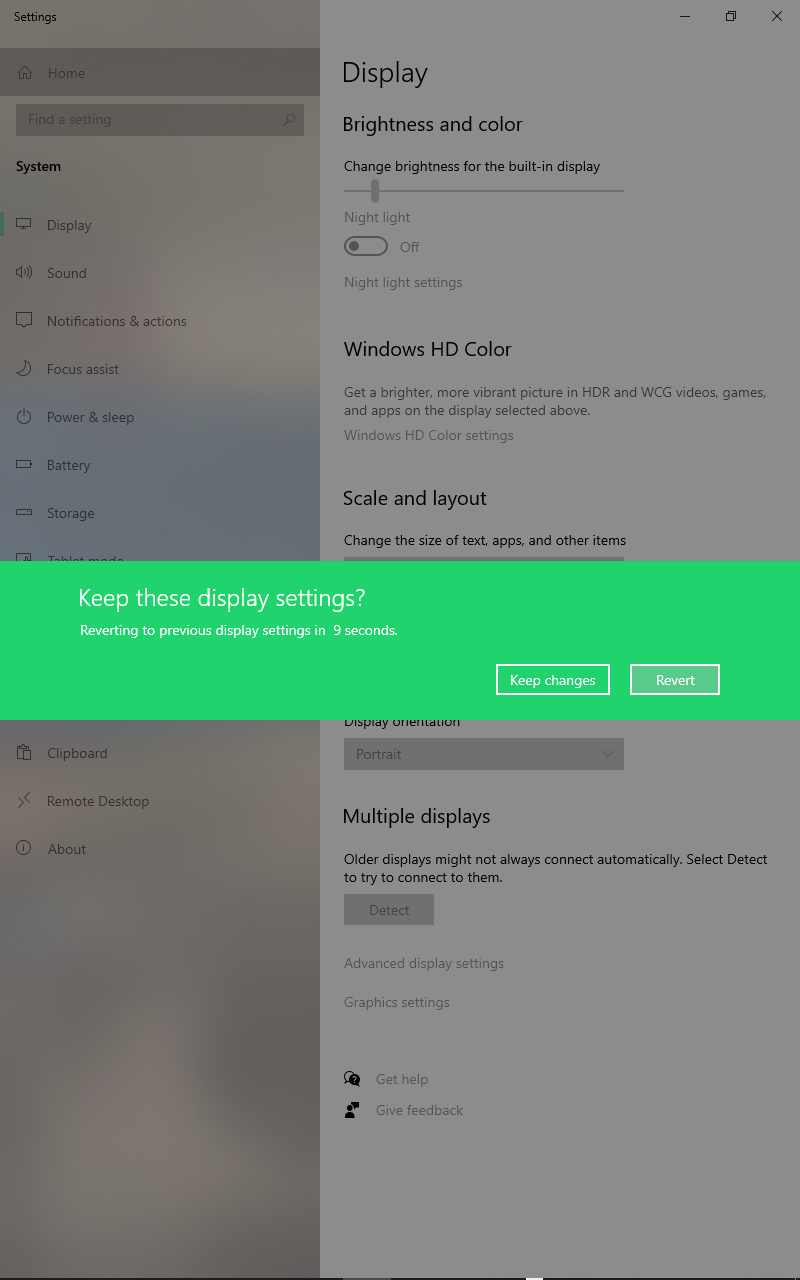
And reverse-portrait looks like this:
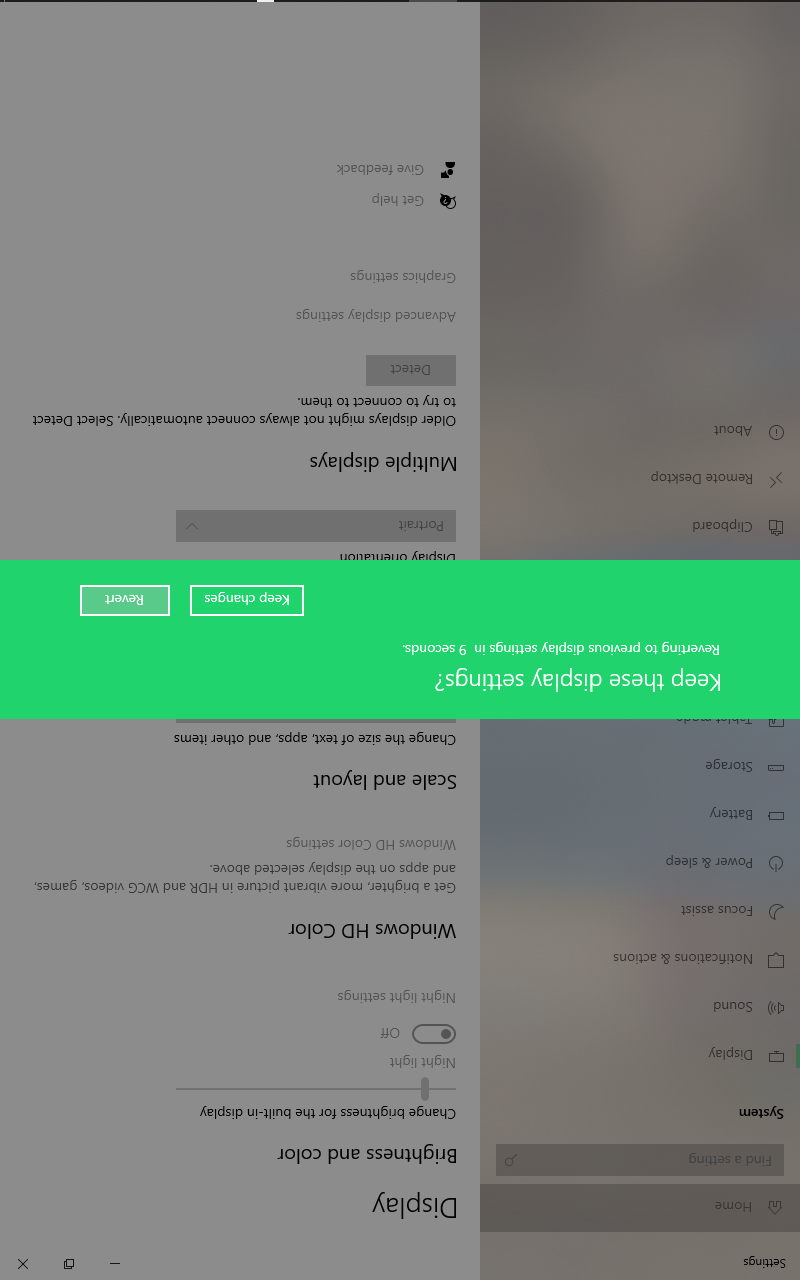
Keyboard shortcuts to flip your screen in Windows
You can also use some keyboard shortcuts to rotate your monitor screen:
CTRL+ALT+Up Arrowfor landscapeCTRL+ALT+Right Arrowfor portraitCTRL+ALT+Down Arrowfor reverse-landscapeCTRL+ALT+Left Arrowfor reverse-portrait
Keep in mind that these keyboard shortcuts have been disabled in the latest version of Windows 10. But they should still work on previous Windows versions.
Conclusion
In this article, you learned how to flip your Windows 10 monitor. This will help you if you accidentally flipped your screen orientation by mistake, and will let you change the orientation whenever you want to do it.
Thank you for reading, and have a great time.
Learn to code for free. freeCodeCamp’s open source curriculum has helped more than 40,000 people get jobs as developers. Get started
Как перевернуть экран на компьютере или ноутбуке
В некоторых случаях пользователю может потребоваться изменить стандартную ориентацию экрана ПК или ноутбука: например, при вертикальном размещении монитора или же в случае, если экран ноутбука вдруг перевернулся «сам», сделать это сравнительно легко.
В этой пошаговой инструкции о способах повернуть (перевернуть) изображение на экране как стандартными средствами Windows 11 или Windows 10, так и с помощью утилит от производителя видеокарты.
Поворот экрана средствами Windows 11 и Windows 10
В Windows есть встроенные средства для поворота экрана, начать можно с них. Для поворота экрана в параметрах Windows 11/10 достаточно использовать следующие шаги:
- Нажмите правой кнопкой мыши в пустом месте рабочего стола и выберите пункт «Параметры экрана».
- В случае, если подключено несколько мониторов, выберите тот, ориентацию для которого нужно изменить — достаточно нажать мышью по миниатюре экрана с соответствующим номером.
- Ниже найдите пункт «Ориентация дисплея».
- Выберите один из доступных вариантов поворота — Альбомная, Книжная или эти же варианты, но «перевернутая».
Готово, экран будет перевернут в соответствии с заданными вами параметрами.
Учитывайте, что поворот доступен только для активных в настоящий момент экранов. Например, если ваш ноутбук подключен к внешнему монитору и встроенный экран отключен, перевернуть его не получится.
Как перевернуть экран в центре управления графикой Intel или с помощью горячих клавиш
При наличии интегрированного видеоадаптера от Intel вы можете использовать фирменное приложение «Центр управления графикой Intel» для поворота экрана:
- Запустите Центр управления графикой Intel. Обычно приложение устанавливается автоматически в Windows 10 и Windows 11, а запустить его можно, используя поиск в панели задач.
- Перейдите на вкладку управление дисплеем, выберите нужный экран (если их несколько) и используйте доступные опции в пункте «Поворот» для поворота экрана.
Дополнительная возможность — включение горячих клавиш для быстрого поворота экрана. Для этого достаточно зайти в соответствующий раздел настроек центра управления графикой Intel:

После включения горячих клавиш по умолчанию можно будет использовать сочетания Ctrl+Alt+Стрелки для поворота экрана.
Поворот дисплея в Панели управления NVIDIA
Если ваш монитор подключен к видеокарте NVIDIA GeForce, поворот экрана доступен в «Панель управления NVIDIA». Необходимые шаги:
- Нажмите правой кнопкой мыши по рабочему столу и выберите пункт «Панель управления NVIDIA» (в Windows 11 сначала потребуется нажать «Показать дополнительные параметры»).
- В разделе «Дисплей» выберите пункт «Поворот дисплея» (Почему может отсутствовать раздел «Дисплей» в панели управления NVIDIA).
- Выберите необходимую ориентацию дисплея.
Готово, экран будет перевернут в соответствии с выбранными вами настройками.
Knowing how to rotate the screen in Windows 10 or Windows 11 is a handy skill as whether it happened when you plugged in or detached an external monitor or maybe just hit the wrong key, finding your laptop’s screen is stuck in portrait mode is a hassle.
You can’t even read the text without tilting your head or turning your display on its side. Fortunately, there is a quick and easy way to rotate the screen in Windows 10 or 11.
How to rotate your screen in Windows 10 or 11
1. Right click on the desktop and select Display settings.

2. Choose a screen to fix if you have multiple monitors attached. (Skip this step if you have only one.)
3. Select Landscape from the Display orientation menu.

5. Click Keep Changes when prompted.
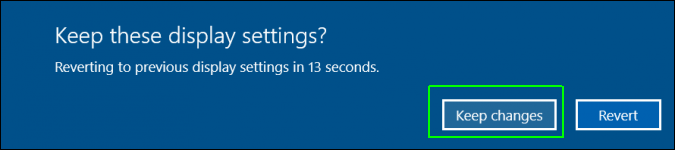
Sign up to receive The Snapshot, a free special dispatch from Laptop Mag, in your inbox.




